Como adicionar marca d'água ao PDF para métodos on-line e off-line gratuitos?
Publicados: 2022-02-13Você quer saber como adicionar uma marca d'água a um PDF ? Adicionar uma marca d'água a um arquivo é uma tarefa simples, e quando se trata de uma marca d'água em um arquivo PDF. Não estamos aqui para resolver o seu problema. Existem vários métodos gratuitos e premium para resolver o problema. Aqui estão alguns métodos que ajudam você a adicionar uma marca d'água aos seus arquivos PDF.
Se você não deseja corromper seus arquivos, os métodos premium são as melhores soluções. Neste artigo, oferecemos o Wondershare PDFelement que está disponível a um preço razoável e a melhor alternativa para o Adobe Acrobat DC. Ainda assim, você deseja métodos gratuitos, alguns dos melhores métodos gratuitos são explicados no artigo abaixo.
Índice
1.O que é uma marca d'água?
Uma marca d'água é um texto ou uma imagem que aparece na frente ou atrás do conteúdo do documento existente, como um carimbo. Marca d'água é a forma mais usada de branding e PDF, a forma mais popular de compartilhamento de arquivos.
O branding é uma parte importante de qualquer recurso que sua empresa forneça, seja gratuito ou pago, as pessoas precisam saber que esse conteúdo específico é seu.
Aqui está um guia completo para adicionar uma marca d'água ao seu arquivo PDF Online ou Offline.
- Leia também: Como editar um pdf no mac: 4 métodos (3free e 1premium)
- 5 maneiras de combinar arquivos pdf em um documento pdf
Dica: Se você é profissional e trabalha regularmente com documentos PDF, sugerimos que você use o Adobe Acrobat DC, que oferece quase todos os recursos de edição de PDF. Se você precisa da melhor e mais barata alternativa, sugerimos o elemento Wondershare PDF. Nossos leitores recebem um desconto especial no PDFelement. Verifique esta página de cupom de desconto Wondershare para as últimas ofertas.
2. Como adicionar marca d'água ao PDF gratuitamente (Métodos Online e Offline)?
Aqui vou explicar 2 métodos online e 1 método offline para adicionar marca d'água ao PDF gratuitamente.
Você pode fazê-lo gratuitamente usando um site na internet. Você só precisa fazer o upload do arquivo e ele fornecerá automaticamente o arquivo com marca d'água. Você pode adicionar o logotipo da sua empresa ou um texto simples como marca d'água.
Vídeo tutorial
Fornecemos este artigo na forma de um tutorial em vídeo para conveniência do nosso leitor. Se você estiver interessado em ler, pule o vídeo por enquanto e assista após a conclusão da leitura deste artigo.
2.1 Como adicionar marca d'água ao PDF usando o PDFelement
PDFelement é o melhor software que ajuda você a realizar diversas ações de forma fácil. Realiza operações como converter para PDF, converter para imagem, converter para Excel, converter para word, adicionar ou remover marca d'água, etc. Se quiser aproveitar as grandes possibilidades, opte pela versão premium ao invés da versão gratuita. Vamos começar com a tarefa de adicionar uma marca d'água ao PDF.
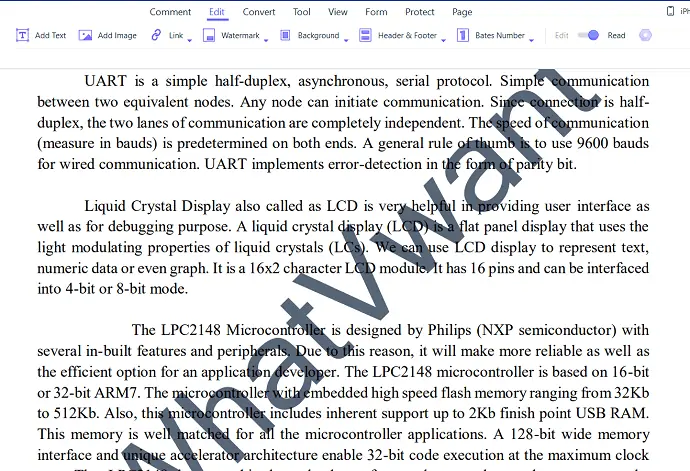
Neste, vou explicar como adicionar uma imagem ou marca d'água de texto ao arquivo PDF usando o PDFelement.
Tempo total: 3 minutos
Passo:1 Baixe e instale o PDFelement
Em primeiro lugar, baixe e instale o elemento Wondershare PDF no seu dispositivo. Abra o software do elemento PDF Wondershare.
Etapa: 2 Selecione a opção Abrir arquivo e faça upload do arquivo
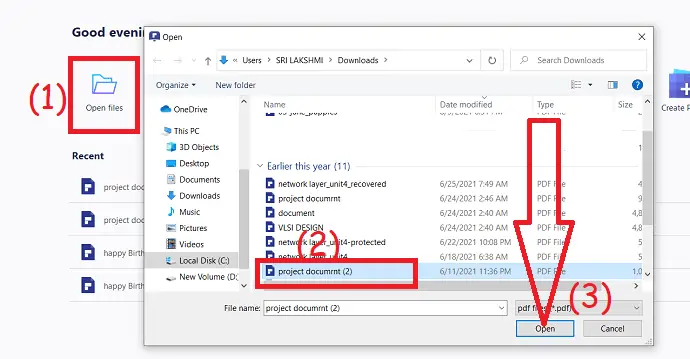
Clique na opção “Abrir arquivo ” na interface principal, o programa navega automaticamente para o seu dispositivo local. Selecione o arquivo PDF desejado que você deseja adicionar marca d'água
Etapa: 3 Adicionar marca d'água de texto
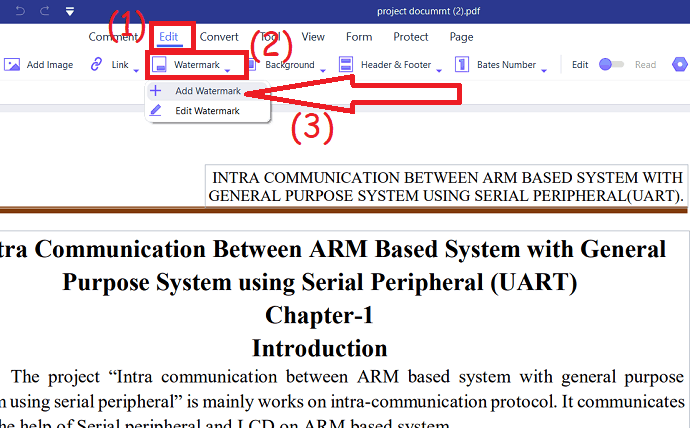
Para adicionar texto como marca d'água ao PDF, selecione a opção "Nova marca d'água" no menu suspenso do botão de marca d'água em Editar . 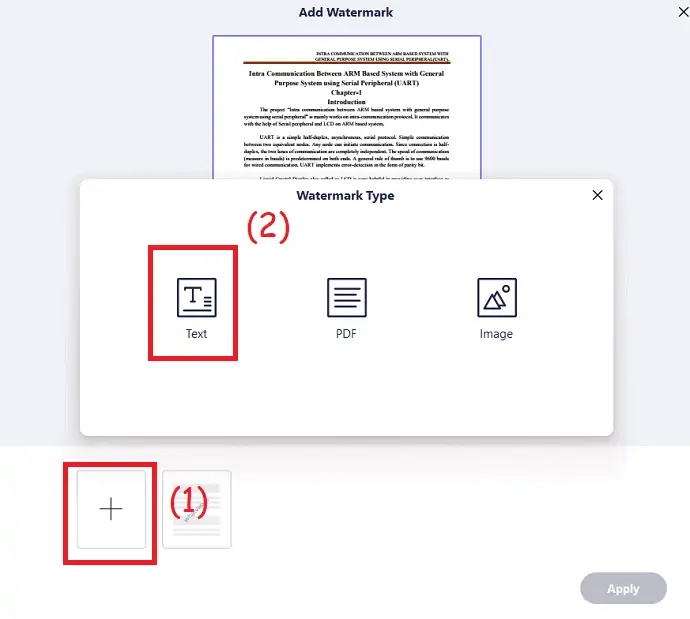
Um prompt aparecerá na tela, a partir desse toque no símbolo de mais e selecione o tipo de marca d'água como tipo “Texto” . 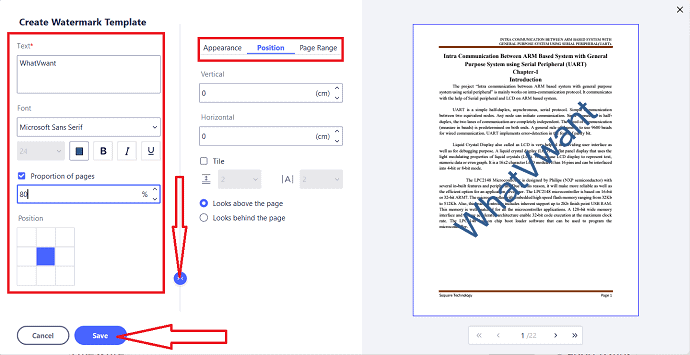
Crie uma janela de modelo de marca d'água que será exibida na tela. Digite o texto na caixa de texto, escolha a fonte, tamanho, cor, proporção de páginas, aparência, intervalo de páginas, opacidade e posicione como desejar. Por fim, clique em “salvar” > “Aplicar” . E salve o arquivo no armazenamento desejado.
Etapa: 4 Adicionar imagem como marca d'água
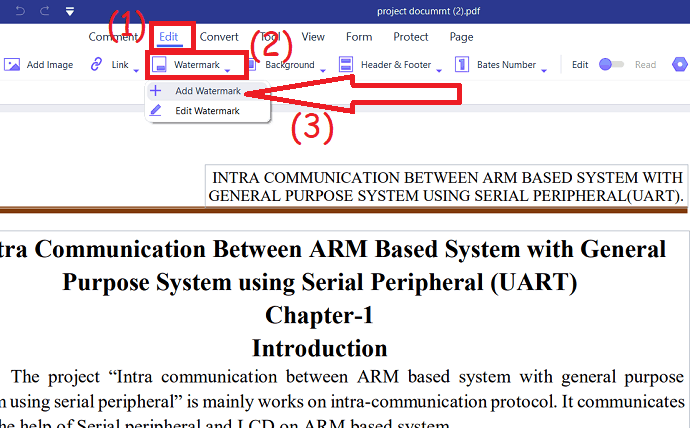
Para adicionar uma imagem como marca d'água, selecione a opção "Nova marca d'água" no menu suspenso do botão de marca d'água em Editar. 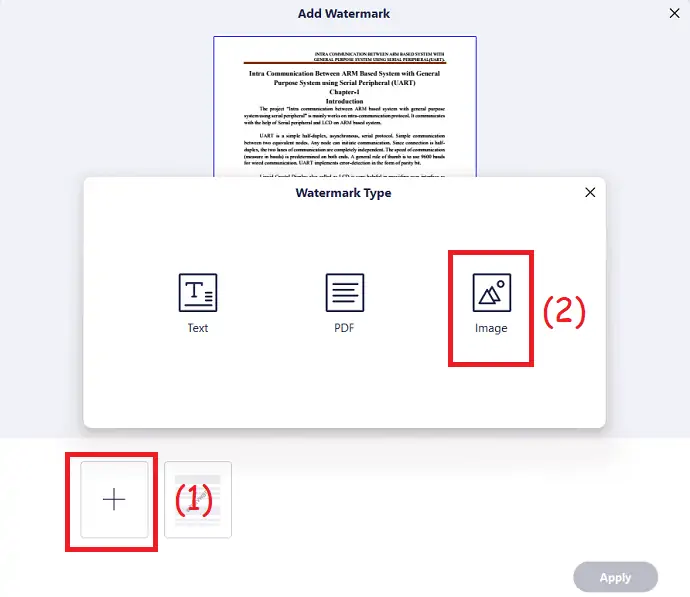
Um prompt aparecerá na tela. A partir disso, clique no símbolo de mais e selecione a imagem como tipo de marca d'água. 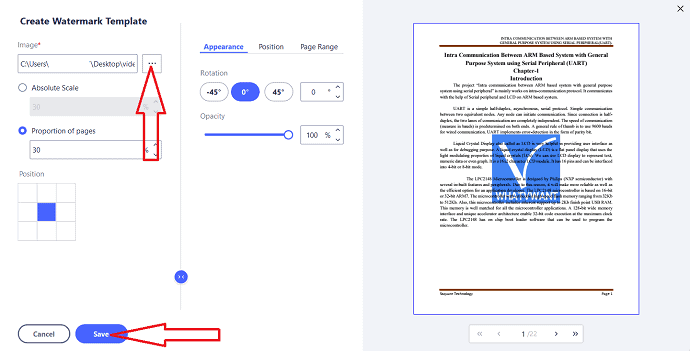
Uma nova janela aparecerá na tela. Selecione os três pontos ao lado da caixa de imagem. Ele exibe automaticamente o armazenamento do dispositivo, seleciona a imagem que você deseja adicionar como marca d'água. Faça as alterações como posição, proporção de páginas, aparência, intervalo de páginas, opacidade, etc. Por fim, clique em “Salvar” e clique na opção Aplicar. Depois que a marca d'água for adicionada ao documento, salve-a no armazenamento desejado.
Fornecer:
- Wondershare PDFelement,
- Documento PDF
2.2 Como adicionar marca d'água ao PDF usando o Adobe Acrobat no Windows
O Adobe Acrobat DC é o mestre de todos os softwares que funcionam em PDFs de forma eficaz. Ele permite converter PDF, converter para PDF, criar, editar, proteger, organizar, assinar e muito mais. Neste, vou explicar como adicionar uma marca d'água.
2.2.1 Como adicionar marca d'água de texto ao PDF
Passo 1: Compre e baixe o Adobe Acrobat Dc em seu site oficial. Instale-o no seu dispositivo. Após a conclusão da instalação, inicie o aplicativo.
Passo 2: Clique em Ferramentas e escolha a opção “Editar PDF” em “Criar e editar” .
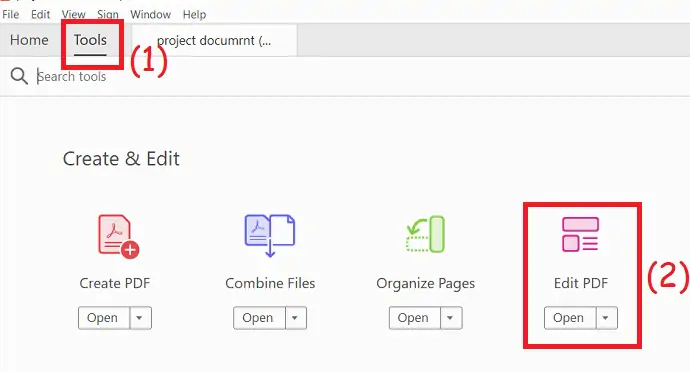
Passo 3: Você será redirecionado para a janela de edição de PDF. Carregue o arquivo do seu dispositivo ao qual você deseja adicionar a marca d'água. O arquivo carregado será exibido na tela. Clique em "Marca d'água" e escolha a opção "Adicionar" na caixa suspensa.
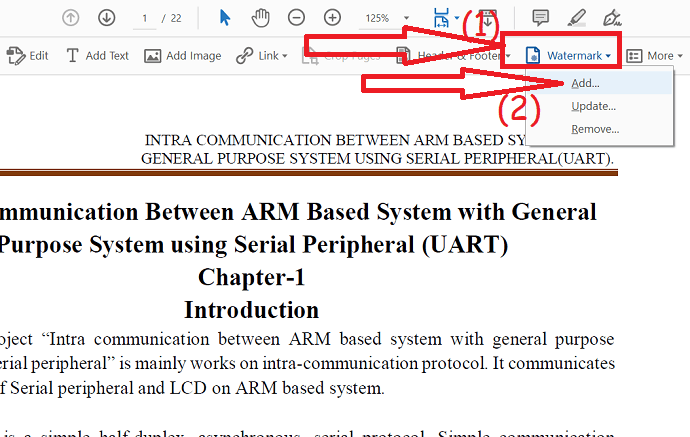
Passo-4: Um prompt será exibido na tela. Nele, digite o texto na caixa de texto, altere a cor, fonte, posição do tamanho, opacidade, local de rotação e muito mais de acordo com seu desejo. Por fim, clique em “OK” .
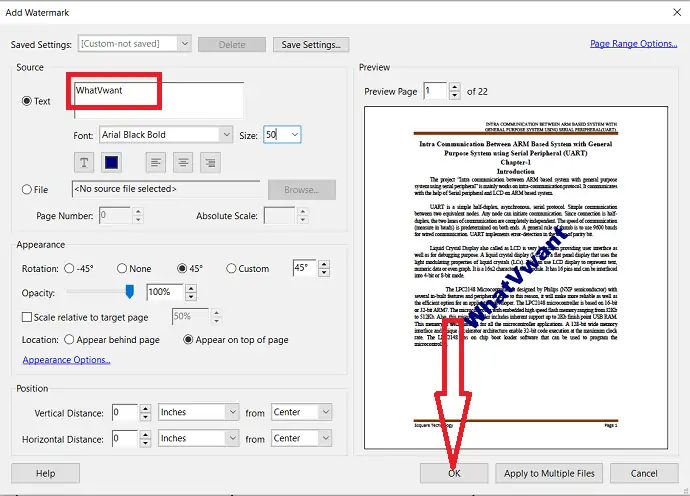
Para adicionar uma imagem como marca d'água, repita as três primeiras etapas. Na quarta etapa, ative a opção de arquivo e toque em “Procurar” para fazer upload de uma imagem. Clique em “Escala absoluta” para reduzir o tamanho da imagem. Na seção Aparência, selecione a rotação, localização, opacidade, posição de acordo com o desejado. Por fim, clique em “OK” .
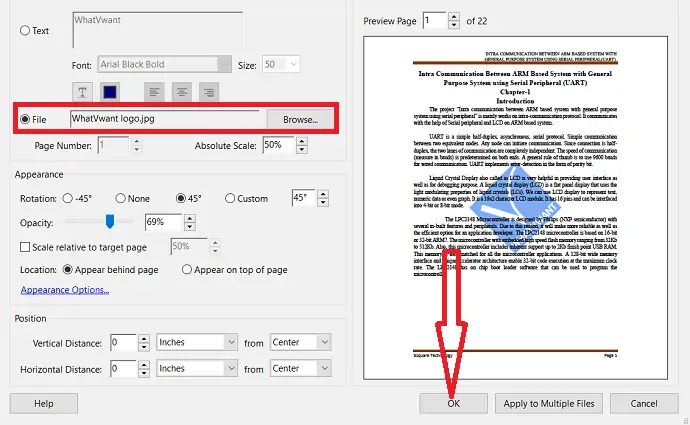
2.3 Como adicionar marca d'água ao PDF online usando o PDFCandy
PDFCandy é um dos softwares online que é usado para realizar várias operações como converter para PDF, converter de PDF, Mesclar arquivos PDF, Adicionar marca d'água, Desbloquear PDF e assim por diante. Neste, vou explicar como adicionar uma marca d'água.
2.3.1 Como adicionar texto como marca d'água ao PDF Online usando o PDFCandy?
PASSO-1: Vá para PDFCandy Adicionar marca d'água à página PDF e carregue o arquivo desejado selecionando a opção Adicionar arquivo na tela.
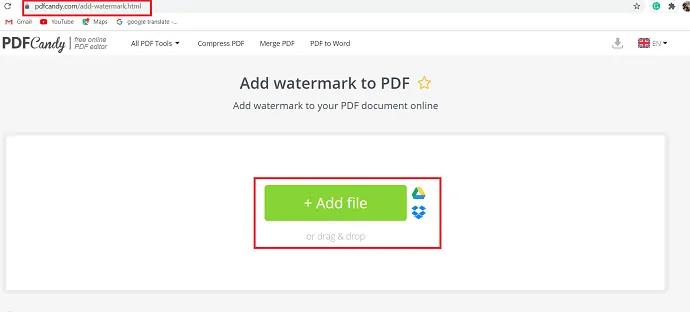
PASSO-2: Após fazer o upload do arquivo, selecione “Text watermark” e preencha a caixa com o texto desejado.
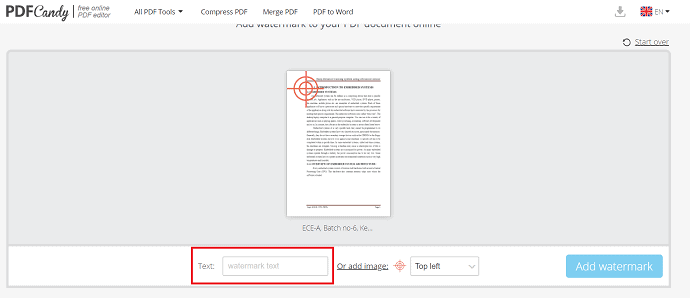
PASSO-3: Selecione a opção de posição da marca d'água (ou seja, onde você deseja colocar a marca d'água na página) . Agora clique em "adicionar marca d'água" no canto direito para concluir a ação.
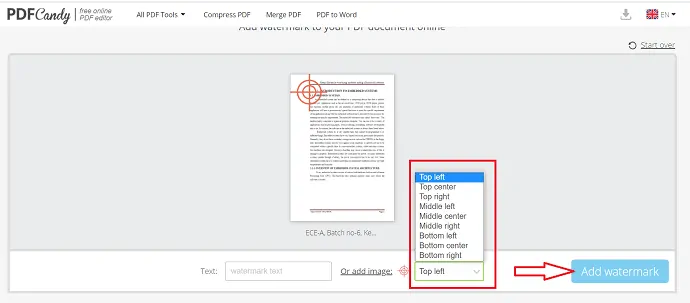
PASSO-4: Por fim, a marca d'água é adicionada ao arquivo, e a opção de download fica disponível na tela. Toque nele para baixar o arquivo com marca d'água e salvá-lo no seu dispositivo.
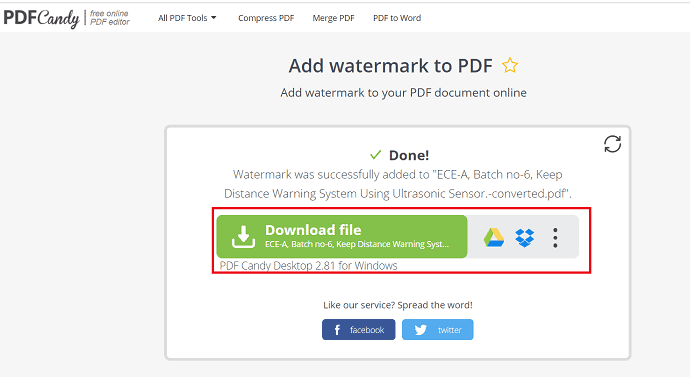
2.3.2 Como criar um logotipo como marca d'água em PDF usando o PDFCandy? :
PASSO-1: Vá para PDFCandy e clique em “Adicionar arquivos” na tela.
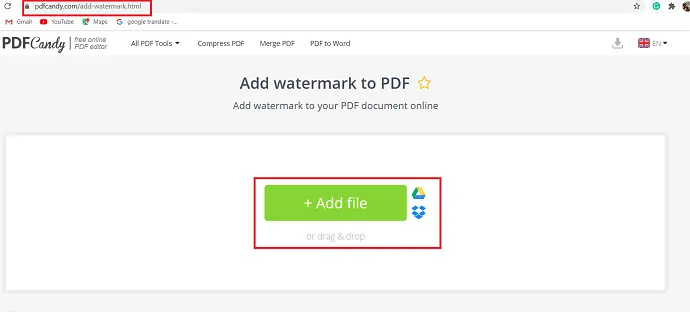
PASSO-2: A caixa de diálogo “Abrir” é exibida, a partir daí selecione o arquivo desejado e selecione “abrir” para fazer o upload do arquivo.
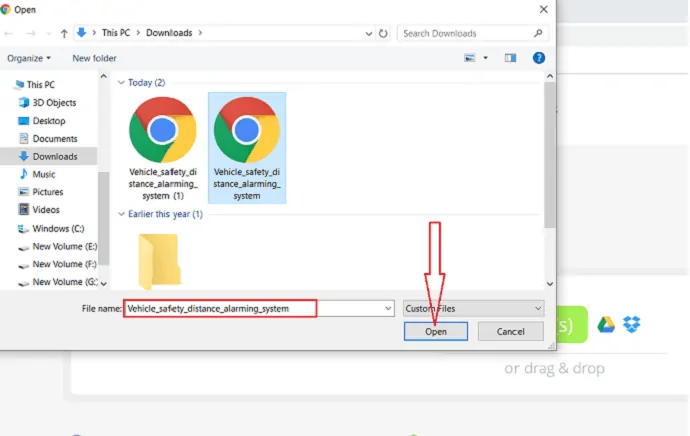
PASSO-3: Depois de carregar o arquivo, adicione uma marca d'água ao arquivo. Para adicionar uma imagem como marca d'água, selecione "Adicionar imagem" na janela inferior e selecione a imagem ou logotipo desejado nas pastas do dispositivo.
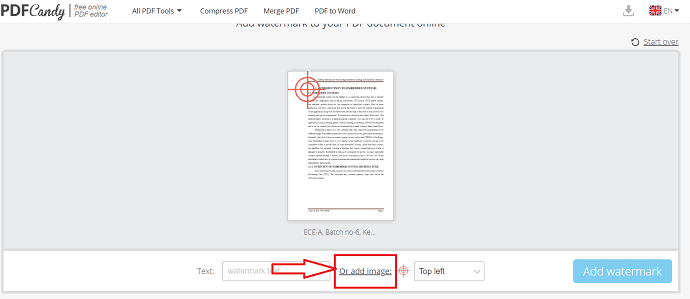
PASSO-4: Defina a posição da imagem/logotipo usando a opção “posição” abaixo da opção de texto. Após a conclusão de adicionar todos os elementos necessários, clique em “Adicionar marca d'água” .
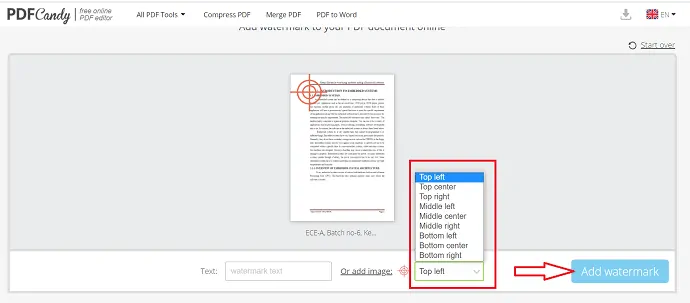
PASSO-5: A marca d'água é adicionada a todo o arquivo pdf e a opção de download está disponível para baixar o arquivo com marca d'água.
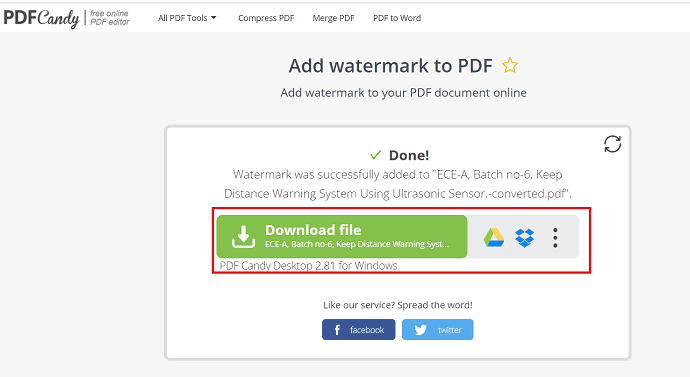
2.4 Como colocar marca d'água em um PDF online usando o DeftPDF
O DeftPDF é um dos melhores softwares online usados para converter para PDF, converter de PDF, Mesclar PDF, adicionar marca d'água e assim por diante. As diretrizes abaixo são usadas para adicionar marca d'água a arquivos PDF.
2.4.1 Como colocar o texto como marca d'água em PDF usando o DeftPDF
PASSO-1: Faça login no software online DeftPDF. A janela online do Watermark PDF é aberta e clique na opção “upload PDF file” para carregar o arquivo desejado.
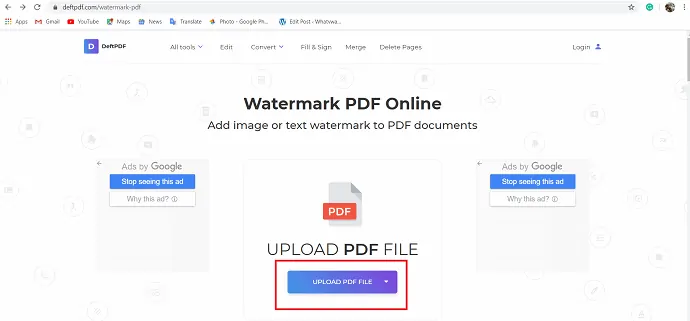
PASSO-2: Após carregar o arquivo, selecione “Add Text Watermark” para adicionar texto como marca d'água. "Clique para editar" é exibido como um texto de marca d'água. Clique nele adicione seu próprio texto.
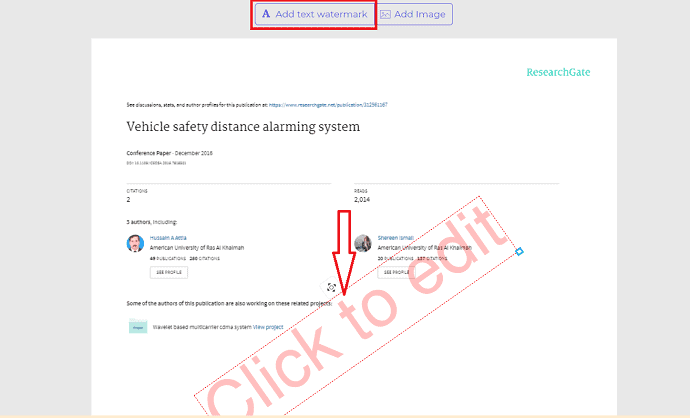
PASSO-3: Existem várias opções como opacidade, cor, fonte e recentralização . A opacidade é usada para alterar o brilho do texto. Ao mover o controle deslizante, você pode ajustar o brilho da marca d'água do texto.

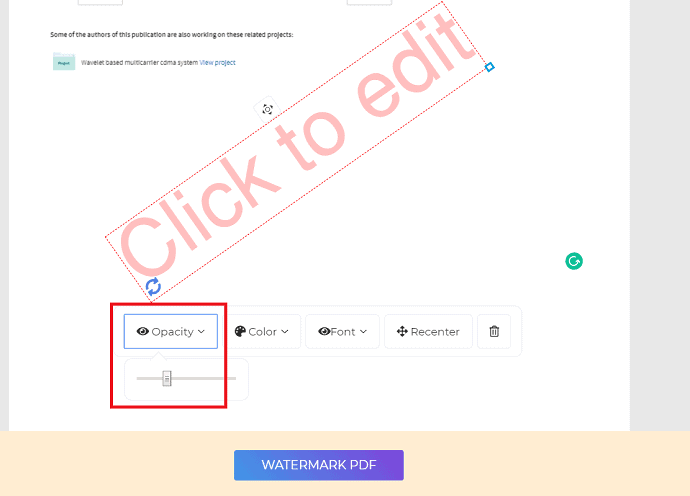
PASSO-4: Clique na opção “cor” . Várias cores são exibidas na tela, a partir disso, selecione a cor desejada para aplicar no texto da marca d'água.
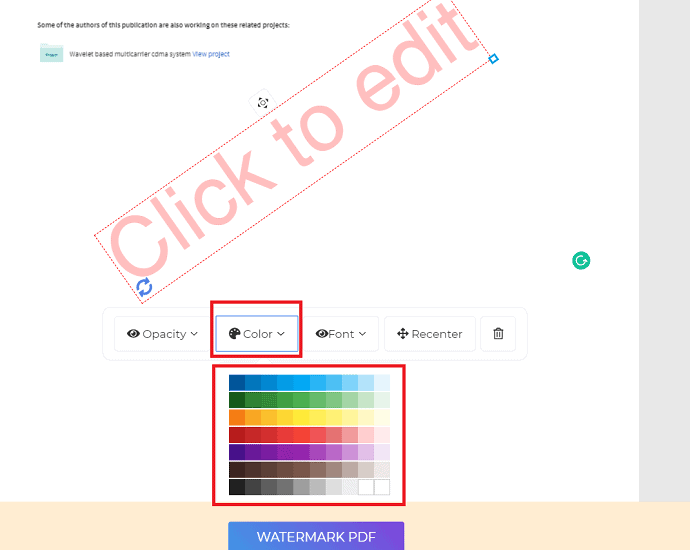
PASSO-5: As opções Font e Recenter são usadas para alterar a fonte do texto e organizar a marca d'água no centro da página. Após a conclusão de todas as alterações seleciona a marca d'água que fica disponível na parte inferior da tela.
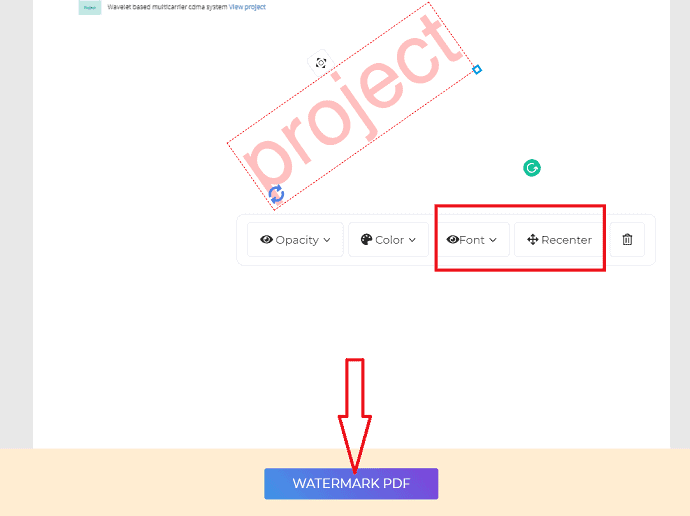
PASSO-6: A opção de download é exibida na tela. Selecione essa opção de download para baixar o PDF com marca d'água e salve-o em seu dispositivo imediatamente.
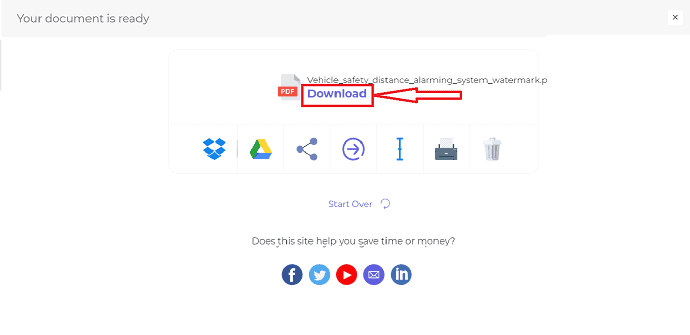
2.4.2 Como adicionar logotipo/imagem como marca d'água em PDF usando o DeftPDF
PASSO-1: Faça login no site online do DeftPDF. A janela online Watermark PDF é exibida na tela e selecione “Upload PDF file” para carregar o arquivo PDF desejado.
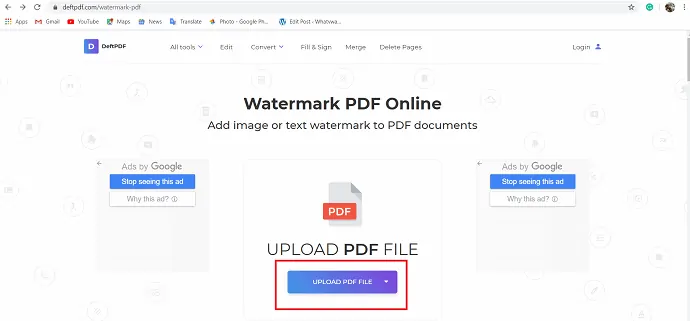
PASSO-2: Após carregar um arquivo, selecione a opção “Adicionar imagem” para adicionar uma marca d'água do logotipo.
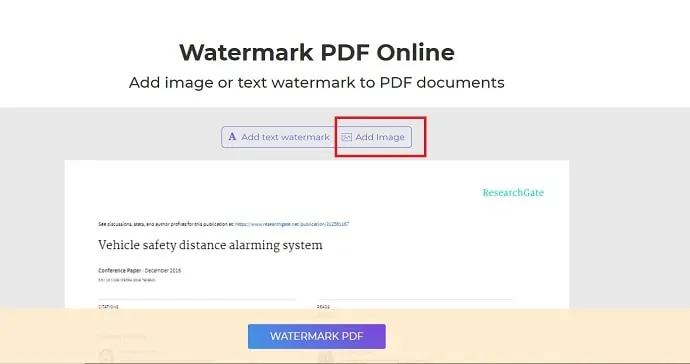
PASSO-3: a caixa de diálogo “abrir” é exibida na tela. Selecione um logotipo/imagem que deseja adicionar como marca d'água e clique na opção "abrir" . O logotipo/imagem é aplicado como marca d'água.
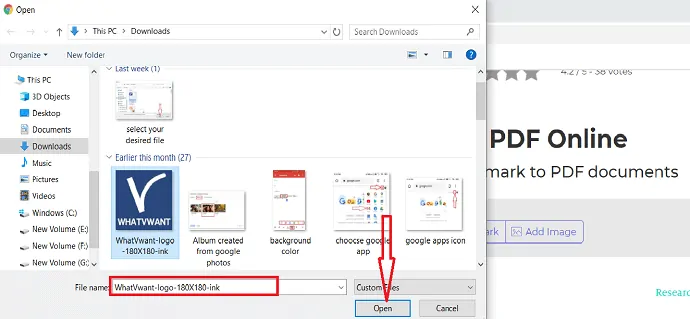
PASSO-4: Abaixo da marca d'água do logotipo, você pode ver as opções como opacidade e recentralizar. A opacidade é usada para alterar o brilho da marca d'água. O Recenter é usado para colocar a marca d'água no centro da página ao mover um pouco do centro ao fazer alterações. Agora, selecione um PDF com marca d'água abaixo da tela.
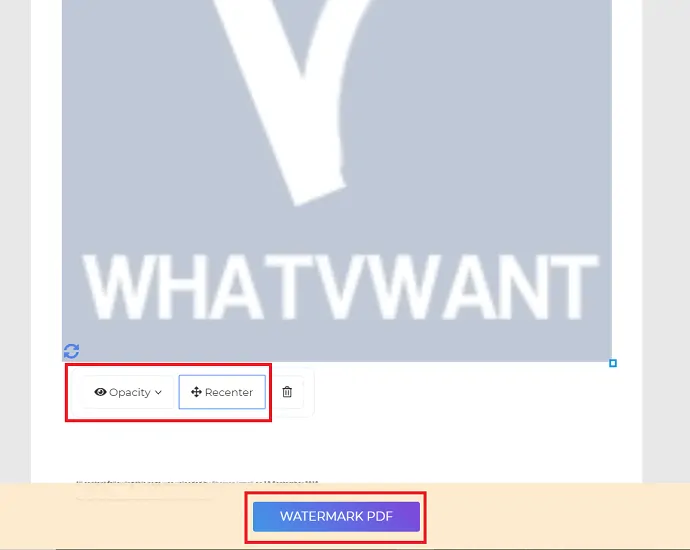
PASSO-5: Finalmente, a opção de download é exibida na tela. selecione a opção "baixar" para baixar o arquivo PDF com marca d'água e salvá-lo em seu dispositivo.
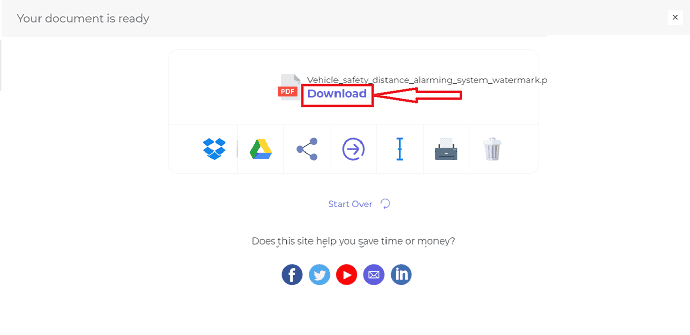
- Leia também: A melhor ferramenta de recuperação de senha de PDF: Ferramenta de recuperação de senha
- 4 maneiras de converter um arquivo pdf em um arquivo de texto
2.5 Como adicionar marca d'água ao PDF offline grátis
Você também pode adicionar uma marca d'água na versão offline gratuitamente instalando um dos aplicativos adequados. Neste artigo, posso sugerir um método offline do CleverPDF para adicionar uma marca d'água.
2.5.1 Como inserir texto como marca d'água em PDF
PASSO-1: Abra o aplicativo CleverPDF no seu dispositivo. Várias operações como converter PDF para, converter para PDF, Criptografar, Desbloquear, marca d'água PDF e assim por diante são exibidas na tela. Selecione "Marca d'água PDF" .
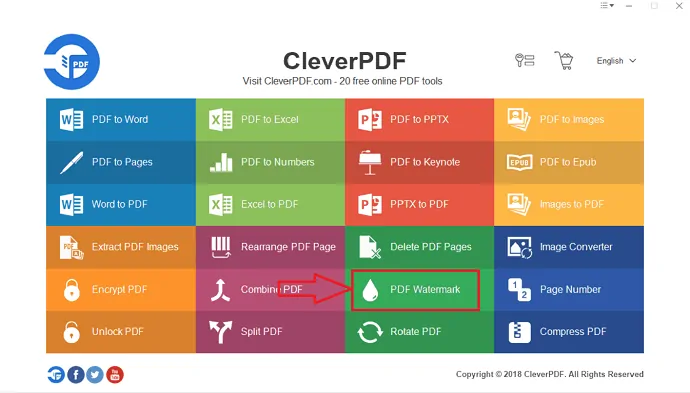
PASSO-2: A caixa de diálogo de marca d'água PDF é aberta, selecione a opção "ADICIONAR" e faça o upload do arquivo PDF desejado do seu dispositivo.
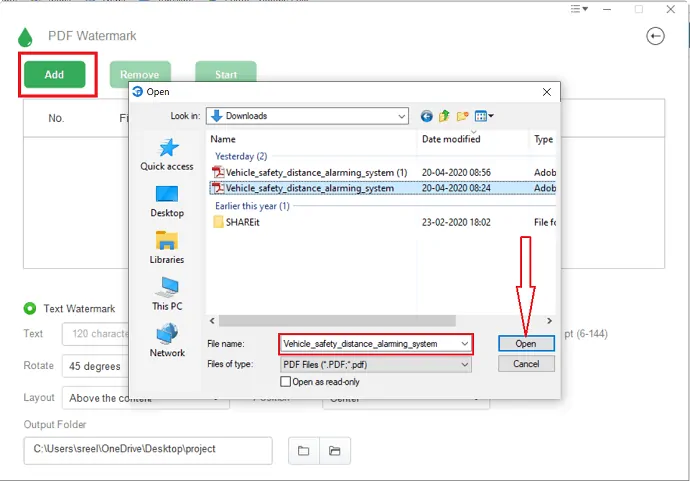
PASSO-3: Depois de carregar o arquivo, selecione "Marca d'água de texto" para adicionar texto como marca d'água ao PDF. Em seguida, preencha a caixa abaixo com o texto que deseja adicionar como marca d'água.
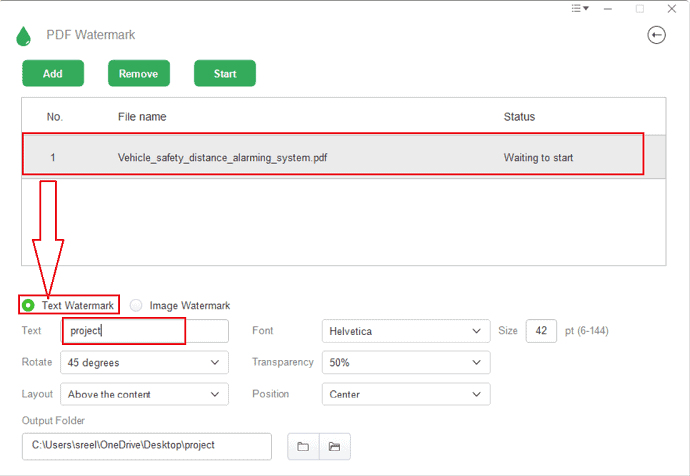
PASSO-4: Agora adicione o ângulo em que deseja inclinar o texto da marca d'água, o ângulo de inclinação recomendado é de 45 graus, mas você pode fazê-lo de acordo com sua necessidade. Se você não quiser que o texto incline, mantenha o ângulo como 0.
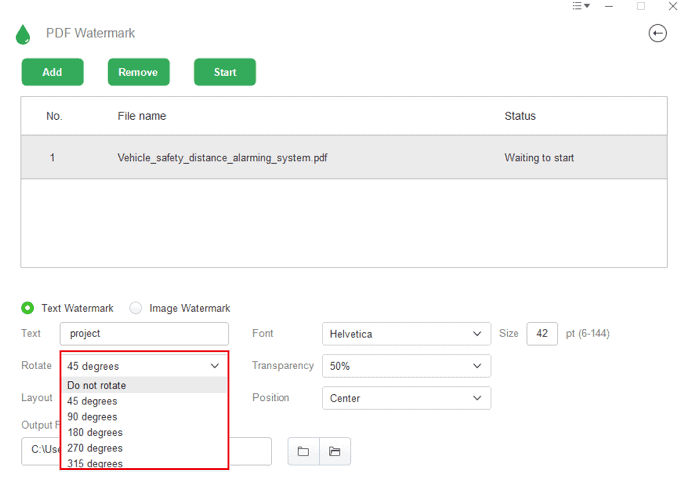
PASSO-5: E também selecione o tipo de fonte, tamanho, Layout, Transparência da marca d'água e posição.
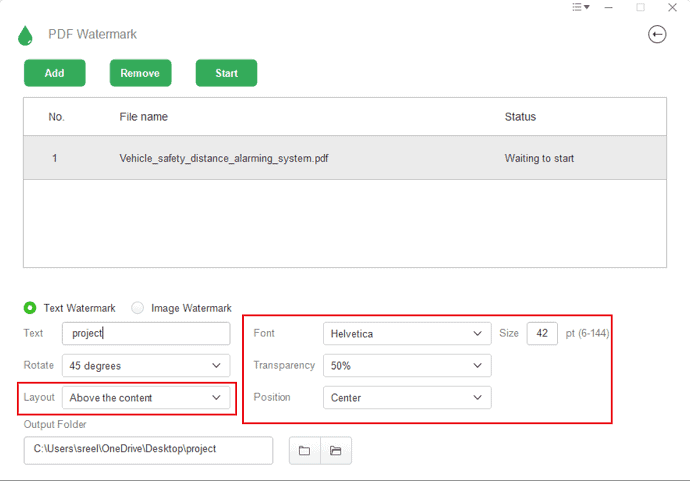
PASSO-6: Selecione o ícone da pasta na parte inferior da tela. A caixa de diálogo “Selecionar pasta de saída” é aberta, selecione a pasta onde deseja salvar o arquivo e clique em “OK” .
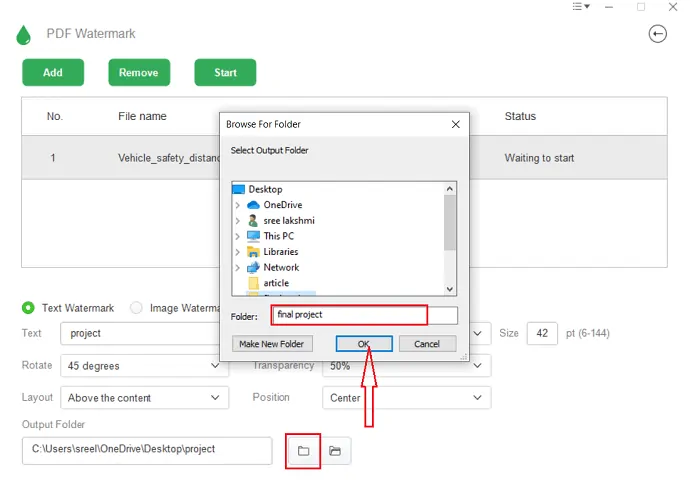
PASSO-7: Agora toque na opção "iniciar" para adicionar marca d'água ao arquivo PDF e o arquivo adicionado de marca d'água salvo em seu dispositivo.
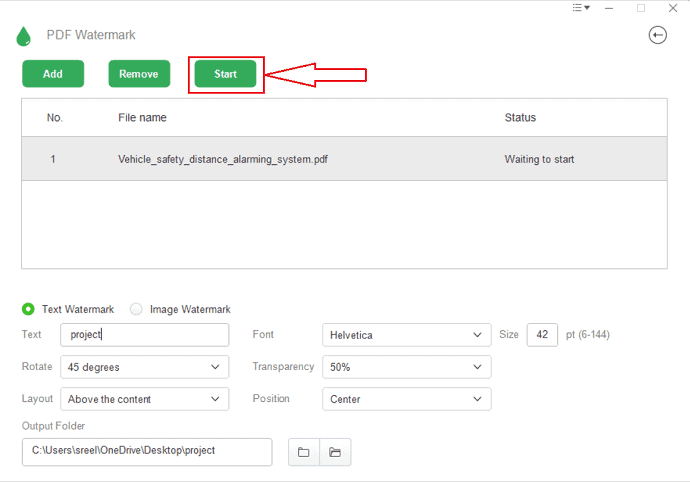
2.5.2 Como adicionar logotipo/imagem como marca d'água ao PDF
PASSO-1: Abra o aplicativo CleverPDF no seu dispositivo. Várias operações como converter PDF para, converter para PDF, Criptografar, Desbloquear, marca d'água PDF e assim por diante são exibidas na tela. Selecione "Marca d'água PDF" .
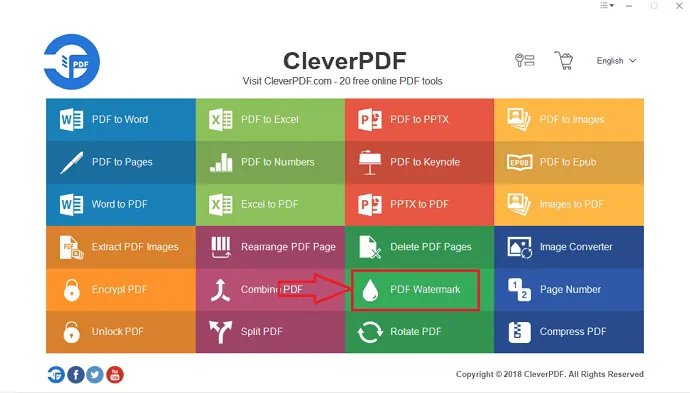
PASSO-2: Na janela de marca d'água do PDF, selecione "ADICIONAR" e faça o upload do arquivo desejado. Selecione "Marca d'água da imagem" , que fica ao lado da marca d'água do texto. Clique em “Escolher arquivo” e selecione o logotipo ou imagem do dispositivo.
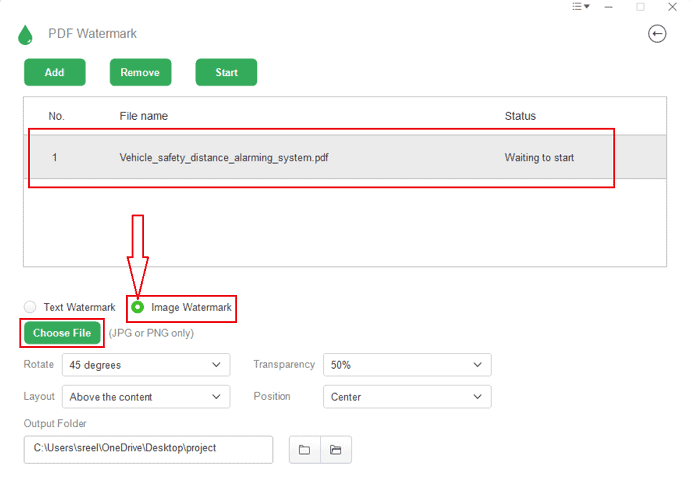
PASSO-3: Agora adicione o ângulo em que deseja inclinar o texto da marca d'água, o ângulo de inclinação recomendado é de 45 graus, mas você pode fazê-lo de acordo com sua necessidade. Se você não quiser que o texto incline, mantenha o ângulo como 0.
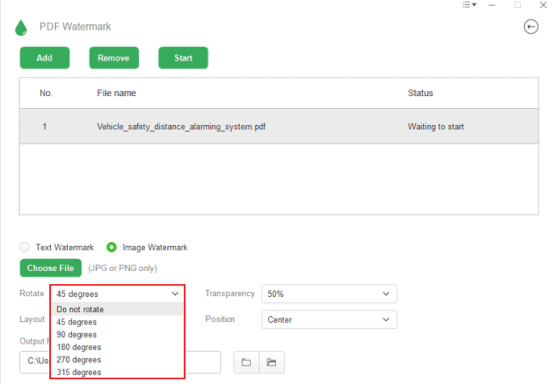
PASSO-4: Adicione o nível de transparência do logotipo e também selecione a posição e o layout da marca d'água do logotipo.
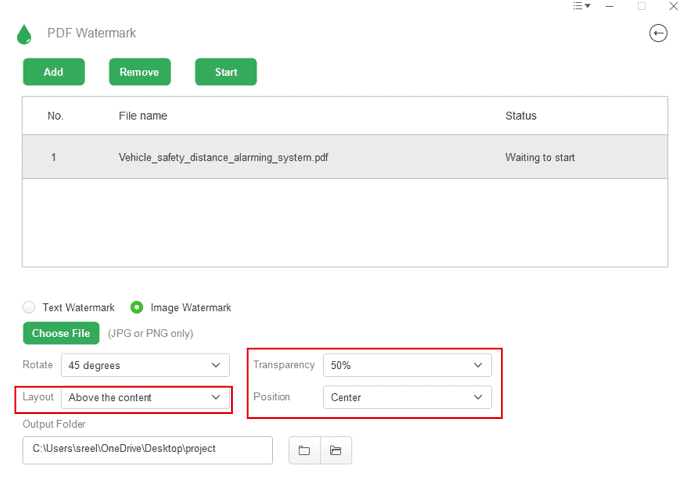
PASSO-5: Agora adicione o endereço da pasta de destino para salvar o arquivo adicionado de marca d'água.
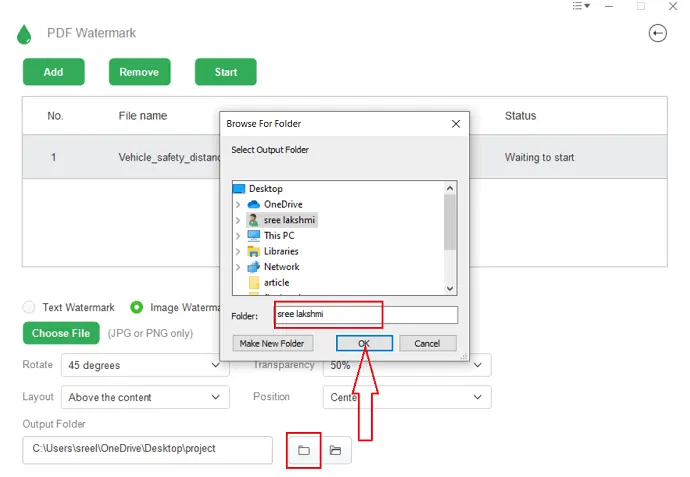
PASSO-6: Por fim, toque na opção “iniciar” a marca d'água será adicionada e o arquivo adicionado à marca d'água será salvo no seu dispositivo.
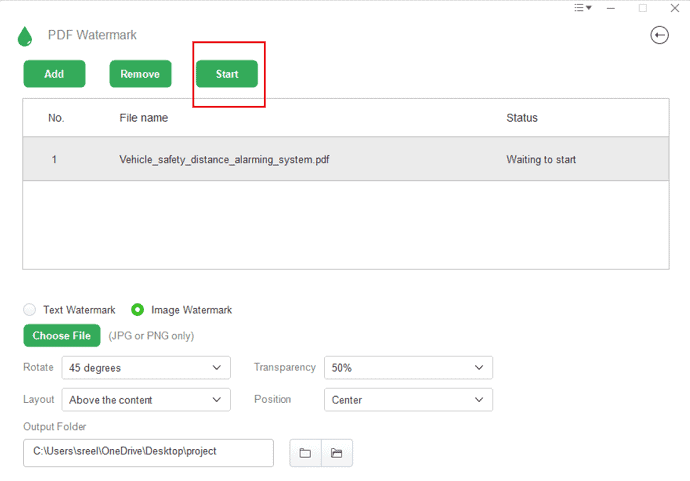
- Leia também: 5 métodos gratuitos para adicionar uma assinatura ao pdf online
- PDFComo usar o pdf expert para tirar o máximo proveito de livros científicos, periódicos e artigos.
2.6.Como adicionar marca d'água a PDF no Mac usando o Acrobat
Se você é um profissional e trabalha regularmente com documentos ou arquivos PDF, sugerimos que você use o Adobe Acrobat DC, que oferece quase todos os recursos de edição de PDF.
- Primeiro, abra seu arquivo PDF usando o Adobe Acrobat Reader.
- Clique na opção “Arquivo” no menu principal superior.
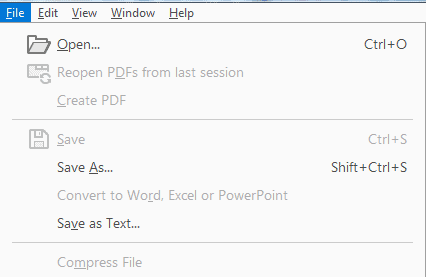
- Selecione o arquivo PDF ao qual deseja adicionar uma marca d'água.
- Clique na guia "Ferramentas" no menu superior ao lado da guia Início.
- Agora escolha a opção “Editar PDF” entre as opções disponíveis.
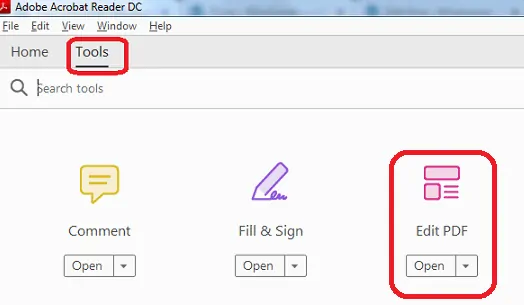
- Clique em "Marca d'água" e, em seguida, clique no botão "Adicionar" .

- Para aplicar a marca d'água seletivamente às páginas individuais, clique nas “Opções de intervalo de páginas” disponíveis. Em seguida, especifique um intervalo de páginas e escolha uma opção “Subconjunto” , conforme necessário e seu desejo será realizado.
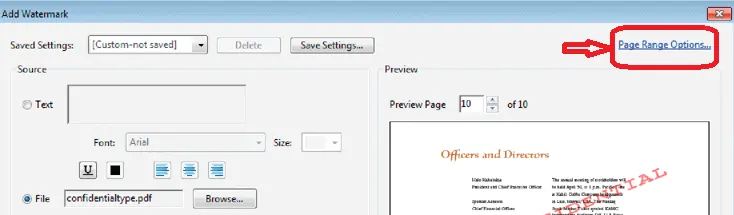
- Leia também: Como editar um pdf no mac: 4 métodos (3free e 1premium)
- 5 maneiras de combinar arquivos pdf em um documento pdf
2.6.1 Especifique a marca d'água como deseja:
- Para reutilizar uma marca d'água existente que você já criou e opções de marca d'água salvas em uma sessão anterior, selecione-a no menu Configurações salvas.
- Se você deseja criar uma marca d'água de texto, selecione a opção Texto e digite o texto desejado na caixa. Você pode até ajustar as opções de formatação de texto conforme desejar.
- Se você quiser usar uma imagem como marca d'água, selecione Arquivo. Em seguida, clique em Procurar e selecione o arquivo de imagem que deseja adicionar como marca d'água.
- Suponha que se o arquivo tiver várias páginas com imagens, você precisa especificar o número da página na qual deseja adicionar a marca d'água.
- Nota: Somente imagens PDF, JPEG e BMP podem ser usadas como marcas d'água nos arquivos PDF.
2.6.2 Para alterar o tamanho de uma marca d'água de imagem, siga um destes procedimentos:
- Suponha que se você deseja redimensionar a marca d'água em relação ao tamanho do arquivo de imagem original, insira a quantidade de porcentagem na opção Escala absoluta (na área Origem da caixa de diálogo) .
- Para redimensionar a marca d'água em relação às dimensões da página PDF (Largura * Altura) , insira uma porcentagem em Escala em relação à página de destino (na área Aparência da caixa de diálogo) .
2.6.3 Para ajustar a aparência e a posição da marca d'água, conforme necessário:
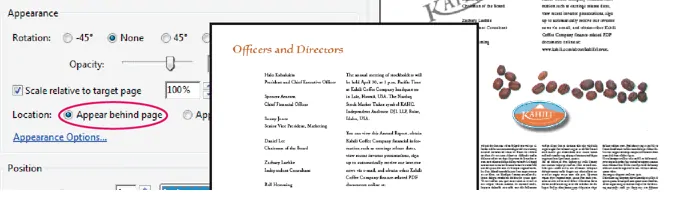
- Clique em “Opções de Aparência” e especifique as seguintes opções para ajustar a aparência conforme necessário para você.
- Para especificar quando a marca d'água deve aparecer em seu arquivo PDF, marque ou desmarque as caixas de seleção "Mostrar ao imprimir" e "Mostrar ao exibir na tela" .
- Para controlar as variações em um PDF com páginas de tamanhos variados, marque ou desmarque Manter a posição e o tamanho do texto da marca d'água constantes ao imprimir em tamanhos de página diferentes.
- Você pode gostar das 8 melhores maneiras de melhorar o desempenho e a velocidade do Mac
- Como faço para criar uma lista de reprodução no iTunes no Mac
- Como criptografar arquivos no Mac com proteção por senha
2.7 Como faço para marcar um PDF com marca d'água no PC ou Mac usando o Foxitsoftware?
Este método funciona para Mac e PC. Baixe e instale o software Foxit.
- Abra qualquer arquivo PDF com o Foxit Reader.
- Clique no sinal de PDF mostra isso na captura de tela abaixo. você verá as opções “Criar assinatura” e “gerenciar assinatura” .
- Clique em “Criar assinatura” .
- Você terá a opção de importar a imagem e criar sua própria imagem.
- Crie uma imagem com paint e importe essa imagem aqui clicando na opção “Browse” .
- Clique em salvar. agora a imagem da marca d'água é criada. Assim, você pode criar qualquer número de imagens.
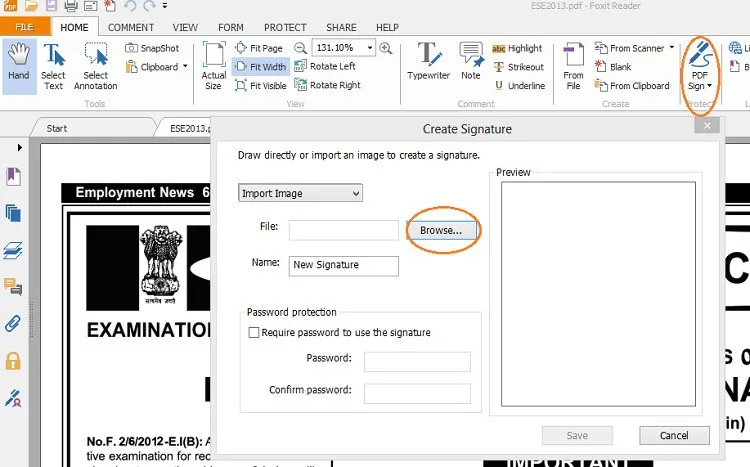
- Agora abra um arquivo pdf com o Foxit Reader, no qual você deseja marcar o PDF com a imagem.
- Clique no sinal de PDF. mais uma vez. Selecione qualquer imagem, se você tiver criado muitas imagens. Uma caixa retangular vem junto com seu corcel.
- Clique na página onde você deseja colocar uma marca d'água.
- Aumente o tamanho arrastando a caixa retangular.
- Dê um duplo clique nessa caixa, a marca d'água será colocada.
3.Conclusão: Qual é o melhor método para adicionar marca d'água ao PDF
Existem vários outros sites para adicionar marca d'água em PDF online ou sem. Mas todos os sites que encontrei não eram gratuitos, e muitos softwares não adicionavam nenhuma marca d'água de logotipo. Mas os métodos explicados no artigo acima são os melhores para adicionar texto e logotipo como marca d'água. Esses métodos são gratuitos, você não precisa pagar um único centavo para adicionar uma marca d'água ao seu arquivo PDF.
Entre todos os métodos, o PDFCandy é o melhor e mais fácil de usar do site. Se você precisar dos recursos completos de edição de PDF, sugerimos que você use o Adobe Acrobat DC. Quando você precisar da melhor e mais barata alternativa ao Adobe Acrobat DC, sugerimos o Wondershare PDFelement.
Neste artigo, explicamos as maneiras de adicionar marca d'água aos seus documentos tão simples quanto você pensa. Basta seguir as instruções mencionadas neste artigo.
Espero que este tutorial tenha ajudado você a adicionar marca d'água a qualquer documento PDF para métodos on-line e off-line gratuitos. Se você gostou deste artigo, compartilhe-o e siga o WhatVwant no Facebook, Twitter e YouTube para mais dicas.
Como adicionar marca d'água ao PDF gratuitamente métodos on-line e off-line-FAQs
Posso adicionar o logotipo como marca d'água para PDF?
sim. Você pode adicionar o logotipo como marca d'água para PDF.
Existe algum método gratuito para adicionar marca d'água ao PDF?
Existem versões gratuitas e pagas, você pode selecionar de acordo com sua necessidade.
Qual é o melhor método online para adicionar uma marca d'água?
PDF candy é o melhor e mais fácil método online para adicionar marca d'água.
Como adicionar logotipo como marca d'água usando o intelligentPDF?
Abra o intelligentPDF e selecione a marca d'água PDF na tela principal. Carregue o arquivo PDF, selecione a opção “Image Watermark” e selecione o logotipo do dispositivo. Defina o ângulo, transparência, etc., e finalmente clique na opção “Iniciar”.
