3 maneiras de adicionar widgets ao Mac Desktop (macOS Sonoma e abaixo)
Publicados: 2023-07-24Se você tem prestado muita atenção nos dispositivos Apple ultimamente, notará que os widgets estão de volta à tela inicial. Todas as principais atualizações do sistema operacional da Apple ultimamente foram focadas em widgets.
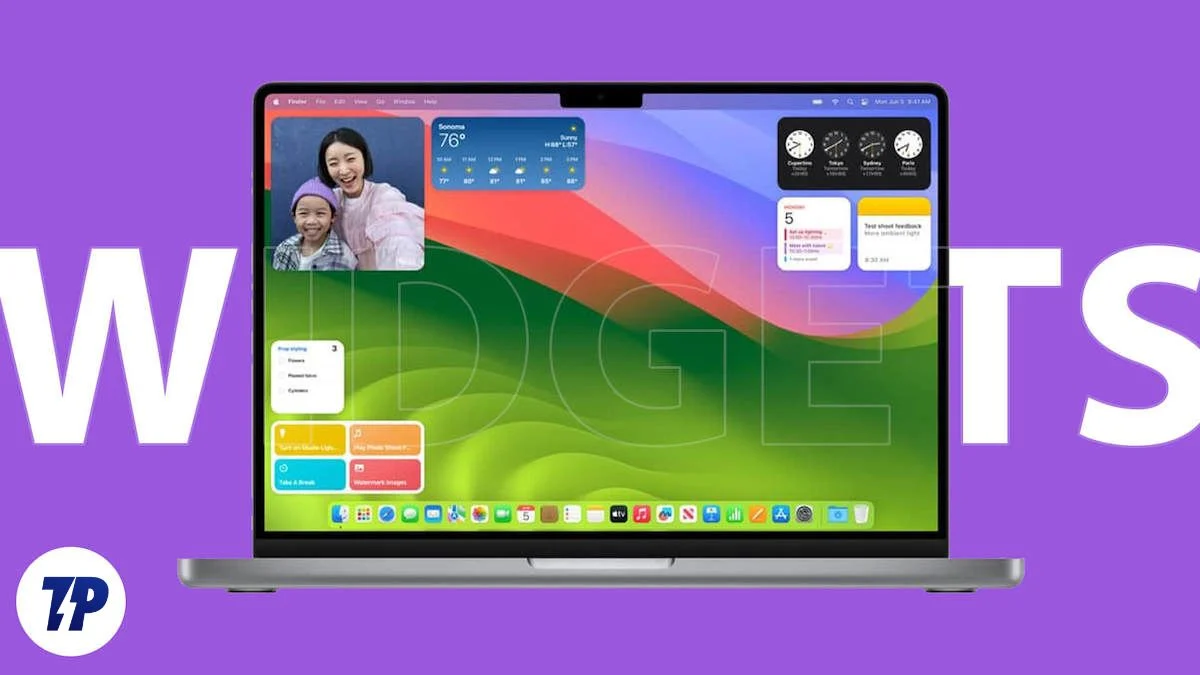
A Apple está constantemente adicionando novos recursos e melhorias aos widgets. Com o macOS 14 (Sonoma), a Apple adicionou suporte a widget nativo ao macOS. Se você é fã de widgets e sente falta deles em sua pasta de trabalho, este guia é para você.
Nesta postagem, você aprenderá diferentes maneiras de adicionar widgets à sua tela inicial em Macs executando o macOS Sonama e versões posteriores e anteriores.
Índice
O que são widgets e por que usá-los?
Um widget é um elemento ou uma pequena peça de um aplicativo que exibe informações ou fornece acesso rápido a funções importantes do aplicativo. Os widgets são mais comumente encontrados na tela inicial e recentemente também foram disponibilizados na tela de bloqueio. A maioria das pessoas acha os widgets muito úteis, enquanto alguns os consideram uma adição feia à tela inicial. No entanto, existem algumas boas razões pelas quais você deve usar widgets.
- Acesso rápido às informações : os widgets podem exibir informações em tempo real, como dados meteorológicos atuais, manchetes, notícias da bolsa, sua lista de tarefas ou uma lista de aplicativos de calendário. Isso permite que os usuários acessem rapidamente as informações sem precisar abrir o aplicativo.
- Interaja rapidamente com as funções do aplicativo : os widgets permitem que os usuários acessem rapidamente recursos importantes do aplicativo. Por exemplo, um widget de música permite controlar como o som é reproduzido ou os widgets do YouTube permitem pesquisar rapidamente qualquer vídeo sem precisar abrir o aplicativo.
- Uso eficiente do espaço da tela : os widgets podem ser colocados em qualquer lugar da tela, permitindo que os usuários usem o espaço da tela com eficiência. Por exemplo, adicionar um widget de calendário ou relógio na tela inicial pode ser útil em vez de deixar o espaço vazio. Além disso, a maioria dos widgets também oferece suporte a recursos de personalização que permitem redimensionar o widget, alterar sua aparência e muito mais.
Como adicionar widgets à tela inicial do macOS (macOS Sonoma e posterior)
Adicionar widgets do painel de notificações
- Abra o painel de notificação no seu Mac. Você pode clicar na data e hora para abrir o painel de notificação.

- Aqui você pode ver a lista de widgets disponíveis no seu Mac. Para adicionar mais, clique no botão Widgets na parte inferior.

- Selecione os widgets que deseja adicionar à tela inicial e arraste-os para a área de trabalho do Mac.
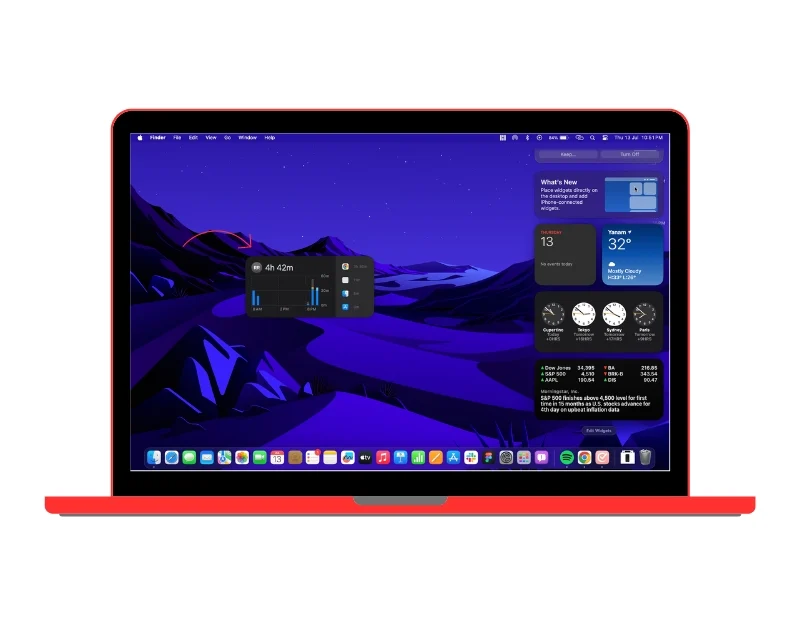
Adicionar widgets da área de trabalho
Você também pode adicionar widgets diretamente da tela inicial do seu Mac, da seguinte maneira:
- Clique com o botão direito do mouse em qualquer lugar da área de trabalho do Mac ou, se estiver usando um touchpad, toque no touchpad duas vezes com os dedos. Isso abrirá o menu. Selecione a opção Editar Widgets

- Aqui, você pode ver a lista de widgets que pode adicionar à tela inicial. Você pode rolar para baixo para ver uma lista de todos os widgets ou usar a barra lateral e tocar em qualquer aplicativo para ver widgets específicos do aplicativo.
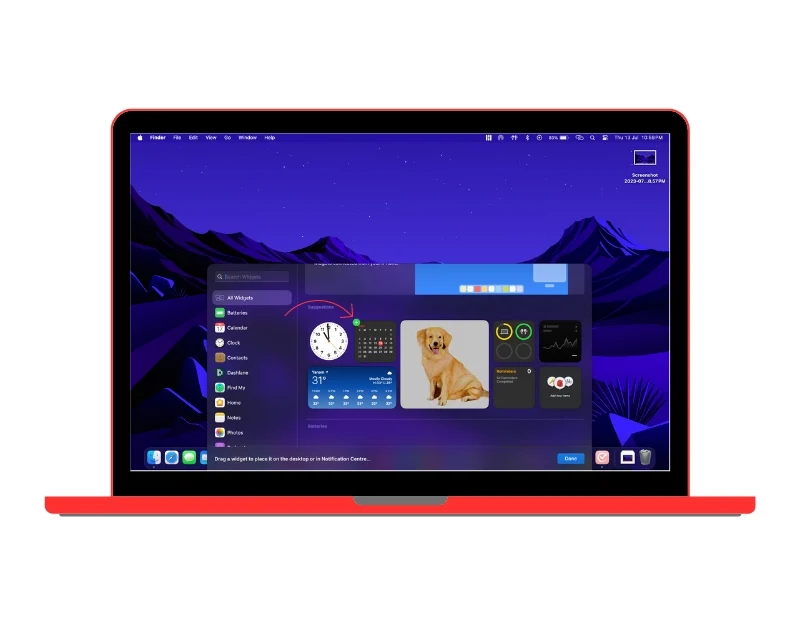
- Para adicionar widgets à tela inicial, passe o mouse sobre os widgets e clique no sinal de mais para adicioná-los à tela inicial. Você também pode selecionar os widgets e arrastá-los e soltá-los em qualquer lugar da tela inicial.

Adicionar widgets do iPhone na área de trabalho do Mac
O MacOS 14 (Sonoma) também permite adicionar widgets do iPhone à tela inicial do Mac. Isso pode ser útil para quem deseja acesso rápido aos widgets do iPhone no Mac. No entanto, não há como interagir com os widgets do iPhone diretamente do Mac. Para usá-los, você precisa abrir os widgets no seu iPhone.
- Abra as configurações no seu Mac e vá para Desktop & Dock Settings
- Role para baixo e vá para a seção “ Widgets ”. Encontre a opção “ Usar widgets do iPhone ” e ative-a caso ainda não esteja habilitada.
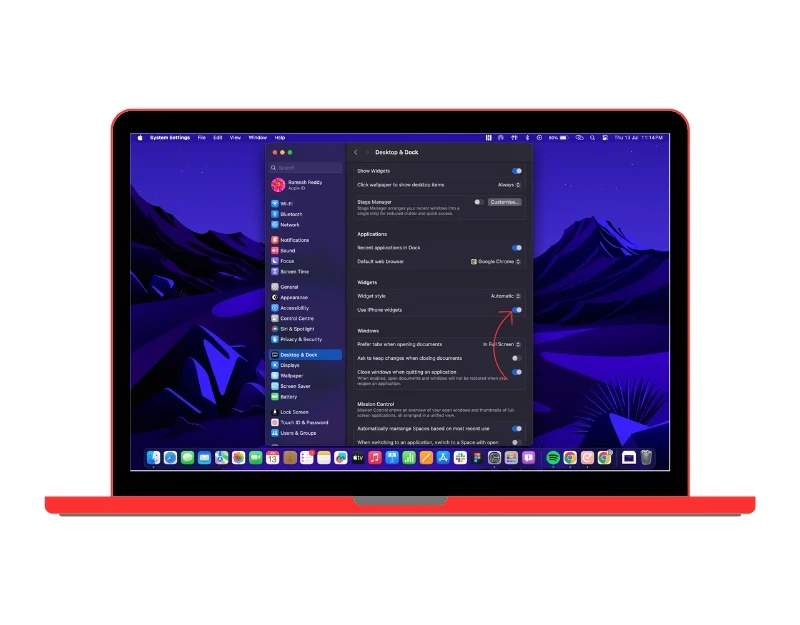
- Para adicionar widgets, clique com o botão direito do mouse na área de trabalho do Mac e selecione Widgets .
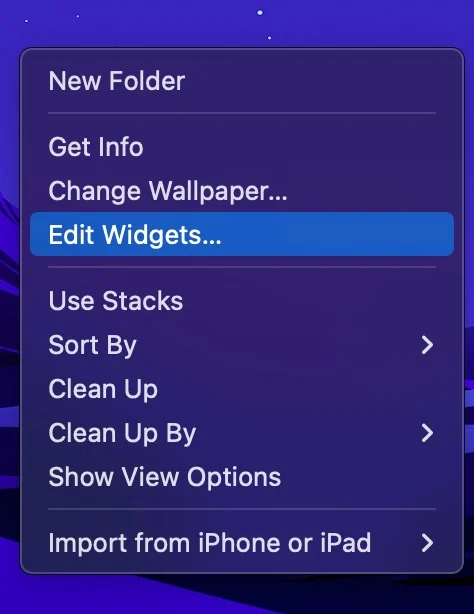
- Isso exibirá os widgets disponíveis no Mac e no iPhone. Para filtrar a opção, selecione Do iPhone no canto direito da tela. Isso exibirá apenas os widgets do seu iPhone.
- Passe o mouse sobre os widgets e clique no sinal de mais para adicioná-los ao seu Mac. Você também pode arrastar e soltar os widgets.
Personalize seus widgets do macOS
As opções de personalização para editar widgets no seu Mac são atualmente limitadas. Você pode editar as informações e redimensionar alguns widgets, mas a capacidade de alterar a imagem geral ainda não está disponível. Editar:
- Clique com o botão direito do mouse em qualquer widget que suporte recursos de edição. Em nossos testes, descobrimos que apenas widgets de clima e estrutura suportam a função de edição.

- Na lista de opções, selecione Editar Widget . Isso lhe dará opções diferentes, dependendo do widget.
- As alterações feitas nos widgets são salvas automaticamente.
Como remover widgets da tela inicial
Você também pode remover os widgets quando quiser. Dessa forma, você pode excluir os widgets de que não precisa mais ou substituí-los por widgets atuais e novos. A remoção de widgets também é um processo simples. Remover:

- Vá para a tela inicial do seu Mac e selecione o widget que deseja remover. Clique com o botão direito do mouse no widget e selecione " Remover Widget ". O widget desaparecerá imediatamente da tela inicial.

- Se você acidentalmente adicionou widgets à sua tela inicial, também pode clicar no ícone de remoção no canto superior direito do widget para removê-lo.

Adicione Widgets ao Mac Desktop usando o WidgetWall
Você também pode adicionar widgets à tela inicial do macOS usando aplicativos de terceiros como o WidgetWall . Isso funciona para todas as versões do macOS, incluindo dispositivos executando o macOS 14 ou anterior. O WidgetWall oferece uma maneira simples e direta de adicionar widgets à tela inicial do macOS.
Em comparação com a opção nativa, o WidgetsWall possui uma seleção mais ampla de widgets e oferece várias opções de personalização que permitem personalizar sua tela inicial. Além disso, o aplicativo atualiza os widgets regularmente adicionando widgets novos e mais recentes e permite que os usuários votem em qual widget será lançado a seguir.
Se você acha que as opções nativas para adicionar widgets são limitadas, você pode usar o WidgetWall para adicionar widgets ao seu Mac. O WidgetWall é um aplicativo premium e custa US$ 9,99 por ano. Ele oferece um teste gratuito de 7 dias. Para adicionar widgets com WidgetWall, primeiro você precisa baixar e instalar o aplicativo. Você pode baixar o WidgetWall da Mac App Store ou baixar e instalar o aplicativo diretamente do site do WidgetWall. Depois de instalar o aplicativo, você já pode ver os widgets em sua tela inicial preenchidos pelo aplicativo. Isso inclui um aplicativo de calculadora, um aplicativo de data e hora, um cronômetro, fotos e um aplicativo. Para adicionar widgets:
- Clique no ícone WidgetWall na barra de navegação superior e selecione Adicionar widgets

- Isso abrirá uma nova janela com uma lista de todos os widgets. Isso inclui widgets gratuitos e pagos (se você estiver usando a versão de avaliação gratuita)
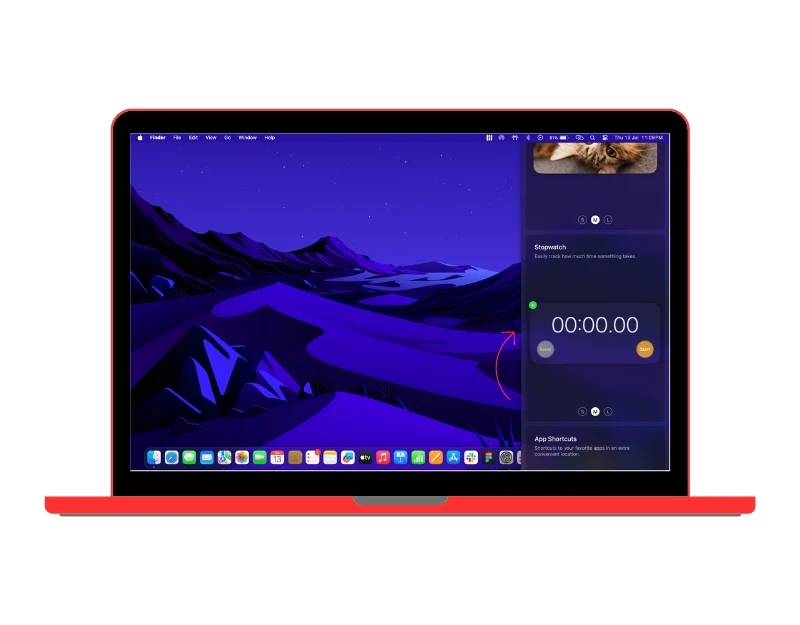
- Você pode selecionar os widgets e clicar no ícone de adição para adicionar o widget à tela inicial. Como alternativa, você pode arrastar e soltar os widgets.
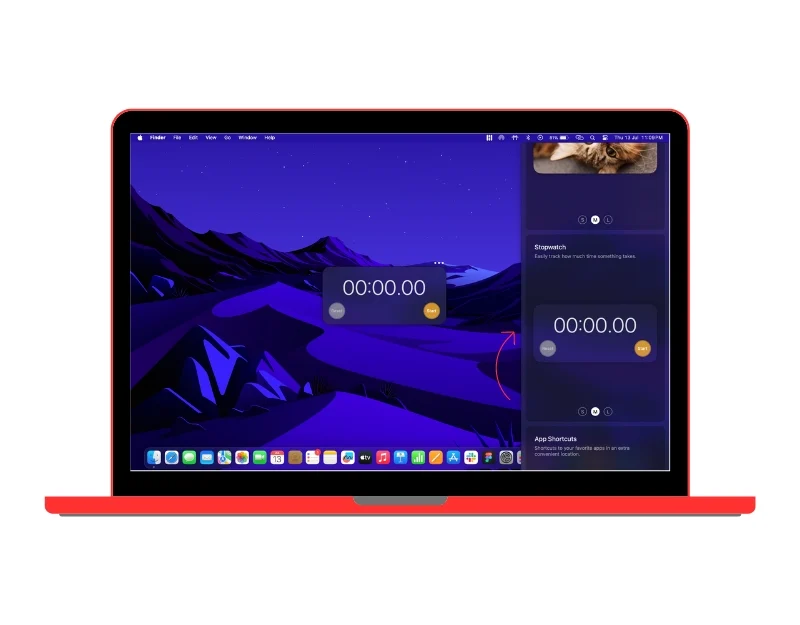
Os widgets também podem ser personalizados de acordo com suas preferências. Selecione o widget que deseja personalizar e clique no menu com os três pontos na parte superior. Isso abrirá um menu com várias opções de personalização. Você pode alterar a cor, selecionar o tamanho dos widgets, fixar o widget e também remover os widgets.
Conclusão
Em resumo, esses são os diferentes métodos que você pode usar para adicionar widgets no Mac. Se você sente falta de adicionar widgets no Mac, a Apple finalmente introduziu o suporte nativo para widgets no Mac OS. Além disso, também listamos o melhor aplicativo de terceiros do WidgetsWall que você pode usar para adicionar widgets aos seus dispositivos com versões anteriores do macOS e também se estiver procurando por mais widgets e opções de personalização. Espero que você ache este guia útil.
Perguntas frequentes sobre como adicionar widgets à área de trabalho do Mac
Posso remover widgets da tela inicial?
Para remover widgets da tela inicial do Mac, clique com o botão direito do mouse no widget e selecione Remover widget ou Excluir widget para remover widgets da tela inicial.
Como posso personalizar a aparência dos widgets no macOS?
Para personalizar, selecione o widget desejado e clique na opção Editar no menu suspenso. A versão nativa dos widgets não oferece suporte a muitas opções de personalização. Se você estiver usando widgets de aplicativos de terceiros, como WidgetWall , clique com o botão direito do mouse no widget e clique na opção Editar widget . Quaisquer alterações feitas nos widgets serão aplicadas imediatamente.
Como obtenho widgets do iPhone no meu Mac Sonoma?
Para obter widgets do iPhone em seu Mac Sonoma, você precisa:
- Certifique-se de que seu Mac esteja executando o Sonoma e seu iPhone esteja executando o iOS 17.
- Tenha o mesmo ID Apple conectado em ambos os dispositivos.
- Aproxime o seu iPhone do seu Mac.
- Clique com o botão direito do mouse em um espaço vazio na área de trabalho do seu Mac e selecione "Editar widgets".
- Na galeria de widgets, você verá uma nova seção chamada "iPhone Widgets".
- Arraste qualquer widget do iPhone que você deseja adicionar ao seu Mac para a área de trabalho.
Como faço para fixar widgets no meu Mac de mesa?
A partir de agora, você não pode fixar widgets no seu Mac de mesa. Os widgets estão disponíveis apenas na Central de Notificações. No entanto, existe um aplicativo de terceiros chamado WidgetWall que permite adicionar widgets à sua área de trabalho.
Para adicionar widgets à sua área de trabalho usando o WidgetWall, você precisa:
- Baixe e instale o WidgetWall da App Store.
- Clique com o botão direito em um espaço vazio na área de trabalho do seu Mac e selecione “WidgetWall”.
- Na janela WidgetWall, você verá uma lista de todos os widgets disponíveis.
- Arraste qualquer widget que você deseja adicionar à sua área de trabalho para a área de trabalho.
