Como atribuir tarefas a outras pessoas no Google Workspace
Publicados: 2022-04-05Ao contrário do Microsoft To-do, o Google Tasks não permite que você atribua tarefas a outras pessoas. Você só pode criar tarefas para si mesmo, agendá-las ou torná-las tarefas recorrentes. No entanto, se você for um usuário do Google Workspace, terá várias opções para atribuir tarefas a outras pessoas usando outros aplicativos do Google, como Google Chat, Gmail, Google Docs, Sheets e Slides. Então vamos começar.
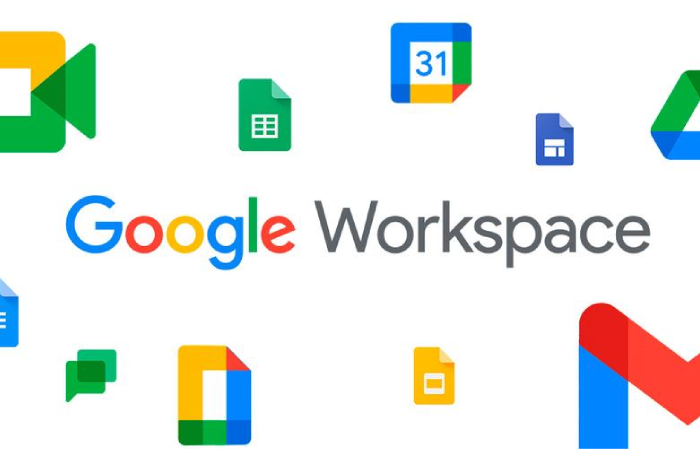
Índice
Como atribuir tarefas no Google Chat
No Google Chat, você pode criar Spaces, que nada mais é do que um recurso de chat em grupo para seu workspace. O recurso de tarefas disponível no Spaces é uma extensão do aplicativo Google Tasks. Todas as tarefas atribuídas a você no Spaces podem ser acessadas até mesmo no aplicativo Google Tasks. Deixe-me explicar isso em detalhes.
1. Abra o Google Chat e selecione qualquer espaço ao qual deseja atribuir a tarefa. Certifique-se de que a pessoa a quem você deseja atribuir a tarefa esteja disponível nesse espaço. Se você não tiver nenhum espaço, poderá criar um facilmente clicando no ícone Mais + ao lado dos Espaços e selecionando a opção Criar espaço . Agora você pode dar um nome ao seu espaço e adicionar pessoas a ele.
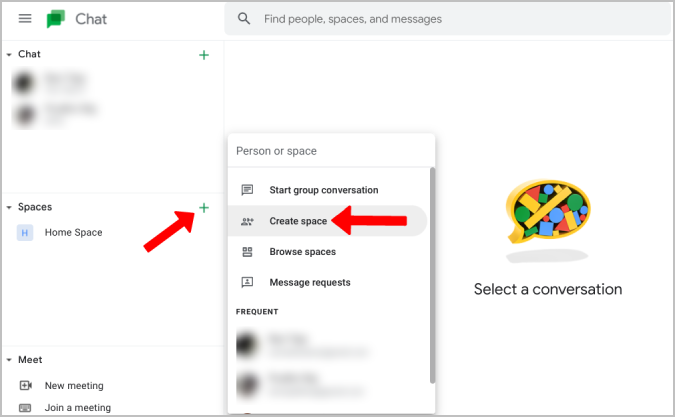
2. No espaço, alterne para a guia Tarefas , onde você pode criar tarefas de espaço.
3. Aqui, clique no botão Adicionar tarefa de espaço para começar a criar a tarefa.
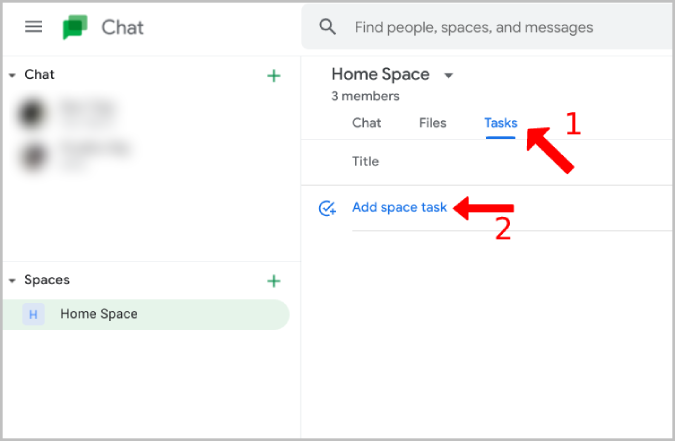
4. Agora, dê um nome, uma descrição, uma data de entrega para sua tarefa, etc.
5. Clique na opção Atribuir e selecione a pessoa que deseja atribuir a essa tarefa. Você só pode atribuir a tarefa a uma pessoa a partir de agora.
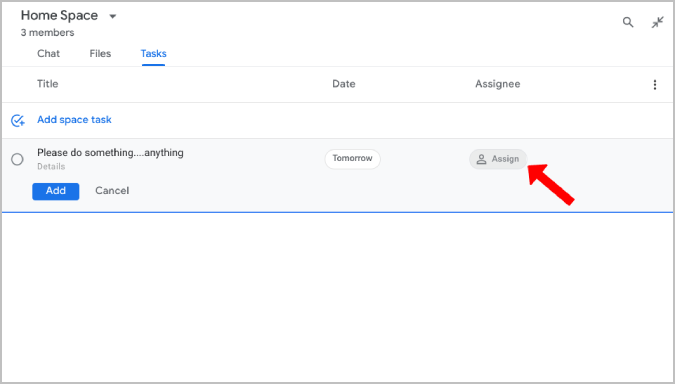
6. Uma vez feito, clique no botão Adicionar para atribuir uma tarefa no Google Chat.
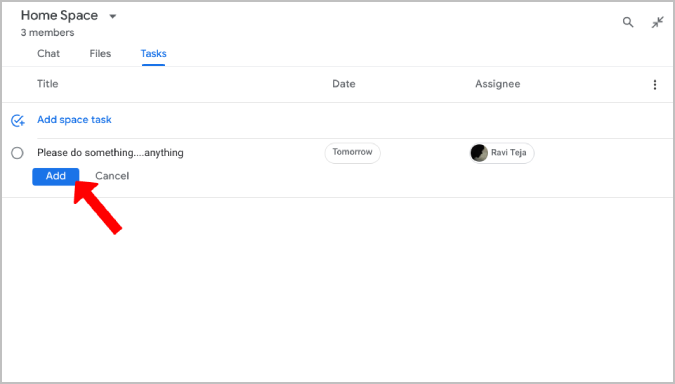
Dicas para acessar e gerenciar tarefas no Google Chat
1. Depois de criar uma tarefa, você sempre pode clicar nela e começar a editar o nome da tarefa, a data de vencimento, a descrição e até atribuí-la a alguém.
2. As tarefas atribuídas a você no Google Chat podem ser acessadas até mesmo no aplicativo Google Tasks na lista Minhas tarefas .
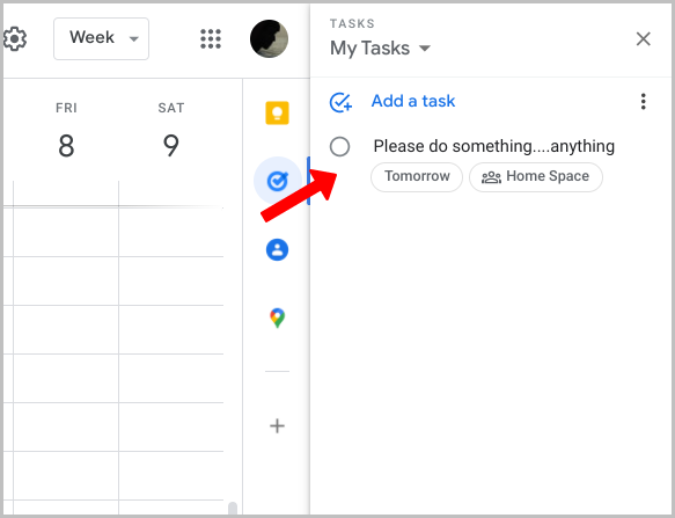
3. Você tem a opção de classificar as tarefas por responsável, o que colocará todas as tarefas atribuídas primeiro em ordem alfabética. Se você classificar novamente pelo atribuidor, a lista será invertida para que as tarefas atribuídas fiquem no topo.
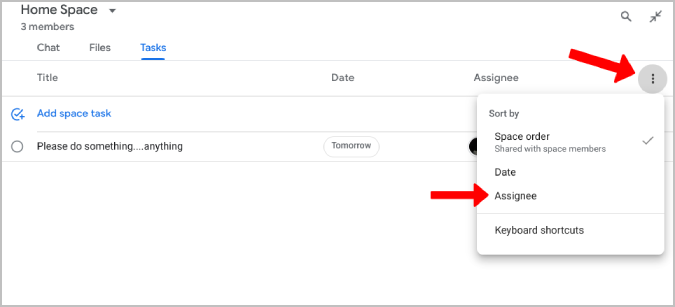
4. Você pode excluir a tarefa, apenas passando o mouse sobre a tarefa e selecionando o ícone Excluir . Em seguida, clique na opção Excluir no pop-up para confirmar.
5. Clicar no ícone de círculo antes da tarefa marcará a tarefa como concluída. De qualquer forma, você pode rolar para baixo e desmarcar a tarefa para reabri-la.
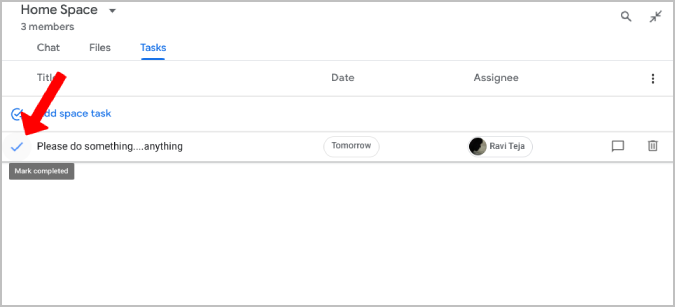
6. Todas as alterações que você fizer nas tarefas, desde criá-las e marcá-las como concluídas até excluí-las, serão listadas como uma atividade na guia de bate-papo.
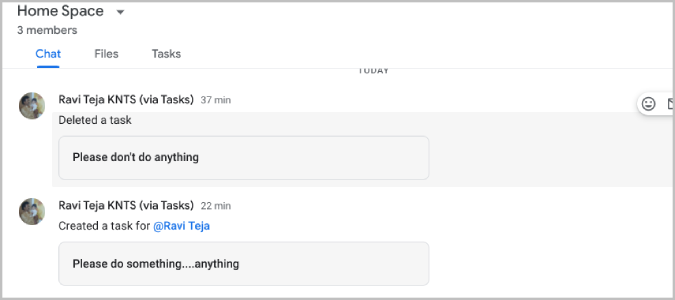
Como atribuir tarefas no Gmail
O Gmail não tem seu próprio recurso de tarefa. O Google Chat faz parte do Gmail, então você pode acessá-lo do Gmail em vez de acessar o Google Chat separadamente.

1. Abra o Gmail, clique na opção Spaces na barra lateral esquerda e selecione o espaço para começar a criar tarefas.
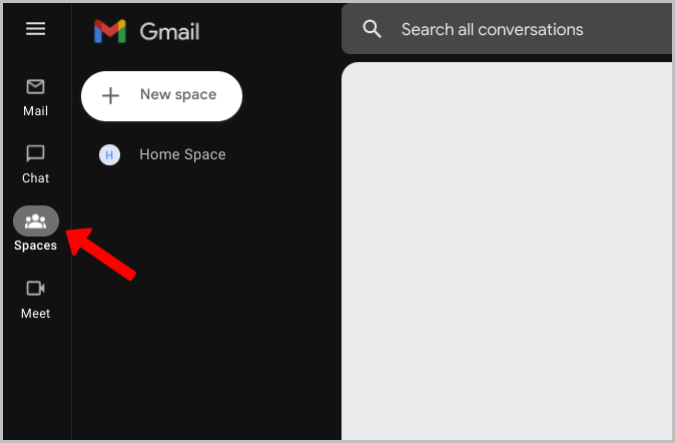
2. Agora abra a guia Tarefas e atribua as tarefas conforme mencionado no método anterior. Dessa forma, você pode manter todos os seus e-mails, bate-papos e tarefas em um só lugar.
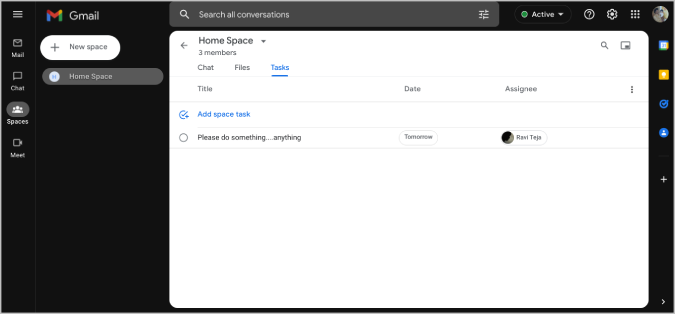
Se você não encontrar a opção Google Chat no Gmail, clique no ícone Cog no canto superior direito e clique no botão Ver todas as configurações .
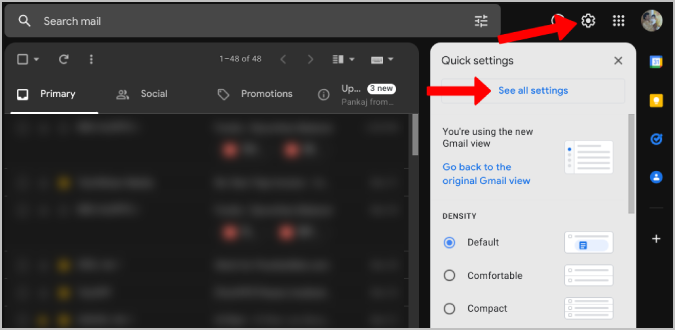
Agora abra a guia Chat e Meet e selecione Google Chat na opção Chat. Uma vez feito, clique em Salvar alterações para acessar o Google Chat e os espaços diretamente do Gmail.
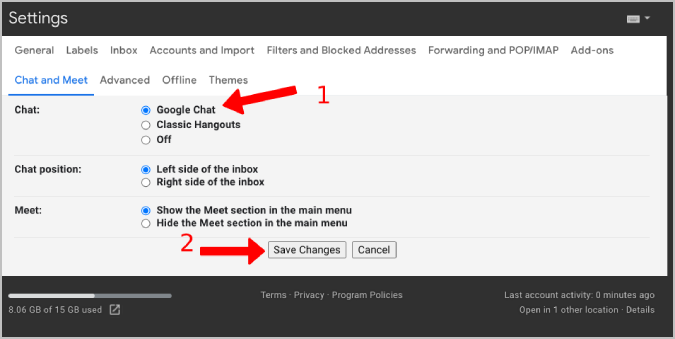
Como atribuir tarefas no Google Docs, Sheets e Slides
No Google Workspace, você pode atribuir tarefas para documentos além das tarefas normais. Com sua ajuda, você pode atribuir tarefas para concluir a documentação ou fazer alterações em arquivos de documentos, como documentos, planilhas e slides. A atribuição de tarefas nesses aplicativos é possível usando a função de comentário. Saiba como atribuir tarefas no Documentos, Planilhas e Apresentações Google aqui.
1. Abra qualquer arquivo de documentos, planilhas ou slides e posicione o cursor onde deseja que as alterações sejam aplicadas.
2. Agora, clique com o botão direito do mouse e selecione a opção Comentário . Alternativamente, você também pode usar o atalho ctrl+alt+M para criar um comentário.
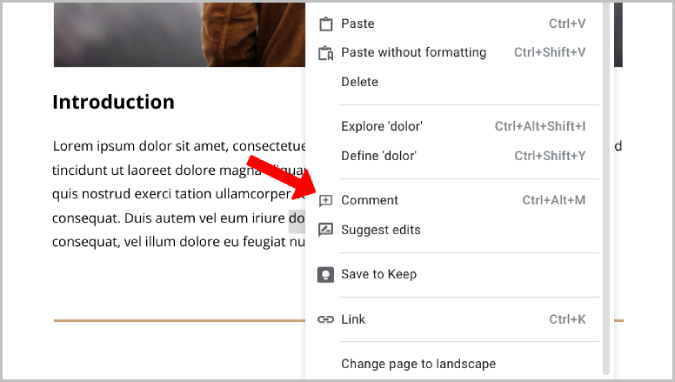
3. Abrirá uma janela de comentários onde você poderá escrever seu comentário sobre as mudanças que espera. Para atribuí-lo, basta digitar @ e inserir o nome ou ID de e-mail. Ele solicita uma caixa de seleção Atribuir a dentro da janela de comentários.
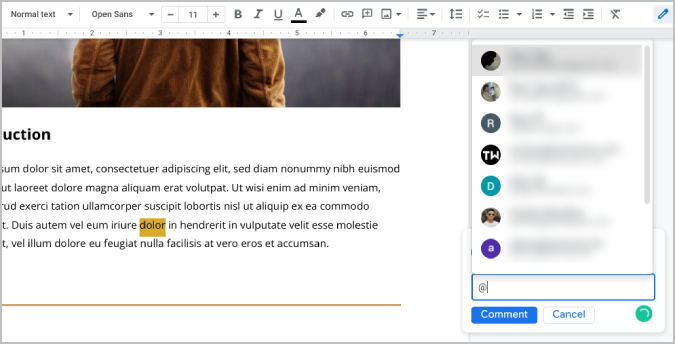
4. Marque a caixa de seleção Atribuir a e clique em Atribuir .
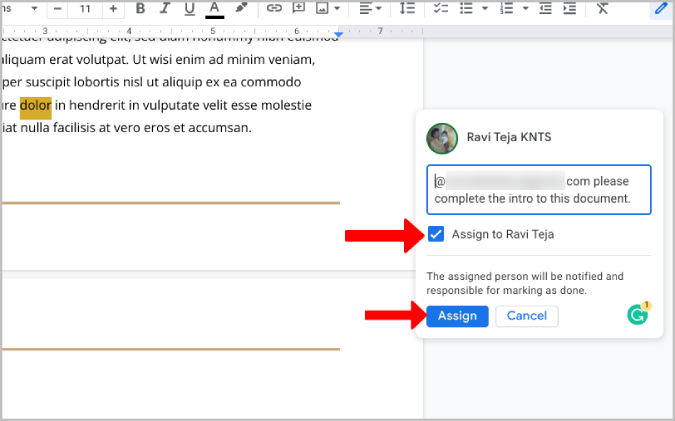
É isso; você atribuiu a tarefa no documento.
Dicas para acessar e gerenciar tarefas no Documentos, Planilhas e Apresentações Google
1. Assim que você atribuir a tarefa a uma pessoa, ela receberá uma notificação por e-mail sobre o comentário que você criou para que ela possa agir. De qualquer forma, essas tarefas não estão sincronizadas com o Google Tasks.
2. Ao abrir o documento, eles podem ver os comentários ao lado do arquivo do documento no Documentos e Apresentações Google.
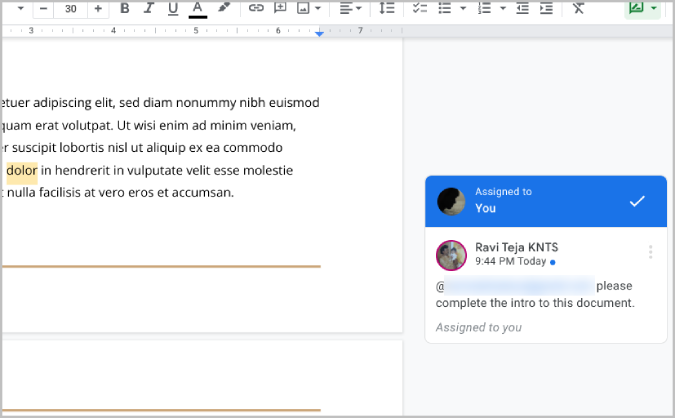
3. No Planilhas Google, eles verão um banner amarelo com comentários na célula. Passar o mouse sobre essa célula mostrará o comentário.
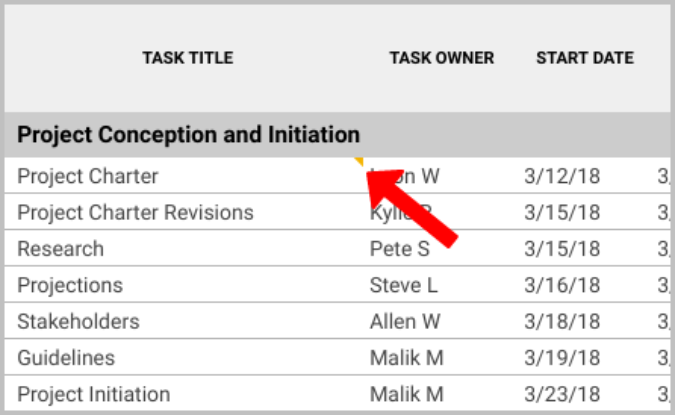
4. Ao clicar no menu de três pontos no comentário, você pode editar o comentário, Excluir o comentário e também obter um link para esse comentário, caso tenha criado o comentário. Em comparação, outros só podem copiar o link para esse comentário.
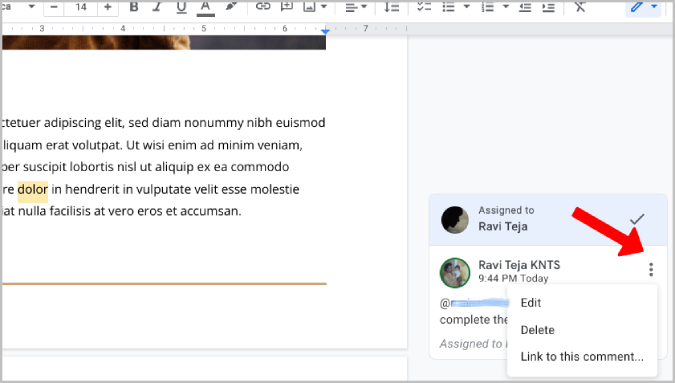
5. Os comentários são visíveis para todos que podem acessar o documento, não apenas para o criador e o responsável.
6. Todos que podem acessar o documento também podem responder ao comentário para uma discussão de ida e volta relacionada à tarefa atribuída.
7. ao adicionar uma resposta, você pode reatribuir a tarefa a alguém mencionando-o na resposta. Ele solicitará a reatribuição da tarefa. Basta marcar a caixa de seleção ao lado de Reatribuir a e clicar em Responder. A tarefa será reatribuída à pessoa mencionada na resposta.
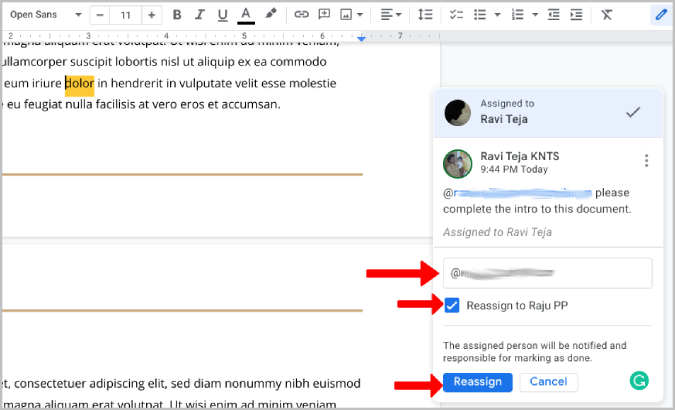
8. Depois que o responsável concluir a tarefa, ele poderá simplesmente marcar a tarefa clicando no ícone de marca de seleção na parte superior da janela de comentários.
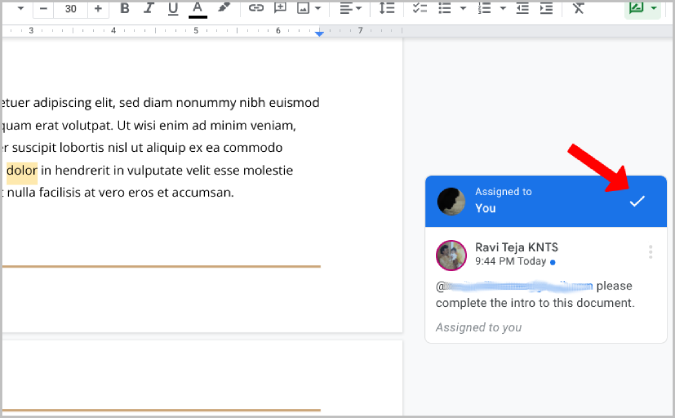
9. Você pode clicar no ícone de comentário na barra superior para verificar o histórico de comentários de todos os comentários desse documento. Aqui você pode acessar quando a tarefa está marcada como concluída, quando há respostas, etc. De qualquer forma, se você excluiu o comentário, ele também será excluído do histórico de comentários.
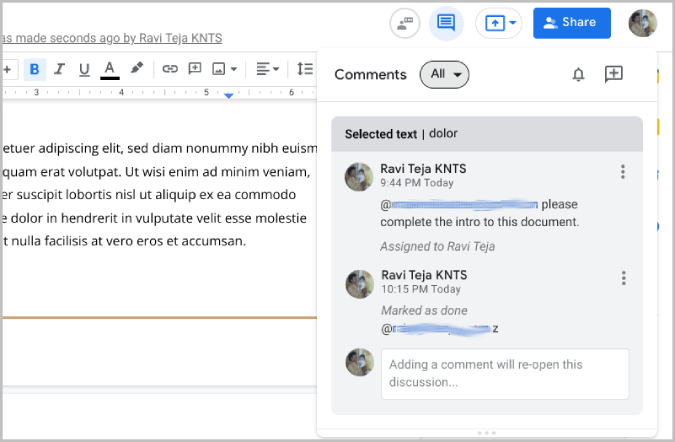
Atribuir tarefas a outras pessoas no Google Workspace
Os produtos do Google podem ser bastante confusos às vezes. No entanto, eles também são poderosos à sua maneira. O aplicativo Google Tasks não permite atribuir tarefas a outras pessoas, mas você pode usar o aplicativo Google Chat para concluir o processo. De qualquer forma, você deve criar um espaço, adicionar a pessoa a esse espaço e criar uma tarefa para atribuir a ela. Esse processo pode ser eliminado com um recurso simples no aplicativo Tarefas.
Embora as tarefas do Google Chat sejam pelo menos sincronizadas com o Google Tasks, as tarefas atribuídas a partir de documentos, planilhas e slides do Google não. Você ainda precisa confiar nas notificações por e-mail.
