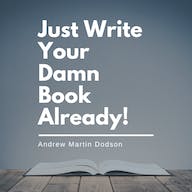Este recurso simples resolve qualquer reclamação de plágio do ChatGPT
Publicados: 2023-09-13Resposta rápida: Se quiser evitar falsas alegações de plágio, você pode utilizar a funcionalidade “histórico de versões” no Microsoft Word ou Apple Pages.
Com a ascensão dos chatbots de IA, como o ChatGPT, que podem literalmente escrever suas tarefas e artigos, ou até mesmo renegociar contas para você, não podemos culpar as pessoas por ficarem um pouco nervosas.
Embora várias ferramentas tenham sido desenvolvidas para detectar plágio relacionado ao chatbot, elas não são cem por cento precisas.
Isso significa que eles podem não pegar todo o conteúdo plagiado e, pior ainda, podem gerar falsos positivos, jogando você na prisão por um crime que não cometeu.
Então, como você pode provar que não plagiou um ensaio, artigo ou outro trabalho?
O segredo é mostrar seu treino, assim como faria em uma prova de matemática, para provar que conhece a matéria e não colou. Como você faz isso? Um recurso comum é chamado de histórico de versões.
O histórico de versões mantém um registro histórico de suas edições, que você pode usar para provar sua inocência no tribunal de plágio.
Por exemplo, se você puder fornecer seu primeiro, segundo, terceiro rascunho e assim por diante, qualquer pessoa que examine as evidências deverá ser capaz de determinar que você fez o trabalho. Você não usou algum chatbot para colocar tudo na página em um estado quase perfeito.
Portanto, para evitar problemas, discutiremos como usar o histórico de versões no Microsoft Word, Google Docs e Apple Pages.
Use o histórico de versões no Microsoft Word
Para usar o recurso de histórico de versões no Word, os documentos devem ser salvos no OneDrive.
Idealmente, se você estiver preocupado com alegações de plágio relacionadas ao ChatGPT, salve todos os novos documentos do Word no OneDrive para ter um histórico de versão completo desde o início.
Você pode acessar versões anteriores de documentos do Word seguindo estas etapas.
Abra seu documento
Abra o documento que deseja verificar no Word.
Verifique o histórico da versão
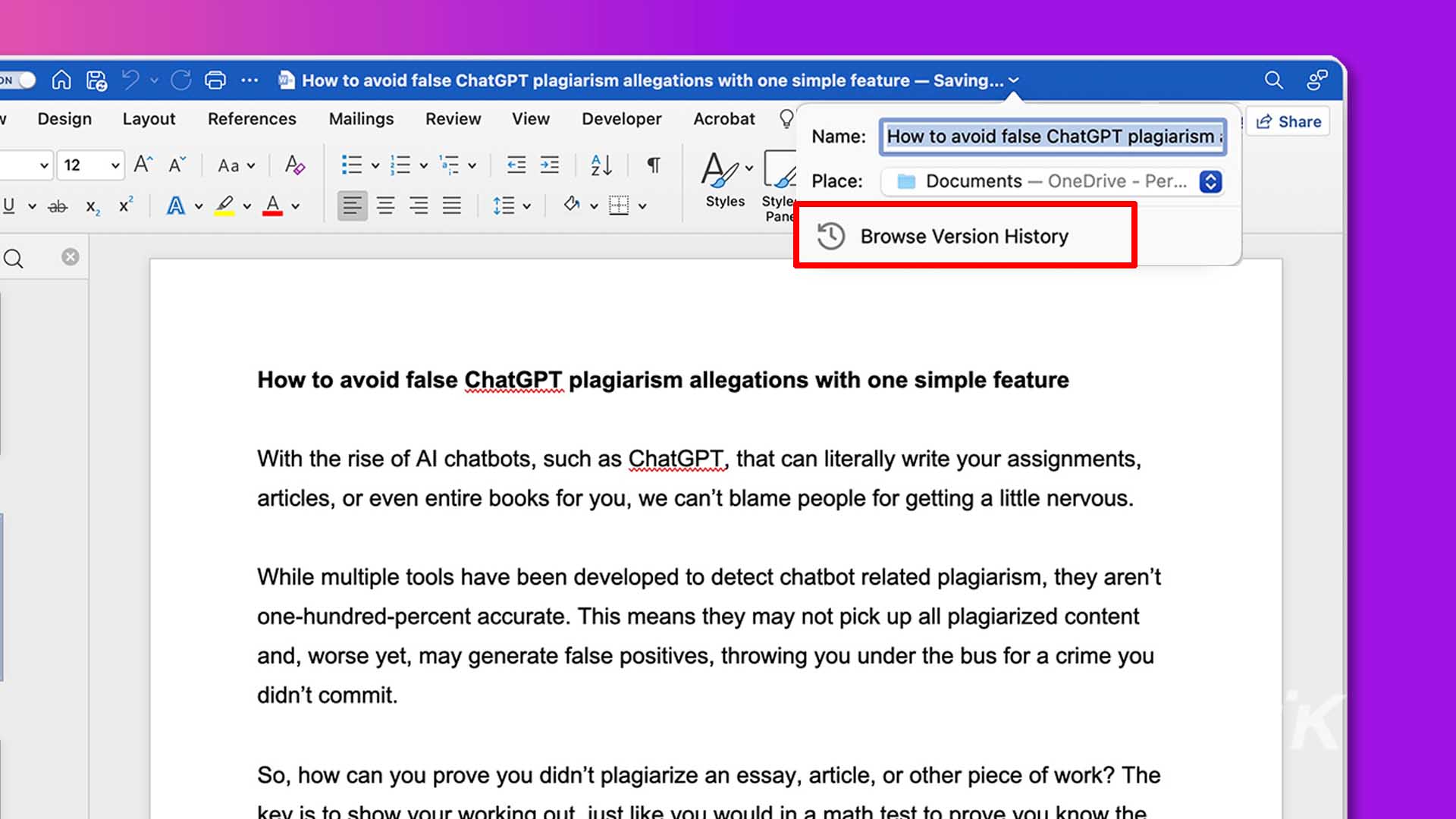
Clique no nome do documento na barra de título e selecione Navegar pelo histórico de versões na caixa pop-up.
Escolha uma versão
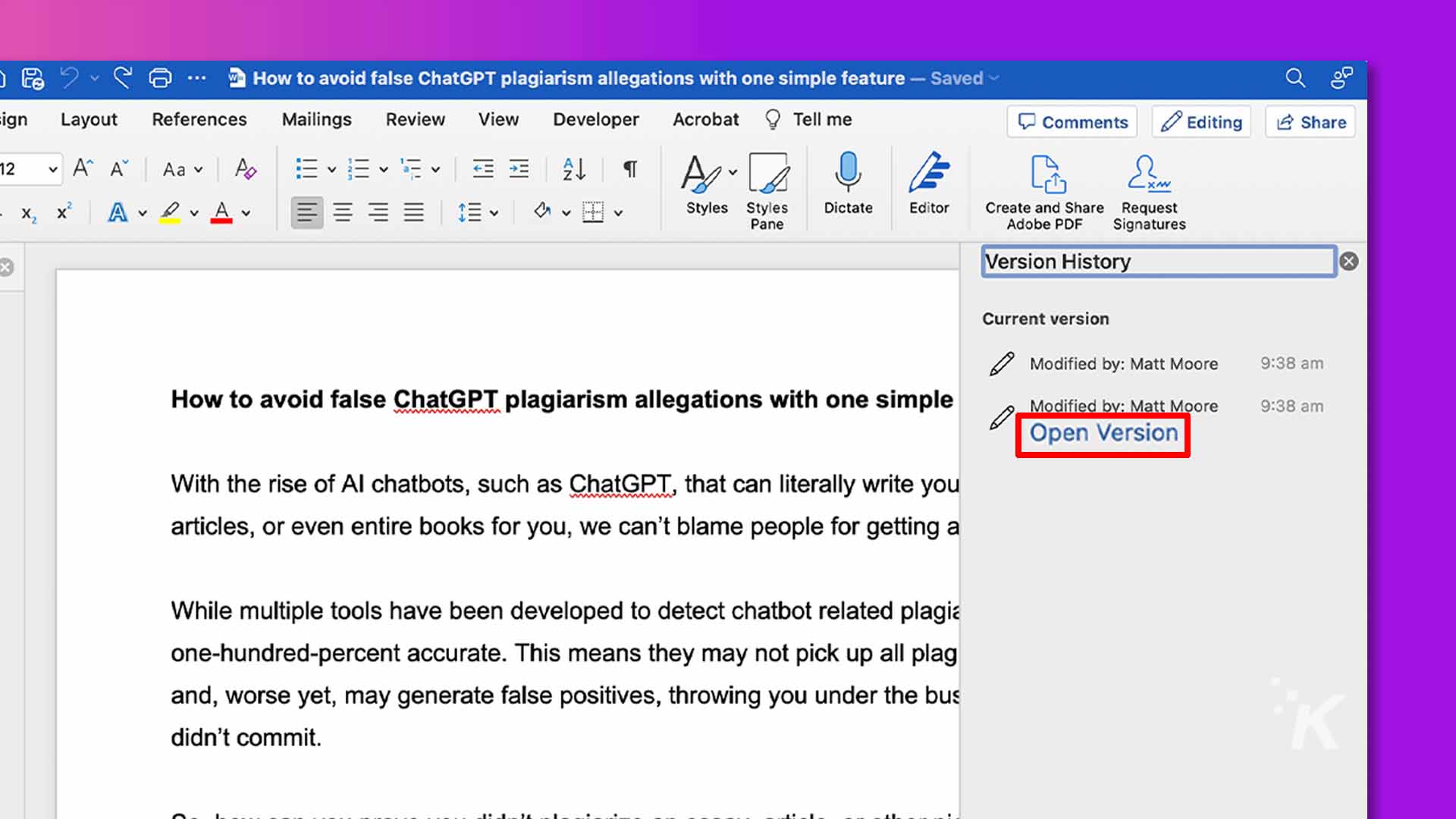
Encontre a versão que deseja carregar e clique em Abrir versão
Salve as evidências
Depois de abrir a versão que deseja usar para provar sua inocência, você pode salvá-la como um documento separado em Arquivo → Salvar como .
Você pode repetir essas etapas para quantas versões desejar recuperar. Na verdade, quanto mais evidências você apresentar, mais forte será o seu caso.
Use o histórico de versões no Google Docs
Se quiser usar o histórico de versões no Google Docs, basta digitar. Quando você edita um documento, o Google Docs salva automaticamente uma nova versão para recuperação posterior (ou evidência), se necessário.
Você pode verificar o histórico de versões do Google Docs seguindo estas etapas:
- Abra o documento que deseja verificar.
- Vá para Arquivo → Histórico de versões → Ver histórico de versões .
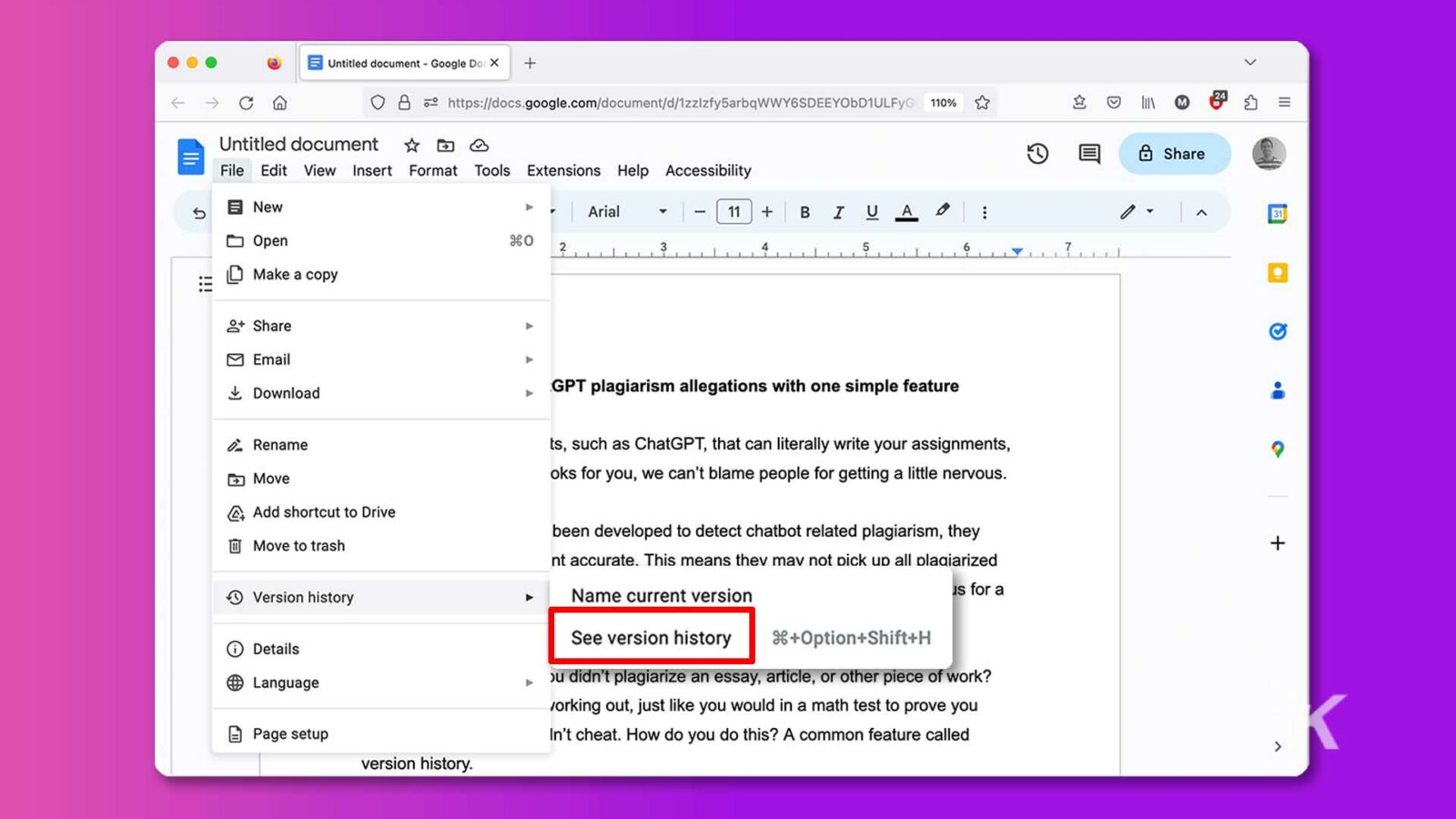
- Selecione a versão que deseja restaurar e clique em Restaurar esta versão .
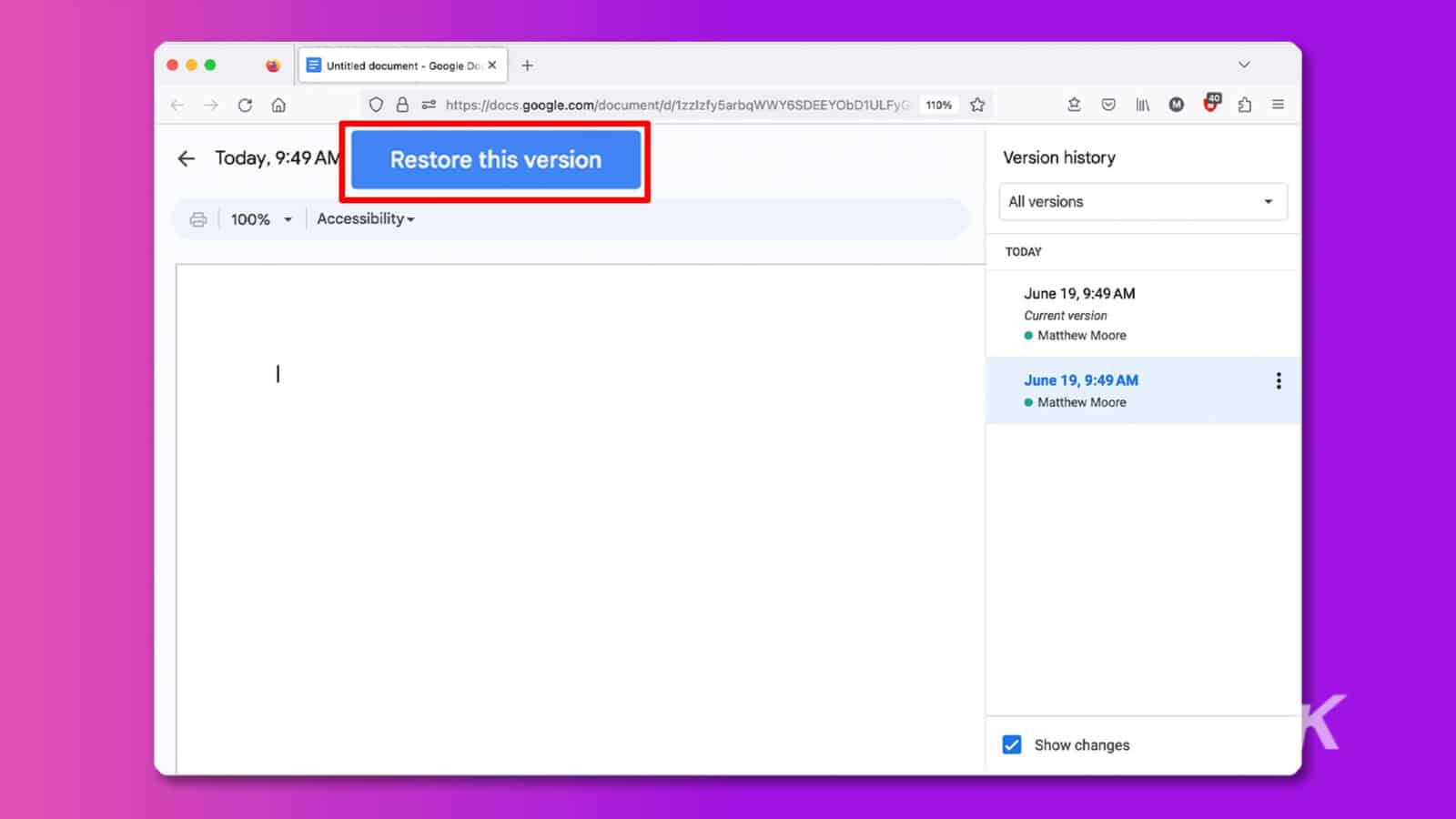
Depois de restaurar a versão anterior, você pode salvá-la separadamente em Arquivo → Fazer uma cópia para salvá-la no Google Drive ou Arquivo → Baixar para salvá-la em seu computador.
Quando terminar de coletar evidências, você poderá usar o mesmo processo para restaurar a versão atual do documento.
Você também pode usar o recurso de nomenclatura para nomear diferentes versões para facilitar a identificação.
Para fazer isso, você precisará abrir o histórico de versões, clicar no botão Mais (três pontos) ao lado da entrada que deseja renomear e selecionar Nomear esta versão . A partir daqui, você pode inserir um novo nome para referência posterior.
Use o histórico de versões no Apple Pages
Se você é um usuário Mac que prefere escrever no Pages, pode usar o navegador da versão do aplicativo para visualizar iterações anteriores de seus documentos.
A beleza do histórico de versões da Apple é que você não precisa salvar seus documentos no iCloud para usá-lo, um bônus para todos os anti-clouders por aí.
Você pode visualizar o histórico de sua versão no Pages seguindo estas etapas:
- Abra o documento que deseja verificar.
- Clique em Arquivo → Reverter para → Procurar todas as versões.
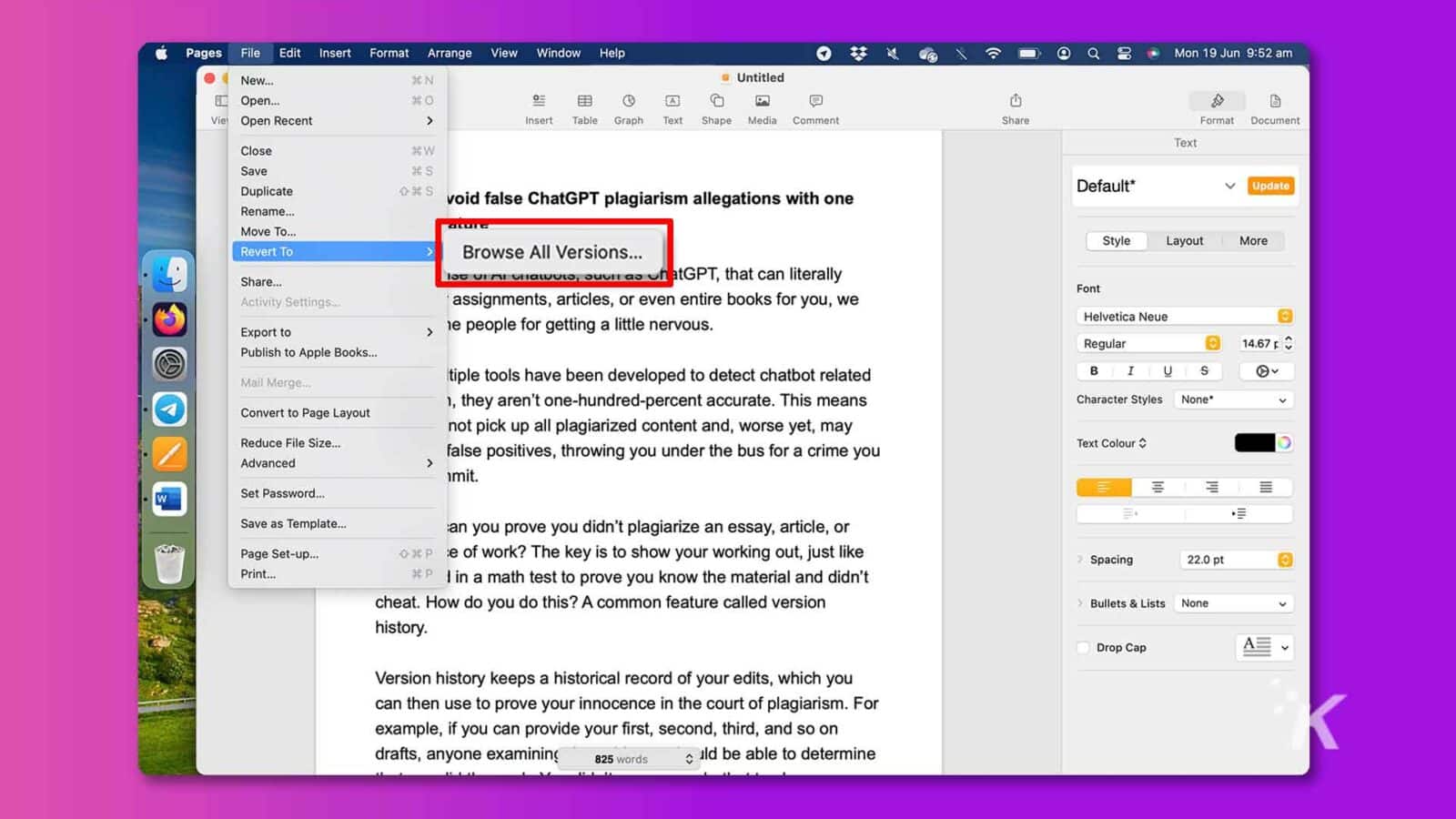
- Use os botões de seta ou a linha do tempo à direita para navegar até a versão relevante.
- Clique em Restaurar para restaurar a versão selecionada para visualização. Alternativamente, mantenha pressionada a tecla Opção e clique em Restaurar uma cópia para criar um novo documento, que você pode salvar separadamente.
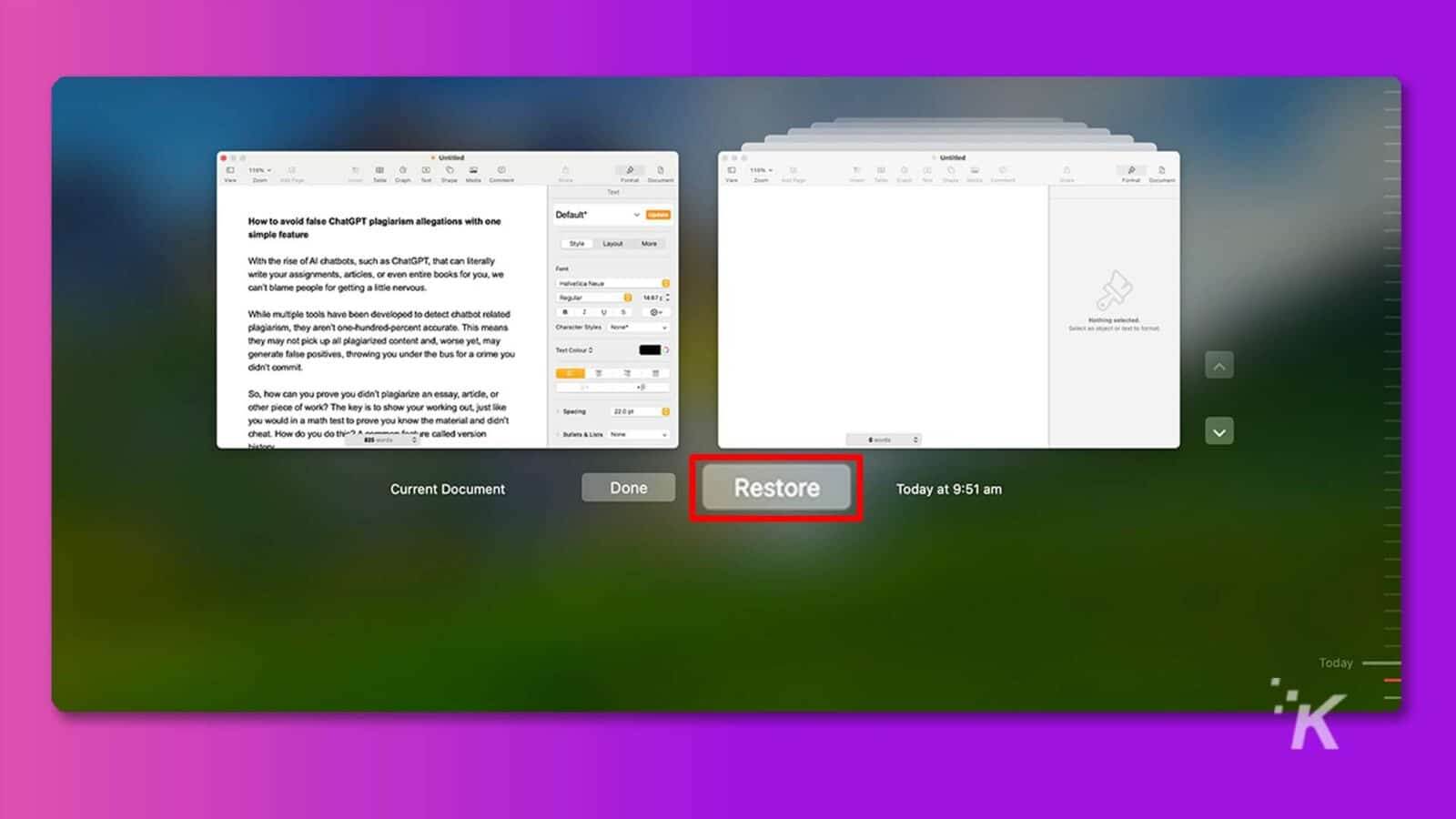
A navegação elegante e as miniaturas convenientes da Apple simplificam o rastreamento das versões corretas. Alegrar! Sua reputação está salva.

Sempre mantenha registros para refutar alegações de plágio do chatbot
Se não quiser depender de ferramentas de histórico de versões para coletar evidências em seu nome automaticamente, você poderá salvar manualmente versões separadas de seus documentos em vários estágios de produção.
A maneira como você coleta registros não importa tanto, contanto que você sempre possa fornecer provas de que foi você, e não algum chatbot de IA inteligente, que fez o trabalho.
Para que conste, este artigo foi escrito por um humano – presumindo que não somos apenas chatbots vivendo em uma simulação – e temos o histórico de versões para provar isso.
Tem alguma opinião sobre isso? Deixe-nos uma linha abaixo nos comentários ou leve a discussão para nosso Twitter ou Facebook.
Recomendações dos Editores:
- Open Interpreter é uma ferramenta fácil de usar que executa IA em seu computador
- O novo recurso do Gboard com tecnologia de IA visa ajudar a evitar erros gramaticais
- Você pode recusar um exame facial da TSA no aeroporto?
- QuillBot vs Grammarly: Qual assistente de co-escrita é melhor para você?