Como fazer backup facilmente do Chromebook: um guia passo a passo
Publicados: 2024-11-22Ao contrário do Windows ou do macOS, o ChromeOS não oferece uma solução de backup completa. O ChromeOS é executado na nuvem e todas as configurações e arquivos do Google Drive são automaticamente sincronizados e armazenados em backup. No entanto, os arquivos armazenados localmente em seu Chromebook e algumas configurações de aplicativos exigem backup manual e podem ser perdidos se você fizer um powerwash em seu Chromebook sem criar um backup deles.
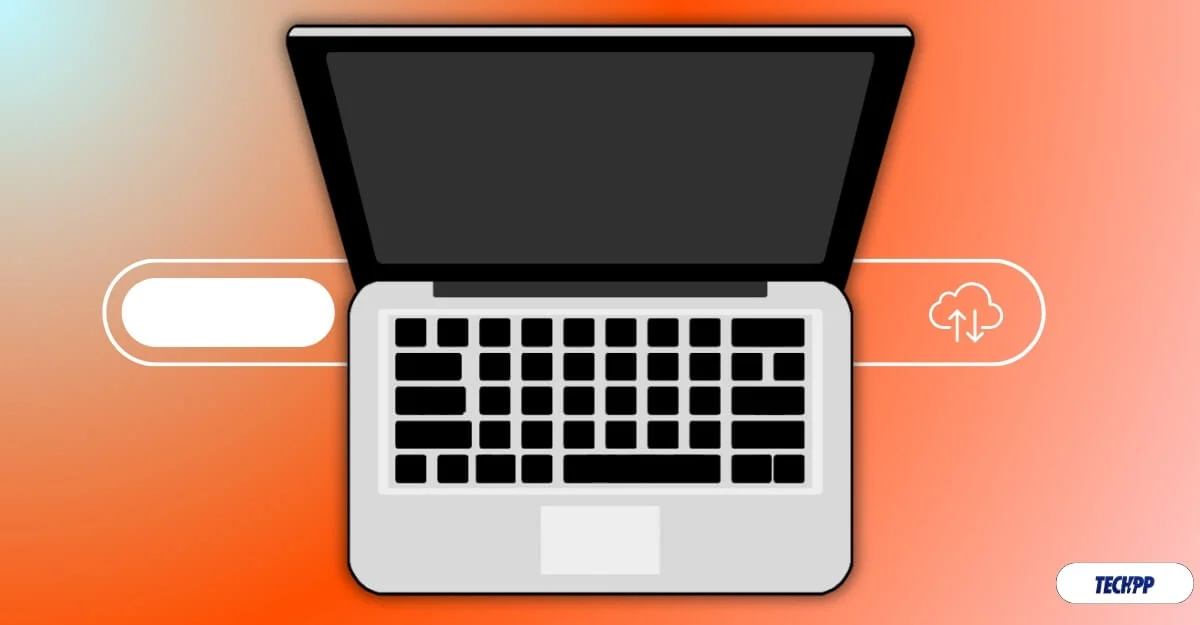
Se você deseja redefinir um Chromebook ou iniciar uma nova instalação, é sempre recomendável fazer backup de arquivos importantes. Neste guia, você aprenderá como fazer backup facilmente do seu Chromebook, sincronizar dados com sua conta e mover arquivos locais para a nuvem para fazer backup do seu Chromebook.
Índice
Como fazer backup do seu Chromebook
Sincronize seus dados do Chrome com sua conta
Se a sincronização estiver ativada, o navegador Google Chrome sincronizará automaticamente a atividade do navegador com sua conta do Google. Isso inclui as configurações do navegador Google Chrome em seu Chromebook, todos os seus favoritos, histórico de navegação, senhas salvas, guias, preenchimento automático, informações de pagamento, configurações, extensões e muito mais.
A sincronização do Google Chrome é ativada automaticamente no Chromebook; no entanto, você pode personalizá-lo se não quiser sincronizar dados completos com sua conta do Google.
Se a sincronização do navegador Google Chrome estiver desativada, não será feito backup de todos os seus dados, incluindo os itens mencionados, se você redefinir seu Chromebook para a configuração original. Portanto, para fazer backup do seu Chromebook, sincronize os dados do navegador Chrome e as configurações do ChromeOS com sua conta do Google.
Como sincronizar os dados do Chrome com sua conta do Google no Chromebook:
- Passo 1: Abra o Google Chrome , clique no menu de três pontos no canto superior direito da tela e clique em Configurações.
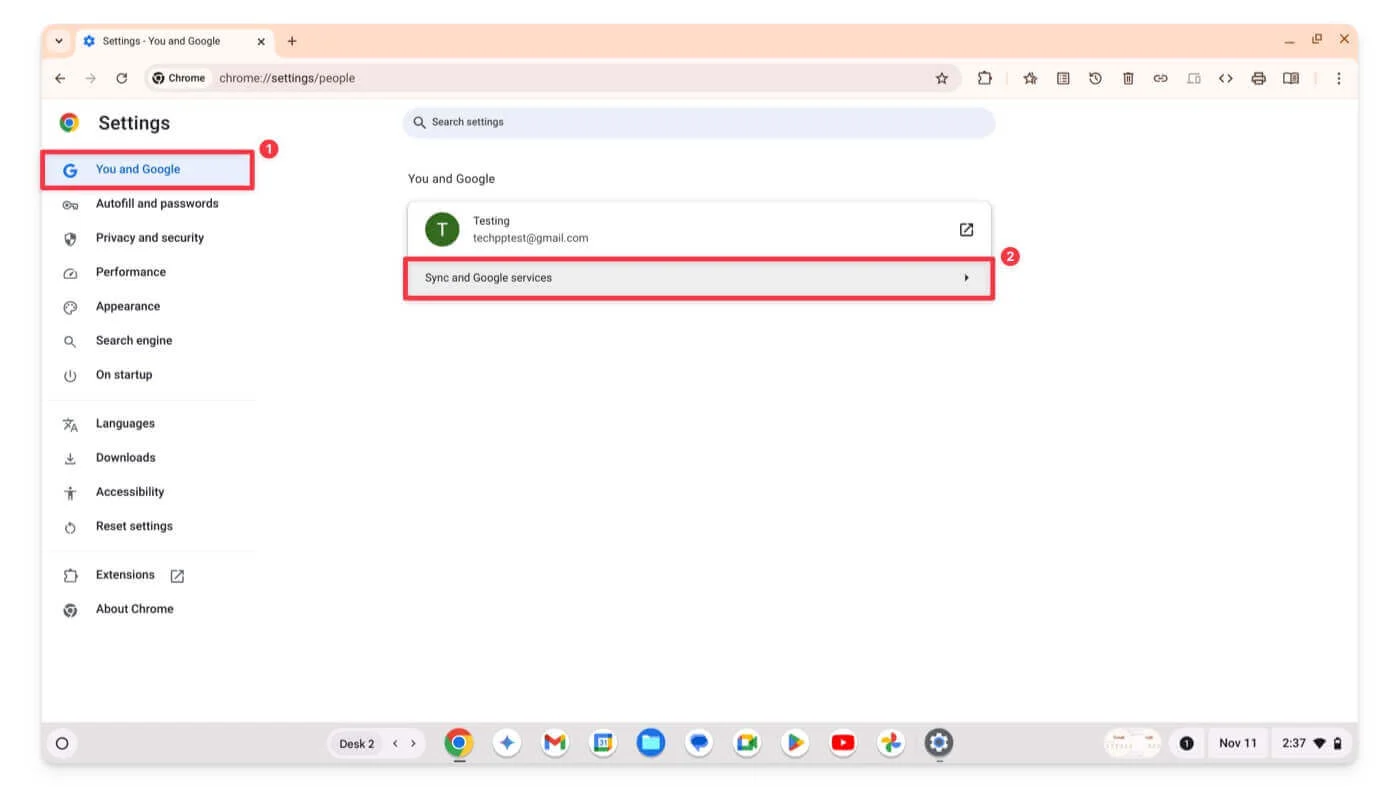
- Passo 2: Clique na opção Você e o Google na barra lateral e toque em Sincronização e serviços do Google.
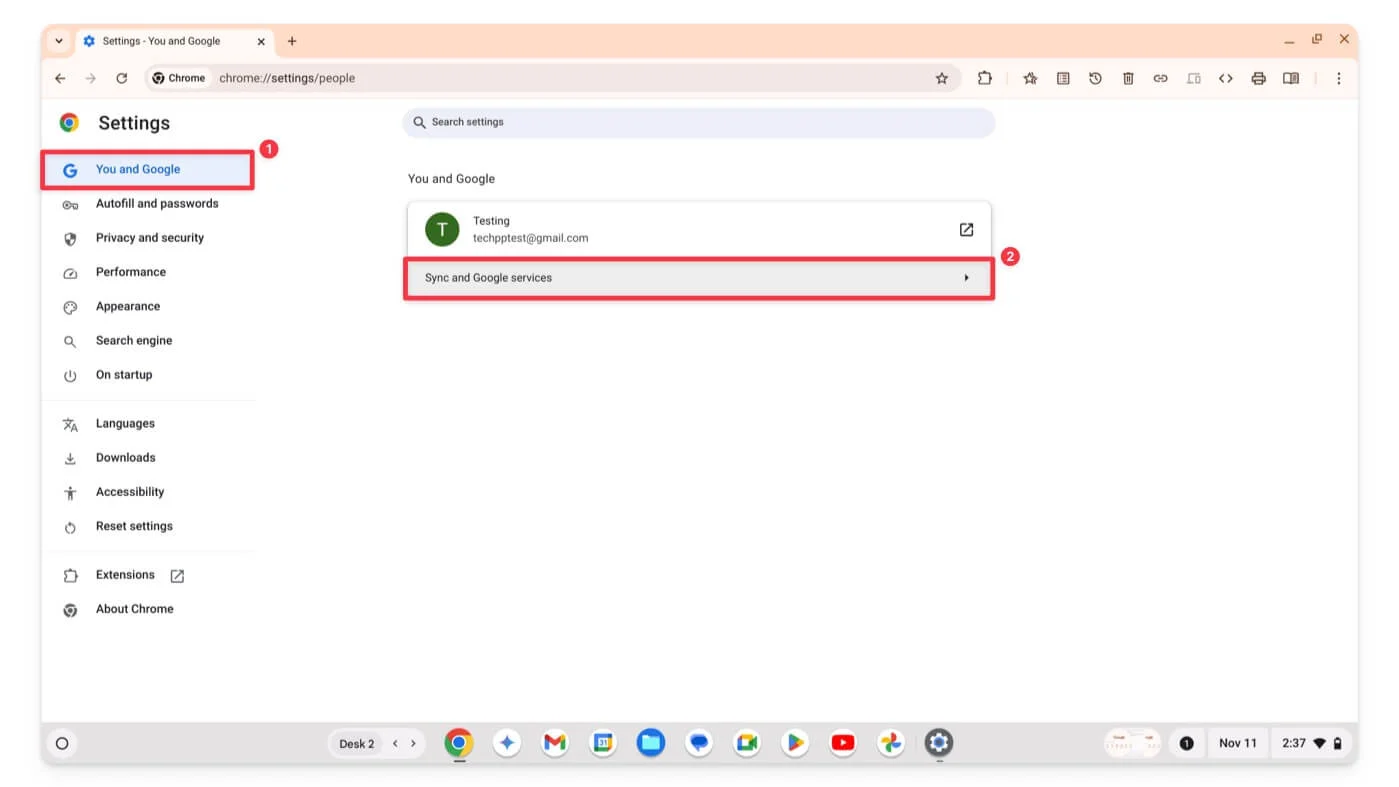
- Etapa 3: clique na opção Gerenciar o que você sincroniza na próxima tela.
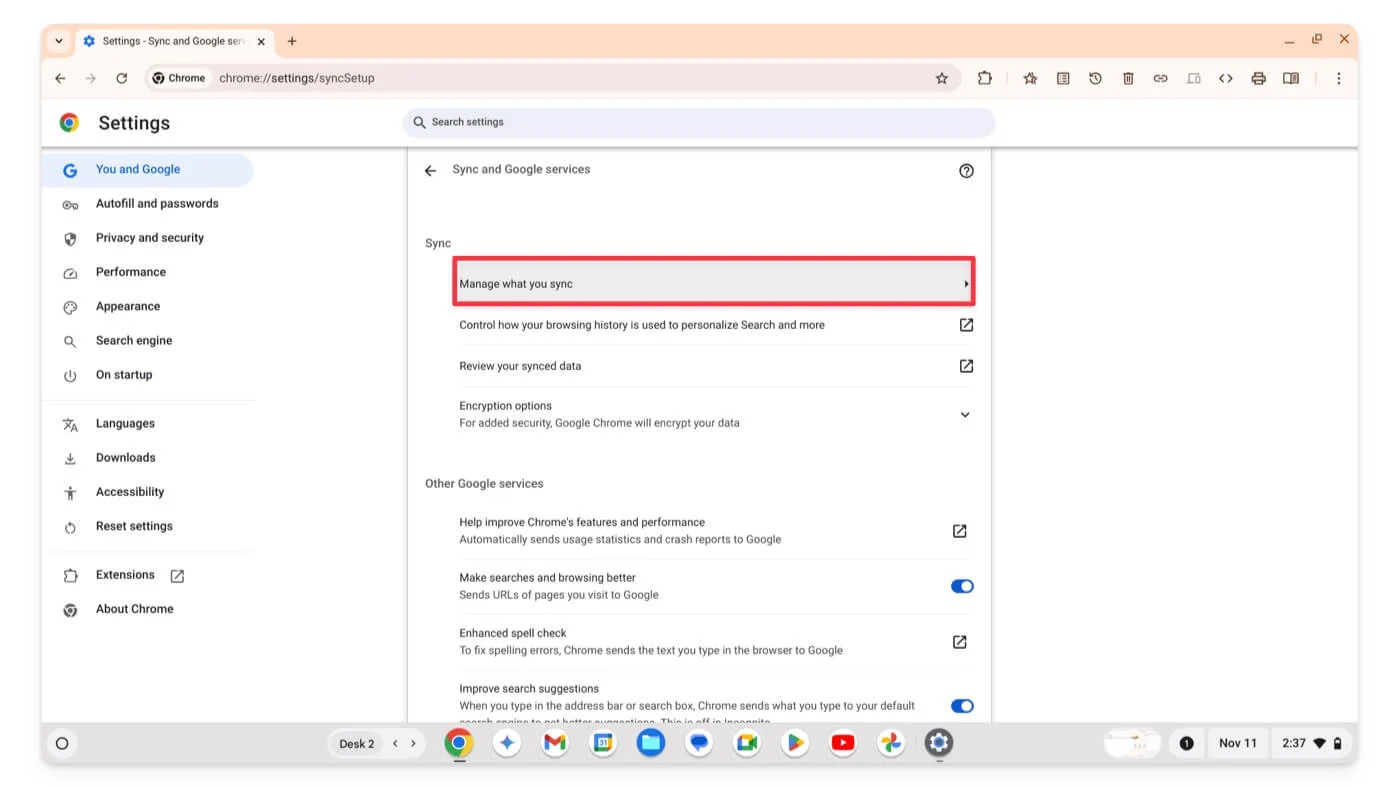
- Passo 4: Selecione Sincronizar tudo ou Personalizar sincronização para selecionar manualmente o que deseja sincronizar.
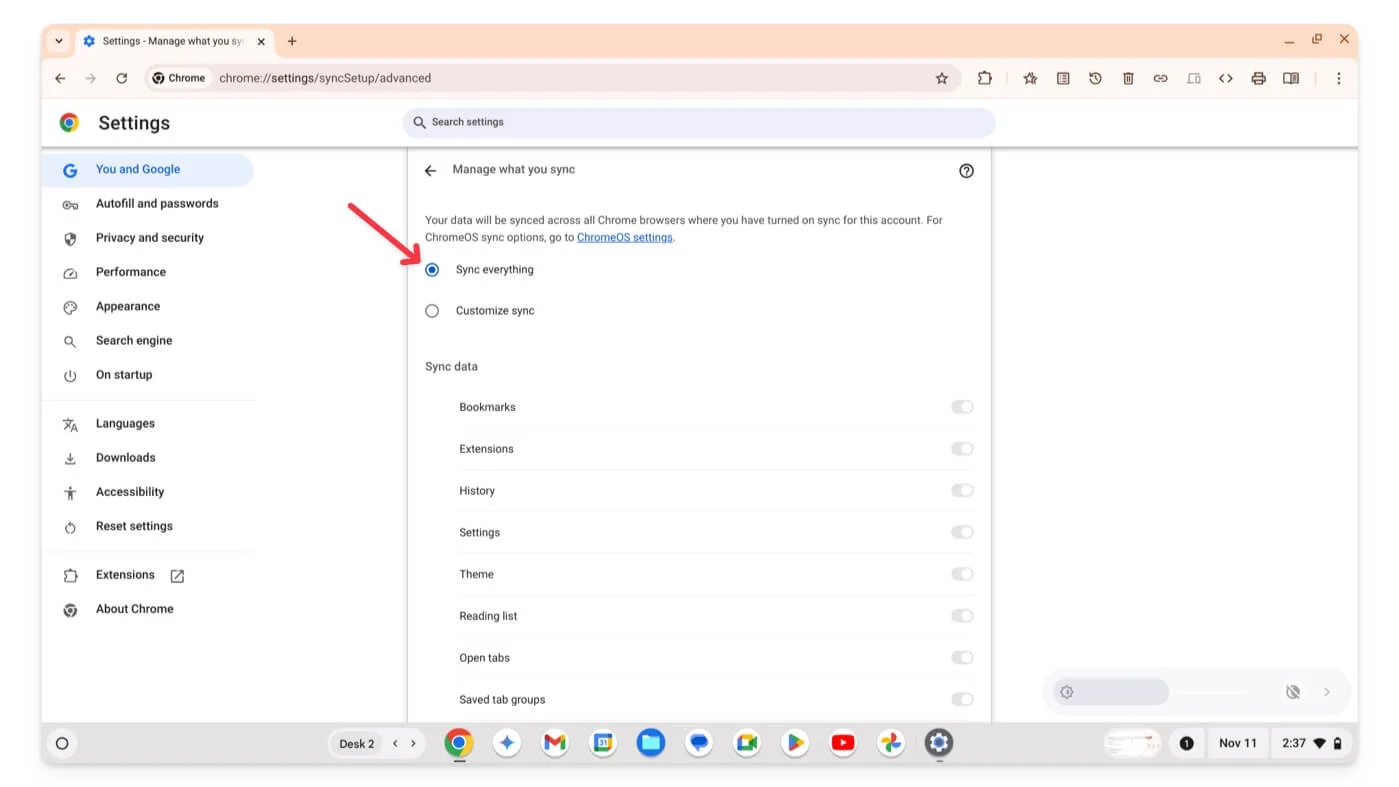
Isso inclui marcadores, extensões, histórico, configurações, temas, listas de leitura, guias abertas e grupos salvos. Você pode rolar para baixo e ativar opções individuais com base em sua preferência.
Depois de sincronizar com sucesso sua atividade do Chrome com sua conta do Google, se você fizer login no Google Chrome com a mesma conta do Google em outro dispositivo, seus dados serão sincronizados automaticamente.
Da mesma forma, o Google Chrome OS permite sincronizar aplicativos, redes, temas e configurações, juntamente com dados do Chrome OS, com sua conta do Google. Para habilitar isso,
- Passo 1: Vá para Configurações no seu Chromebook.
- Passo 2: Clique em Privacidade e segurança e selecione Sincronização e serviços do Google.
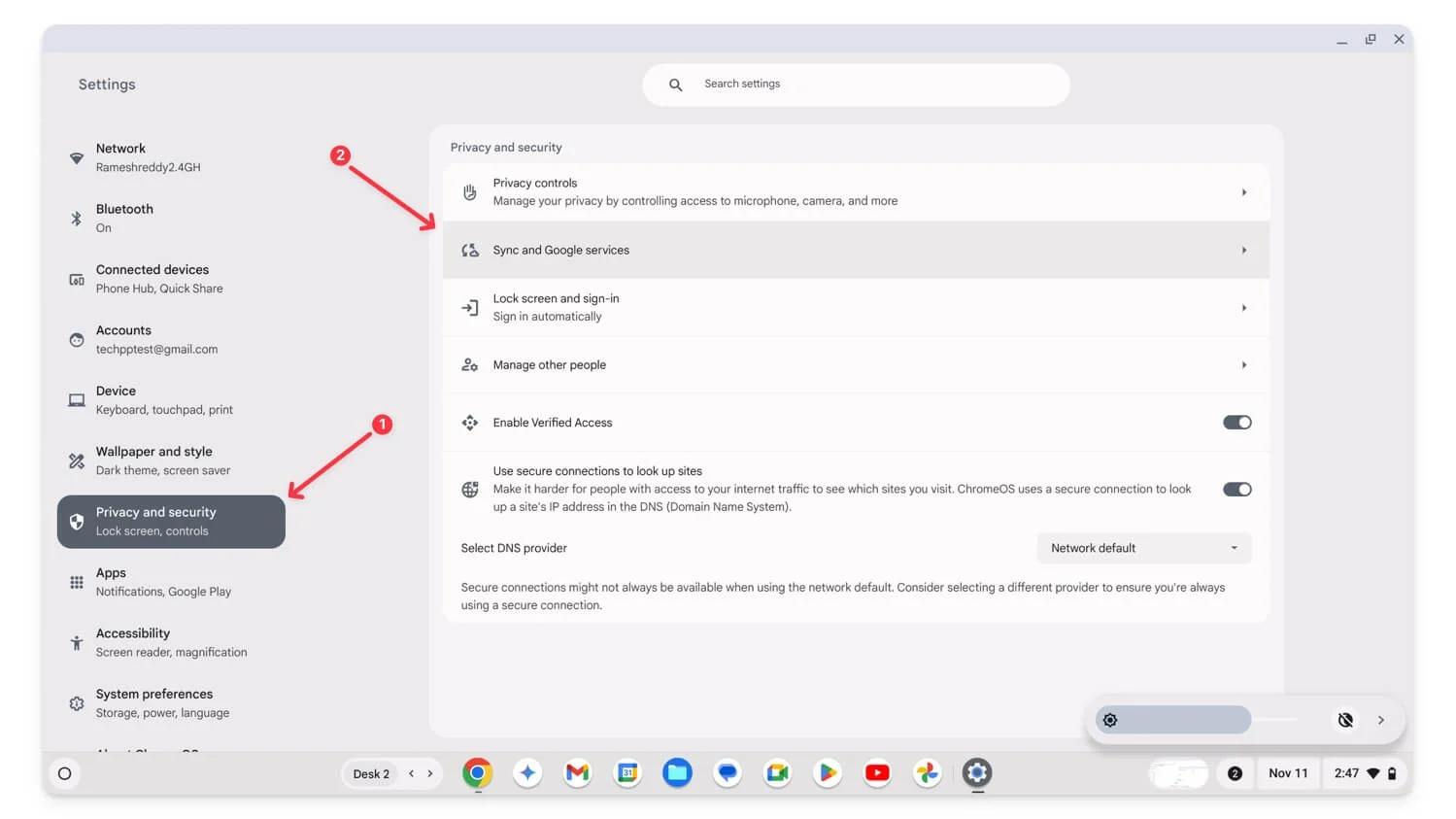
- Etapa 3: clique em Gerenciar o que você sincroniza .
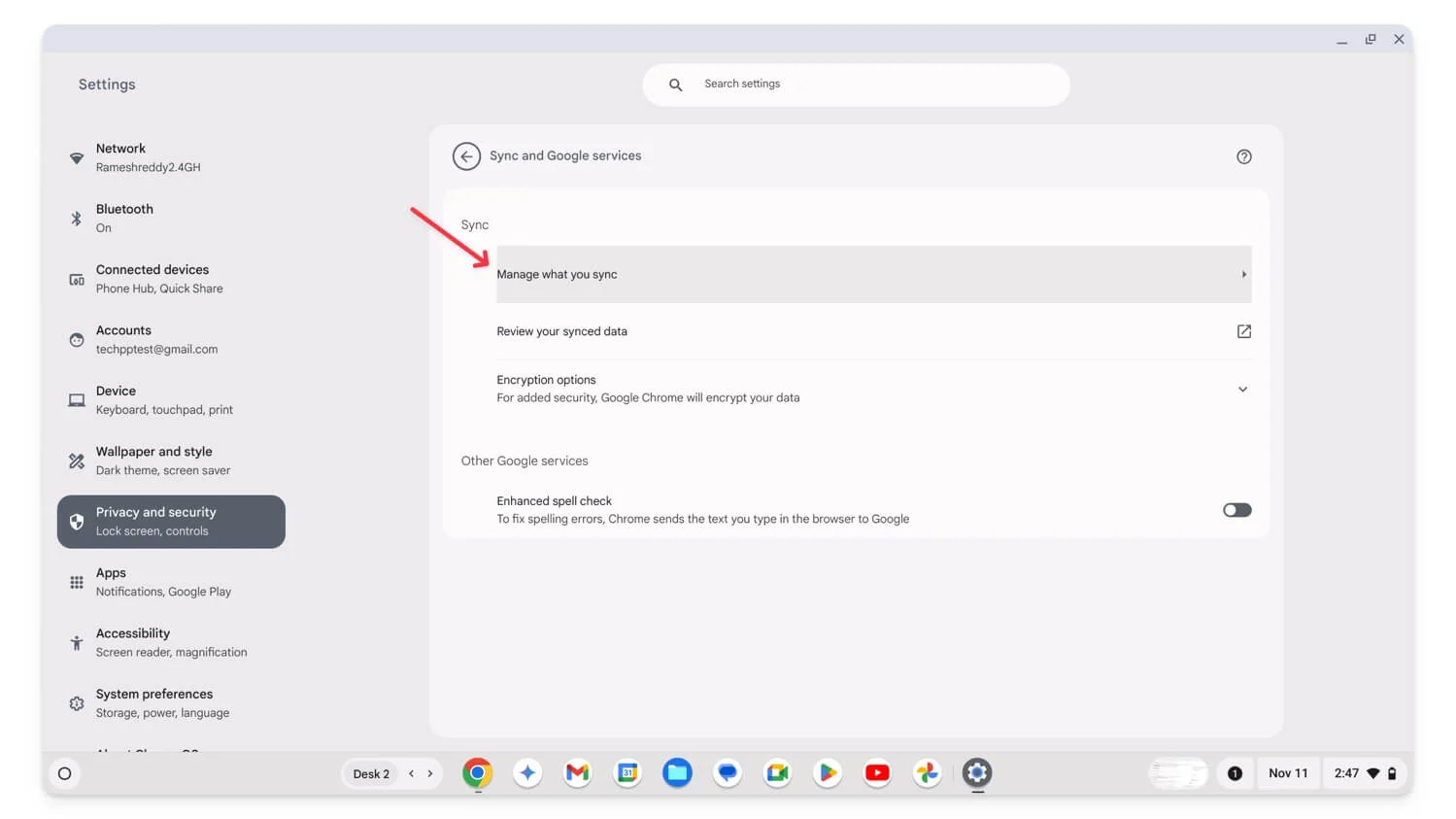
- Etapa 4: certifique-se de que a opção Sincronizar tudo esteja habilitada.
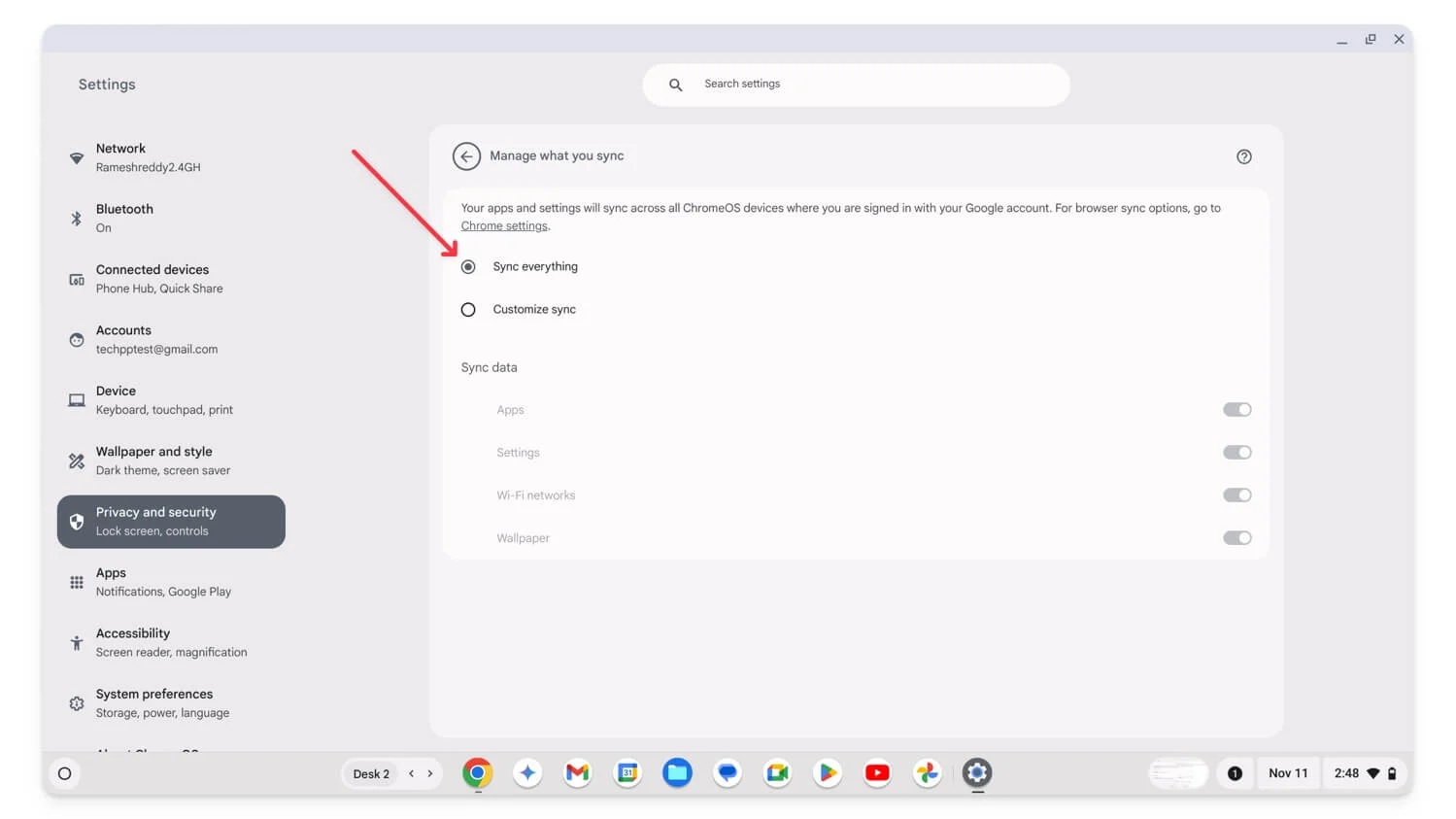
- Isso será ativado por padrão, mas se você definir Personalizar sincronização, poderá deixar essa opção e selecionar seus dados preferidos para sincronizar ou alterá-los para Sincronizar tudo para fazer backup de todas as configurações do seu Chromebook.
Da próxima vez, se você fizer login na mesma conta do Google em outro Chromebook ou neste Chromebook após uma lavagem com energia, as configurações do Chrome, as configurações do aplicativo, a rede Wi-Fi e o papel de parede serão sincronizados e recarregados com seu Chromebook atual.
Mova arquivos locais importantes para o Google Drive
Se dados importantes estiverem armazenados localmente em seu Chromebook, você poderá movê-los para o armazenamento em nuvem do Google Drive para backup. No entanto, se os arquivos forem grandes, você poderá usar dispositivos externos para transferir os dados existentes antes de redefinir o Chromebook e copiá-los de volta para o Chromebook. Para fazer isso, abra o gerenciador de arquivos e siga os passos abaixo.

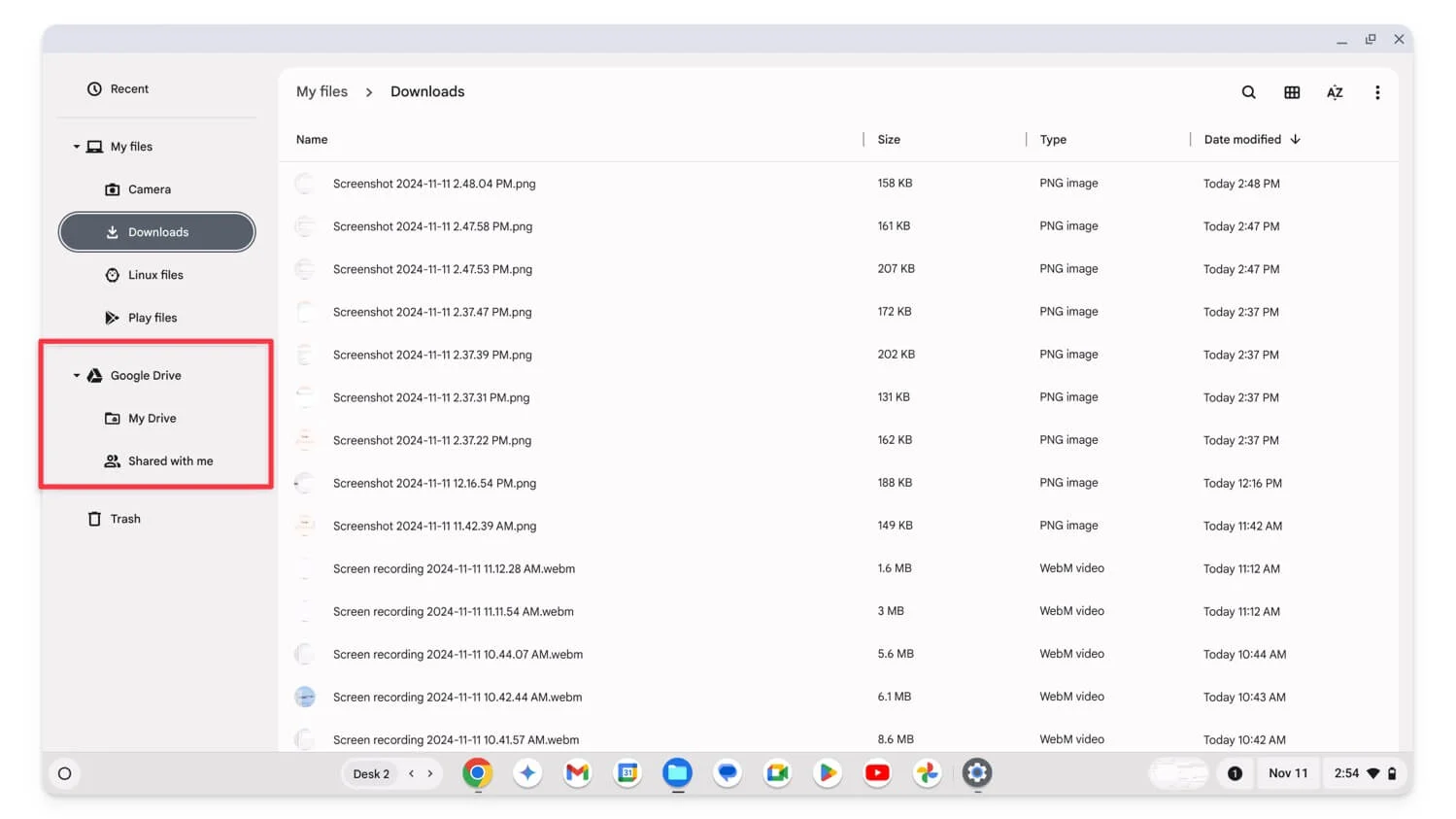
- Passo 1: Abra o aplicativo Arquivos em seu Chromebook.
- Passo 2: Vá para Downloads ou Câmera e selecione o arquivo ou vários arquivos.
- Etapa 3: clique com o botão direito e arraste-os para a pasta Meu Drive do Google Drive . Pode levar alguns minutos para fazer backup dos seus arquivos, dependendo do tamanho do arquivo.
Certifique-se de que seu Chromebook esteja conectado à rede. Prossiga com o Powerwash somente quando os arquivos estiverem visíveis na pasta do Google Drive sem um ícone de carregamento no lado esquerdo da coluna de tamanho.
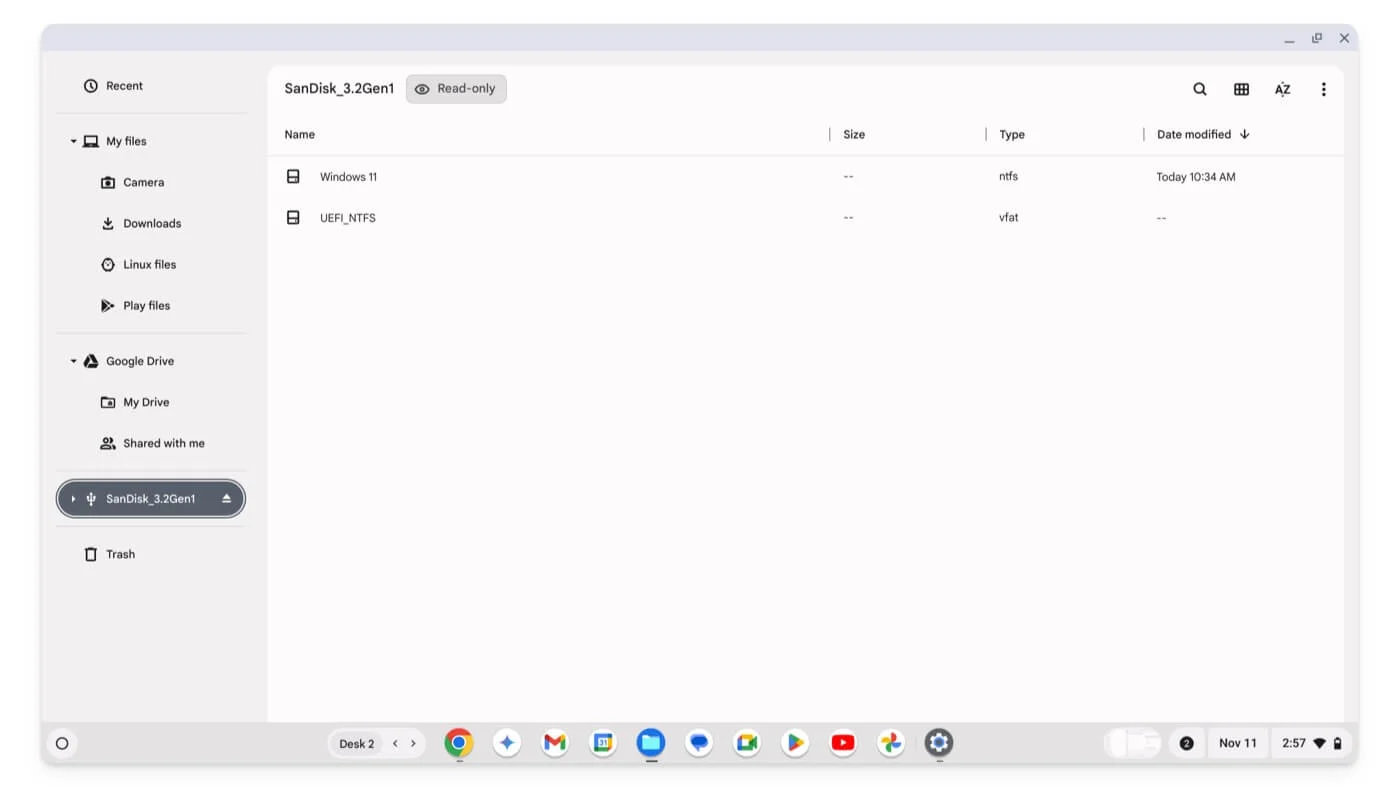
Se você usar a versão gratuita de uma conta do Google, receberá apenas 15 GB de espaço grátis. Se os seus arquivos locais forem maiores, você poderá movê-los para um armazenamento externo para evitar perda de dados. Para fazer isso, selecione os arquivos e arraste e solte-os na unidade de armazenamento externa. Depois disso, você pode lavar seu Chromebook com sucesso, devolver a unidade e transferir seus dados para seu Chromebook.
Faça backup do seu ambiente Linux
Se você configurou o ambiente de desenvolvimento Linux, o Chrome OS permite fazer backup e restaurar manualmente seu ambiente Linux. Existem diferentes maneiras de fazer backup de seus arquivos Linux. Você pode copiar arquivos importantes da pasta Linux para o Google Drive ou para a ferramenta de backup do Linux para fazer backup dos arquivos selecionados nas configurações usando o backup manual.
Usuários avançados também podem usar comandos do Linux para copiar arquivos diretamente para pastas compartilhadas ou arquivos externos para backup automático. Veja como fazer backup do seu ambiente Linux no seu Chromebook.
Para fazer backup manual de arquivos do Linux:
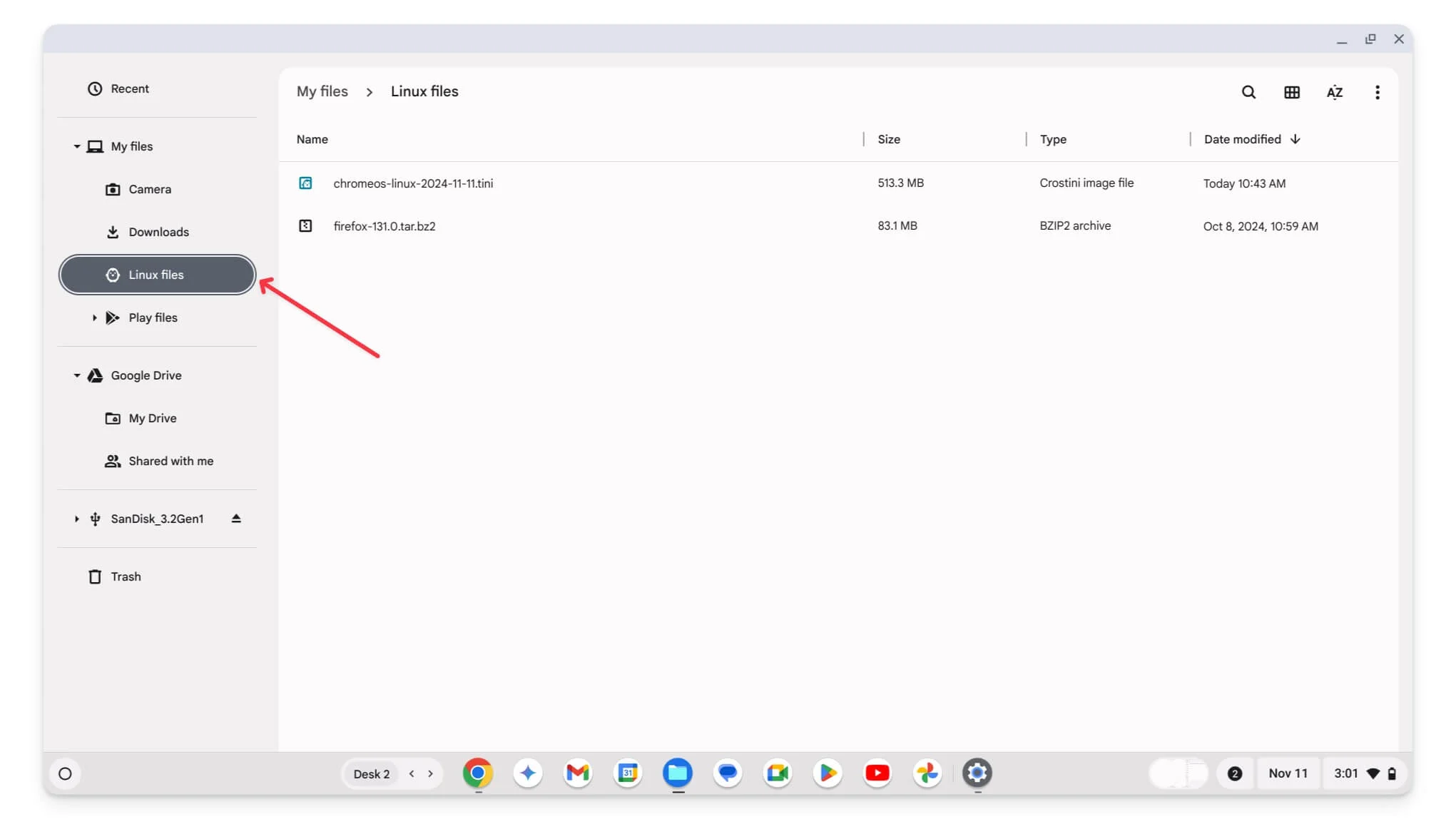
- Passo 1: Abra o Gerenciador de Arquivos em seu Chromebook.
- Passo 2: Vá para Arquivos Linux , selecione os arquivos dos quais deseja fazer backup e mova-os para Meu Drive na seção Google Drive ou para dispositivos de armazenamento externos.
Para fazer backup de arquivos usando a ferramenta de backup do Linux:
- Passo 1: Abra Configurações , role até o final e clique em Sobre o ChromeOS. Clique no ambiente de desenvolvimento Linux na seção Desenvolvedores .
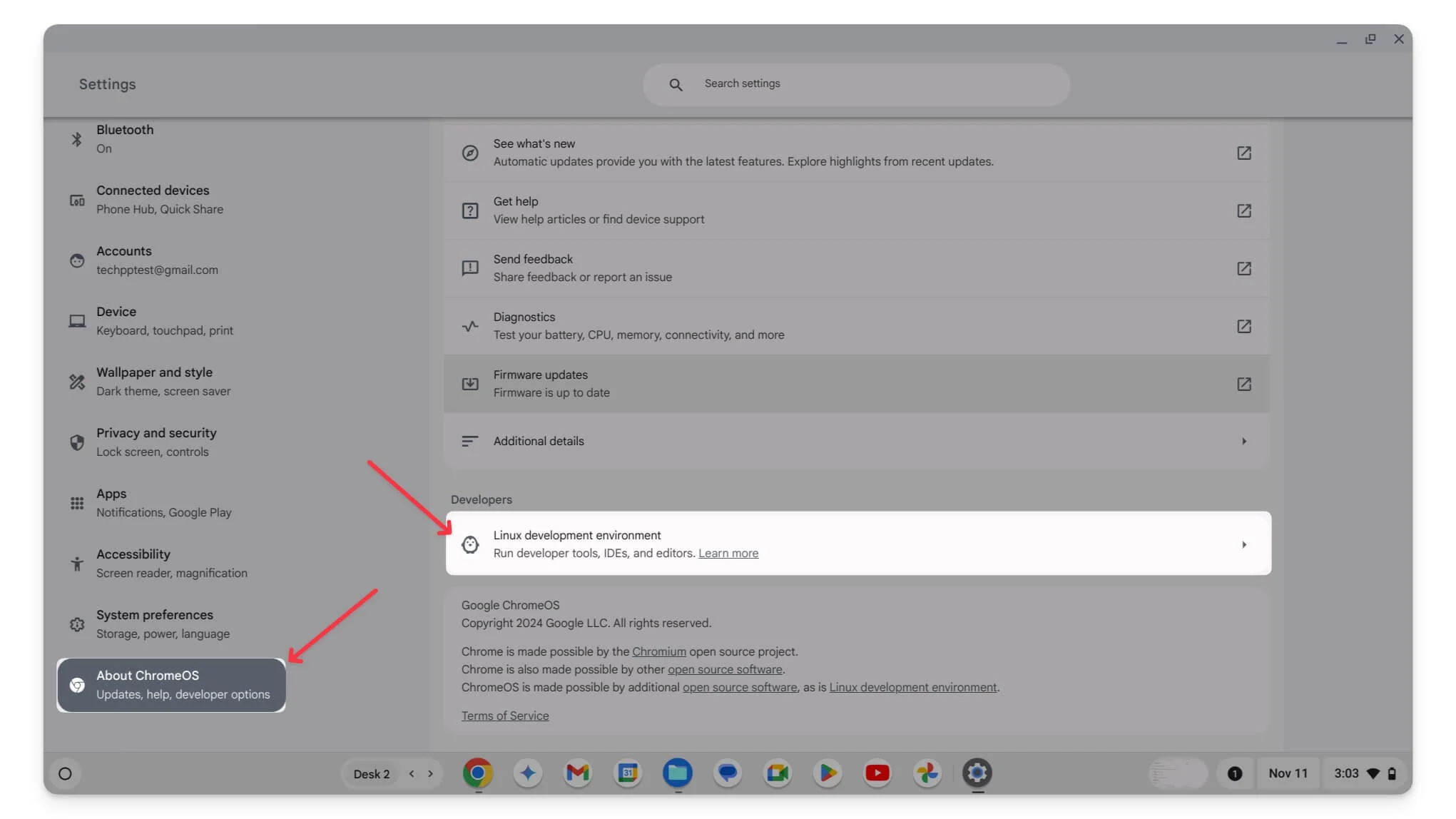
- Passo 2: Toque em Backup e restauração .
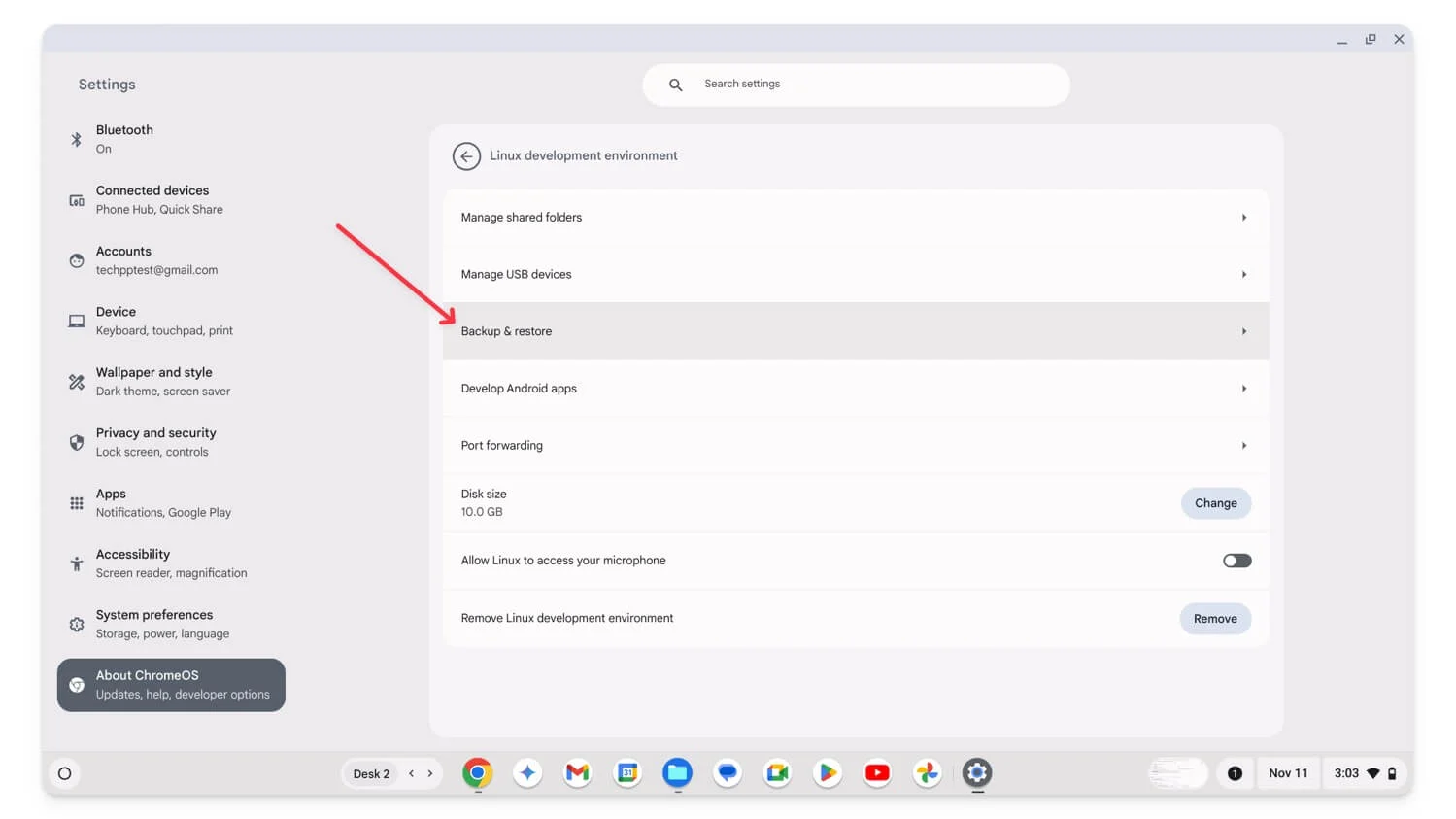
- Etapa 3: clique em Backup ao lado de Fazer backup de aplicativos e arquivos do Linux . Isso abrirá um gerenciador de arquivos.
- Passo 4: Armazene o backup no Google Drive ou em uma unidade externa.
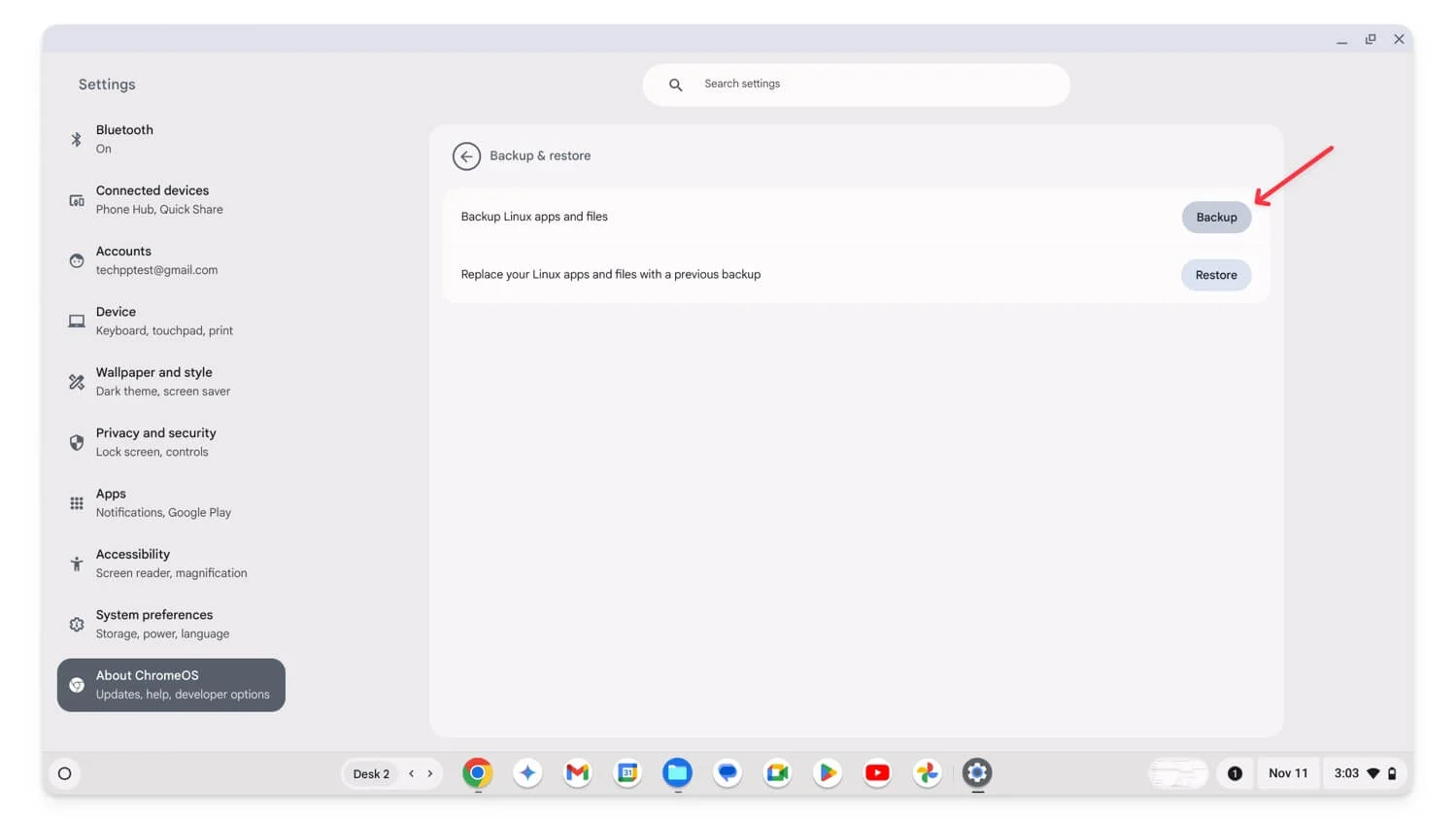
- Passo 5: Clique em Salvar . Isso cria um backup do seu arquivo que você pode mover para o Google Drive ou armazenamento externo .
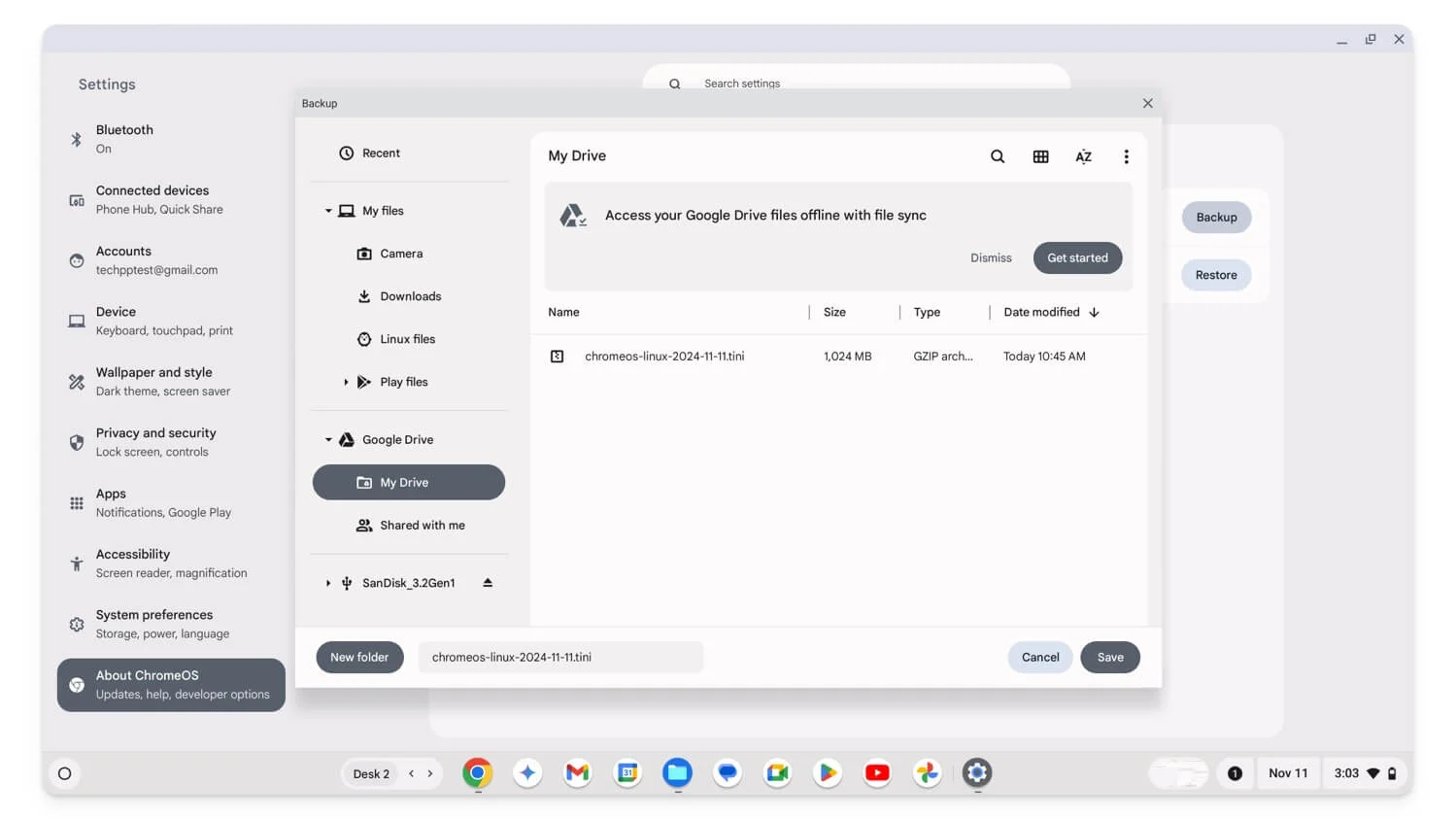
Como restaurar o backup após realizar uma redefinição de fábrica
Para fazer backup das configurações do Chromebook e de outros dados, durante a configuração, use a mesma conta do Google que você usou anteriormente para fazer backup das configurações do Chrome OS. Finalmente, você pode baixar os arquivos enviados para o Google Drive e transferir os arquivos movidos de volta para o armazenamento externo para restaurar os arquivos locais.
Da mesma forma, para fazer backup das configurações do navegador Google Chrome, abra o Google Chrome em seu Chromebook e faça login com a conta que você usa para o backup. Ao fazer login, se solicitado, permita que o Google Chrome sincronize . Na maioria dos casos, o Chrome restaura automaticamente os dados e configurações do seu navegador.
Faça backup de todos os dados importantes do seu Chromebook
Ao contrário do Windows e do Mac, redefinir um Chromebook para a configuração original é fácil e você pode fazer isso em etapas simples usando atalhos. Muitas vezes recomendei aos usuários que redefinissem seus Chromebooks para a configuração original para corrigir bugs associados ao sistema operacional. Você deve fazer backup do seu Chromebook antes de redefini-lo para a configuração original. Espero que este guia seja útil para você.
Perguntas frequentes sobre backup do Chromebook
Como posso saber se a Sincronização do Chrome está ativada no meu Chromebook?
Para verificar se a sincronização do Chrome está habilitada em seu Chromebook, abra o Google Chrome, clique no menu de três pontos e vá para Configurações. Em seguida, clique em Você e o Google e selecione Sincronização e serviços do Google. Aqui, certifique-se de que Sincronizar tudo esteja selecionado. Para sincronizar os dados do Chrome OS com sua conta, vá para Configurações, clique em Privacidade e segurança, selecione Sincronização e serviços do Google, clique em Gerenciar o que você sincroniza e ative Sincronizar tudo para sincronizar todos os dados.
Posso escolher itens específicos para sincronizar em vez de sincronizar tudo, e o que acontece se eu sincronizar apenas alguns itens?
Você pode sincronizar dados específicos em vez de sincronizar tudo no navegador Chrome e no Chromebook. Siga as mesmas etapas discutidas acima para acessar as configurações de Sincronizar tudo e, a partir daí, selecione Personalizar sincronização no navegador Chrome e nas configurações. Selecione os dados que deseja sincronizar e certifique-se de que as opções restantes estejam desativadas.
Como faço backup de arquivos armazenados localmente em meu Chromebook se não tiver espaço suficiente no Google Drive?
Na minha experiência, o melhor método para armazenamento limitado do Chromebook é usar um dispositivo externo ou criar uma nova conta do Google gratuitamente, o que oferece 15 GB de armazenamento gratuito. Isso pode ser usado para fazer upload dos dados restantes em seu Chromebook.
Posso recuperar os dados perdidos se redefinir acidentalmente meu Chromebook sem fazer backup?
Infelizmente, depois de redefinir seu Chromebook, você não poderá recuperar seus dados e todos os seus dados, incluindo arquivos locais, serão removidos. No entanto, se a sincronização tiver sido ativada anteriormente, você poderá recuperar dados sincronizados de sua conta do Google, incluindo dados do Chrome ou dados do Chrome OS vinculados à sua conta do Google.
