Como fazer backup do iPhone para o PC [NEWEST]
Publicados: 2023-08-16Criar um backup do iPhone pode ser uma tarefa longa e demorada. É por isso que é importante simplificar o processo fazendo backup dos dados em um PC. Este artigo mostra como os usuários podem fazer backup de iPhones para PC usando os métodos melhores e mais fáceis.
Fazer backup de um iPhone pode salvar o usuário do iPhone de muita dor de perder seus dados importantes e também evitar qualquer grande perda de dados. Mas criar um backup de boa qualidade não é tão fácil quanto parece, e é por isso que as pessoas procuram um guia detalhado sobre como fazer backup de iPhones para PC .
Quais são as opções para um usuário fazer backup de seu iPhone para PC facilmente? É possível fazer backup do iPhone em um computador sem o iTunes ? Estas são provavelmente as perguntas que os usuários estão ansiosos para fazer. Não se preocupe. Você pode obter todas as respostas neste artigo, pois ele fornece quatro métodos úteis com etapas simples e lógicas para ajudá-lo a criar um backup dos dados do seu iPhone. Esteja você usando Windows ou macOS, pode usar o software de transferência de dados do iPhone, iCloud e iTunes para fazer backup de seus arquivos; se você estiver usando o macOS, o Finder é sua escolha adicional.
4 métodos para fazer backup do iPhone para Windows/Mac
Reunimos quatro métodos e todos são testados e comprovados para transferir facilmente dados de um iPhone para um PC como backup. Agora é importante observar que cada método tem suas desvantagens e recursos principais. Portanto, os usuários devem dar uma olhada na tabela antes de tentar qualquer um dos métodos deste artigo:
| Método | Eficácia | Requisitos | Velocidade |
| Ferramenta de transferência de dados do iPhone | Suporta backup completo e backup seletivo. | iPhone, um cabo Lightning, Windows/Mac, use o espaço do computador | A velocidade depende de quantos dados você fará backup; quanto maior, mais lento. Basicamente falando, a transferência com fio do iPhone para o PC é mais rápida que a sem fio. |
| itunes | Backup completo. Você não pode escolher os tipos de arquivo para backup. | iPhone, um cabo Lightning, Windows/Mac, use o espaço do computador | |
| iCloud | Backup completo. Você pode baixar certos tipos, como imagens, para o seu computador. | iPhone, Wi-Fi, um computador, use o espaço do iCloud (backup sem fio) | |
| localizadores | Backup completo. Você pode criptografar os arquivos de backup no seu computador Mac. | iPhone, um cabo Lightning, Mac, use o espaço do computador |
Leia também: Como fazer backup de fotos do iPhone para o Google Fotos
1. Ferramenta de transferência de dados do iPhone (Windows e Mac)
A primeira e talvez a opção mais viável para fazer backup do iPhone para Windows/Mac é usar o EaseUS MobiMover. Este é o melhor software de backup gratuito que pode facilmente transferir dados do iPhone para o PC ou Mac. E o bom é que o EaseUS MobiMover está disponível para Windows e Mac. É uma das melhores alternativas ao iTunes ou qualquer outra ferramenta de transferência que as pessoas possam usar. Isso porque ele possui alguns recursos importantes que o tornam excelente, e são eles:
- Faça backup de todos os dados do iPhone para PC ou Mac rapidamente.
- Faça backup até de conversas ou mensagens, inclusive do WhatsApp.
- Converta HEIC e faça backup em JPG usando o conversor.
- Faça backup de vídeos do iPhone convertendo-os.
- E transfira facilmente dados de um iPhone para qualquer outro telefone.
É por isso que é a primeira escolha para ajudar os usuários a fazer backup de iPhones em seus PCs, e veja como eles podem usá-lo:
Etapa 1. Conecte seu iPhone ao computador com um cabo USB e abra o MobiMover. Na barra de menu do lado esquerdo, escolha o modo Telefone para PC e clique em Avançar. 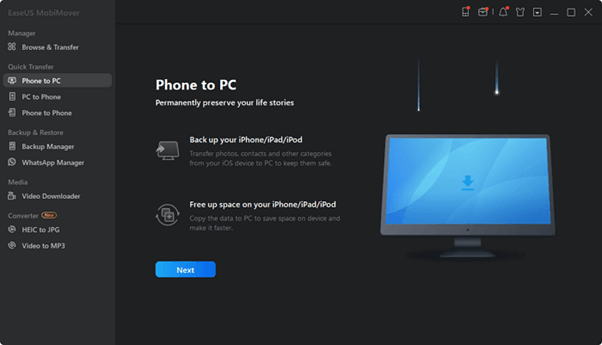
Etapa 2. Verifique os tipos de arquivo que você deseja fazer backup em seu computador. Você pode fazer backup de várias categorias: arquivos de áudio, imagens, mensagens, contatos e filmes. Quando terminar sua escolha, clique em Transferir para iniciar o processo de backup. 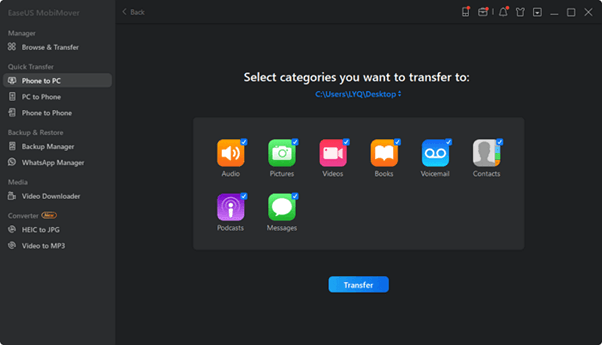
Etapa 3. Aguarde um segundo; você pode ir para as pastas para verificar os itens quando o software terminar. Por favor, não desconecte ou use seu iPhone durante o processo. Você pode usá-lo depois que tudo estiver pronto.
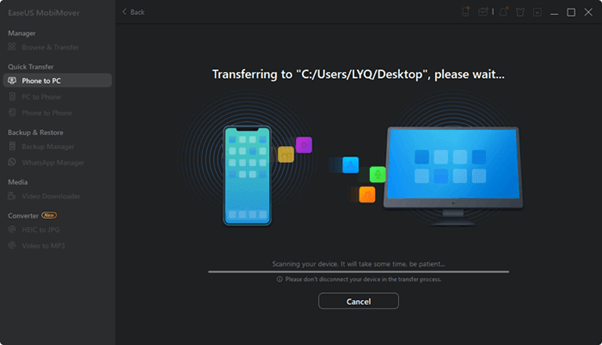
2. iTunes (Windows e Mac)
O iTunes da Apple é amplamente considerado um dos melhores programas para fazer backup de um iPhone em um PC facilmente. Isso porque ele possui opções integradas e é um software proprietário da Apple. Portanto, há ótimas opções para fazer backup do iPhone em um computador como este:
Etapa 1. Baixe e instale o iTunes mais recente e abra-o em seu computador.
Etapa 2. Localize o ícone do dispositivo próximo à barra de navegação. 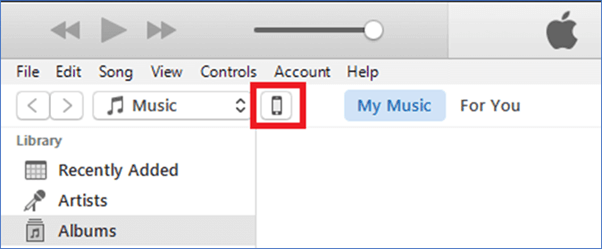
Etapa 3. Toque em Este computador e clique em Fazer backup agora.

Etapa 4. Aguarde a conclusão do backup. 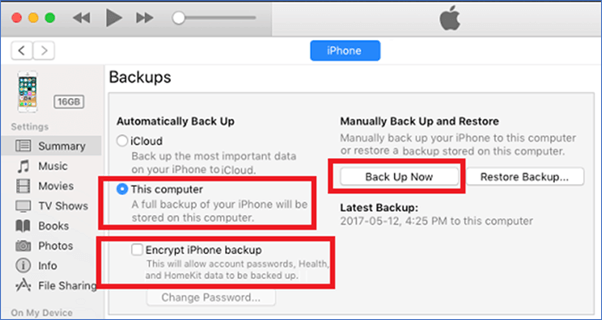
E fazer isso permitirá que qualquer usuário faça backup dos dados do iPhone para PC ou Mac facilmente. Mas é recomendável que os usuários baixem apenas a versão mais recente do iTunes para que isso funcione.
Leia também: Como fazer backup de e-mails do Gmail com anexos
3. iCloud (Windows e Mac)
O iCloud da Apple é outro serviço que muitas pessoas usam para fazer backup dos dados do iPhone. É por isso que as pessoas se perguntam se é uma boa opção fazer backup do iPhone para o PC. Existe uma maneira de usar os dados de backup do iCloud em um PC e veja como fazer as duas coisas:
Etapa 1. Vá para as configurações do iPhone.
Etapa 2. Toque em configurações de nome de usuário/conta.
Etapa 3. Agora toque na opção iCloud.
Etapa 4. Ative o backup do iCloud. 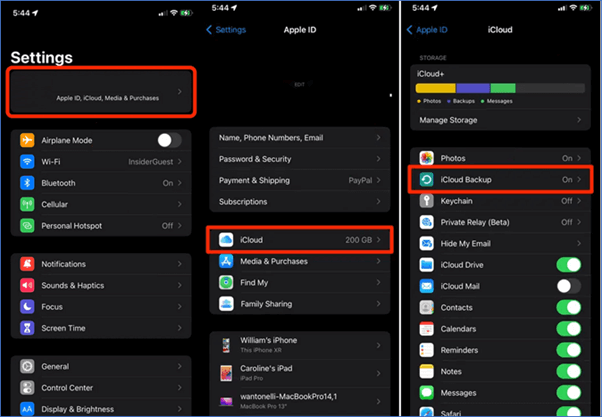
Etapa 5. Baixe e instale o iCloud no Windows/Mac PC.
Etapa 6. Entre na conta do iCloud, igual à do iPhone.
Etapa 7. Vá para a opção iCloud.
Etapa 8. Selecione opções como “Biblioteca de fotos do iCloud”, “Compartilhamento de fotos do iCloud” etc. 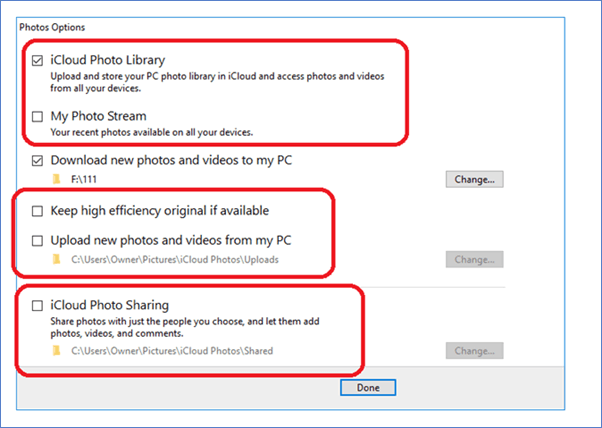
Isso ajudará o usuário a fazer backup de seu iPhone no PC com bastante facilidade e visualizar seus dados. Agora continue lendo para descobrir quando e onde os usuários poderão visualizar o backup do iPhone em um PC ou Mac.
4. Localizador (Somente Mac)
O Finder é o gerenciador de arquivos proprietário do Mac que permite aos usuários fazer backup de iPhones em seus PCs. Agora ele tem opções integradas que podem permitir que um usuário faça backup de seus dados facilmente do iPhone para o Mac. Mas esse método não funcionará no Windows, pois só funciona no Mac assim:
Etapa 1. Conecte o iPhone ao Mac com um cabo USB.
Etapa 2. Abra o aplicativo Finder.
Etapa 3. Selecione iPhone na barra lateral/painel de navegação.
Etapa 4. Verifique o último tipo de backup e toque na opção Fazer backup agora. 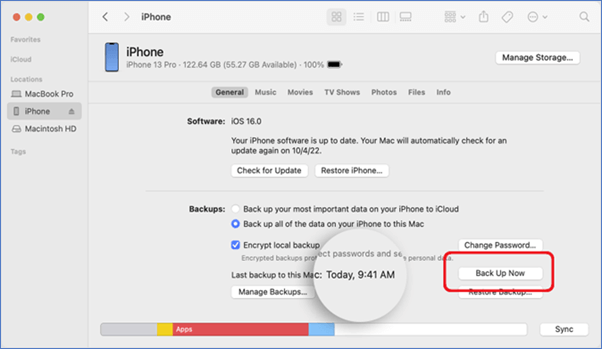
É assim que os usuários podem fazer backup dos dados do iPhone em um PC com bastante facilidade usando o Finder. Agora, os usuários mais novos do iPhone podem achar isso problemático, portanto, eles precisam garantir que a versão do iOS e a versão do aplicativo Finder sejam atualizadas.
Leia também: Restaurar o iPhone do iCloud Backup – (Guia passo a passo)
Onde encontrar backups do iPhone no computador
Agora, o usuário pode se perguntar para onde vão seus arquivos depois de criar um backup. Agora o Mac e o Windows são muito diferentes em termos de localizações e configurações. É por isso que é importante encontrar os dados do iPhone em cada dispositivo de acordo.
Veja como os usuários podem encontrar seus arquivos de backup de dados em computadores com Windows e Mac:
Localização de backup do iPhone no Windows
A localização do backup do iPhone da Apple no Windows depende inteiramente do programa que os usuários instalaram. O aplicativo iCloud da Apple criará uma pasta na pasta Documentos no Windows. Considerando que o iTunes criará uma pasta separada que os usuários podem encontrar assim:
Etapa 1. Vá para “C Drive” e abra a pasta Usuários.
Passo 2. Agora copie e cole isto na barra de endereço:
“AppData\Roaming\Apple Computer\MobileSync”
Etapa 3. Agora copie toda a pasta de backup ou explore-a para encontrar arquivos específicos. 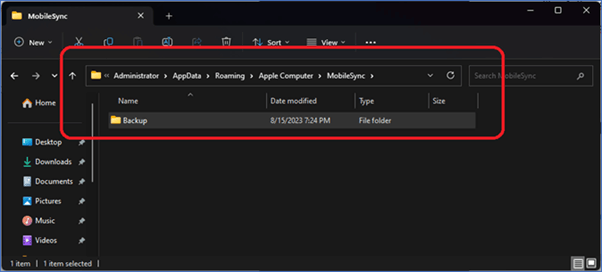
E explorar ou copiar os dados daqui para frente vai depender inteiramente do usuário e se ele precisa copiar para outro local.
Localização de backup do iPhone no Mac
Encontrar o local para backup no Mac por meio do Finder não levará os usuários a lugar nenhum. É por isso que é melhor perguntar ao próprio iTunes onde ele salvou os arquivos de backup. Agora, isso só funciona para usuários do iTunes, então veja como verificar o local de backup do iPhone no Mac:
Etapa 1. Abra o iTunes no Mac.
Etapa 2. Vá para Preferências de dispositivos e toque em Dispositivos.
Etapa 3. Clique com o botão direito do mouse no iPhone e toque em Mostrar na pasta.
E isso ajudará os usuários a encontrar facilmente seus arquivos de backup em dispositivos Mac.
Leia também: Como fazer backup de seus smartphones Android
Perguntas frequentes sobre como fazer backup do iPhone para o PC
Aqui estão algumas perguntas que as pessoas também fazem sobre o backup do iPhone para o PC:
Q.1 Como transfiro dados do meu iPhone para o meu PC sem o iTunes?
O usuário vai precisar de um programa como o EaseUS MobiMover para mover qualquer arquivo do iPhone para o PC. O iPhone da Apple responde apenas a software proprietário como iTunes ou iCloud. É por isso que os usuários precisam de um bom programa que possa criar backups do iPhone para o PC, e o EaseUS MobiMover se encaixa nessa descrição.
Q.2 Por que não consigo fazer backup do meu iPhone no PC?
É provável que a versão do iTunes ou iOS esteja desatualizada. É por isso que muitos usuários enfrentam esse problema, pois simplesmente não atualizaram o iOS ou o iTunes. Portanto, uma simples atualização do iTunes e iOS é conhecida por corrigir esse problema para muitos usuários.
Q.3 Como faço backup do meu iPhone no meu computador e o coloco no meu novo iPhone?
Os usuários terão que fazer backup de seus iPhones em computadores com a ajuda do EaseUS MobiMover. Agora eles também podem usar o iTunes, mas o EaseUS MobiMover é mais fácil. Eles podem facilmente copiar seus dados do iPhone antigo para o PC usando o EaseUS MobiMover. Em seguida, eles podem copiar os dados do PC para o novo iPhone usando o mesmo programa.
Conclusão
Estes são alguns dos melhores procedimentos para criar um backup para recuperação de dados do iPhone. É vital saber que todas as abordagens mencionadas neste artigo têm seus prós e contras. E todas essas técnicas também são dimensionadas umas contra as outras para facilidade e eficiência.
E é aí que o EaseUS MobiMover ganha em todos os departamentos, pois oferece muita flexibilidade. É por isso que os usuários devem usar esta ferramenta para evitar quaisquer contratempos que possam enfrentar com outras técnicas. Além disso, também oferece métodos de recuperação fáceis que o tornam uma boa escolha.
