Como fazer backup do iPhone para um disco rígido externo no Windows 10/11
Publicados: 2023-04-11É necessário fazer backup do seu iPhone regularmente, principalmente se você não quiser perder seus dados caso o iPhone não funcione corretamente. No entanto, os backups do iPhone normalmente ocupam uma quantidade significativa de espaço de armazenamento, variando de alguns gigabytes a dezenas de gigabytes. Se o armazenamento do iCloud estiver ficando limitado e você não quiser ocupar espaço no computador, fazer backup do iPhone em um disco rígido externo é uma boa opção. Este artigo demonstrará como fazer backup do seu iPhone diretamente em um disco rígido externo usando um computador com Windows 10/11.
Método 1: Faça backup do iPhone diretamente no disco rígido externo com o iSumsoft BackupTo
O iSumsoft BackupTo é uma das maneiras mais eficazes de fazer backup do seu iPhone diretamente em um disco rígido externo no seu PC com Windows 10/11 sem usar o iTunes. Esta é uma ferramenta especializada de backup do iPhone que permite fazer backup do iPhone diretamente em um disco rígido externo e restaurar o backup da unidade externa para o iPhone quando necessário. A ferramenta tem as seguintes características principais:
- Faça backup do iPhone no Windows PC sem usar o iTunes ou o iCloud.
- Faça backup de todo o seu iPhone ou apenas dos dados que você deseja.
- Deixe você escolher o caminho onde deseja salvar o backup do iPhone.
- Permite criptografar o backup do iPhone com uma senha.
- Transfira dados diretamente entre dois iPhones sem backup prévio.
Baixe e instale o iSumsoft BackupTo no seu computador com Windows 10/11 e siga as etapas abaixo para fazer backup do seu iPhone diretamente no disco rígido externo.
Etapa 1: Conecte seu disco rígido externo a uma porta USB do seu computador por meio de um adaptador USB.
Etapa 2: conecte seu iPhone a outra porta USB do computador por meio de um cabo USB e toque em Confiar na tela do iPhone, se solicitado.
Etapa 3: inicie o iSumsoft BackupTo e ele detectará automaticamente seu iPhone e exibirá suas informações. Certifique-se de que a opção Backup à esquerda esteja selecionada e clique em Avançar para prosseguir.
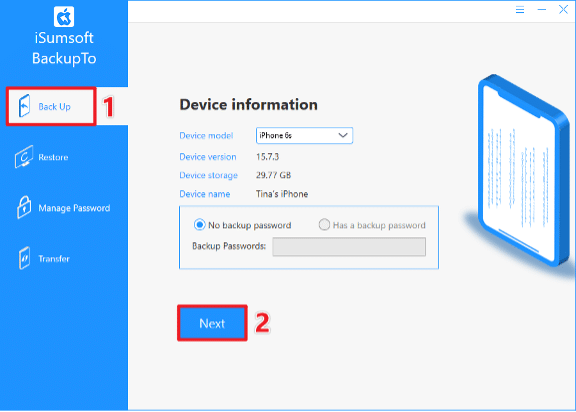
Passo 4: Se você quiser fazer backup de tudo no seu iPhone, escolha Full Backup; caso contrário, escolha Backup classificado e marque os dados que deseja fazer backup. Em seguida, clique no botão Escolher para escolher seu disco rígido externo como o caminho para salvar o backup do iPhone. Por fim, clique no botão Iniciar e o software iniciará imediatamente o backup do seu iPhone no disco rígido externo.
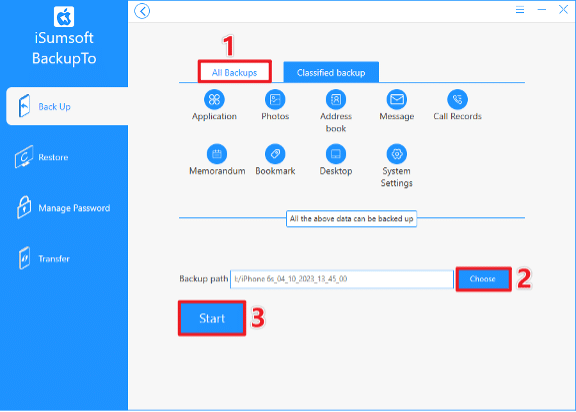
Etapa 5: aguarde um pouco até que a página do software mostre Backup bem-sucedido e, em seguida, você pode acessar o disco rígido externo para visualizar o backup do iPhone.
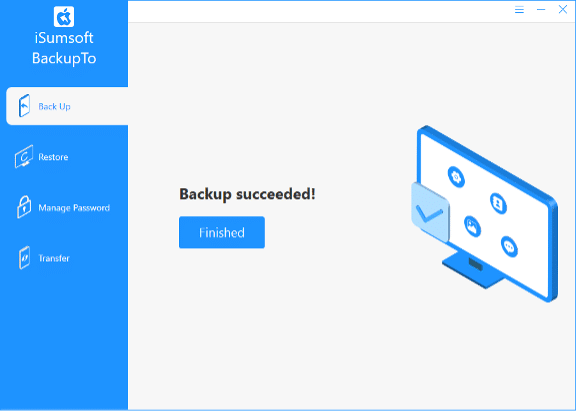
Método 2: Faça backup do iPhone em um disco rígido externo usando o iTunes
Outra opção é usar o iTunes no seu PC com Windows 10/11 para fazer backup do seu iPhone em um disco rígido externo. Por padrão, o iTunes faz o backup do iPhone na unidade do sistema operacional do computador, mas você pode alterar o local do backup para um disco rígido externo usando comandos do Windows. Veja como fazer isso.
Etapa 1: altere o local de backup do iTunes para o disco rígido externo.
Conecte o disco rígido externo ao seu computador, abra e crie uma nova pasta nele para salvar os backups do iPhone. Você pode nomear a nova pasta como iPhoneBackup para facilitar a identificação.
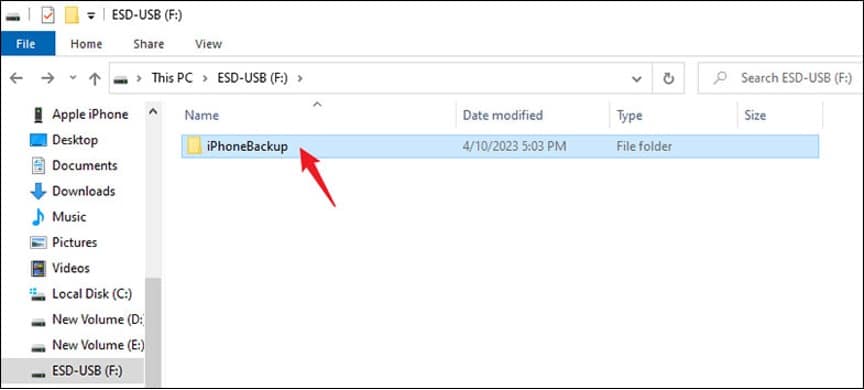

Abra o File Explorer e verifique se a opção Hidden Items na guia View está selecionada. Em seguida, navegue até o local de backup padrão do iTunes em seu PC e renomeie a pasta Backup, por exemplo, para OldBackup .
- Se você baixou o iTunes da Microsoft Store, o local padrão de backup do iTunes é: C:\Users\{USERNAME}\Apple\MobileSync\Backup .
- Se você baixou o iTunes do navegador, o local de backup padrão é: C:\Users\{USERNAME}\AppData\Roaming\AppleComputer\MobileSync\Backup .
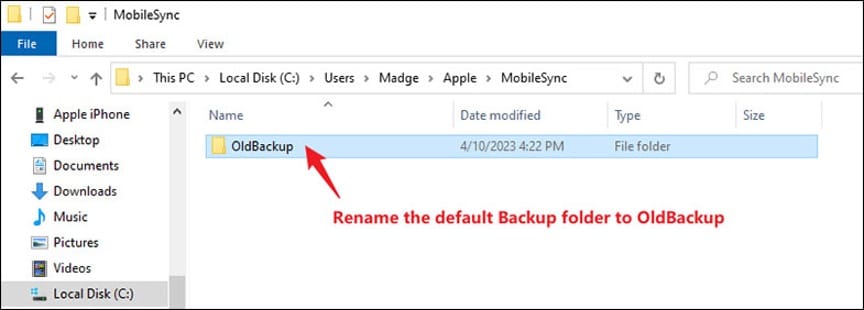
Abra o prompt de comando como administrador e digite o comando: mklink /J “Default Backup Path” “New Backup Path” . Você precisa substituir o caminho de backup padrão pelo caminho de backup padrão real e o novo caminho de backup pelo novo caminho da pasta de backup que você criou em seu disco rígido externo, por exemplo, o comando real que preciso inserir é: mklink /J “C:\Users \Madge\Apple\MobileSync\Backup” “F:\iPhoneBackup”. Depois de terminar de digitar o comando, pressione Enter e alterou com sucesso o local de backup do iPhone para o disco rígido externo.
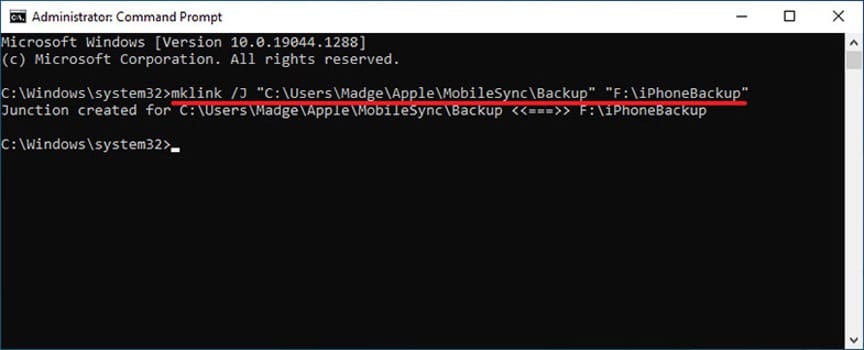
Etapa 2: faça backup do iPhone em um disco rígido externo usando o iTunes.
Abra o iTunes e ele detectará automaticamente o seu iPhone. Clique no pequeno ícone de telefone no canto superior esquerdo para entrar na guia Resumo.
Localize a seção Backups, escolha Este computador e clique em Fazer backup agora. Se solicitado, digite sua senha na tela do iPhone para iniciar o backup.
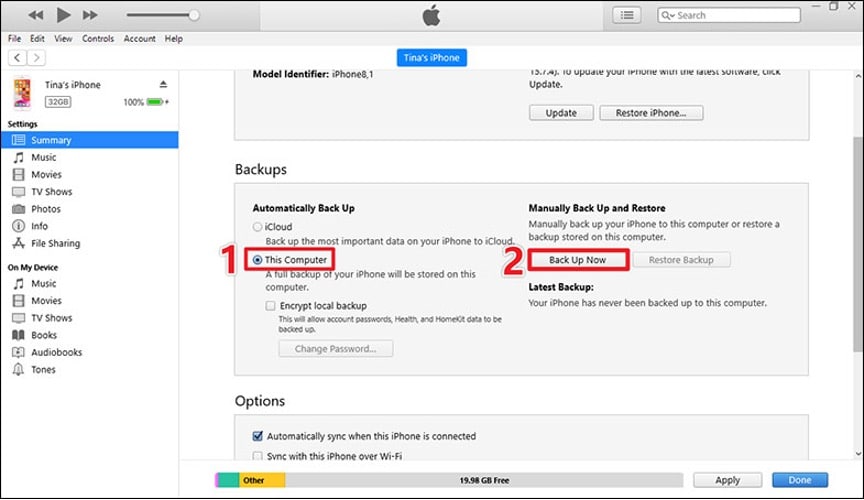
O iTunes começará a fazer o backup do seu iPhone no disco rígido externo e você só precisa aguardar o término do backup.
Você pode fazer backup do iPhone em um disco rígido externo sem computador?
Às vezes você pode não querer usar um computador, ou você não tem um. Então, pode fazer backup do seu iPhone em um disco rígido externo sem usar o computador? A resposta é sim. Um dos métodos mais simples é conectar a unidade externa diretamente ao seu iPhone usando um cabo ou adaptador USB-C compatível.
Passo 1: Conecte o disco rígido externo à porta de carregamento do seu iPhone usando um cabo USB-C ou Adaptador Lightning para Câmera USB/Adaptador Lightning para Câmera USB 3.
Etapa 2: vá para o aplicativo Fotos, selecione as fotos que deseja fazer backup e toque no ícone Compartilhar no canto inferior esquerdo.
Etapa 3: selecione Salvar em arquivos, selecione seu disco rígido externo e toque em Salvar. Suas fotos selecionadas serão copiadas diretamente para o disco rígido externo do seu iPhone.
Se você não tiver um cabo ou adaptador USB-C adequado para conectar a unidade externa diretamente ao seu iPhone, primeiro poderá fazer upload de arquivos para uma unidade de armazenamento em nuvem, como iCloud ou Google drive. Em seguida, baixe os arquivos para o seu computador. Por fim, copie e cole os arquivos em seu disco rígido externo.
Conclusão:
Fazer backup do seu iPhone em um disco rígido externo às vezes é uma opção melhor. Com iSumsoft BackupTo ou iTunes em seu computador com Windows 10/11, você pode fazer backup de seu iPhone diretamente em um disco rígido externo com apenas alguns cliques. Se você tiver um cabo ou adaptador para conectar o disco rígido externo diretamente ao iPhone, poderá fazer backup do iPhone no disco rígido externo sem usar um computador.
