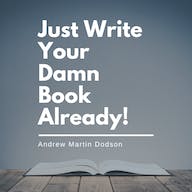Como fazer backup do seu iPad com ou sem computador
Publicados: 2023-09-12O armazenamento do seu iPad está cheio e você não consegue encontrar nenhum arquivo para excluir e liberar espaço? Você sabia que pode facilmente fazer backup de um iPad em um disco rígido externo?
Além de fazer backup do seu iPad no iCloud, Mac ou PC, você também pode usar um disco rígido externo para salvar seus arquivos.
A maioria dos discos rígidos externos vem com grande capacidade de armazenamento, permitindo salvar quantos arquivos desejar. Isso é útil quando você deseja fazer backup de arquivos grandes do seu iPad.
Se você tiver fotos, vídeos ou documentos importantes que não precisa no momento, movê-los para um backup externo ajuda a economizar o armazenamento do iPad.
Orientaremos você sobre como fazer backup do seu iPad, qualquer que seja o dispositivo de armazenamento que você tenha.
Por que você deve fazer backup do seu iPad em outra unidade

Você pode querer fazer backup do seu iPad em um disco rígido externo por vários motivos.
Uma delas é proteger seus arquivos contra exclusão acidental. Ao contrário de salvar seus arquivos em um backup do iCloud acessado em vários dispositivos, usar um disco rígido externo é mais seguro.
Isso ocorre porque você não se deparará com situações em que excluirá acidentalmente uma foto ou vídeo enquanto o visualiza em um dispositivo diferente.
Outro motivo é reduzir os custos de assinatura. O iCloud oferece um espaço de armazenamento gratuito de apenas 5 GB. A menos que você tenha adquirido mais armazenamento, ele será preenchido rapidamente em uso normal.
Com um disco rígido externo, entretanto, você pode transferir arquivos grandes do seu iPad e usar o armazenamento do iCloud para outros arquivos importantes.
Um disco rígido externo também é mais portátil e pode ser usado em vários dispositivos para fazer backup deles.
Como fazer backup do seu iPad para um disco rígido externo
Dependendo se você tem um iPad mais antigo com porta Lightning ou um mais recente com USB-C, pode ser necessário um adaptador para usar um disco rígido externo com seu dispositivo.
Você precisará de um adaptador

A maioria dos discos rígidos externos usa USB, então você precisará de um adaptador Lightning para USB 3.0 para usá-los com iPads mais antigos. Se você possui um iPad Pro ou um iPad recente com USB-C, não precisa de adaptador.
Conecte as coisas
Conecte o disco rígido externo ao iPad ou ao adaptador e depois ao iPad.
Abrir fotos
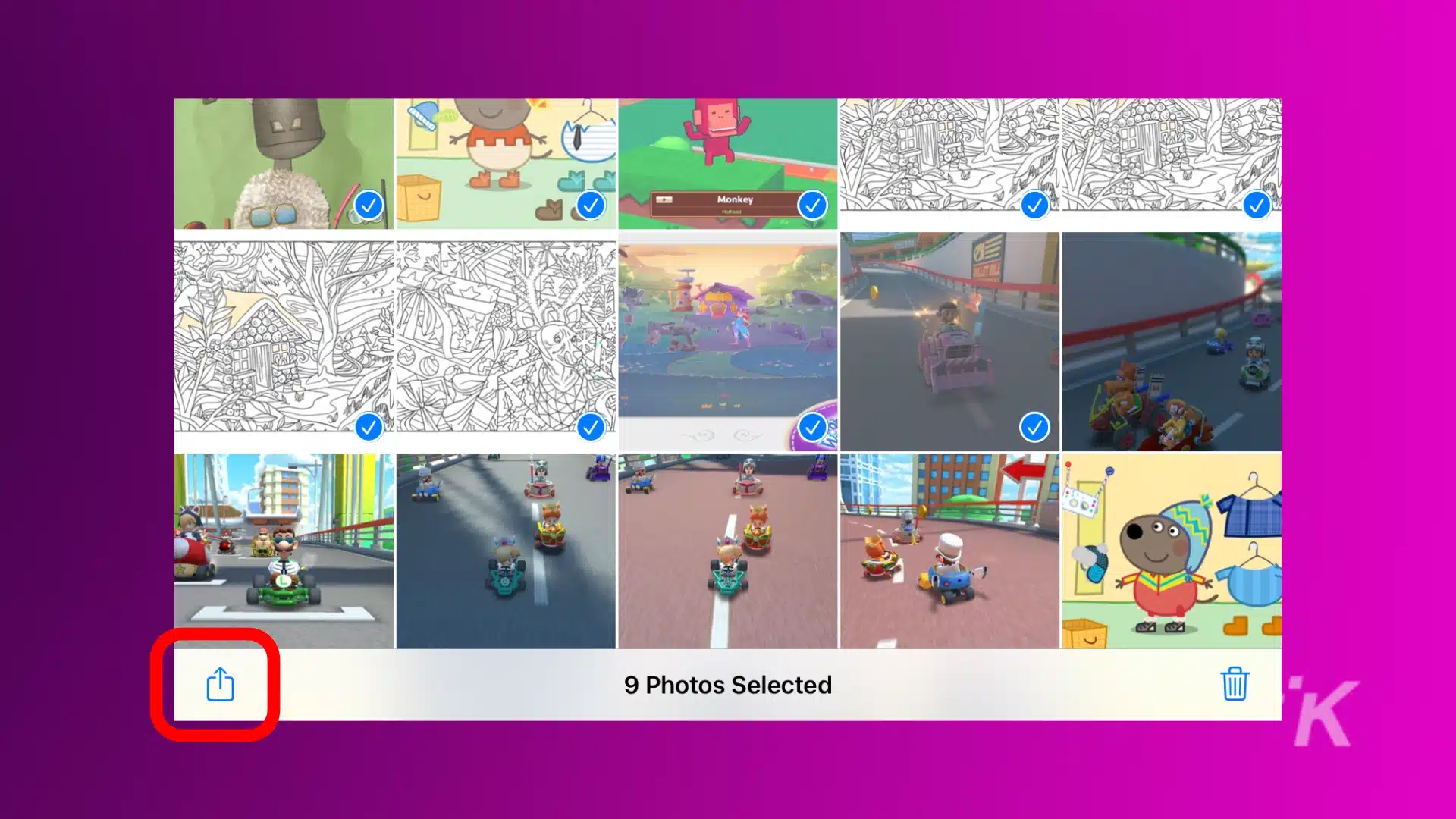
Abra o aplicativo Fotos e selecione as imagens que deseja salvar. Toque no botão Compartilhar e selecione o aplicativo Arquivos para salvá-los.
Salve na unidade externa
Quando o aplicativo Arquivos abrir, selecione a unidade externa e toque em Salvar.
Depois de salvar seus arquivos e dados no disco rígido externo, você pode desconectá-lo do iPad e armazená-lo em um local seguro.
Como fazer backup do iPad para um disco rígido externo usando o Finder
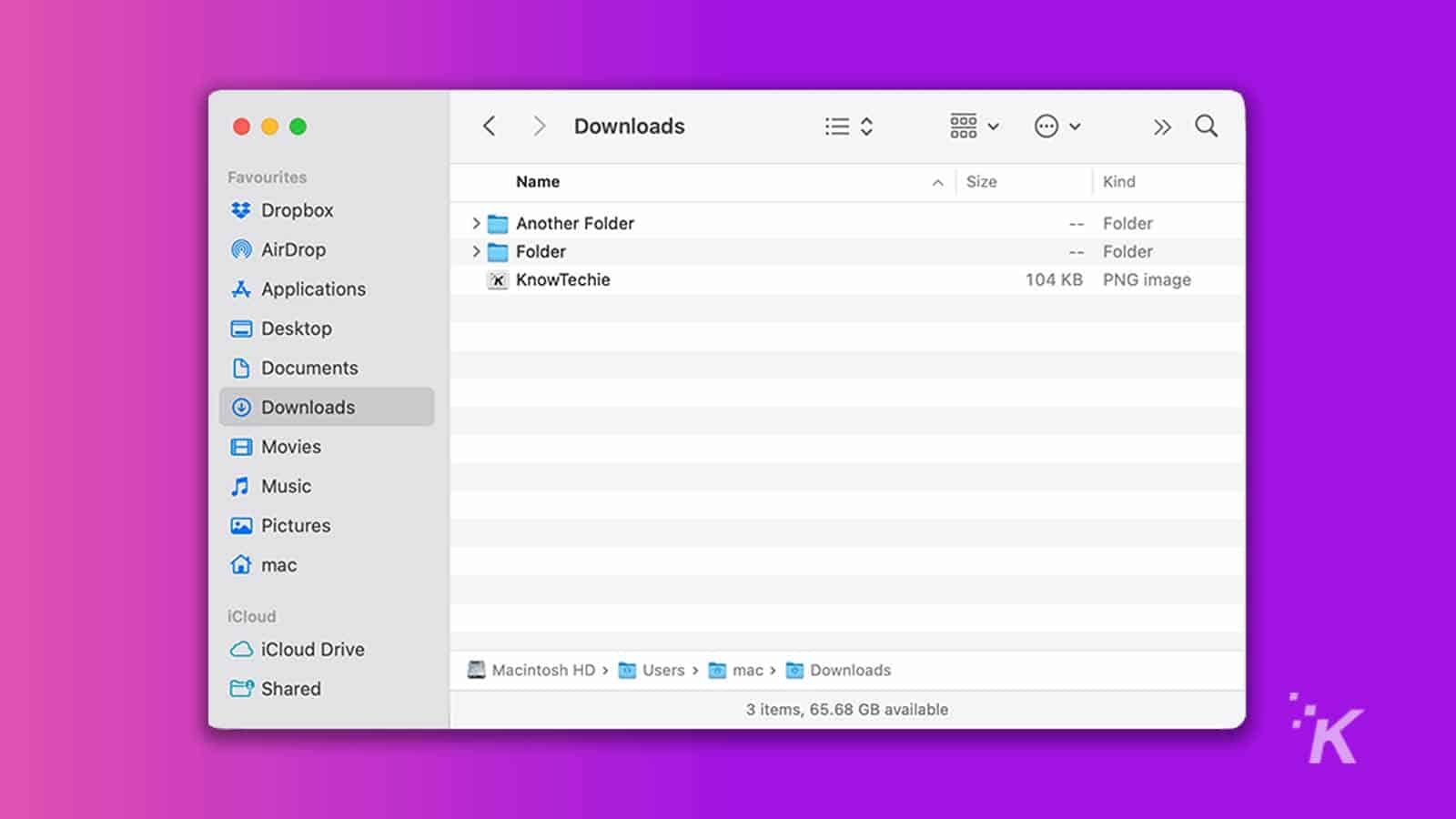
Finder é a ferramenta padrão para gerenciar arquivos em computadores que executam macOS.
Este aplicativo permite que você mova arquivos do seu iPad de maneira conveniente e salve-os em um disco rígido externo.
Observe que essas etapas funcionam para todos os dispositivos Apple conectados a um Mac, não apenas para o iPad.
Faça backup de seus dados para o Mac
- Conecte seu iPad a um Mac via USB. Faça o mesmo com o seu disco rígido externo. Em seguida, inicie o Finder e selecione seu iPad em Locais .
- Em Locais , vá para Geral , selecione Fazer backup de todos os dados do seu iPad para este Mac e clique no botão Aplicar .
Isso inicia o backup e tudo que você precisa fazer é esperar até que ele termine.
Transfira o backup para o seu disco rígido externo
- Selecione seu iPad na janela do Finder e vá para Geral, Gerenciar Backups.
- Localize o backup que você criou anteriormente. Clique com o botão direito no backup e escolha a opção Mostrar no Finder.
- Copie a pasta de backup, selecione seu disco rígido externo como destino de backup e clique em Colar item. Em seguida, você terá os dados do seu iPad transferidos para o disco rígido externo.
Como fazer backup do iPad para um disco rígido externo com o iTunes no PC com Windows
Com um PC com Windows, você pode fazer backup facilmente dos arquivos e dados do iPad para o disco rígido externo via iTunes.
Antes de começar a usar o iTunes, certifique-se de ter baixado e instalado a versão mais recente do software.
Além disso, você precisará de um cabo Lightning para USB ou de um cabo USB-C para USB-A, dependendo de qual iPad você possui. Você também precisará do cabo USB que acompanha sua unidade externa.
- Conecte seu iPad e disco rígido externo ao PC com Windows via USB. Toque no botão Confiar no seu iPad.
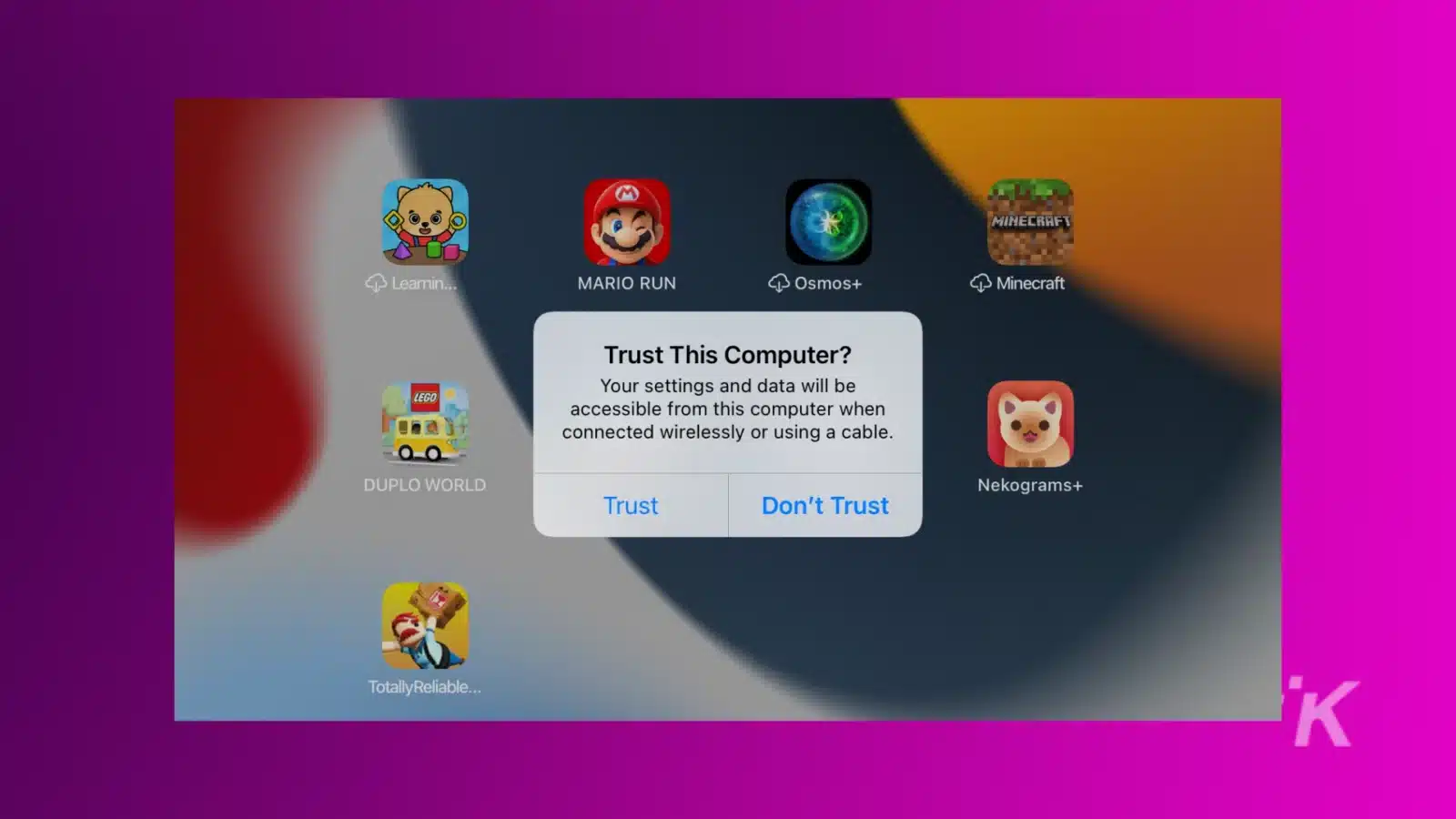
- Passo 2. Inicie o Prompt de Comando em seu PC e cole o comando abaixo.
mklink /J "C:\Users\Your user name\AppData\Roaming\Apple Computer\MobileSync\Backup" "E:\" No comando acima, altere “C” para representar a letra real da unidade do iTunes e “E” para representar a letra real da unidade do disco rígido externo.
- Em seguida, selecione seu iPad na janela do iTunes. Vá para Resumo, Backups e clique em Este computador para torná-lo seu destino de backup.
- Clique em Fazer backup agora e em Aplicar . O iTunes copiará automaticamente os arquivos e dados do seu iPad e os transferirá para o seu disco rígido externo.
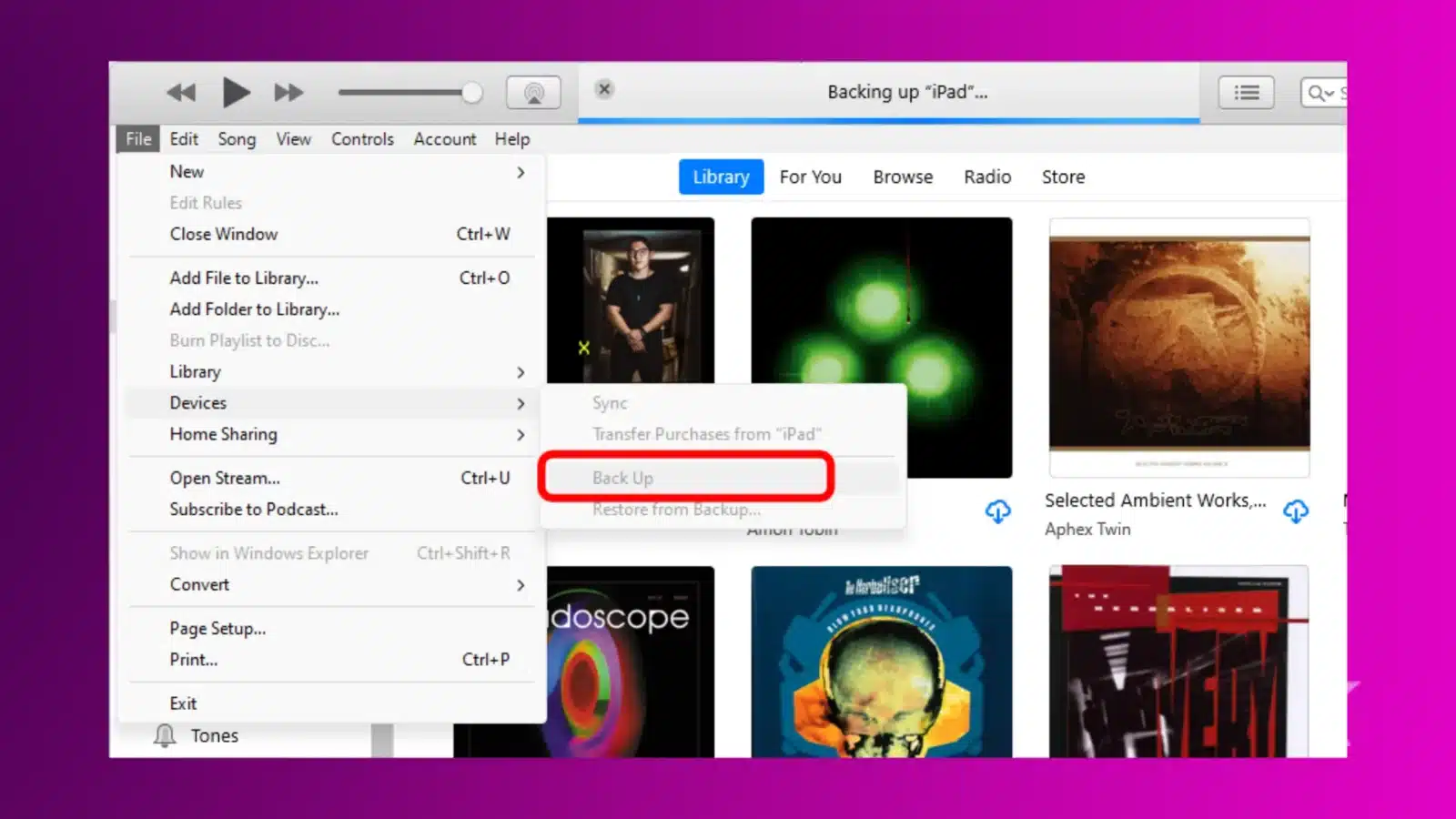
É isso! Agora você salvou os dados do seu iPad em um disco rígido externo.
Faça backup dos dados e arquivos do seu iPad com eficiência
Mover os arquivos e dados do iPad para um disco rígido externo cria mais espaço de armazenamento e aumenta a segurança dos dados.
Ter seus arquivos salvos em um disco rígido externo protege-os contra exclusão acidental, uma ocorrência comum se você depender do iCloud.
Com as três opções de backup discutidas acima, você pode encontrar aquela que funciona melhor para você.
Tem alguma opinião sobre isso? Deixe-nos uma linha abaixo nos comentários ou leve a discussão para nosso Twitter ou Facebook.
Recomendações dos Editores:
- O novo recurso do Gboard com tecnologia de IA visa ajudar a evitar erros gramaticais
- Revisão: Projetor XGIMI Horizon Ultra
- Como criar uma conta anônima no Facebook
- Erros Tesla myQ – soluções rápidas
Siga-nos no Flipboard, Google News ou Apple News