Como bloquear um site em todos os navegadores da web
Publicados: 2022-02-13Limitar o acesso à internet para crianças é uma das melhores opções para controlar. Aqui estão os melhores métodos para bloquear um site em todos os navegadores da Web rapidamente.
Índice
O que é o bloqueio de sites?
O bloqueio de sites é um processo que impede os usuários de um firewall ou proxy WWW de acessar alguns recursos na rede. Exemplos de alguns recursos de rede são sites da World Wide Web, servidores FTP, etc.
Dica: Recomendamos que você use o navegador Brave mais seguro e rápido. Ele ainda ajuda você a ganhar dinheiro enquanto navega.
Por que devo bloquear sites?
Em nossa rotina diária, visitamos vários sites para obter as informações necessárias sobre trabalho de escritório, trabalho educacional ou algum entretenimento.
Nesses sites, alguns sites são vulneráveis aos nossos dados e privacidade. Alguns sites roubam todas as suas informações por meio de dados de login e alguns sites destinam-se a atacar os usuários com software malware. Junto com isso, alguns sites específicos nos irritam enviando continuamente notificações indesejadas. Nessa situação, devemos pensar que é melhor bloquear esses sites para evitar todos esses problemas.
O conceito de limitar o acesso a sites surge devido ao vício. Aqui estão algumas razões para bloquear sites.
- Uso excessivo de mídia social que acaba afetando a produtividade.
- Afastando-se do trabalho navegando em coisas de entretenimento.
- Bloqueie sites desnecessários e adultos para crianças.
- Às vezes, também funciona como uma medida de segurança.
O YouTube mata a produtividade nos locais de trabalho e o mesmo com sites de mídia social e a lista continua.
- Relacionado: Melhores aplicativos para bloquear sites
- 8 métodos incríveis para baixar vídeos da Udemy de cursos pagos ou gratuitos
- Como fazer uma chamada de vídeo em grupo do Facebook Messenger com 50 pessoas sem limite de tempo em dispositivos Android, iOS e desktop
1. Como bloquear um site em todos os navegadores da Web no Windows PC usando o arquivo hosts
Você pode bloquear qualquer site editando o arquivo host do seu computador. Esta é uma maneira simples e fácil de bloquear sites indesejados.
1. Vá para o botão Iniciar
2. Digite Bloco de notas e selecione bloco de notas.
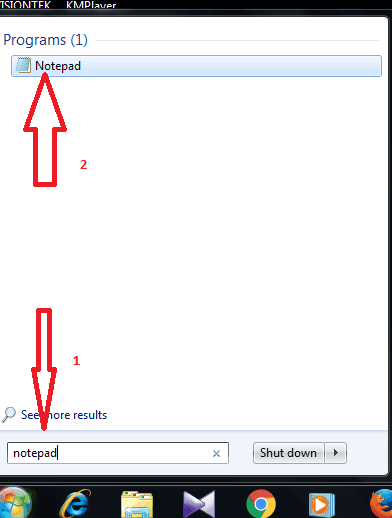
3. Clique em Arquivo e selecione Abrir.
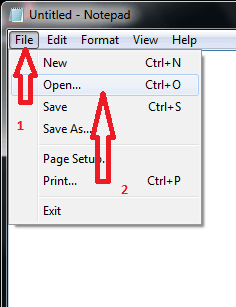
4. selecione a unidade de disco local C
5. selecione janelas
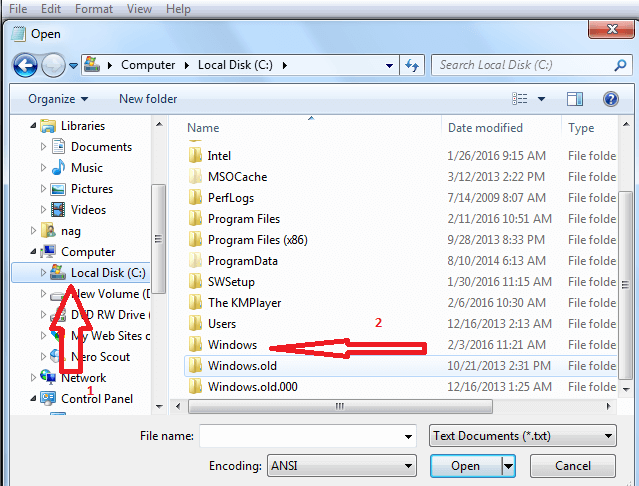
6. selecione o arquivo System32 .
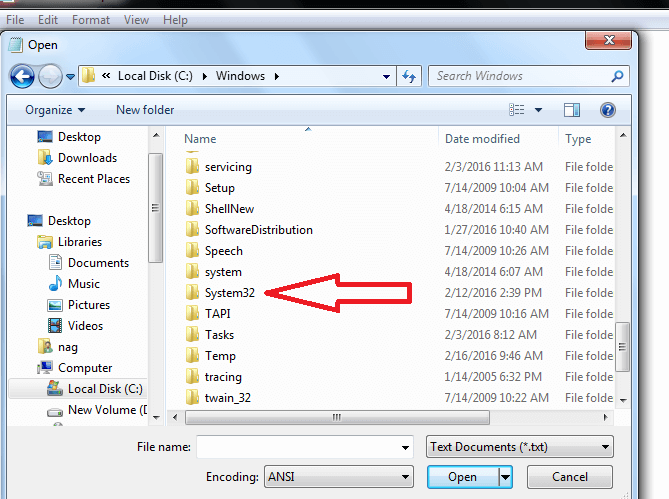
7.selecione os drivers
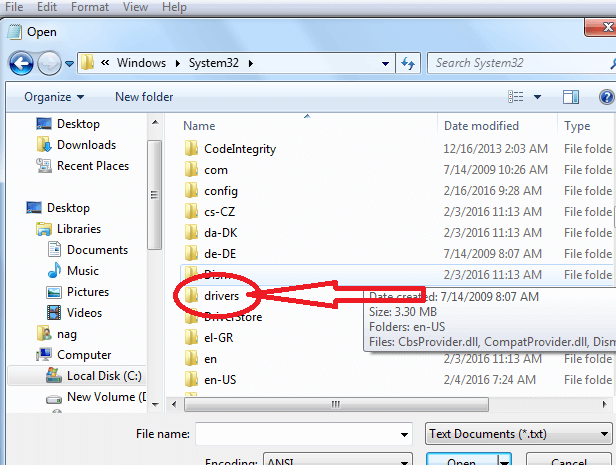
8.Selecione etc.
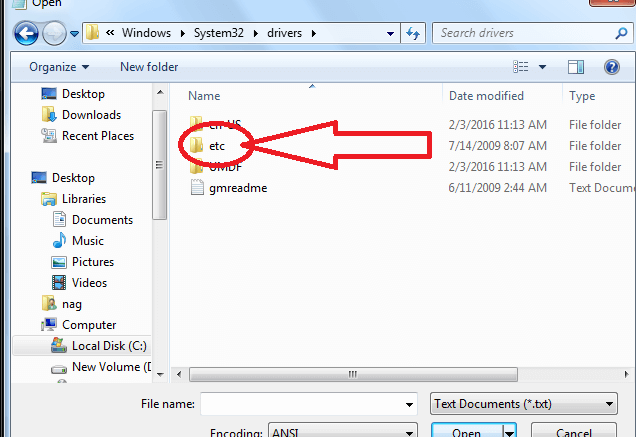
9. Selecione o arquivo host (inicialmente você não verá arquivos ant aqui .para obter todos os arquivos, altere o documento de texto para todos os arquivos) e selecione hosts .
10. Agora clique em salvar.
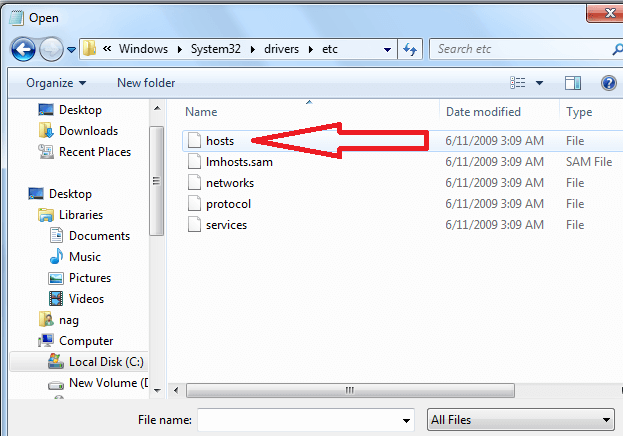
10. Vá até o final e adicione o endereço IP 127.0.0.1 seguido dos sites para bloquear. Por exemplo, diga se gostaria de bloquear o Facebook e o Twitter. Anote esses URLs com separação de espaço.
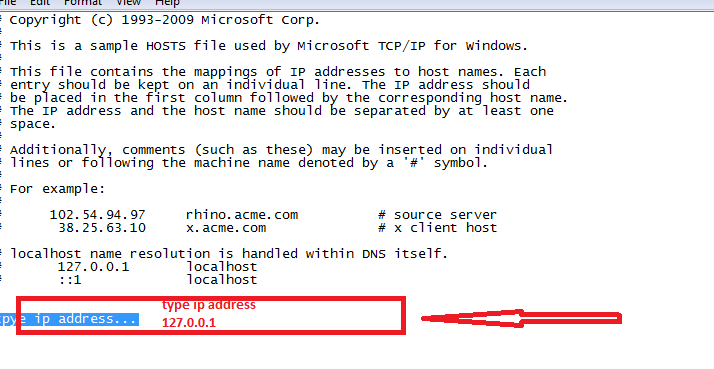
deixe-me mostrar a você, ambos os sites estão abrindo antes de salvar o arquivo host, isso mostra que esta página da Web não está disponível.
Certifique-se de adicionar uma versão móvel dos sites. face book .com é tratado de forma diferente do Facebook .com
2. Como bloquear sites no Chrome
Vídeo tutorial:
Fornecemos este tutorial em formato de vídeo para conveniência do nosso leitor. Se você se sente confortável com a leitura, pode começar a ler.
Aqui vou dar a você as informações sobre como bloquear um site no chrome usando uma extensão.
1. Vá para personalizar e controlar o botão do Google Chrome .
2.Selecione mais ferramentas como mostrado na figura abaixo.
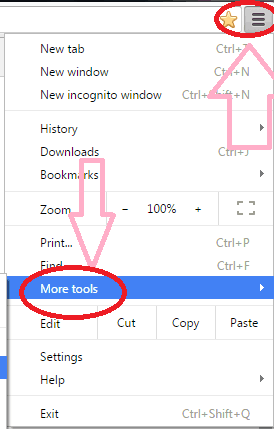
3. Após selecionar a opção mais ferramentas Selecione a opção Extensions conforme mostrado na figura abaixo.
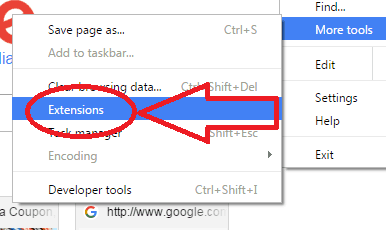
4. Depois de selecionar a opção de extensão, role a página para baixo e selecione a opção Obter mais extensões .
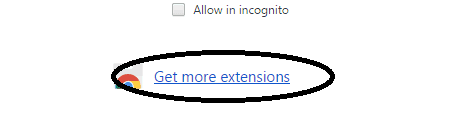
5. Digite block site na caixa de pesquisa no lado esquerdo das páginas mostradas na figura abaixo
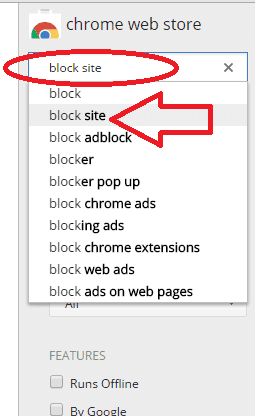
Instale a extensão de site de bloqueio B.
6. Vá para personalizar e controlar o botão do Google Chrome
7. Selecione mais ferramentas
8. Selecione o site do bloco e adicione como mostra a figura abaixo

9 . Depois de selecionar os sites de bloqueio, selecione a guia de opções na seção do site de bloqueio.
10.Clique duas vezes na guia de opções conforme mostrado na figura abaixo.

11. Digite o nome do site que deseja bloquear.
12. Selecione adicionar página
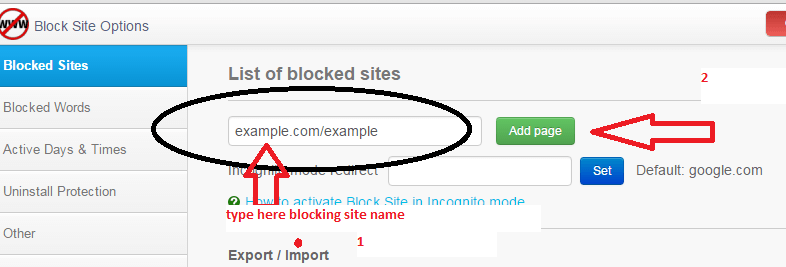
Após a conclusão do procedimento acima, se você verificar o site, ele mostrará uma mensagem de erro.
- Leia: Como acelerar o Google Chrome
3. Métodos para bloquear determinados sites no Mac
Existem métodos internos para fazer isso, mas nunca são usados. As opções incluídas não são tão complicadas quanto você pensa. Então, vamos começar com o procedimento embutido e, em seguida, os métodos para bloquear determinados sites em um mac usando ferramentas.
3.1.Bloqueando sites com controle dos pais
O próprio nome já diz tudo. Foi uma opção embutida desenvolvida pela Apple para os pais limitar o uso da Internet para crianças. Mas, no entanto, também pode ser usado para os funcionários limitarem o uso das mídias sociais para aumentar a produção.
- Clique no ícone da Apple no menu superior direito e vá para as preferências do sistema.
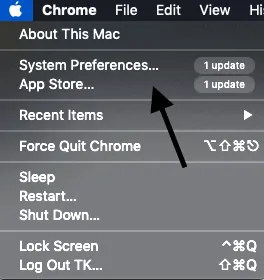
- Selecione o controle dos pais. Use o localizador para encontrar a opção também.
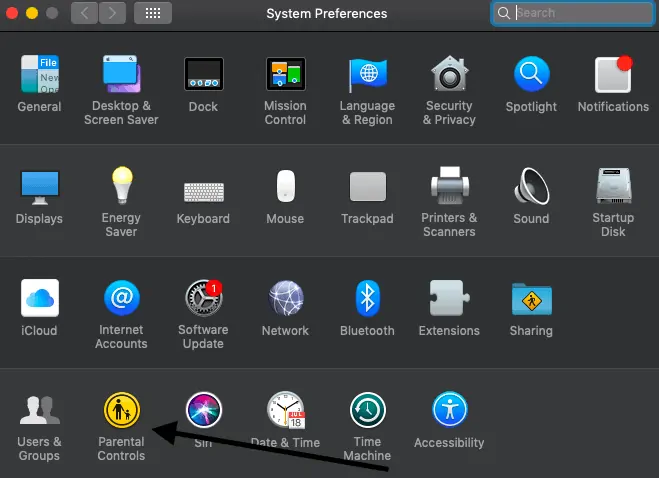
- Se houver apenas um usuário, crie várias contas de usuário com controle dos pais.
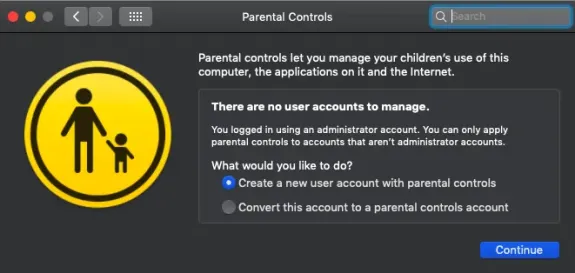
- Toque na janela da web e navegue até as opções dos pais. Escolha-os de acordo.
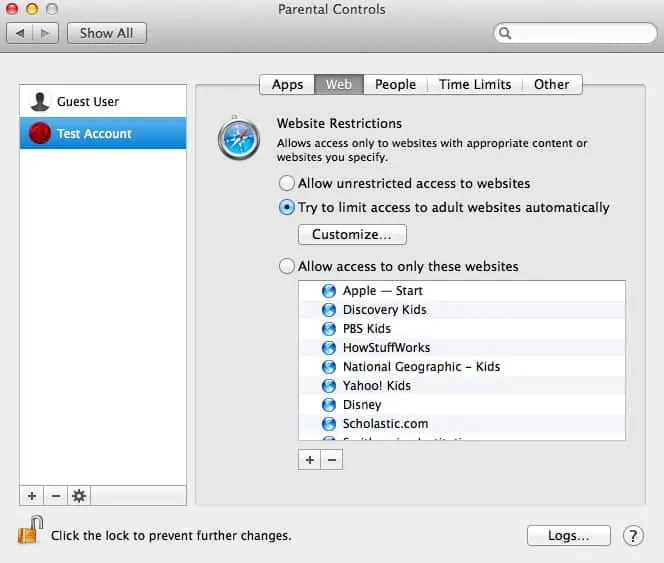
- Permitir o acesso a esses sites impede que o usuário use todos os sites, exceto os especificados.
- Controle o tempo de uso também na seção de limites de tempo
- Para desbloquear, acesse a aba web e opte por permitir acesso irrestrito aos sites. É isso.
- Leia também: Como bloquear sites no Chrome com extensões
- 4 maneiras de desbloquear sites ou abrir sites bloqueados
3.2. Bloqueando sites no Mac com um arquivo host
Este é realmente um processo rápido que requer um terminal e alguns comandos. Pode-se facilmente contornar isso, mas pode ser útil quando você realmente precisa fazer uma configuração rápida. Vamos modificar o arquivo host.
- Abra o terminal do localizador.
- Copie “Sudo nano /etc/hosts” e pressione enter. Digite a senha necessária.
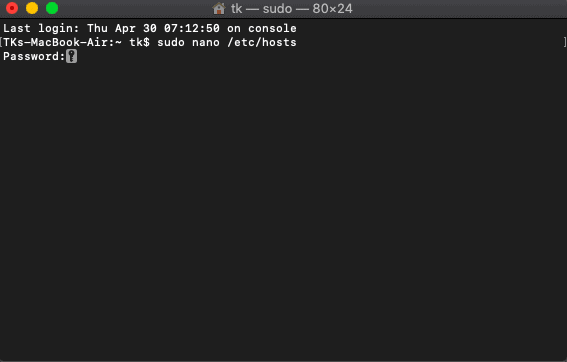
- Este é o banco de dados do arquivo host onde temos que fazer as alterações necessárias.
- Digite o mesmo número (que é o prefixo do host local nas instruções acima) e insira o URL do site desejado que precisa ser bloqueado. Use prefixo e sufixo da URL também.
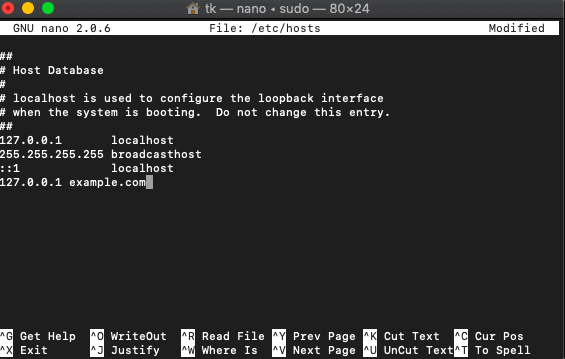
- Clique em control+O para salvar as alterações.
- Copie “sudo dscacheutil -flushcache” e pressione enter.
- Agora tente abrir o mesmo site do seu navegador. Está bloqueado.
3.3. Ajustando as configurações do roteador
Esse processo não é recomendado, pois bloqueia sites para todos os usuários conectados a esse roteador. Trabalha com startups e funcionários. Não é sugerido em casas para os pais.
- Vá para as preferências do sistema
- Vá para Rede->WiFi->Avançado-> TCP/IP
- Copie o endereço IP e cole-o na barra de endereços URL que o levará à página de login do roteador.
- Se você é novo aqui, use o nome de usuário e a senha padrão que estão no roteador.
- Navegue por todas as configurações do roteador. É diferente de cada roteador e, portanto, não pode ser listado aqui.
- Encontre-o e adicione os URLs que devem ser bloqueados.
- Leia também: 8 melhores sites de música desbloqueados para curtir música em qualquer lugar
3.4. Como bloquear determinados sites no Mac com o pacote Intego Mac Premium
O pacote premium Intego mac ( link com 50% de desconto ) é um software de segurança bem conhecido para usuários de mac. Ele vem com diferentes opções, como NetBarrier, VirusBarrier e ContentBarrier. Os sites podem ser bloqueados diretamente com o ContentBarrier, que está no pacote premium do Intego mac.
Esta seção mostrará como bloquear determinados sites no Mac usando o pacote Intego Mac Premium.
Tempo total: 5 minutos
Etapa 1: use o assistente corretamente
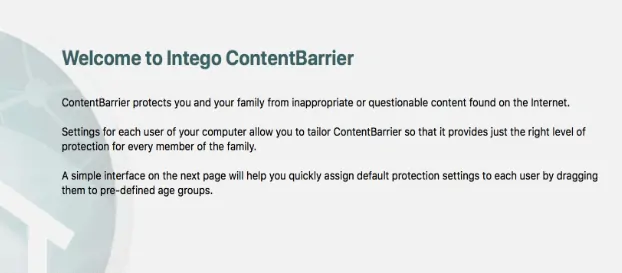
Compre o pacote Intego Mac Premium através deste link com desconto especial de 50%. Instale e inicie o ContentBarrier com um toque duplo. O Assistente é útil se você estiver configurando as coisas pela primeira vez.
Etapa 2: regras de proteção contra gravação
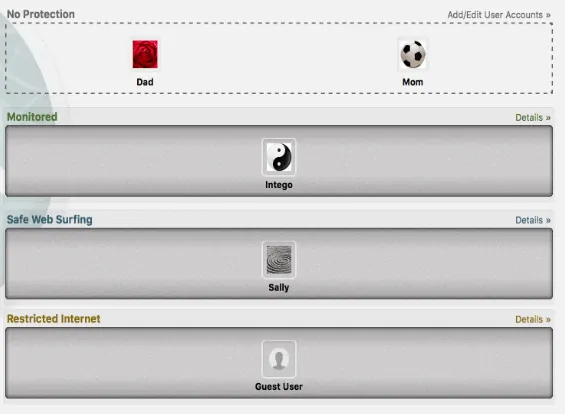
Após clicar no próximo, 3 configurações padrão serão exibidas. Monitorado é para monitorar a lista de sites e navegação segura é especialmente para crianças, ou seja, bloquear adultos, sites de jogos de azar, etc. A opção restrita é permitir que os sites sejam exibidos. Você pode revisar todas essas configurações mais tarde.

Etapa 3: enviar relatórios
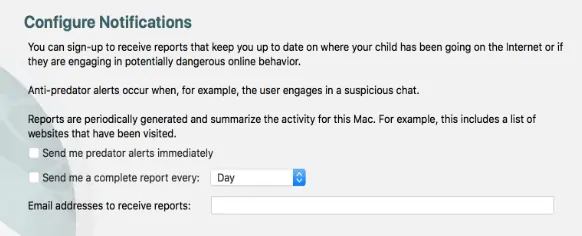
Esta é a terceira e última página de configuração que solicita a configuração de notificações. Ele pode enviar por e-mail 2 tipos de relatórios de acordo com as configurações definidas. Relatórios completos incluem informações relacionadas a tudo
Etapa 4: configurar uma senha
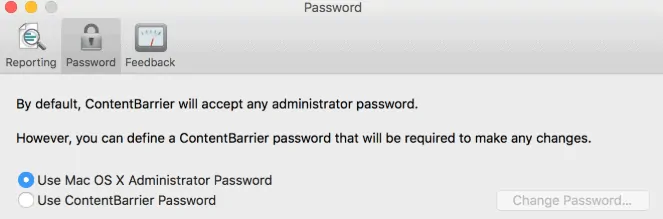
É possível definir uma senha exclusiva para ContentBarrier. Você pode definir um ou pode usar uma senha do sistema também. Você decide.
Etapa 5: gerenciar usuários
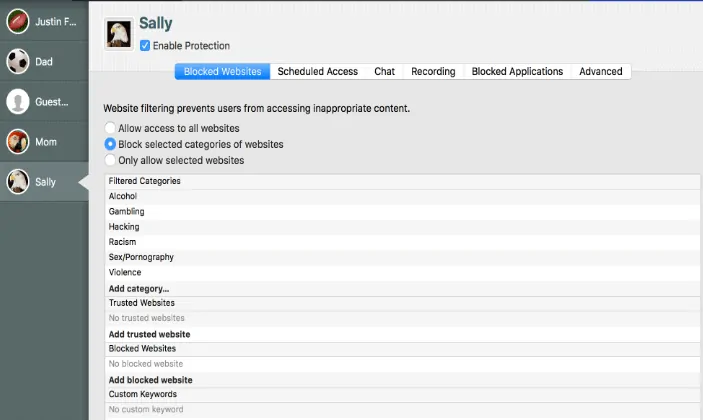
Quem instalou pode ser o administrador e os demais são usuários. O administrador pode adicionar, excluir e controlar usuários.
Etapa 6: bloquear sites para determinados usuários
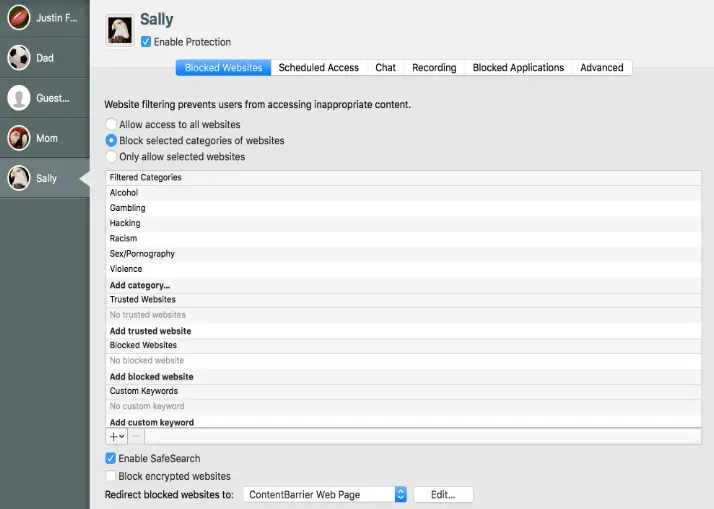
Após a configuração, escolha o perfil do usuário no lado esquerdo do painel e controle-o acessando todas as guias, ou seja, sites bloqueados, acesso agendado, bate-papo, gravação e muito mais. Para bloquear sites para um usuário, clique na guia de sites bloqueados e toque nas opções necessárias para obter mais filtros.
Etapa 7: redirecionar o site bloqueado para a página personalizada
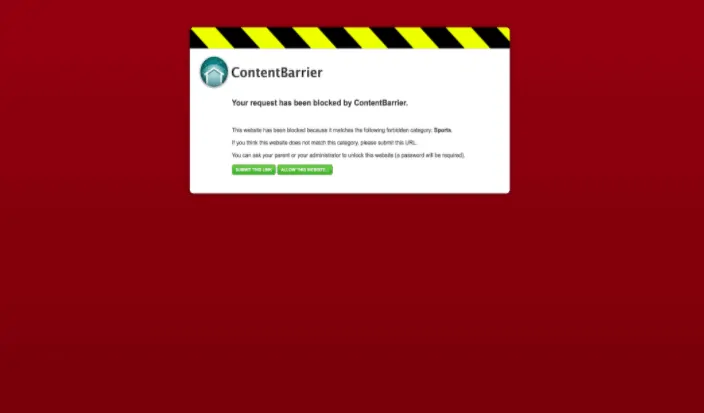
Pode-se redirecionar o site bloqueado para uma URL de página personalizada, ou seja, quando alguém digita a URL bloqueada, a página personalizada será exibida. Essa configuração está logo abaixo da guia de sites bloqueados. Está feito.
4. Métodos para bloquear sites no Android?
Agora vamos ver como bloquear sites no Android na seção abaixo.
4.1. Como bloquear sites no Android usando o aplicativo BlockSite?
Para bloquear os sites no seu Android, a Google Play Store oferece um aplicativo incrível chamado BlockSite . Este aplicativo bloqueará todos os sites que você deseja bloquear. Você pode selecionar e adicioná-los à lista de bloqueio. Vamos ver quais são as etapas a serem seguidas para bloquear sites usando este aplicativo BlockSite.
Etapa 1: instale o aplicativo BlockSite da Google Play Store
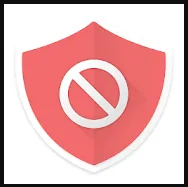
A primeira coisa que você precisa é instalar o aplicativo BlockSite da Google Play Store. Este é um aplicativo gratuito para Android, então você não precisa pagar nada para instalá-lo.
Etapa 2: inicie e conceda permissões ao aplicativo no seu Android
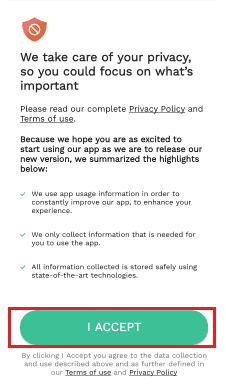
Depois de instalar o aplicativo com sucesso, clique na opção abrir. Em seguida, o aplicativo será aberto na tela do seu telefone Android e solicitará que você conceda permissões para executar e fazer algumas alterações no seu Android. Leia as instruções e clique na opção Aceito . Com esta etapa, você concorda com todas as alterações feitas pelo app no seu Android.
Etapa 3: conceda acesso ao aplicativo BlockSite
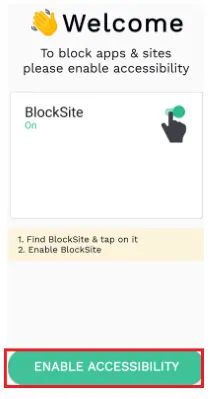
Quando você clica na opção Aceito, ele solicita que você ative a acessibilidade para o aplicativo BlockSite no seu dispositivo. Clique na opção Enable Accessibility como mostrado na imagem acima.
Agora ele abre as configurações de acessibilidade do aplicativo no seu android. Nessa seção, você pode encontrar o serviço BlockSite. E a acessibilidade para esse aplicativo está inicialmente no estado desligado. Ative-o para dar acessibilidade ao aplicativo BlockSite.
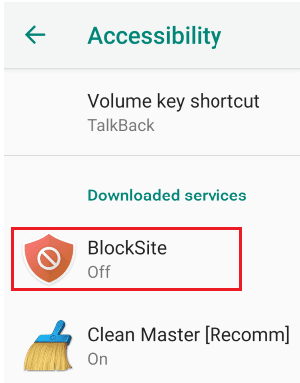
Depois de ligá-lo, ele solicita uma mensagem de confirmação para fazer alterações no seu Android. Clique na opção OK .
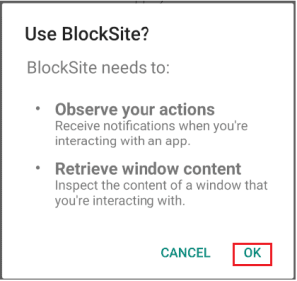
Leia a mensagem e clique em OK conforme mostrado na imagem acima.
- Leia também: Modo escuro do Facebook Messenger: dê uma pausa nos seus olhos
- 11 métodos eficazes para baixar a lista de reprodução do YouTube no Android e Windows
Etapa 4: adicionar sites à lista de bloqueio
Com a etapa anterior (etapa 3), todas as configurações necessárias são feitas para bloquear os sites. Agora, a única coisa que você precisa fazer é selecionar os sites que deseja bloquear e adicioná-los à lista de bloqueio.
Para bloquear um site, clique no símbolo “+” (adicionar ou mais) na tela inicial do aplicativo.
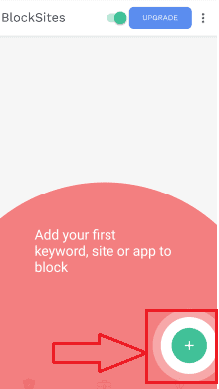
Agora os sites serão exibidos na tela. Selecione os sites que você deseja bloquear. Se você estiver enfrentando dificuldades para colocar o site na tela, use a barra de pesquisa. Digite o nome do site na barra de pesquisa e clique na opção de pesquisa.
Você pode selecionar um ou vários sites para bloquear ao mesmo tempo. E, em seguida, clique na opção Concluído na parte superior da tela.
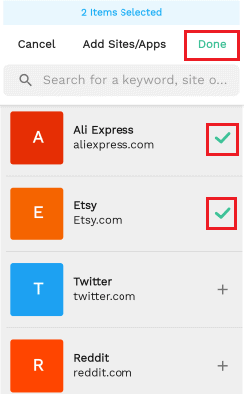
Aqui eu adicionei dois sites à lista de bloqueio, você pode ver na imagem acima. Depois de adicionar e clicar na opção concluído, você verá uma tela que mostra o número de itens que você adicionou à lista de bloqueio.
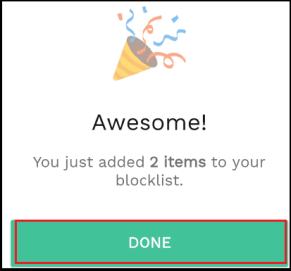
Etapa 5: veja os sites que você bloqueou na lista de bloqueio
Agora você pode ver quais sites você bloqueou. Eles serão exibidos na seção da lista de bloqueio. Para ver a lista de sites que você bloqueou, clique na opção “ block list ” na parte inferior da tela. Em seguida, no visor, você pode visualizar a lista de sites que bloqueou.
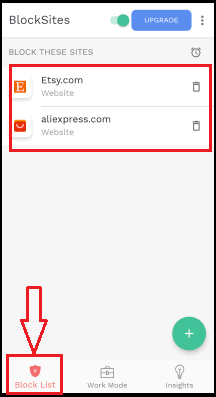
Esta é a maneira mais simples de bloquear sites usando o aplicativo BlockSite em seu telefone Android.
- Leia também: Conheça o novo Facebook: um visual mais limpo com design branco, texto maior, modo escuro, tempos de carregamento mais rápidos, novo layout imersivo para fotos, vídeos e muito mais
- 13 melhores aplicativos de gerenciamento de projetos para iPhone, Android e desktop
4. 2. Como bloquear sites no Android usando a extensão Firefox Block Site ?
Usamos o navegador de Internet Google Chrome ou Firefox ou qualquer outro navegador para visitar e abrir os sites. Assim, o navegador desempenha um papel muito importante nas ações dos sites.
No método anterior, discutimos um método que precisa instalar um aplicativo separado para bloquear o site. Existe mais uma possibilidade de bloquear o site usando uma extensão add-on que é uma coisa simples do que o método anterior. Siga as etapas abaixo para bloquear sites usando a extensão Firefox Add-on.
Passo 1: Clique na opção de menu no Firefox
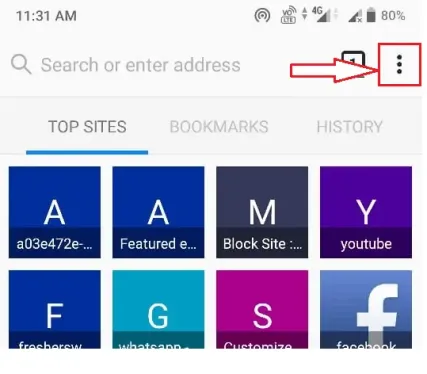
A primeira coisa que você precisa fazer é abrir o navegador Firefox no seu telefone Android. Ao abrir o navegador Firefox ao lado da barra de pesquisa, você verá o símbolo de três pontos verticais no canto superior esquerdo da tela que representa o menu do navegador Firefox. Clique no símbolo de três pontos verticais.
Passo 2: Clique na opção Add-ons
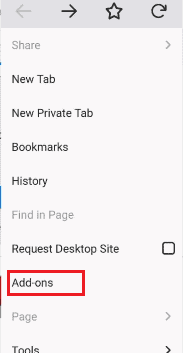
Depois de clicar no símbolo de três pontos (menu), você pode ver uma lista de opções na tela do lado esquerdo. Lá você pode ver a opção Add-ons, clique nessa opção Add-ons para adicionar algumas extensões necessárias para o navegador.
Etapa 3: procure a extensão do Firefox e pesquise a extensão Block Site
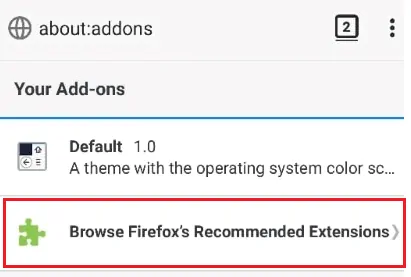
Quando você clica nos Add-ons, aparece uma tela com os “Your Add-ons”. Na parte inferior da tela, você tem a opção de navegar pelas extensões do Firefox. Clique na opção Procurar extensões recomendadas do Firefox .
Ao clicar na opção Procurar extensões recomendadas do Firefox, será aberta uma tela com os complementos do navegador Firefox. Na parte superior do aplicativo, você terá uma barra de pesquisa para pesquisar a extensão necessária.
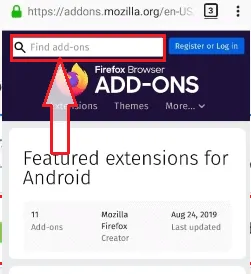
Etapa 4: digite BlockSite na barra de pesquisa
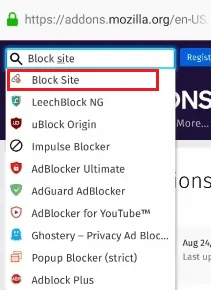
Nessa barra de pesquisa, digite Block Site, então você verá os resultados correspondentes na tela, conforme mostrado na imagem acima. Clique na opção Bloquear Site.
Passo 5: Clique na opção Adicionar ao Firefox
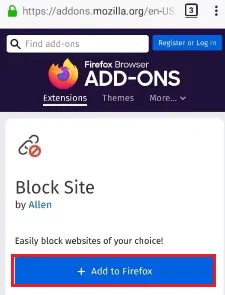
Quando você clica na opção Block Site, mostra a extensão BlockSite que deve ser adicionada ao Firefox. Clique na opção Adicionar ao Firefox . Quando você clica na opção Adicionar ao Firefox, ele pede permissão para acessar as informações. Clique na opção OK conforme mostrado na imagem abaixo.
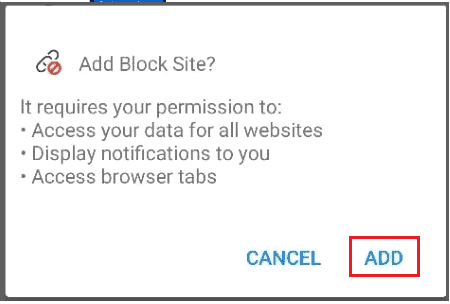
Com esta etapa, a extensão Block Site é adicionada ao seu navegador Firefox.
Passo 6: Clique em Add-ons e clique na extensão BlockSite
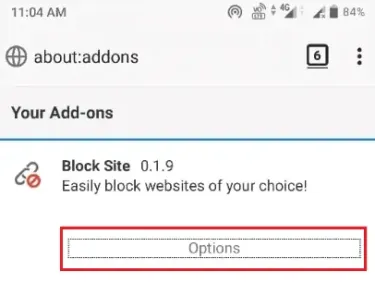
Agora, novamente, clique no símbolo dos três pontos verticais (menu) e, em seguida, na opção Add-ons. Ao clicar na opção Complementos, sua tela de complementos será aberta na tela. Nele, você pode ver a extensão Block Site. Clique nessa extensão Block Site. Em seguida, a tela mostrará opções para Block Site, conforme mostrado na imagem. Clique nas opções abaixo da extensão Block Site.
Etapa 7: adicionar sites ao site de bloqueio
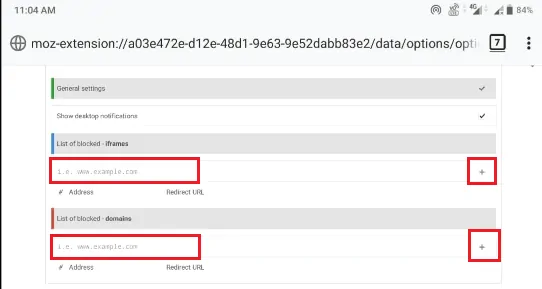
Agora o display mostrará como mostrado na imagem acima. Você pode ver linhas vazias para adicionar frames e domínios de sites. Digite o endereço do site nessas linhas e clique no símbolo Adicionar ( + ) no canto esquerdo da tela. Com isso, os sites são adicionados à lista de bloqueio.
Conclusão:
Espero ter explicado todos os métodos importantes para bloquear determinados sites. Só para lembrar, o método com ContentBarrier é o mais confiável de um bom número de opções de filtro para Mac. Outros métodos podem ser ignorados de outras maneiras, mas é ContentBarrier diferente e, portanto, sugiro o mesmo.
Espero que você goste do meu artigo sobre Como bloquear um site em todos os navegadores da web . Se você gostou, me faça um favor compartilhando com seus amigos. Se você quiser adicionar qualquer outro ponto, você pode adicionar através da seção de comentários. Você também pode seguir whatvwant no Facebook e Twitter. Inscreva-se no canal whatvwant no YouTube para atualizações regulares.
Bloquear um site – Perguntas frequentes
Você pode bloquear sites no Safari?
Sim, você pode bloquear sites no safari. Ele restringe o acesso aos sites que estão bloqueados e na lista negra. Pode-se fazer isso usando o controle dos pais no mac.
Como você coloca o controle dos pais em um Mac?
Vá para o menu e depois para as preferências do sistema. Procure por controles dos pais. Escolha uma conta de usuário e faça as alterações necessárias conforme as instruções na tela. É fácil de usar e bloquear.
A Apple tem controle dos pais?
O controle dos pais aqui se refere a dar acesso limitado aos filhos pela Internet. Sim, a Apple tem opções de controle parental com filtros.
Posso bloquear um site por algum tempo específico no Android?
Sim, você pode fazer isso com um aplicativo de site de bloco. Ao clicar na seção da lista de bloqueio, você pode ver um pequeno símbolo de relógio na parte superior dos sites bloqueados. Clique nesse símbolo e defina o intervalo de tempo durante o qual deseja bloquear esse site.
Posso adicionar aplicativos do site às listas de bloqueio usando o aplicativo Bloquear site?
Sim, você pode adicionar os aplicativos do site, como YouTube, Facebook, Instagram, etc., às listas de bloqueio usando este aplicativo BlockSite.
Posso sincronizar o aplicativo do site de bloqueio com minha área de trabalho?
Sim, você pode sincronizar os dados deste aplicativo (ou seja, sites que você bloqueou no Android) com a área de trabalho usando uma extensão.
