Como gravar CDs, DVDs e discos Blu-ray no Windows 11/10
Publicados: 2022-07-09Ainda há necessidade de CDs, DVDs e discos Blu-ray. Seja para música e filmes fora da rede ou para arquivar documentos importantes, o armazenamento baseado em disco ainda está aqui. A maioria dos dispositivos não possui uma unidade de CD, DVD ou Blu-Ray integrada. Felizmente, você pode obter uma unidade de DVD externa e o Windows 10 e 11 ainda são capazes de gravar dados em discos.

Software de gravação de disco integrado do Windows
A Microsoft tem duas ferramentas para gravar discos embutidas no sistema operacional Windows. O Windows File Explorer pode formatar discos para serem usados como uma unidade flash ou gravar discos para serem usados com CD ou DVD player. Ele também pode gravar um arquivo de imagem ISO em um disco. O Windows Media Player pode gravar discos para serem usados com leitores de CD ou DVD. Olhe para os dois e veja qual é o certo para você.
Para definir um gravador padrão, você pode escolher a primeira vez que inserir um disco virgem.
- Insira um CD ou DVD virgem em seu PC. Se esta for a primeira vez que você insere um disco virgem, uma notificação perguntará o que você deseja que aconteça com os CDs virgens. Clique na notificação.
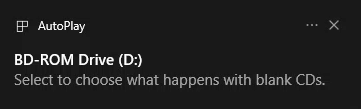
- Escolha Gravar um CD de áudio para usar o Windows Media Player ou Gravar arquivos em disco para usar o Explorador de Arquivos automaticamente na próxima vez que inserir um disco em branco.
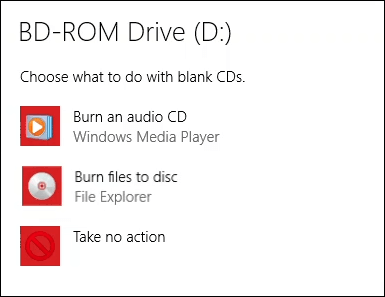
Grave CDs ou DVDs para usar como uma unidade flash USB com o Windows Explorer
Este método pressupõe que você tenha o Windows configurado para usar o Explorador de Arquivos automaticamente para gravar discos. Caso contrário, basta abrir o Explorador de Arquivos após inserir o disco em branco e o utilitário estará disponível. Você deve usar um disco no formato CD-RW ou DVD-RW para isso.
- Quando a janela Gravar um disco do Explorador de Arquivos for aberta, insira um título de disco: e selecione Como uma unidade flash USB e Avançar .
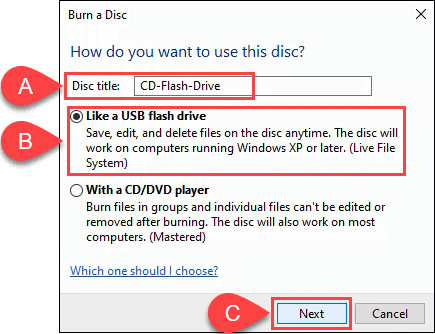
O Explorador de Arquivos formatará o disco, para que funcione como uma unidade flash USB. Esse processo leva cerca de um minuto.
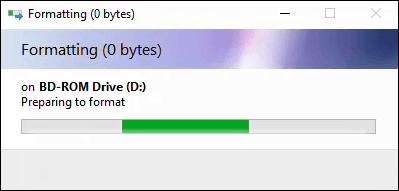
- O Explorador de Arquivos será aberto. É mais fácil abrir outra janela do Explorador de Arquivos, navegar até os arquivos que deseja adicionar, selecioná-los e depois arrastá-los e soltá-los no Explorador de Arquivos focado no disco.
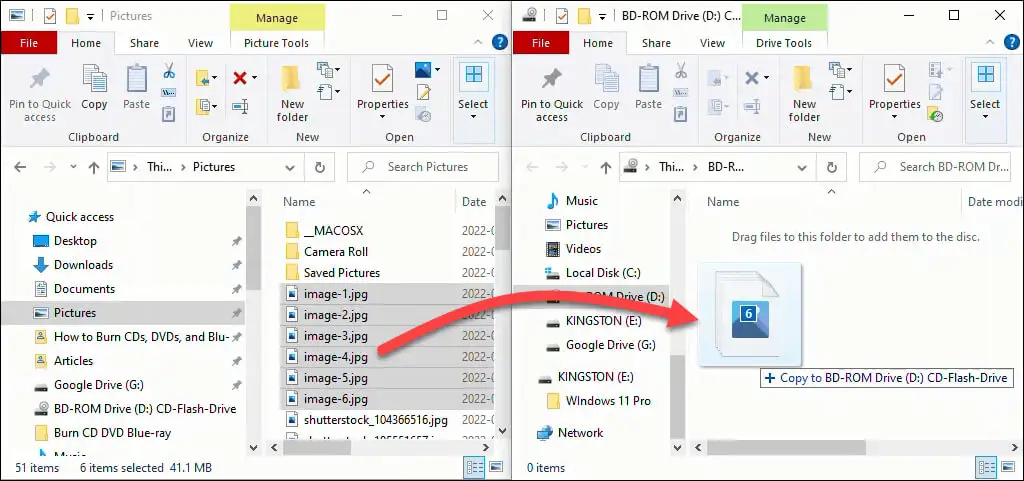
Os arquivos são adicionados ao disco. Dependendo da quantidade e do tamanho, isso pode levar alguns segundos ou minutos. No entanto, não é tão rápido quanto uma unidade flash USB.
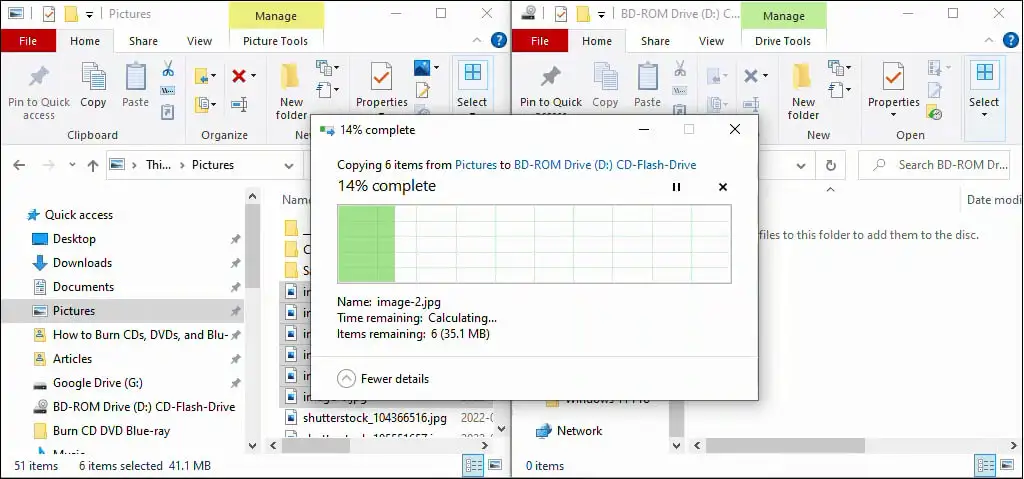
- Você pode remover, adicionar ou até mesmo editar nomes de arquivos. Após qualquer alteração, selecione Ferramentas da unidade e, em seguida, Ejetar para remover o disco. Para recuperar ou adicionar arquivos posteriormente, insira o disco e o Windows o reconhecerá como um disco regravável.
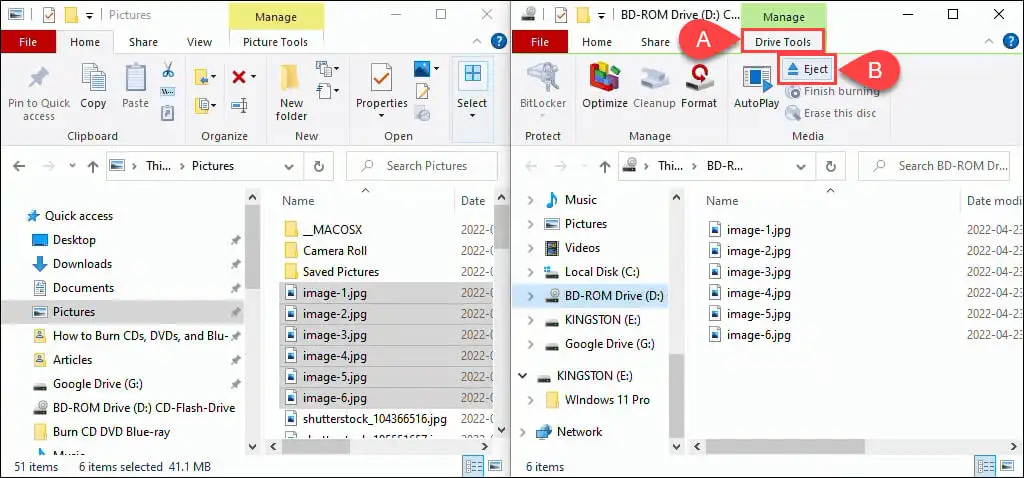
Gravar CD ou DVD para usar com um CD ou DVD Player com o Windows Explorer
Este método pressupõe que você tenha o Windows configurado para usar o Explorador de Arquivos para gravar discos automaticamente. Caso contrário, basta abrir o Explorador de Arquivos após inserir o disco em branco e o utilitário estará disponível.
Você pode usar qualquer disco em formato de CD ou DVD em branco para isso. Se você usar um disco CD-RW ou DVD-RW, ele não será mais regravável. Esses discos funcionarão em PCs, mas não necessariamente em todos os outros players de CD ou DVD. Os discos CD-R e DVD-R são os melhores para isso e também são mais baratos.
- Quando a janela Gravar um disco do Explorador de Arquivos for aberta, insira um título de disco: e selecione Com um CD/DVD player e Avançar .
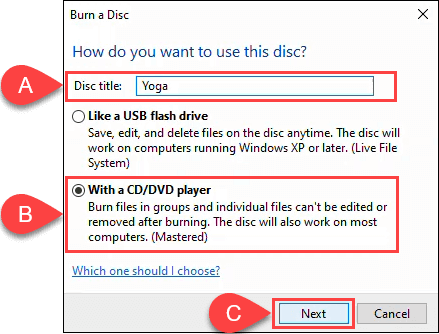
- O Explorador de Arquivos será aberto com as Ferramentas do Drive e o disco selecionado. É mais fácil abrir outro Explorador de Arquivos para selecionar arquivos do disco rígido ou SSD para
arraste e solte no disco.
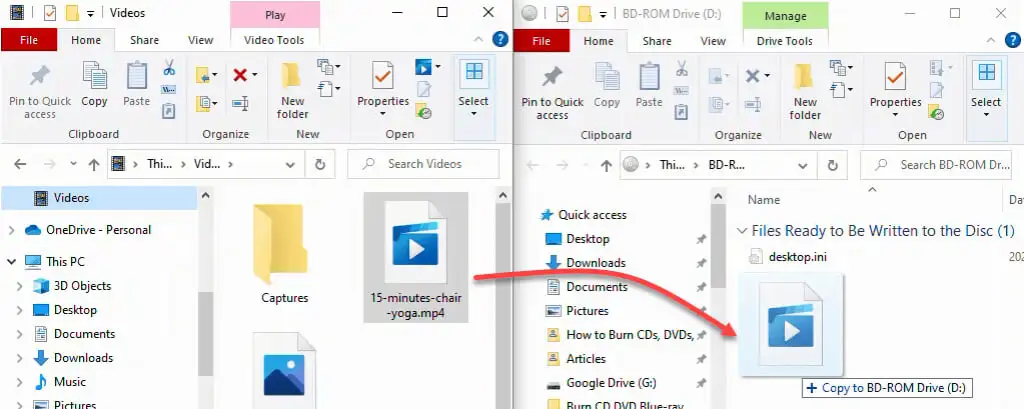
- Depois de adicionar todos os arquivos desejados ao disco, selecione Ferramentas da unidade e, em seguida, Concluir a gravação .
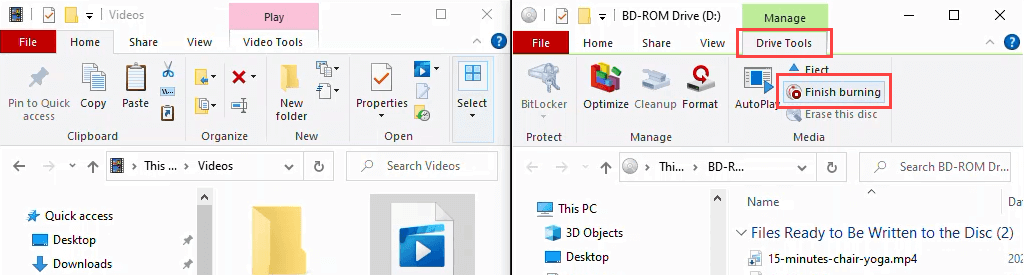
Verifique se o título do disco está correto e escolha uma velocidade de gravação. Dependendo do tipo de gravador de CD/DVD que você possui, isso pode variar de 4x a 48x. Isso significa que ele gravará de 4 a 48 vezes mais rápido que a velocidade de leitura do disco. Quanto maior a velocidade, maior a chance de falhar ou criar um produto de baixa qualidade, então escolha com sabedoria. Se tiver certeza de que não vai gravar outra cópia, escolha Fechar o assistente após a gravação dos arquivos . Em seguida, selecione Avançar .
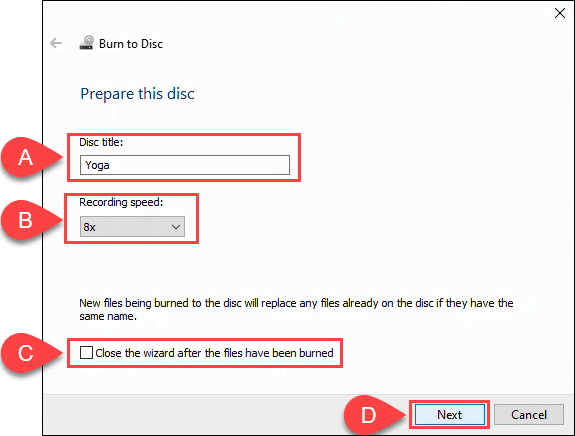
Quando a gravação do disco terminar, opte por Sim, grave esses arquivos em outro disco se quiser fazer outra cópia. Caso contrário, selecione Concluir para fechar o assistente.
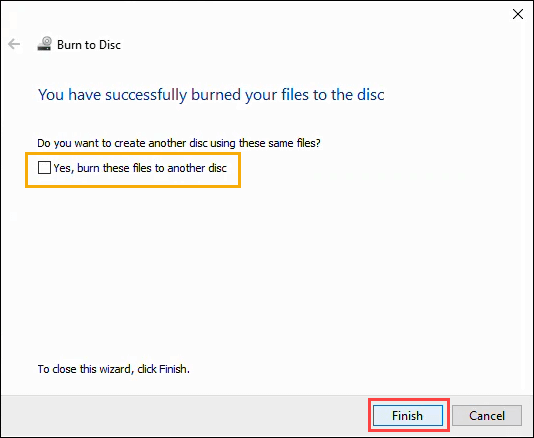
Grave CDs e DVDs com o Windows Media Player
Você pode usar o aplicativo Windows Media Player integrado da Microsoft para gravar CDs de áudio e CDs e DVDs de dados. Os CDs de áudio funcionarão em PCs e na maioria dos CD players. CDs e DVDs de dados podem ser usados para arquivos de dados ou música e vídeos. Os discos de dados com música e vídeos serão reproduzidos em computadores e poderão ser reproduzidos em alguns leitores de CD e DVD. Verifique com o fabricante do seu CD ou DVD player para ter certeza.
Gravar CDs de áudio com o Windows Media Player
- Com um CD virgem no seu PC, abra o Windows Media Player e navegue até a parte Música da sua biblioteca. Em seguida, selecione a guia Gravar . Perto do canto superior direito, selecione o pequeno botão de opções. No menu que se abre, selecione CD de áudio .
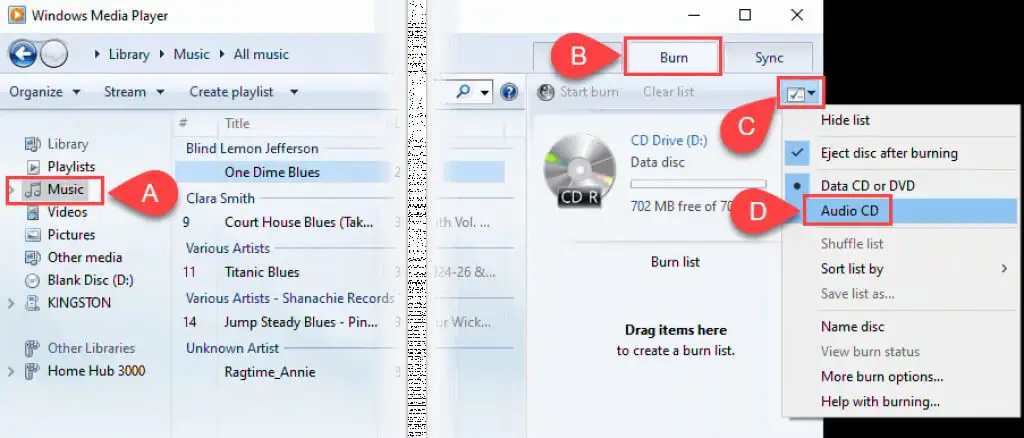
- Arraste e solte músicas da janela principal do Windows Media Player na área da lista de gravação.
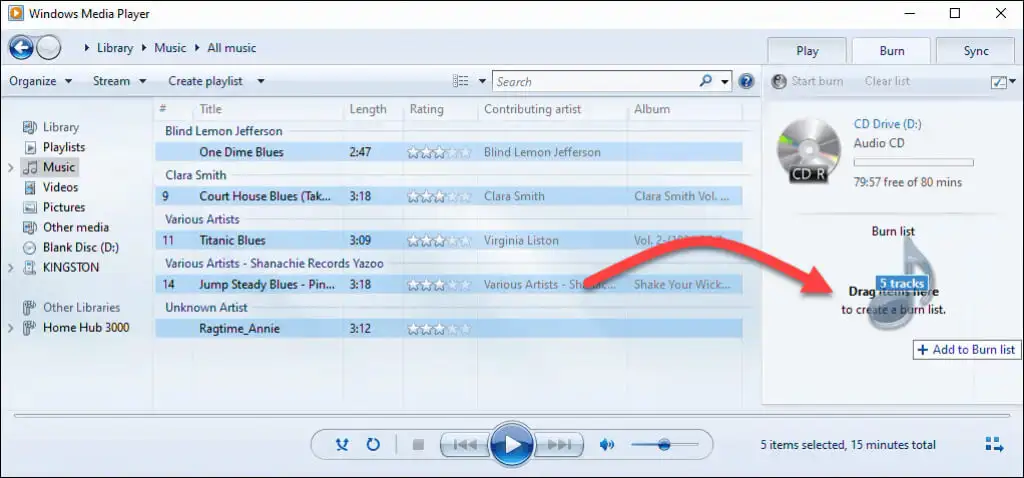
- Você pode voltar para a lista de opções e fazer outras escolhas sobre como a música é classificada, nomear o disco e outras opções. Selecione Mais opções de gravação para ajustar o disco.
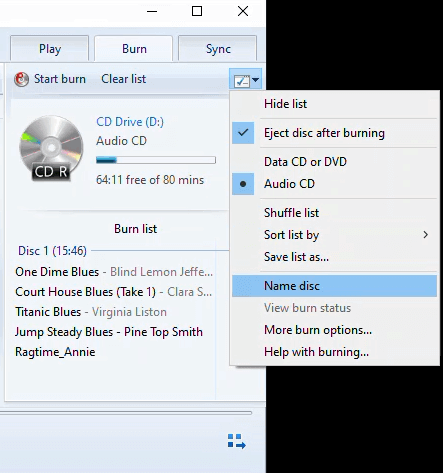
Por exemplo, na janela Opções na guia Gravar , você pode ajustar a velocidade de gravação, aplicar nivelamento de volume nas faixas, remover lacunas entre as músicas e adicionar uma lista de arquivos gravados ao CD. Os valores padrão são bons para a maioria das pessoas. Selecione OK para retornar ao Windows Media Player.

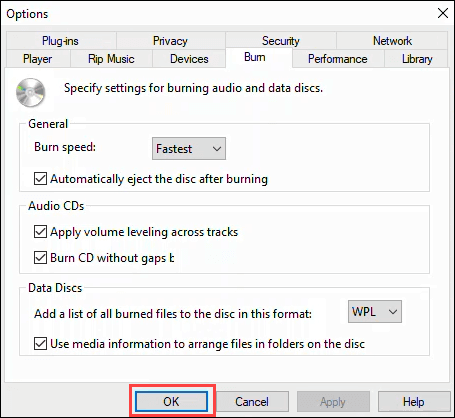
- Quando estiver pronto, selecione Iniciar Gravação . O disco sairá quando a gravação terminar.
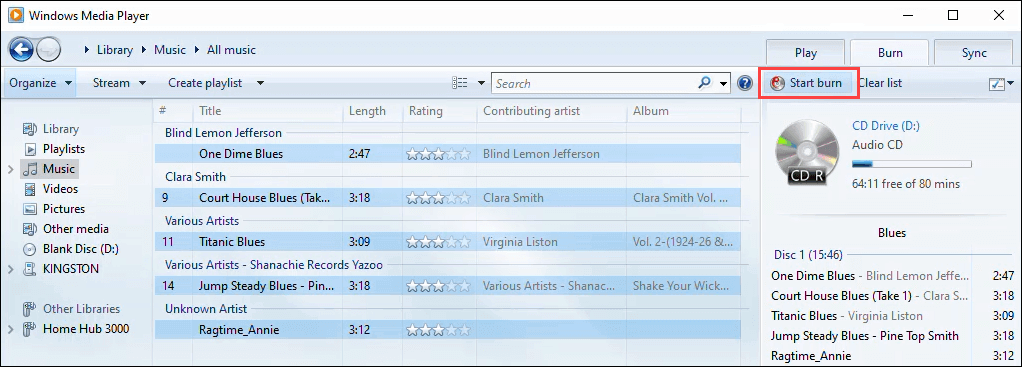
Grave CDs e DVDs de dados com o Windows Media Player
Este método é para gravar dados simples, música ou vídeo em CDs e DVDs. Os CDs e DVDs de música e vídeo feitos dessa maneira podem não ser reproduzidos em todos os reprodutores de CD e DVD, mas funcionarão em qualquer PC. Não é a melhor maneira de fazer DVDs, mas funciona. Infelizmente, a Microsoft parou de incluir o Windows DVD Maker após o Windows 7. Para a criação adequada de DVD com menus de DVD clássicos, legendas e muito mais, confira os aplicativos de software de gravação de DVD sugeridos na seção Gravar discos Blu-ray abaixo.
- Com um CD ou DVD virgem na unidade óptica, abra o Windows Media Player e selecione a guia Gravar . Em seguida, selecione o botão Opções e certifique-se de que CD ou DVD de dados esteja selecionado. Normalmente, o padrão é isso, mas é bom ter certeza.
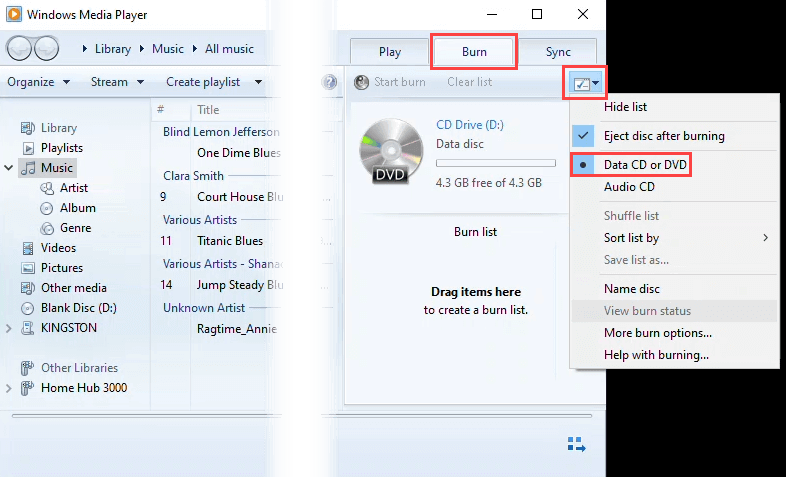
- Vá para a parte da biblioteca que contém os dados, músicas ou vídeos que você deseja gravar. Em seguida, arraste e solte a mídia na área da lista de gravação .
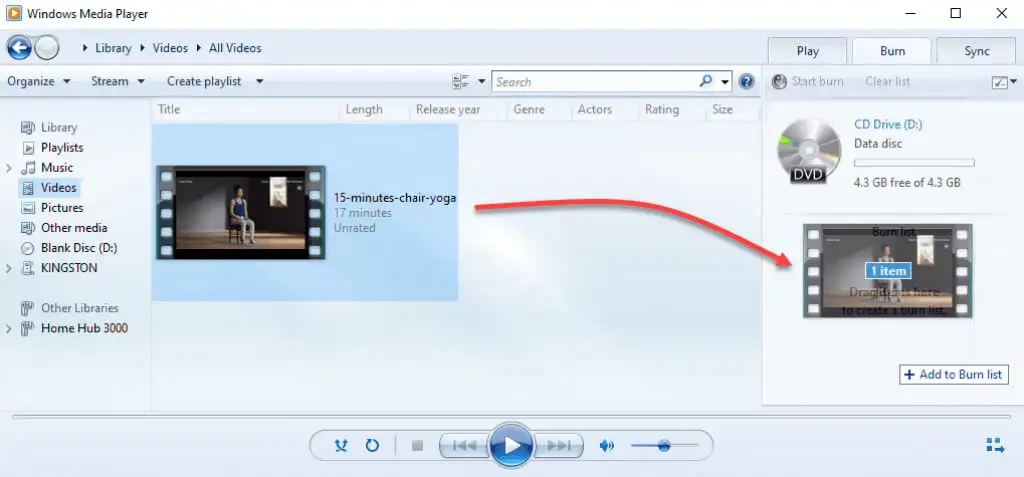
- Selecione Iniciar gravação para gravar o disco. Quando a gravação estiver concluída, o gravador de disco abrirá o disco.
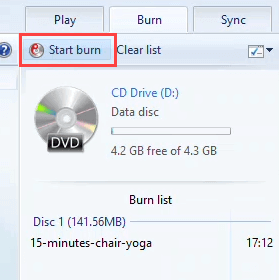
Gravar imagem de disco ISO em CD ou DVD
As imagens de disco ISO tendem a ser para sistemas operacionais ou aplicativos maiores e até jogos. Os arquivos ISO permitem armazenar um grande número de arquivos em um, mantendo a estrutura de diretórios. Então, quando você monta o ISO, o que estiver nele será executado conforme o esperado. É o formato preferido para discos inicializáveis também. Isso funciona em DVDs e CDs, mas certifique-se de que o disco tenha capacidade suficiente para o arquivo ISO.
- Insira um disco virgem no gravador de disco. Em seguida, abra o Windows Explorer e navegue até o ISO que você deseja gravar. No Windows 11, clique com o botão direito do mouse no arquivo ISO e selecione Mostrar mais opções ou selecione o arquivo e pressione Shift + F10 .
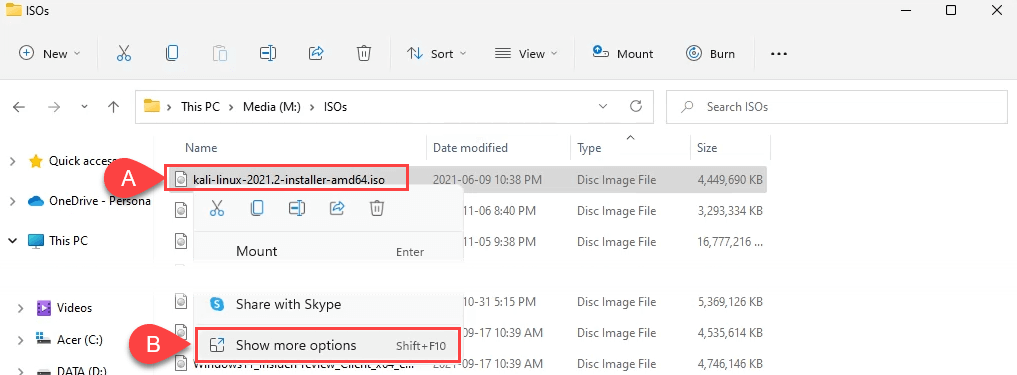
Em seguida, selecione Gravar imagem do disco .
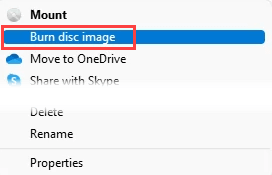
No Windows 10, basta clicar com o botão direito do mouse e selecionar Gravar imagem de disco .
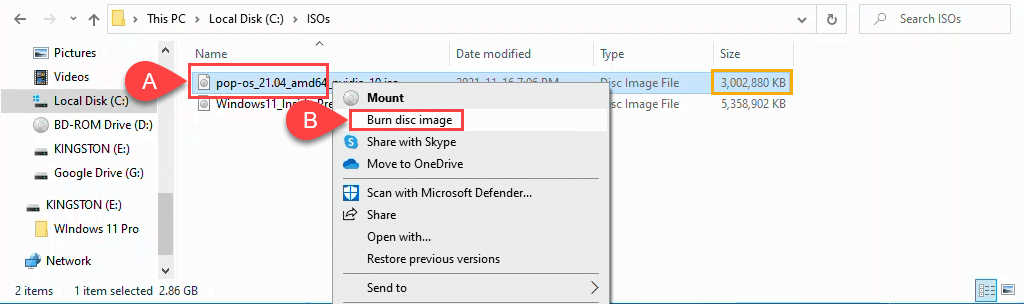
- Na janela Gravador de imagem de disco do Windows, você pode selecionar qual gravador de disco usar ou Verificar disco após a gravação . O padrão será o seu gravador principal e, na maioria das vezes, os discos não precisam ser verificados. Selecione Gravar para continuar.
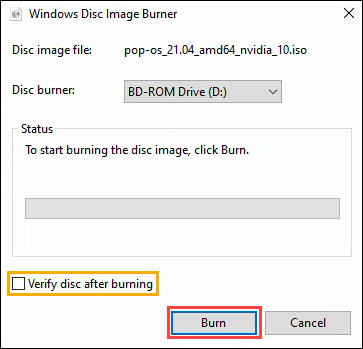
Quando a gravação for concluída, o disco será exibido. Selecione Fechar para encerrar a sessão.
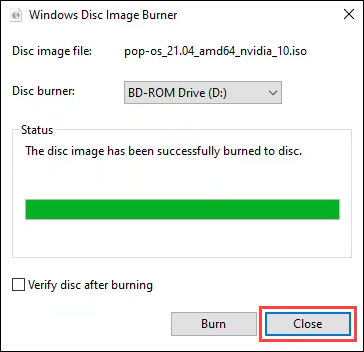
Gravar discos Blu-ray no Windows 11/10
Acontece que não há nada no sistema operacional Windows para gravar discos Blu-ray. Além disso, a maioria dos PCs e laptops com Windows não vem com nenhum tipo de leitor ou gravador de disco óptico. Então você precisa de um gravador de Blu-ray e software de gravação de Blu-ray. Certifique-se de ter o tipo de disco Blu-ray correto também.
Esses três aplicativos gratuitos têm uma história boa e longa e continuam funcionando bem. Você pode reconhecer CDBurnerXP, ImgBurn e Ashampoo Burning Studio Free desde o auge dos downloads de torrent no final dos anos 90 e início dos anos 2000.
CDBurnerXP parece antiquado, como a parte XP do nome sugere. Ainda assim, é um software sólido de gravador de Blu-ray e DVD. É o único dos três que possui uma opção de aplicativo portátil para que possa ser executado a partir de uma unidade flash USB.
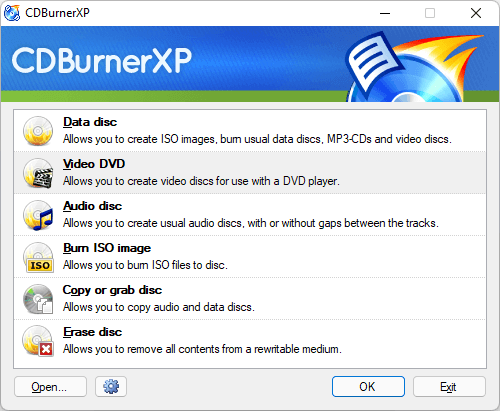
ImgBurn pode parecer um aplicativo do Windows 7, mas funciona bem para gravar qualquer tipo de disco, incluindo Blu-ray. Há também um forte fórum da comunidade ImgBurn com muitos guias para ajudá-lo a fazer praticamente qualquer coisa.
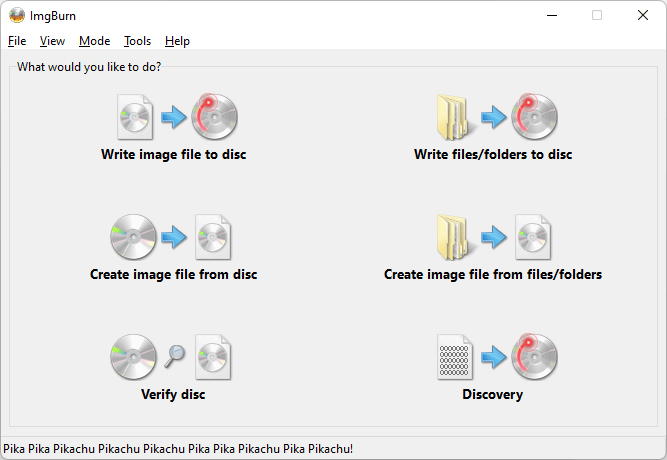
O Ashampoo Burning Studio Free é outro aplicativo gratuito que existe há muito tempo. No entanto, ele é atualizado, conforme refletido no design do aplicativo abaixo. O Ashampoo Burning Studio Free exige que você se registre com um e-mail para usar o software, enquanto o ImgBurn não.
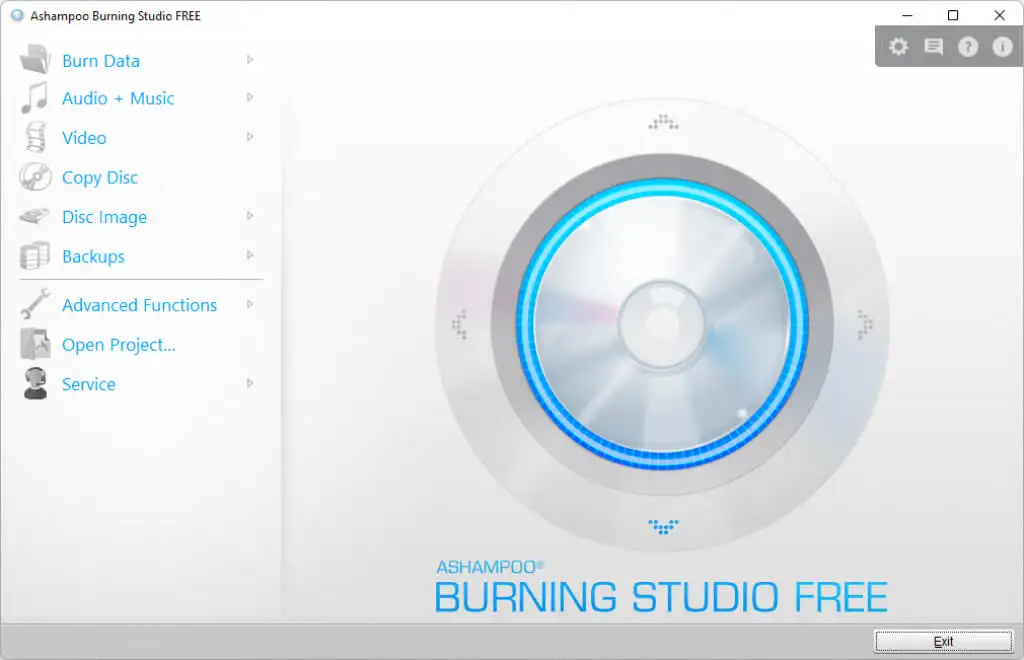
Queime, querida, queime
Se você ainda está usando um CD player ou prefere colocar um DVD ou Blu-ray na sexta à noite em vez de Netflix e relaxar, você tem todas as ferramentas e informações ao seu alcance para fazer isso. Ou você já tem um software de gravação favorito? Por favor deixe nos saber nos comentarios.
