Como alterar o nome do AirDrop no iPhone, iPad e Mac [2023]
Publicados: 2023-02-08AirDrop é um recurso em dispositivos Apple que permite aos usuários compartilhar arquivos, fotos, vídeos e muito mais de forma rápida e fácil entre dispositivos Apple por Wi-Fi e Bluetooth. Ao compartilhar arquivos entre seus dispositivos Apple, seu nome AirDrop aparecerá na tela da outra pessoa.
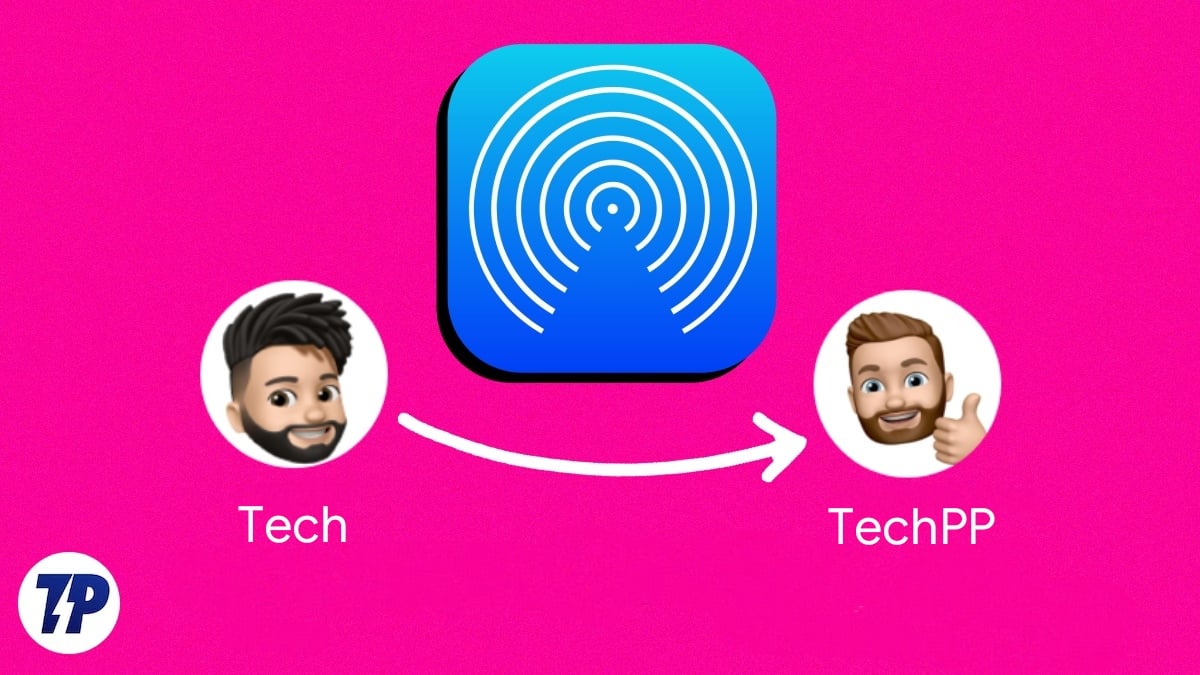
Se você alterar seu nome AirDrop em seus dispositivos Apple, o novo nome AirDrop aparecerá quando você compartilhar arquivos no recurso Find My iPhone/iPad que rastreia dispositivos perdidos ou roubados, iTunes, iCloud e Personal Hotspot. Alterar o nome de um dispositivo não afeta as configurações existentes.
Se você usa o Airdrop há algum tempo e deseja alterar seu nome AirDrop atual no seu dispositivo Apple, este guia é para você. Nesta postagem, mostraremos como alterar o nome do AirDrop no iPhone, iPad e Mac. Todos esses métodos são muito fáceis e simples de usar.
Índice
Como alterar o nome do AirDrop no iPhone
Existem duas maneiras de alterar o nome do AirDrop no iPhone. Você pode alterar o nome no cartão de contato ou no nome do dispositivo. Alterar seu nome no cartão de contato não apenas altera sua aparência no AirDrop, mas também altera seu nome em todos os aplicativos que acessam seu cartão de contato. Às vezes, isso pode ser irritante se você não definir um nome real.
Por exemplo, se quiséssemos alterar o nome em seus contatos de “Ramesh” para “Vascular”, sempre que o Safari tentar preencher automaticamente o nome em um formulário em um site, ele usaria “Vascular” como o primeiro nome, que pode ser irritante às vezes. Se você não está configurando seu nome, siga o outro processo onde você pode alterar o nome do dispositivo (segundo procedimento).
Altere o nome do AirDrop no iPhone alterando o nome no cartão de contatos:
- Abra o aplicativo Contatos (ou abra Telefone e toque em Contatos).
- Toque no seu nome no topo da lista.
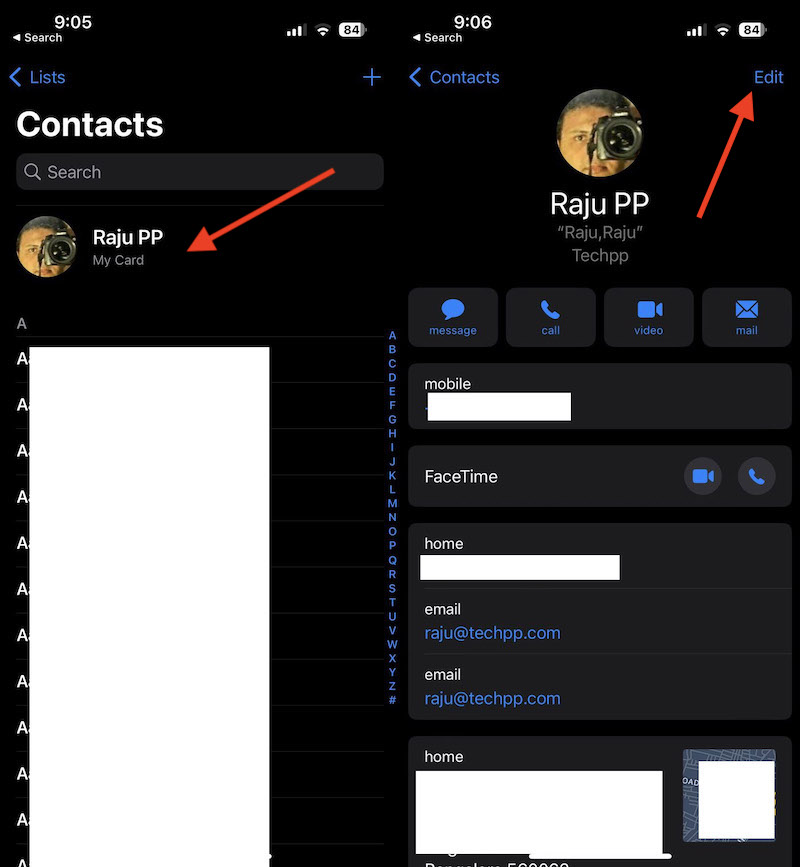
- Toque em Editar.
- Toque no seu primeiro nome e, em seguida, toque no x neste campo para excluir o que está lá.
- Digite o novo nome que deseja usar e toque em Concluído para salvá-lo.
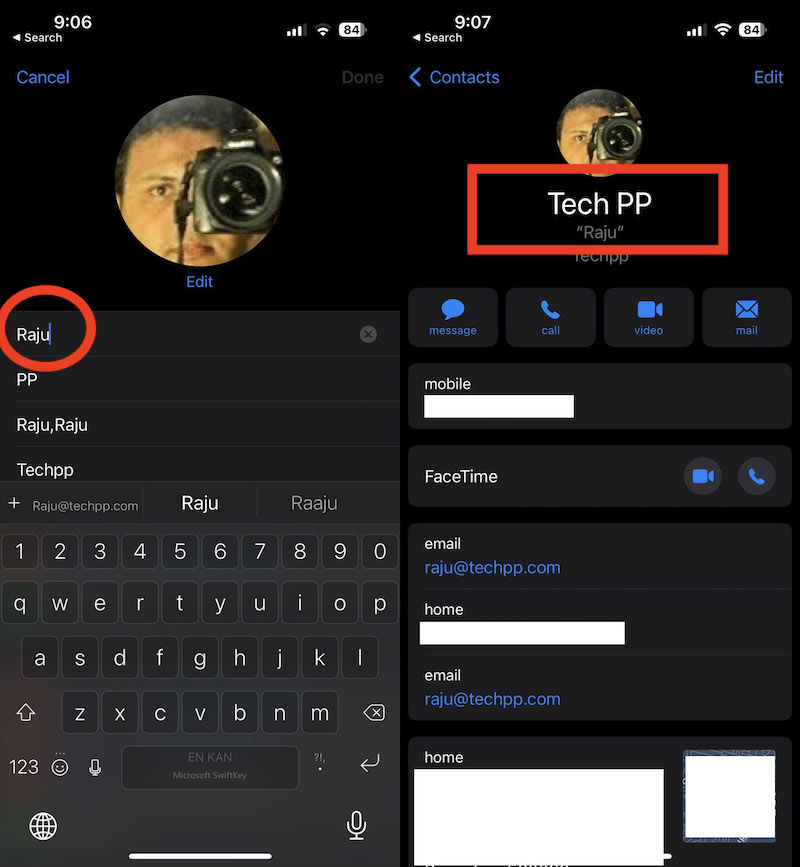
Altere o nome do AirDrop no iPhone alterando o nome do dispositivo:
- Abra Configurações e vá em “ Geral ”
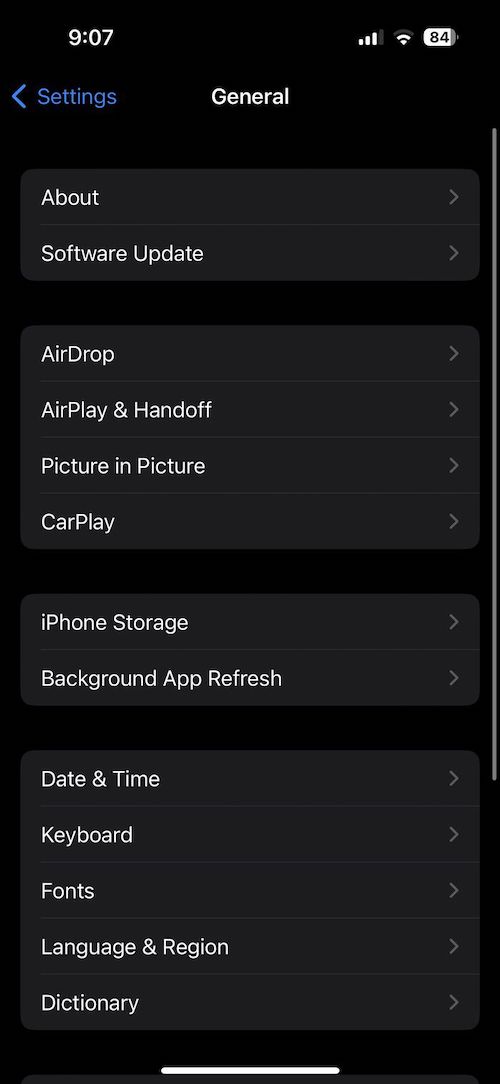
- Toque em “ Sobre ” na parte superior da tela.
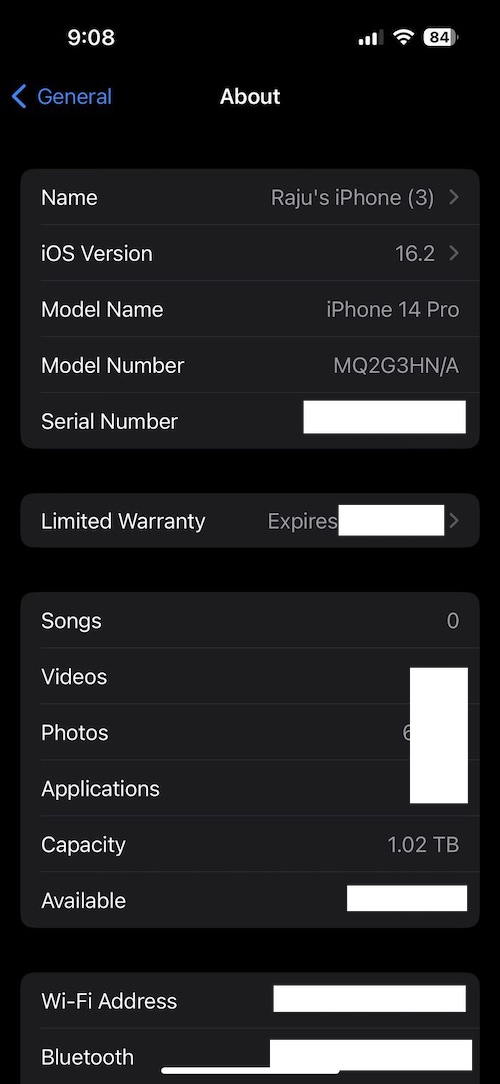
- Toque em “ Nome ” na parte superior da tela.
- Digite como deseja nomear seu dispositivo e selecione “ Concluído ” para renomear o dispositivo.
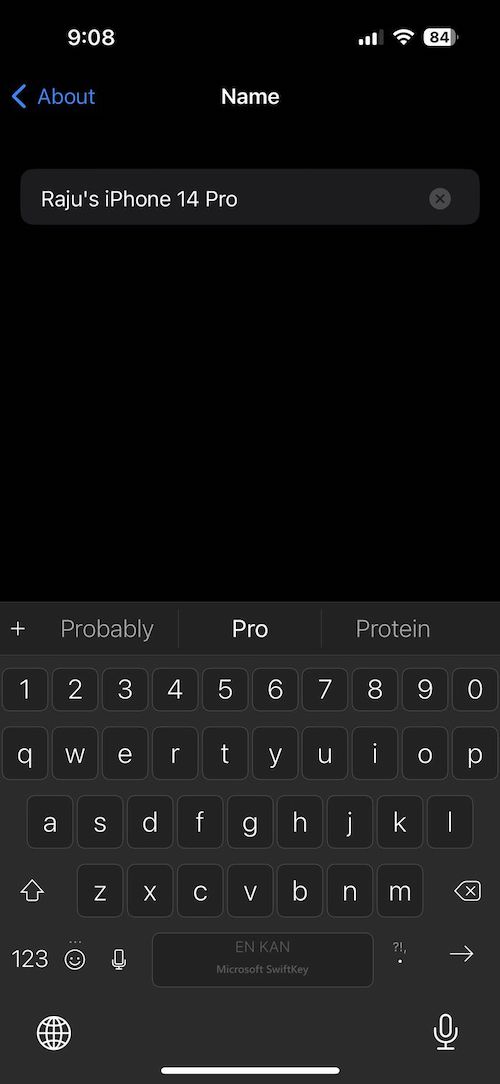
Como alterar o nome do AirDrop no iPad
Comparado ao iPhone e Mac, alterar seu nome no AirDrop em um iPad é muito simples e diferente de um iPhone. Não é uma questão de mudar seu nome em Contatos. Em vez disso, você altera o nome no próprio iPad simplesmente acessando Configurações. Siga as etapas abaixo para alterar o nome do Airdrop no seu iPad.
- Abra o aplicativo Configurações no seu iPad, clique em Geral e toque em Sobre
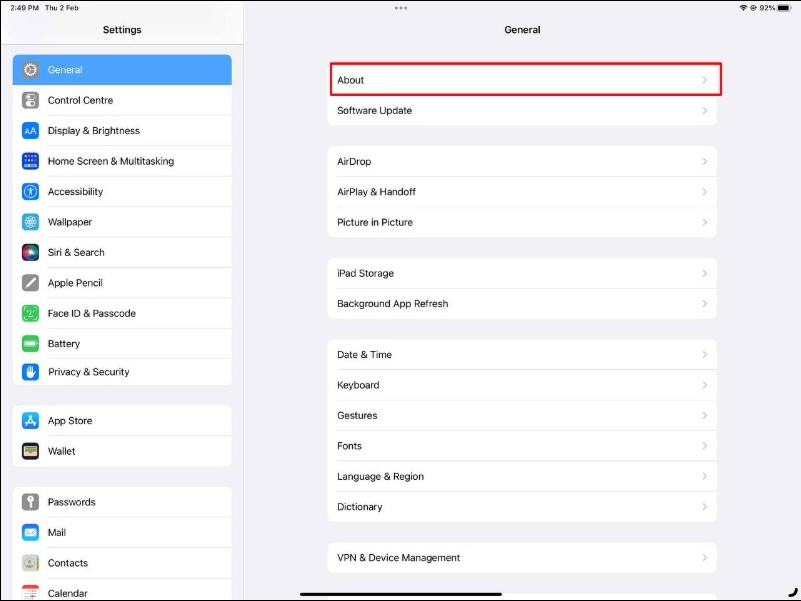
- Depois de entrar, clique no nome
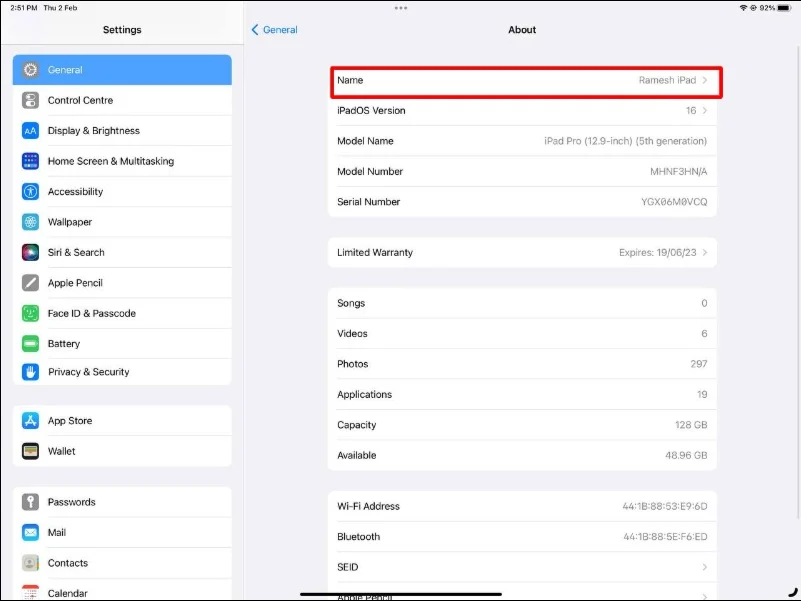
- Agora digite o novo nome. A alteração do nome do dispositivo no iPad também reflete no nome do AirDrop.
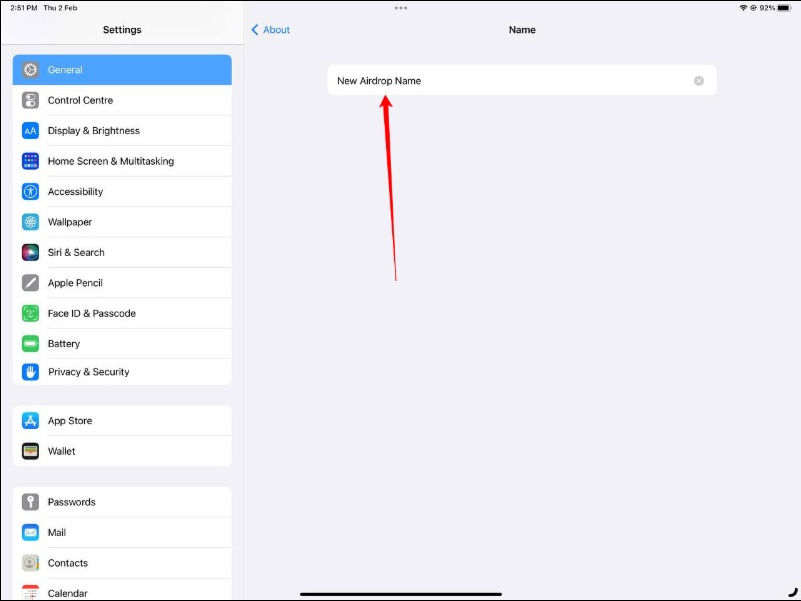
Como alterar o nome do AirDrop no Mac
O processo para alterar o nome Airdrop no Mac é diferente do iPhone e iPad. Assim como no iPad, é muito simples e direto. Siga as etapas abaixo para alterar o nome do AirDrop no Mac.

No macOS Ventura
- Clique no ícone da Apple no canto superior esquerdo da tela.
- Na lista de opções, selecione Configurações do sistema .
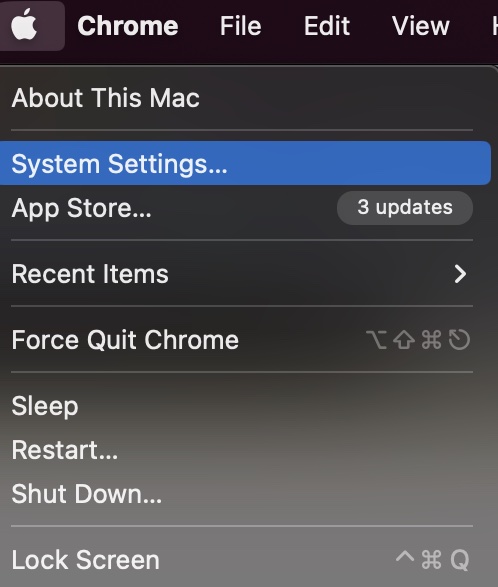
- Clique em Geral > Sobre .
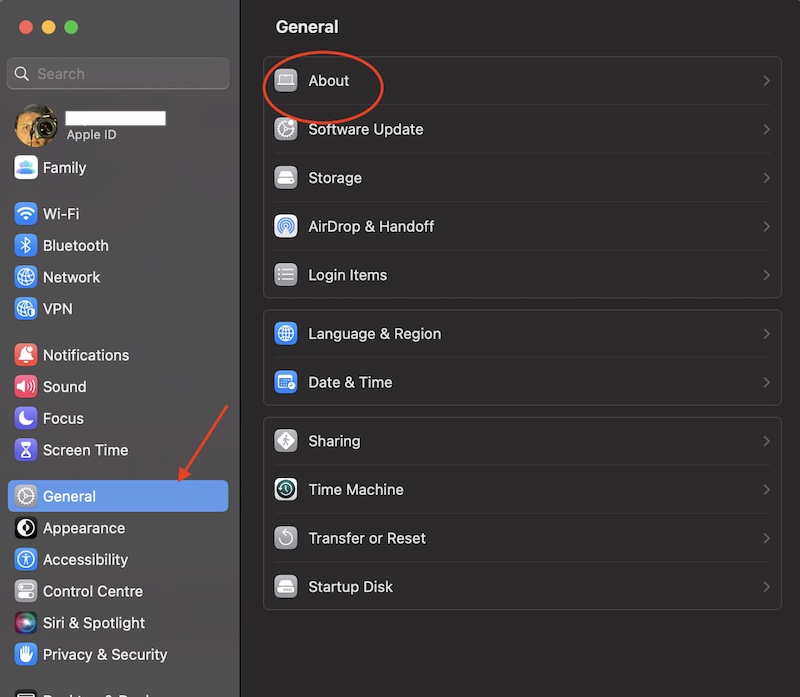
- Ao lado de Nome, você pode digitar um novo nome para definir o nome do AirDrop para o seu Mac.
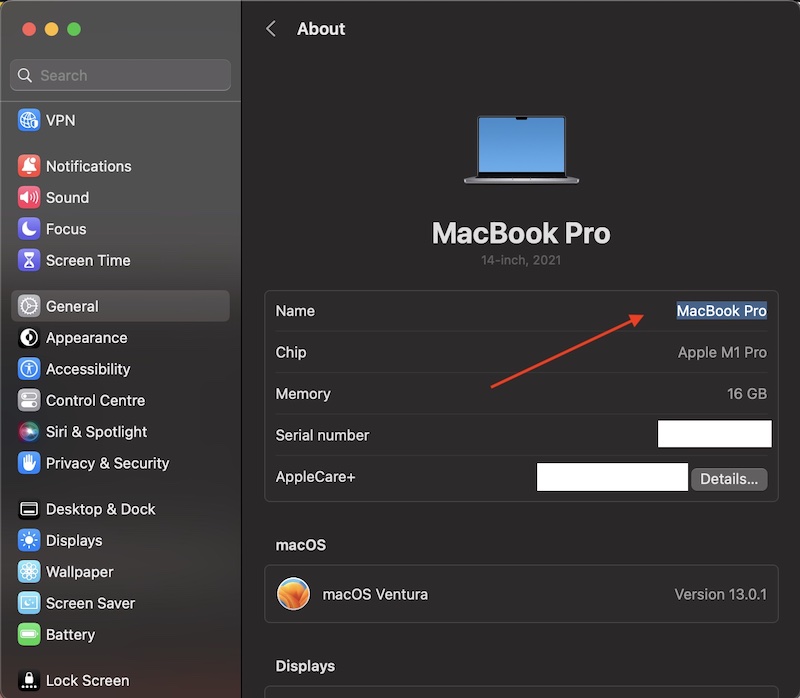
- Suas alterações serão salvas automaticamente. Você pode sair das Configurações do sistema clicando no círculo vermelho no canto superior esquerdo da janela.
No macOS Monterey e versões anteriores
- Clique no ícone da Apple no canto superior esquerdo da tela.
- Na lista de opções, selecione Preferências do sistema .
- Clique em Compartilhamento
- Ao lado de Nome do computador, você pode digitar um novo nome para definir o nome do AirDrop para o seu Mac.
- Suas alterações serão salvas automaticamente. Você pode sair das Preferências do Sistema clicando no círculo vermelho no canto superior esquerdo da janela.
Então é assim que você pode alterar o nome do AirDrop no seu iPhone, iPad e Mac. Em alguns casos, pode levar algum tempo para que seu novo nome seja atualizado em seus dispositivos Apple. Se você estiver tendo problemas com o AirDrop, como o nome do dispositivo não aparecendo, consulte nosso guia detalhado sobre Como corrigir o AirDrop que não está funcionando. Se você tiver algum problema para alterar o nome do AirDrop, informe-nos nos comentários abaixo.
Perguntas frequentes sobre como alterar o nome do AirDrop no iPhone, Mac e iPad
Quantas vezes você pode mudar seu nome Apple?
Não há limite para o número de vezes que você pode alterar o nome do dispositivo ou o nome do contato. Você pode alterá-los quantas vezes quiser.
Como sei qual é o nome do meu computador no Airdrop?
Siga estas etapas para saber o nome do seu computador no AirDrop:
- Em um Mac, clique no ícone da Apple no canto superior esquerdo da tela.
- Selecione " Preferências do sistema " no menu suspenso.
- Clique em " Compartilhar ".
- O nome do seu computador será listado na parte superior da janela Compartilhamento, ao lado do rótulo " Nome do computador ".
Se você é um geek, também pode usar o Terminal para descobrir o nome do seu computador:
- Terminal aberto.
- Digite o seguinte comando: " scutil --get ComputerName "
- Pressione Enter.
- A saída do comando mostrará o nome do seu computador.
Como faço para tornar meu Mac detectável para AirDrop?
Para tornar seu Mac detectável para AirDrop, você precisa seguir as etapas abaixo:
- Abra o Finder: Vá para o aplicativo Finder no seu Mac e clique em "Ir" na barra de menu e selecione "AirDrop".
- Ativar o Wi-Fi: verifique se o Wi-Fi do seu Mac está ativado. Se não estiver, vá para o menu "Wi-Fi" na barra de menus e selecione "Ativar Wi-Fi"
- Ativar o AirDrop: na janela do AirDrop, você verá a opção de ativar o AirDrop. Clique em "Permitir que eu seja descoberto por" e selecione "Todos".
- Aguarde até que seu Mac seja descoberto: depois de seguir essas etapas, seu Mac agora deve ser descoberto pelo AirDrop.
- Se o seu Mac ainda não estiver detectável, reinicie o Mac e o outro dispositivo e tente as etapas novamente.
Quanto tempo leva para atualizar o nome do AirDrop?
Na maioria dos casos, você pode ver as alterações imediatamente. No entanto, às vezes pode demorar mais, dependendo das configurações do seu dispositivo. Se achar que está demorando muito, reinicie o dispositivo. Isto deve resolver o problema.
Você pode AirDrop sem Wi-Fi ou Bluetooth?
Não, o AirDrop requer Wi-Fi e Bluetooth para funcionar. Ele usa Wi-Fi para se conectar à Internet e encontrar outros dispositivos e Bluetooth para criar uma conexão ponto a ponto entre dispositivos para transferir arquivos. O AirDrop não pode funcionar sem nenhuma dessas tecnologias. É importante observar que o Wi-Fi e o Bluetooth devem estar ativados em ambos os dispositivos para que o AirDrop funcione corretamente. Além disso, ambos os dispositivos devem estar a cerca de 30 pés um do outro para que o AirDrop funcione com eficiência.
Você consegue ver o nome do remetente no AirDrop?
Sim, quando você recebe uma solicitação AirDrop, o nome do remetente é exibido no dispositivo do destinatário junto com a foto do perfil (se disponível). Isso permite que você identifique facilmente o remetente e decida se aceita ou rejeita a transferência AirDrop.
Posso alterar meu nome AirDrop para dispositivos específicos?
Não, você não pode alterar seu nome AirDrop para dispositivos específicos. O nome do AirDrop está associado ao nome do dispositivo e será compartilhado com todos os outros dispositivos.
