Como alterar data e hora no Windows 10,11
Publicados: 2022-10-17Deseja alterar a data e a hora no Windows 10? Confira este guia simples com os métodos mais fáceis para alterar a data e a hora sem esforço.
De fato, o Windows 10/11 pode detectar automaticamente o fuso horário do seu dispositivo e definir a data e a hora do seu dispositivo de acordo. No entanto, às vezes pode mostrar a hora errada ou pode ser necessário definir uma data e hora diferentes para o seu dispositivo. Nesse caso, você pode atualizar manualmente a hora e usar o Windows como quiser.
Você pode facilmente usar diferentes métodos do sistema operacional para alterar a hora. Neste guia, você encontrará diferentes métodos para atualizar a hora em seu dispositivo Windows de acordo com suas necessidades. Então, vamos dar uma olhada nos métodos para facilitar.
Métodos para alterar a data e a hora no Windows 10
Abaixo estão alguns dos métodos fáceis e confiáveis para editar e definir a hora se você estiver se perguntando como alterar a data e a hora no Windows 10. Use qualquer um dos métodos fornecidos para fazer as coisas com facilidade.
Método 1: Modificar a hora usando a barra de tarefas
Em primeiro lugar, você pode obter a ajuda da seção de hora e data na barra de tarefas para alterar a data e a hora no Windows 10. Para isso, você pode obter a ajuda das etapas detalhadas mostradas abaixo:
- Clique com o botão direito do mouse na seção de hora da barra de tarefas e abra Ajustar configurações de data/hora .
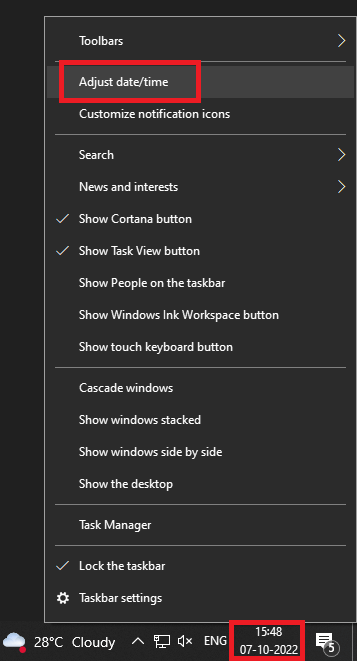
- Role para baixo até a parte Data e hora das configurações e desative as opções Definir hora automaticamente e Definir fuso horário automaticamente .

- Abaixo da categoria Alterar data e hora , clique no botão Alterar .

- Por fim, aparecerá uma janela pop-up, use a mesma para definir a hora desejada para o seu dispositivo. Clique no botão Alterar no final do processo.
Então, é assim que você define a data e a hora no Windows 11/10 usando as configurações da barra de tarefas. No entanto, você também pode usar o método alternativo fornecido abaixo.
Leia também: Como ocultar a barra de tarefas no Windows
Método 2: Modifique a hora nas configurações do dispositivo
O método alternativo para saber como alterar a data e a hora no Windows 10 é modificar o mesmo usando as configurações do dispositivo. As configurações do Windows também permitem que você altere a hora quando necessário. Para isso, você precisa ter a ajuda das etapas fornecidas abaixo:
- Primeiro, clique com o botão direito do mouse no ícone do Windows ou no menu Iniciar e abra as Configurações do dispositivo.
- Clique na categoria Hora e idioma nas configurações.

- Role para baixo até a parte Data e hora das configurações e desative as opções Definir hora automaticamente e Definir fuso horário automaticamente .

- Abaixo da categoria Alterar data e hora , clique no botão Alterar .

- Por fim, aparecerá uma janela pop-up, use a mesma para definir a hora desejada para o seu dispositivo. Clique no botão Alterar no final do processo.
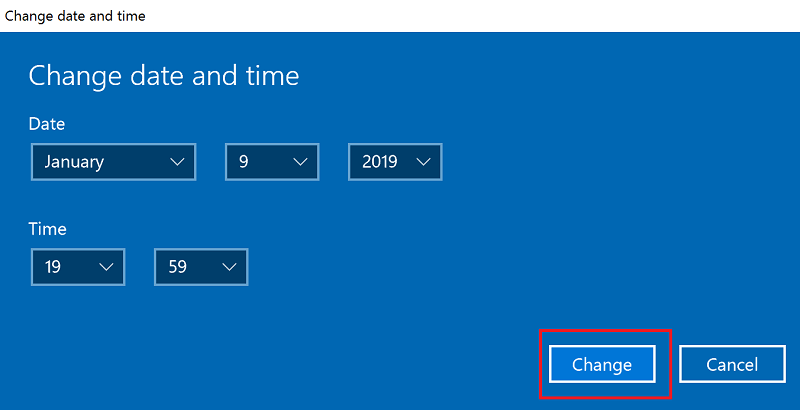
Se você não quiser alterar a data e a hora no Windows 10, as seções abaixo podem ajudá-lo.
Leia também: Como corrigir a barra de tarefas do Windows 10 não está funcionando

Dica profissional: Como adicionar um relógio no seu dispositivo Windows?
Às vezes, talvez você não precise alterar a data e a hora no Windows 10/11 e queira apenas adicionar um relógio diferente. Para o mesmo, o Windows permite adicionar um relógio diferente do padrão. Você pode selecionar a hora deste relógio manualmente ou usar um fuso horário. Siga as etapas abaixo para saber como adicionar um relógio no Windows 10/11:
- Primeiro, clique com o botão direito do mouse no ícone do Windows ou no menu Iniciar e abra as Configurações do dispositivo.
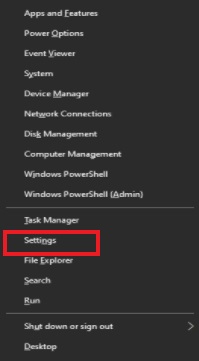
- No painel direito, clique em Adicionar relógios para fusos horários diferentes .
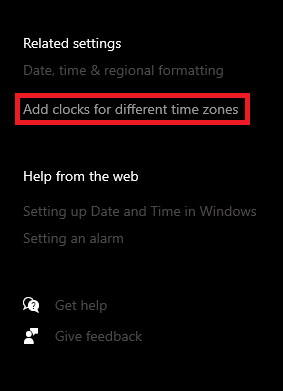
- Navegue até a guia Relógios adicionais e marque a caixa Mostrar este relógio .
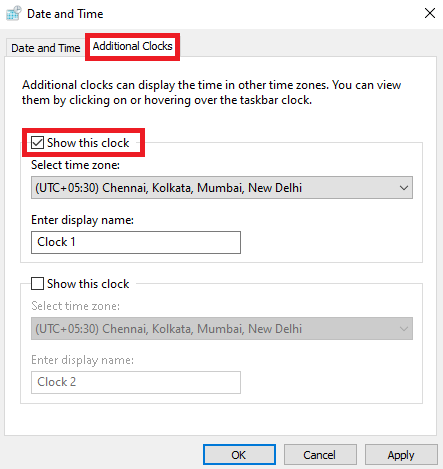
- Selecione o fuso horário conforme necessário no menu suspenso.
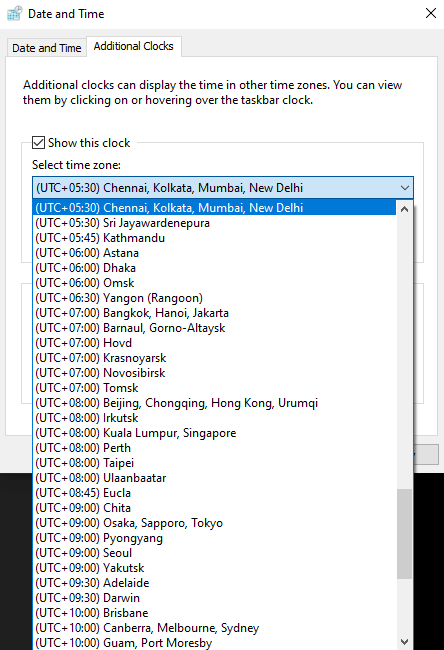
- Por fim, edite o nome do segundo relógio que desejar e clique em Ok .
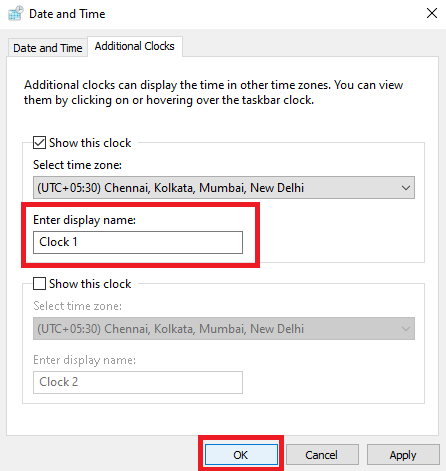
Você pode alterar a data e a hora no Windows 11 para este segundo relógio usando qualquer um dos métodos fornecidos acima. Além disso, você adiciona até dois relógios diferentes no Windows 11/10 além do definido como padrão.
Leia também: Como desativar o firewall no Windows
Uma milha extra: como alterar o formato de um relógio no seu dispositivo Windows?
Você pode não querer alterar a data e a hora no Windows 10, mas deseja alterar a maneira como vê a data e a hora no seu dispositivo Windows. Para isso, você precisa modificar o formato usando as configurações de data e hora. Siga as instruções logo abaixo para saber como modificar o mesmo:
- Primeiro, clique com o botão direito do mouse no ícone do Windows ou no menu Iniciar e abra as Configurações do dispositivo.

- No painel direito, clique em Data, hora e formatação regional .
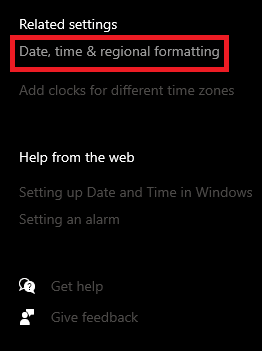
- Se desejar, altere o País ou a região no menu suspenso.
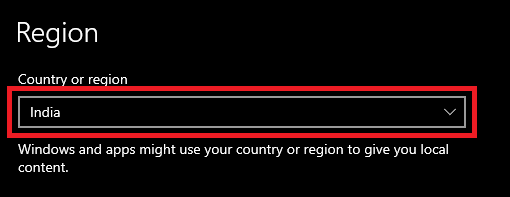
- Em seguida, na categoria Formato regional , altere o formato de acordo com o país que você está procurando.
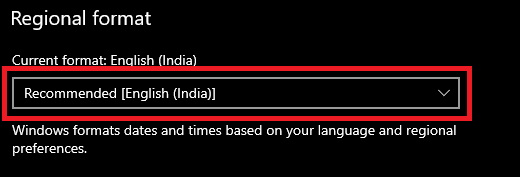
- Para melhor controle, clique na opção chamada Alterar formatos de dados .
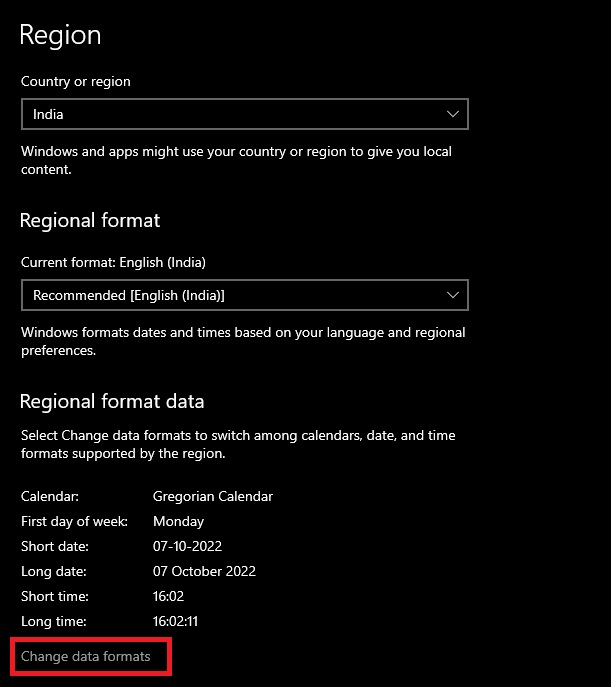
- Usando os menus suspensos de diferentes categorias, defina o formato do relógio de acordo com seus rudimentos.
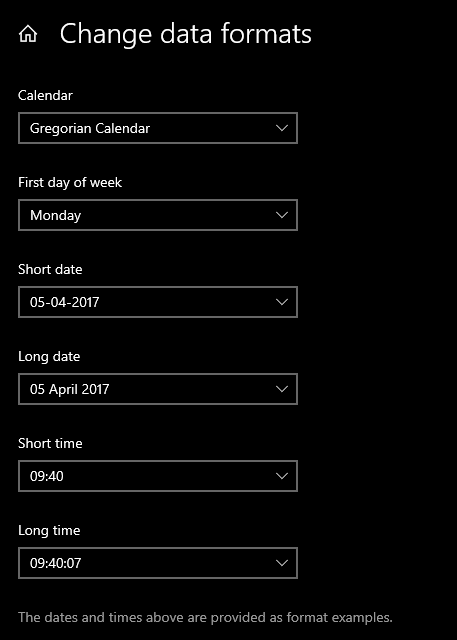
- Por fim, feche a janela quando terminar.
Leia também: Erro de tempo limite do relógio Watchdog no Windows 10
Como alterar a data e a hora no Windows 10?: Respondido
Portanto, aqui concluímos os métodos para definir a hora e a data nos dispositivos Windows 10 e Windows 11. Esperamos que, usando um dos dois métodos fornecidos, você possa alterar a data e a hora do seu dispositivo. PS, se você encontrar uma mensagem em Configurações informando “Algumas dessas configurações estão ocultas ou gerenciadas por sua organização”, será necessário ativar o Windows ou solicitar ao administrador do dispositivo que altere a hora. Como alternativa, nesse caso, é melhor adicionar um relógio adicional usando o procedimento fornecido acima.
Para obter mais informações ou ajuda, sinta-se à vontade para entrar em contato conosco usando a seção de comentários abaixo. Estamos felizes em ajudá-lo de todas as maneiras possíveis. Se você gostou deste guia sobre os procedimentos para alterar a data e hora no Windows 10, não se esqueça de assinar nossa newsletter. Isso permitirá que você receba atualizações diárias por e-mail relacionadas a novos guias, tutoriais, artigos, atualizações de notícias e muito mais.
