Como alterar a imagem de fundo ou tema ou cor do Gmail
Publicados: 2022-02-13Você está pensando em alterar o tema, a imagem ou a cor do plano de fundo do Gmail ? Então é hora de saber como alterar o tema ou a imagem de fundo do Gmail.
Índice
1. Por que devo alterar o tema de fundo do Gmail?
Milhões de pessoas estão usando o Gmail para transferir arquivos e imagens. você tem um tema padrão que faz com que sua aparência não seja a mais bonita. O recurso do Gmail parece melhor quando não está sendo exibido no tema padrão maçante. Se você quiser deixar seu Gmail mais bonito, personalize seu plano de fundo do Gmail com imagens da Web ou suas imagens como imagem de plano de fundo, assim como em seu computador ou desktop móvel.
2.Como alterar o tema ou imagem de fundo do Gmail no Windows
Aqui estão dois métodos para alterar o tema ou a imagem do plano de fundo do Gmail.
Vídeo tutorial
Fornecemos este artigo na forma de tutorial em vídeo para conveniência do nosso leitor. Se você estiver interessado em ler, pode pular o vídeo e começar a ler.
2.1. Personalize o plano de fundo do Gmail com imagens da web.
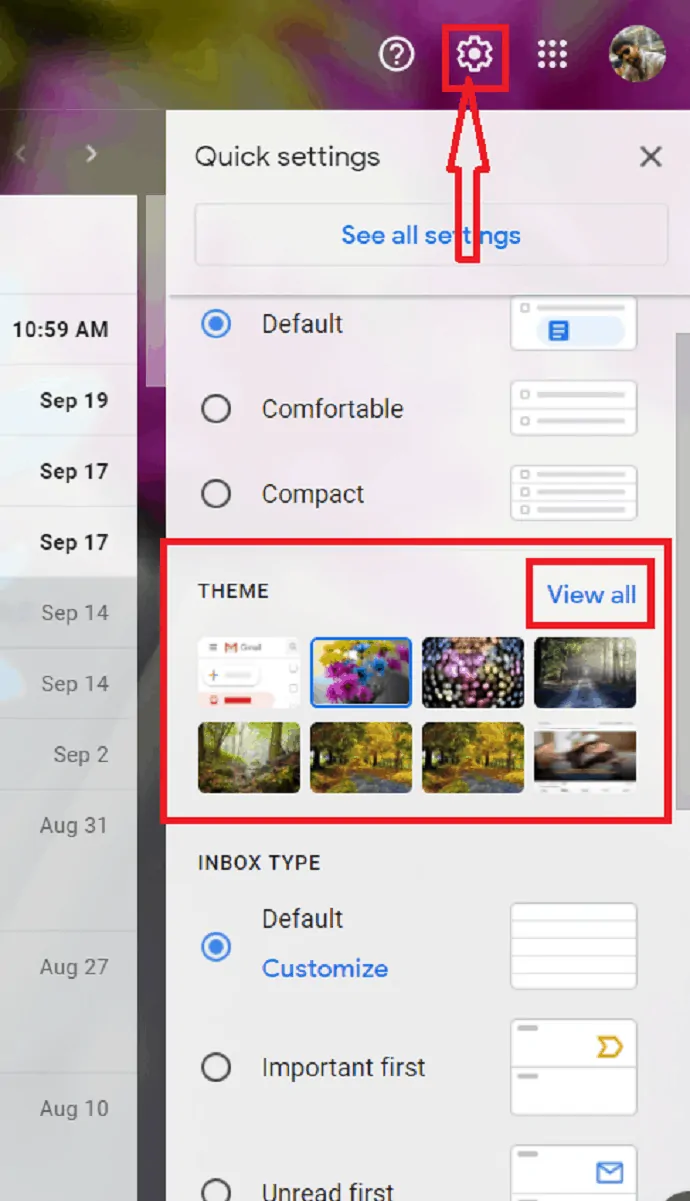
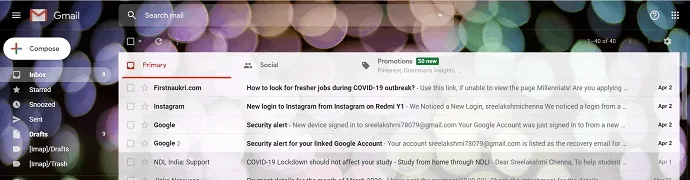
Este artigo fornecerá informações sobre a alteração da imagem de fundo ou tema do Gmail usando o Windows.
Tempo total: 2 minutos
Passo: 1 Seleção do Tema
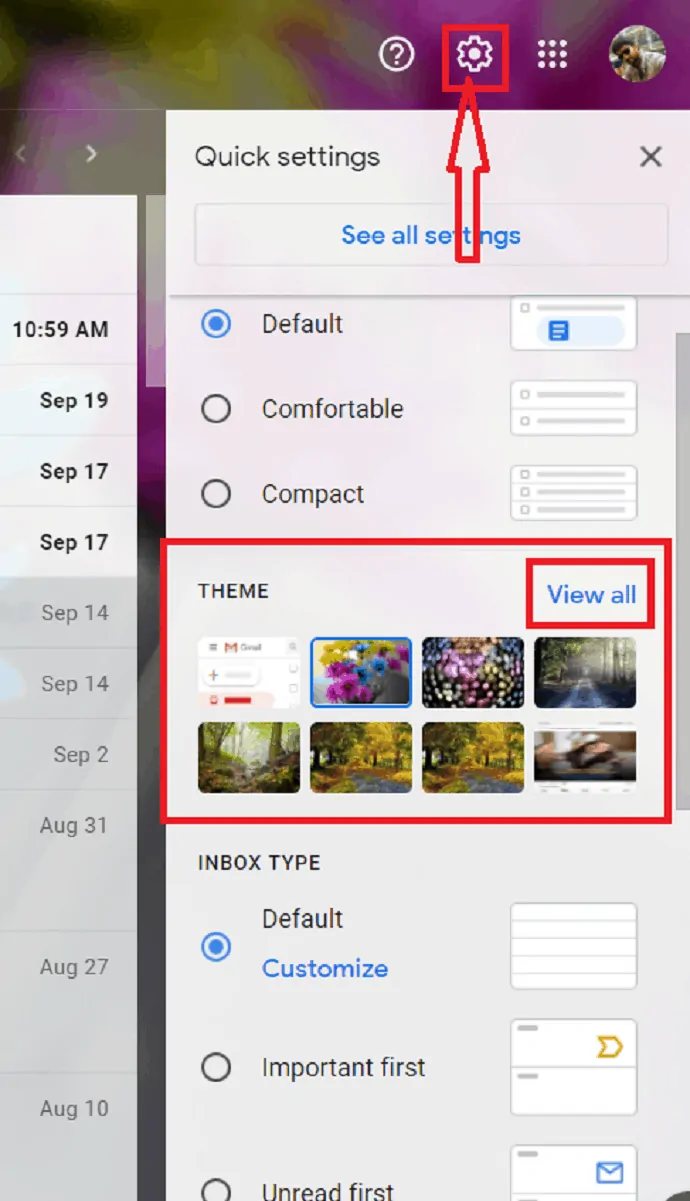
Faça login na sua conta do Gmail. Clique no símbolo Configurações à direita da janela do Google. Clique na opção “Ver tudo” na seção “Temas.
Passo:2 Seleção da imagem desejada
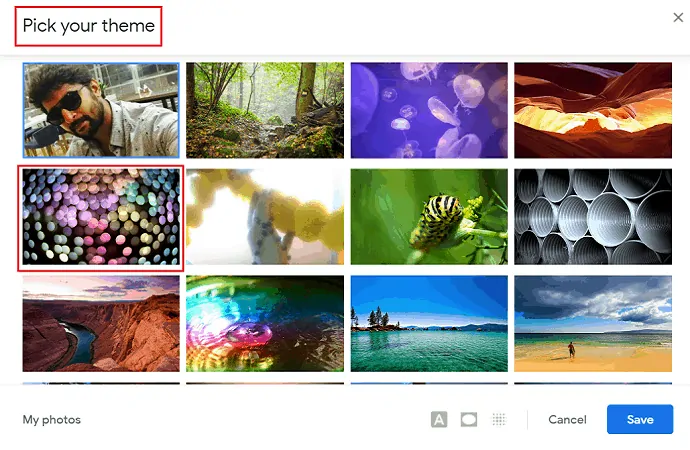
A janela “Escolha seu tema” é exibida na tela com muitos temas da web. Selecione o seu tema e toque duas vezes nele. É aplicado automaticamente ao plano de fundo do Gmail.
Passo: 3 Personalizando efeitos
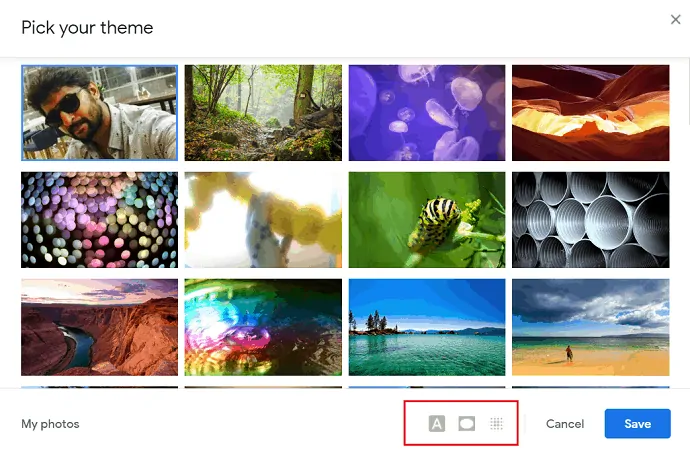
O Gmail oferece alguns efeitos personalizados para o tema/imagem. Os ícones de Efeitos estão na parte inferior da janela.
Texto de fundo : O efeito “Texto de fundo” é usado para alterar as mensagens e botões para claro ou escuro.
Vinheta : O controle deslizante de vinheta é usado para escurecer os cantos da imagem/tema.
Desfoque : O controle deslizante Desfoque é usado para desfocar a imagem.
Passo:4 Salve a imagem e os efeitos
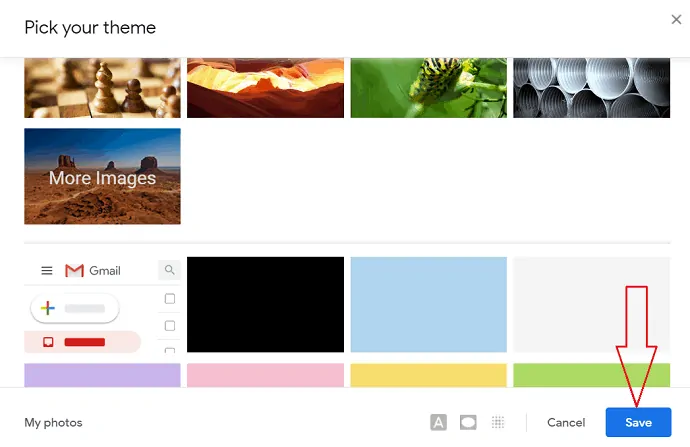
Após a conclusão de adicionar efeitos à imagem de fundo, clique na opção salvar.
Passo:5 Imagem aplicada como tema de fundo
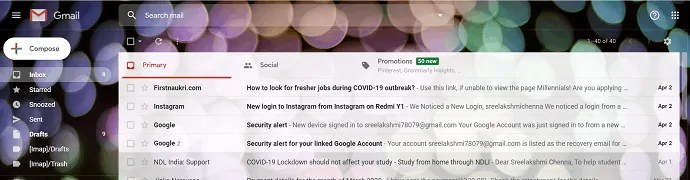
Por fim, a imagem com efeitos de personalização foi aplicada como tema/imagem de fundo para o Gmail.
2.2. Personalize o plano de fundo do Gmail com suas fotos.
Por outro lado, usar suas fotos como imagem de fundo ou tema é tão simples quanto você pensa. Em primeiro lugar, você deseja criar um “álbum” nas fotos do Google.
Criando álbum nas fotos do Google:
passo:1 Faça login no Google Fotos. Selecione a opção Criar à direita da tela.
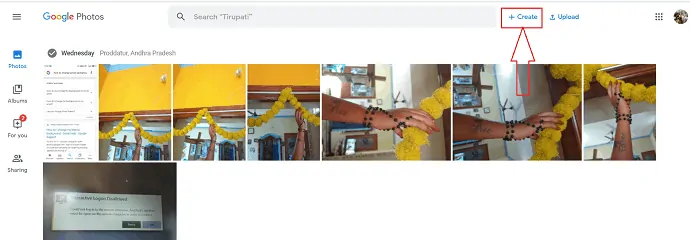
Na opção Criar, selecione “Álbum”. Uma nova janela é aberta com “Adicionar um título” e “Adicionar fotos”.
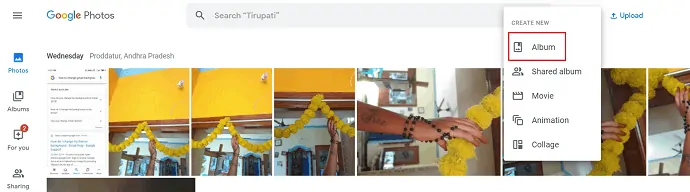
passo:2 Digite o título desejado no lugar de “Adicionar um título” e clique em “Adicionar fotos” para adicionar fotos do Google fotos.
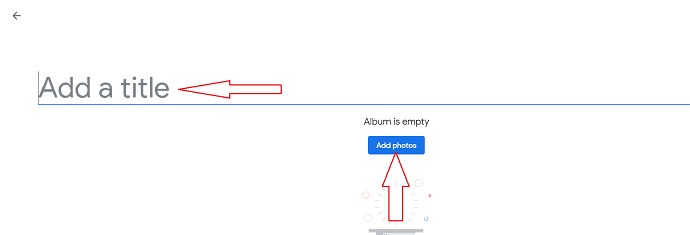
passo:3 Selecione as fotos que deseja adicionar ao álbum e clique na opção concluído no canto superior direito da tela. você também pode selecionar fotos do seu PC para adicionar ao álbum simplesmente tocando em “selecionar do computador”.
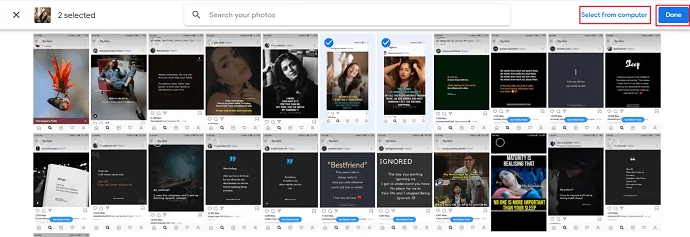
Passo:4 O álbum criado é exibido automaticamente nos Temas do Gmail na caixa de diálogo “Minhas fotos”.
Faça login na sua conta do Gmail. Clique no símbolo de configurações no canto superior direito da janela do Gmail. Selecione “Temas”. (como no primeiro conjunto de etapas). Selecione “Minhas fotos” na janela “escolha seu tema”.
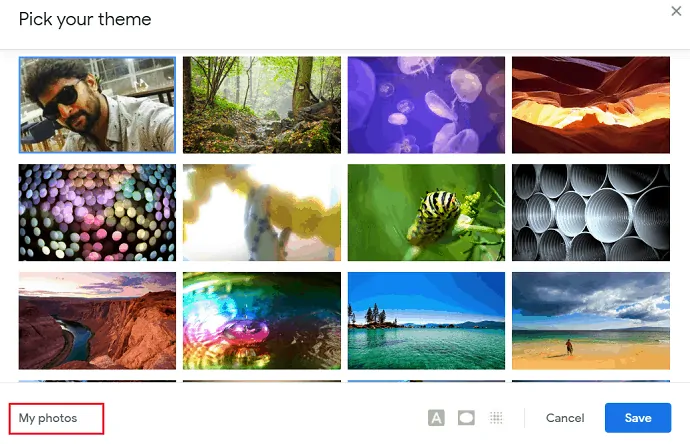
Passo:5 A janela “Selecione sua imagem de fundo” é exibida. Nessa janela, selecione a imagem desejada em “Minhas fotos” e clique na opção “selecionar”.

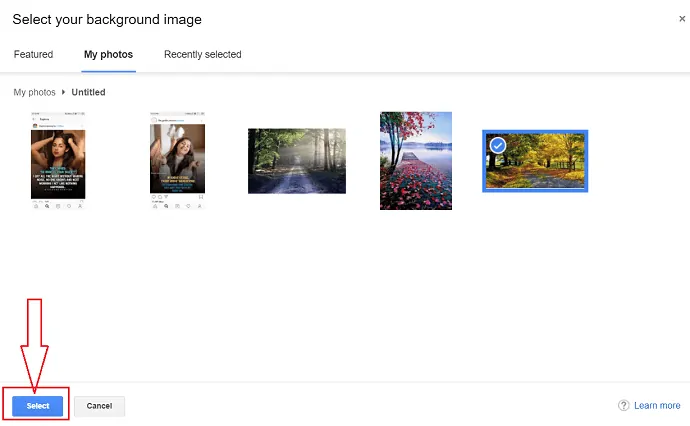
Você também pode usar o efeito de personalização como “Editor de texto”, “Vignette”, “Blur” que estão no canto inferior direito da janela “escolha seu tema”.
Texto de fundo : O efeito “Texto de fundo” é usado para alterar as mensagens e botões para claro ou escuro.
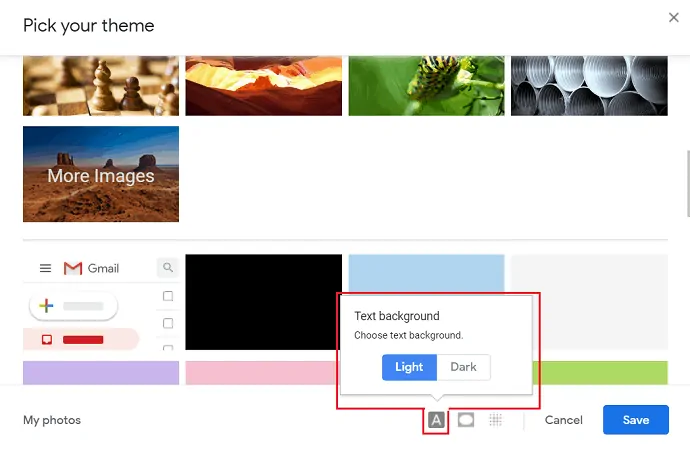
Vinheta : O controle deslizante de vinheta é usado para escurecer os cantos da imagem/tema.
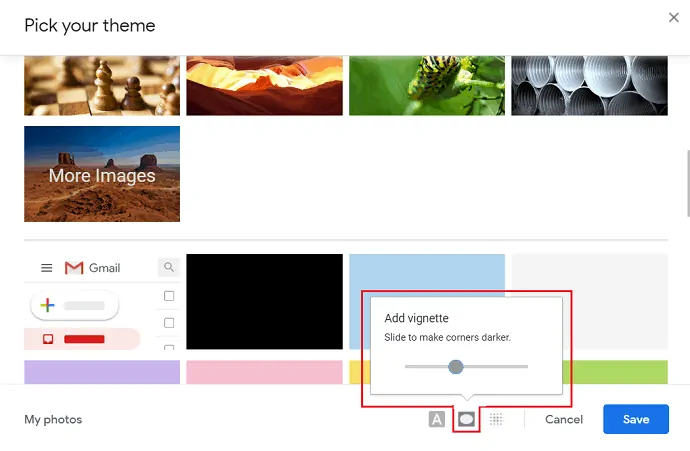
Desfoque : O controle deslizante Desfoque é usado para desfocar a imagem.
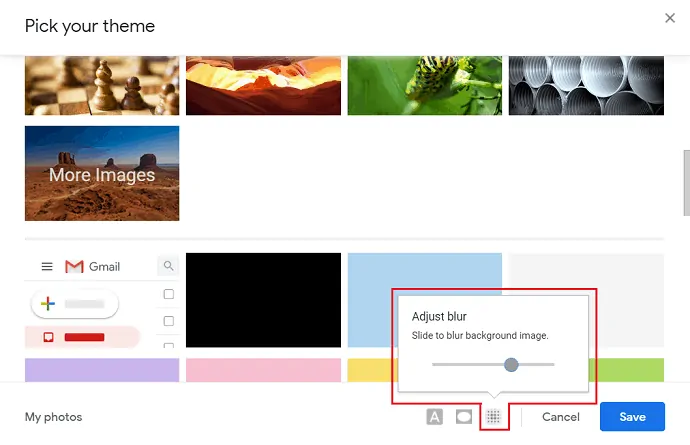
Passo:6 Por fim, a imagem selecionada com efeitos de personalização é aplicada como plano de fundo ao Gmail.
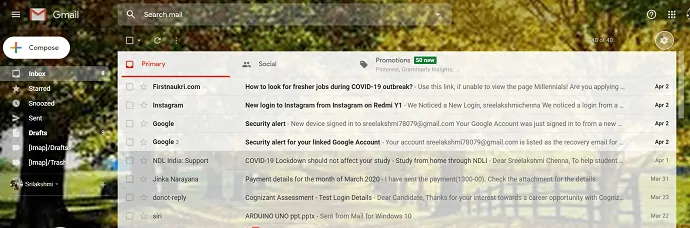
- Relacionado: Como enviar arquivos grandes pelo Gmail usando o google drive.
- Como exportar ou importar contatos do Gmail para o Outlook.
3.Como alterar o plano de fundo do Gmail no Android
3.1. Como alterar o tema do Gmail no Android com imagens da web.
Passo:1 abra o Chrome no seu celular e digite google web na barra de pesquisa.
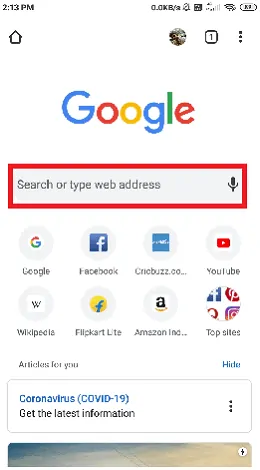
Passo: 2 A página do Google será aberta, que é o login com seu endereço de e-mail. selecione três pontos à direita da tela.
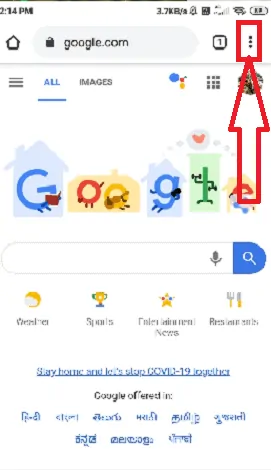
Passo:3 várias opções serão exibidas. selecione o “Modo Desktop” nessas opções, então a página será exibida no modo desktop.
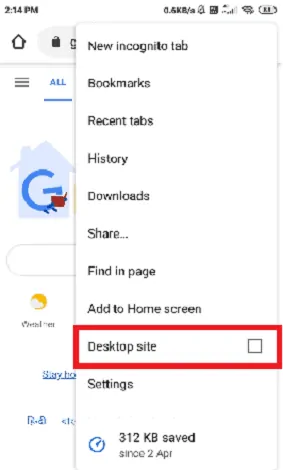
Passo:4 selecione os pontos que estão na forma quadrada, vários aplicativos do google são exibidos na tela. Selecione "Gmail" desses aplicativos.
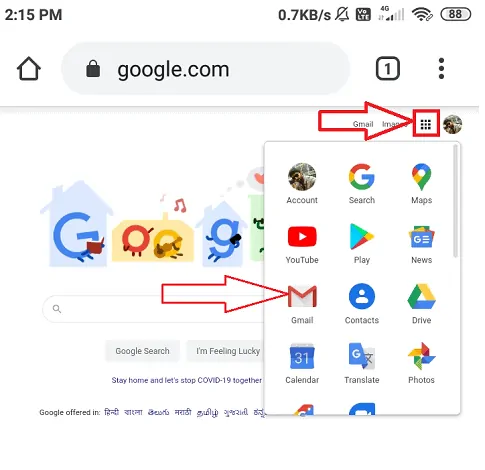
Passo:5 A janela do Gmail é aberta. você pode observar o símbolo de configurações no canto superior direito da tela do Google. Clique nas configurações e selecione a opção “Ver tudo” na seção “Temas” que está na ponta do seu dedo.
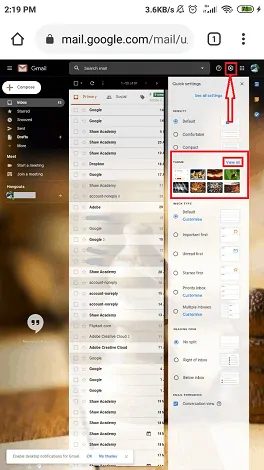
Passo:6 Em seguida, a janela “Escolha seu tema” será aberta com vários temas. Entre eles selecione o tema desejado e existem alguns efeitos como “Text Background”, “Vignette”, “Blur” que dá o toque final na sua imagem/tema de fundo.
- Texto de fundo : O efeito “Texto de fundo” é usado para alterar as mensagens e botões para claro ou escuro.
- Vinheta : O controle deslizante de vinheta é usado para escurecer os cantos da imagem/tema.
- Desfoque : O controle deslizante Desfoque é usado para desfocar a imagem.
Clique na opção salvar.
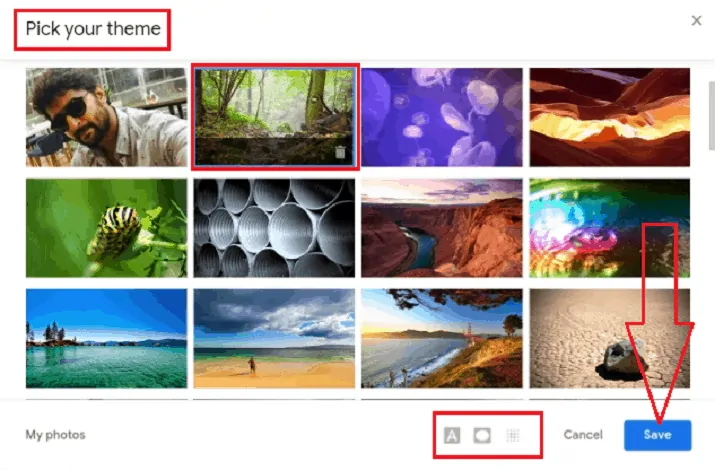
Em seguida, a imagem selecionada com efeitos de personalização é aplicada como imagem de fundo do Gmail.
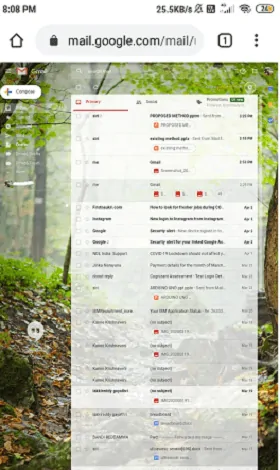
3.2. Como personalizar o plano de fundo do Gmail com suas fotos.
você também pode usar suas imagens da galeria como tema de fundo. Antes de usar suas imagens, primeiro crie uma galeria no google imagens. A galeria é exibida automaticamente em “selecione sua imagem de fundo” no Gmail. A criação do Álbum no Google Fotos usando o Android é a mesma do Windows. O processo após a criação do Álbum é o mesmo da primeira configuração até a janela “escolha seu tema” exibida na tela
Passo: 1 Clique em “minhas fotos”, que está no canto inferior esquerdo da tela, na caixa de diálogo “Escolha seu tema”.
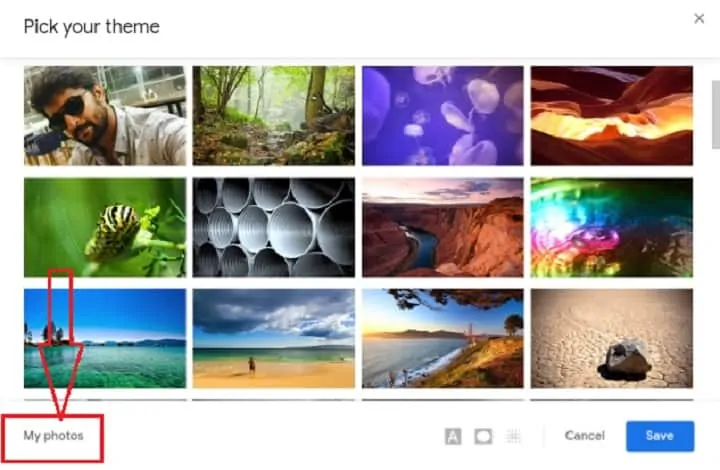
Etapa: 2 Se você criou o álbum no Google Fotos, agora poderá selecionar um para usar como plano de fundo. O álbum criado é exibido na seção “Minhas fotos” na caixa de diálogo “Selecione sua imagem de fundo”.
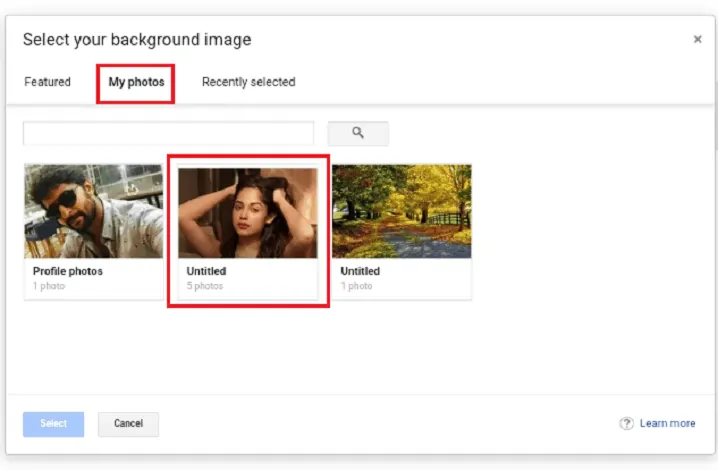
passo:3 Abra o Álbum e selecione a imagem que deseja usar e então pressione a opção de seleção.
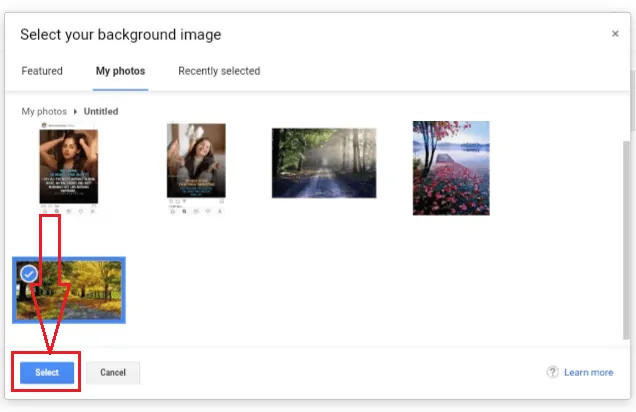
step:4 Por fim, sua imagem foi aplicada como tema ou imagem de fundo para o Gmail.
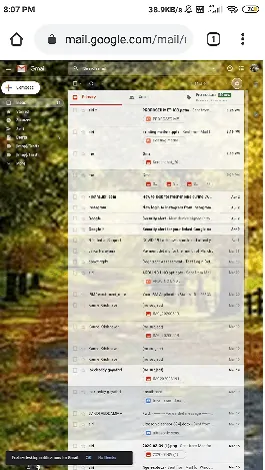
- Relacionado: Como alterar o número de telefone do Gmail e qual é o uso do número de telefone no Gmail.
- Como criar grupo no Gmail.
Conclusão
Quando você passa um quarto do seu tempo de trabalho com a cabeça enfiada em e-mails, ter um plano de fundo do Gmail que reflita sua personalidade ou o lembre de algo especial pode tornar sua caixa de entrada produtiva e divertida. Não se esqueça de que você pode definir cada uma de suas contas do Gmail com um belo tema de fundo.
Espero que este artigo tenha ajudado você a alterar facilmente o tema ou a imagem do plano de fundo do Gmail. Se você gostou deste artigo, compartilhe-o e siga o WhatVwant no Facebook, Twitter e YouTube para mais dicas.
Como alterar o tema ou imagem de fundo do Gmail? - PERGUNTAS FREQUENTES
O Gmail oferece suporte a imagens de plano de fundo?
sim. Suporte do Gmail para diferentes imagens de fundo.
posso usar minhas fotos como imagem de fundo?
sim. Você pode usar suas fotos como imagem de fundo. O processo é explicado em detalhes no artigo acima.
Existe um tema escuro para o Gmail?
sim. Há um tema escuro para o Gmail. Está disponível na opção Temas.
