Como alterar o idioma no Chromebook [2023]
Publicados: 2023-04-22Os Chromebooks são equipados com o ChromeOS, um sistema operacional baseado na web que requer poucos recursos, mas está repleto de recursos. Um dos recursos mais importantes de qualquer sistema operacional é a capacidade de alterar o idioma da interface do usuário. O ChromeOS torna muito fácil para os usuários alterar o idioma do Chromebook quando necessário.
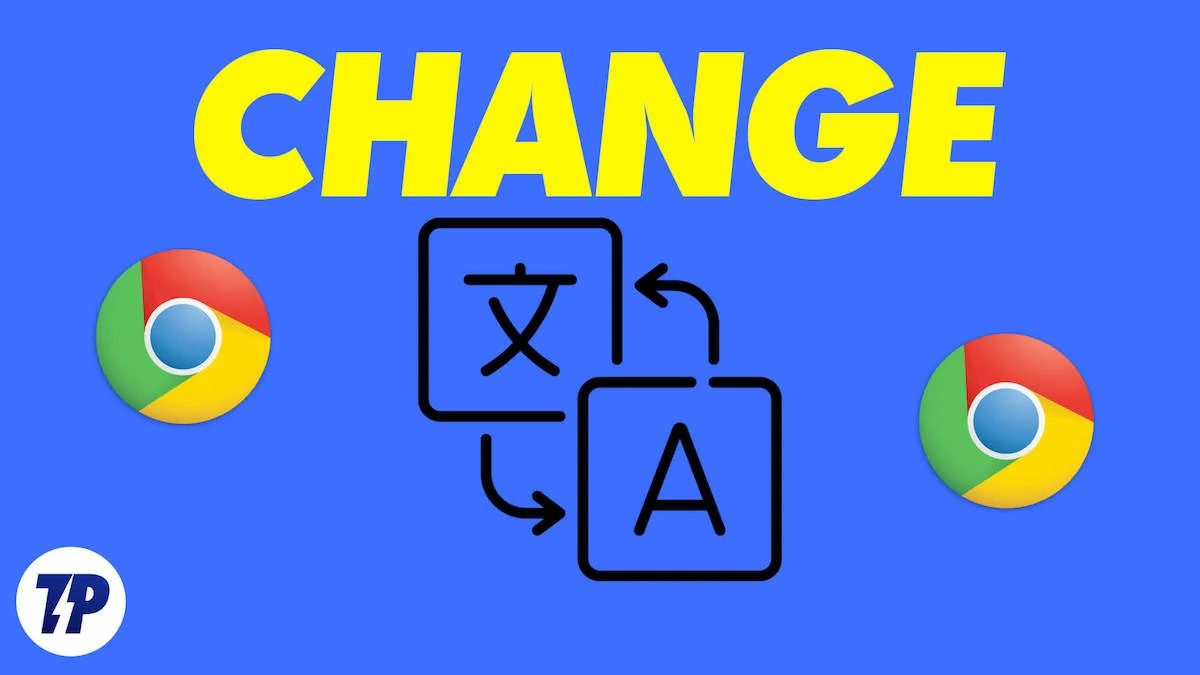
Nas seções a seguir, listamos algumas instruções passo a passo detalhadas sobre como alterar o idioma do seu Chromebook em diferentes cenários. Vamos começar.
Índice
Como alterar completamente o idioma no Chromebook
Alterar o idioma do seu Chromebook é um processo simples que você pode fazer com as seguintes etapas.
- Clique na área de status no canto inferior direito da tela (onde você pode ver a hora atual).

- Clique no ícone Configurações (ícone de engrenagem) para abrir o menu Configurações.

- Role para baixo até a seção Avançado e clique nela para expandi-la.
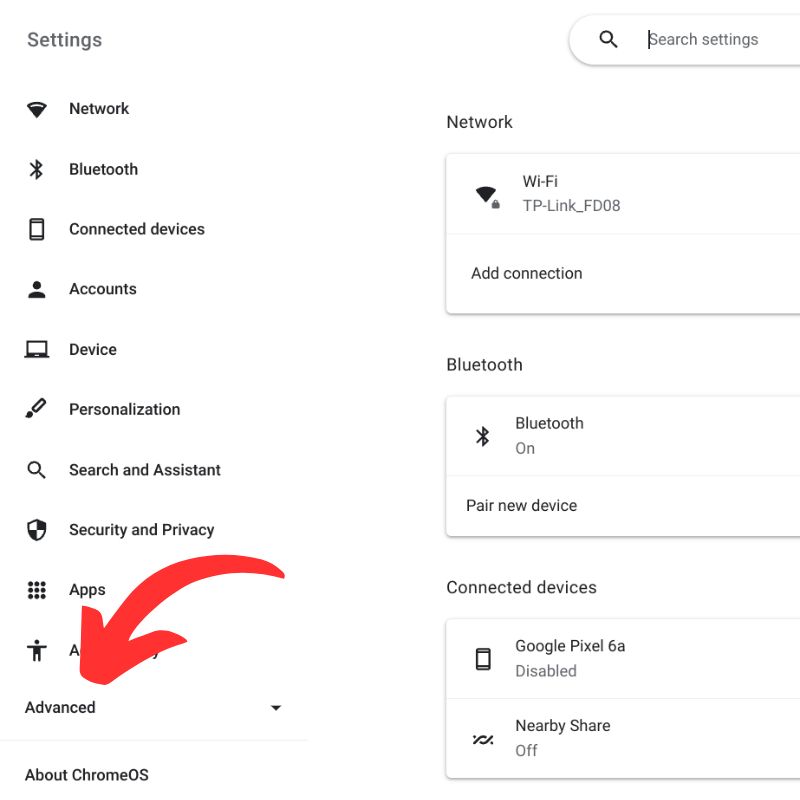
- Clique em Idiomas e entrada para abrir as configurações de idioma.

- Na seção Idiomas , clique em Idioma do dispositivo para selecionar o idioma que deseja adicionar.
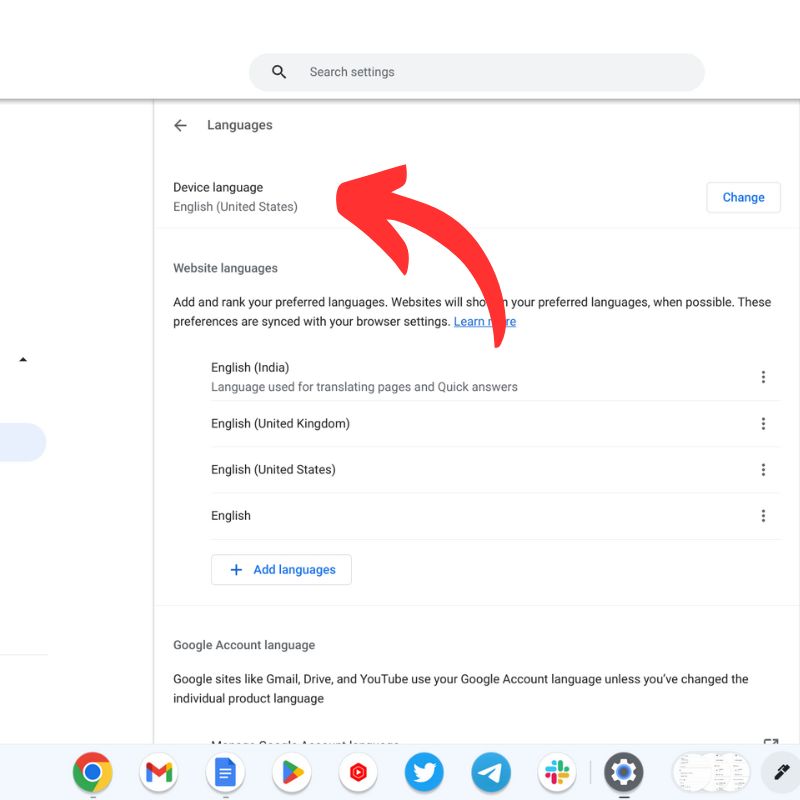
- Selecione o idioma desejado na lista de idiomas disponíveis.
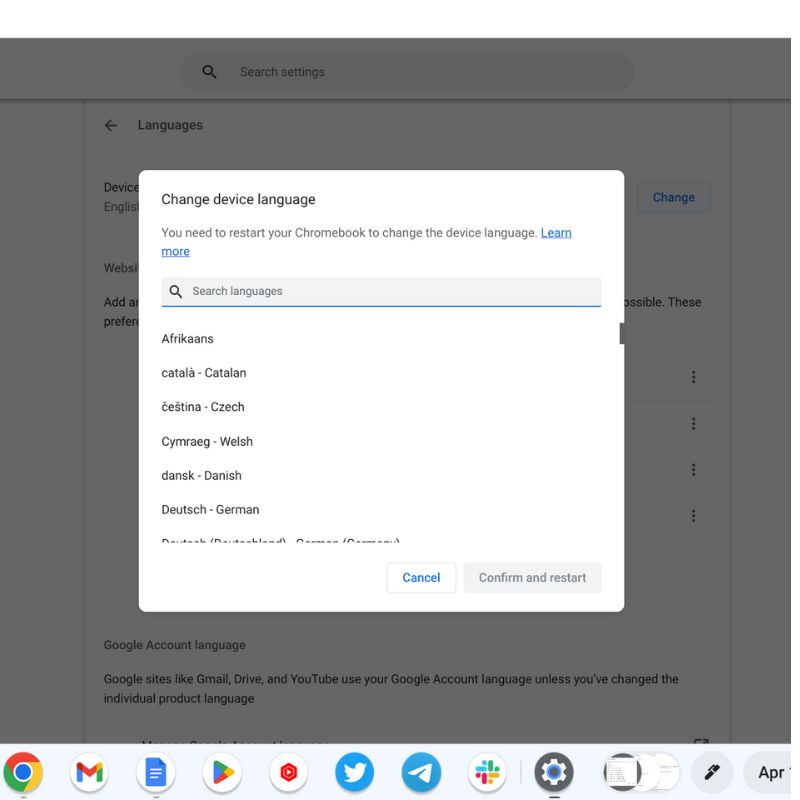
- Depois de selecionar o idioma, clique na opção Exibir Google Chrome OS neste idioma para alterar o idioma do sistema.
- Depois de fazer as alterações, clique no botão Reiniciar para aplicar as novas configurações de idioma.
Seu Chromebook agora usará o idioma que você selecionou.
Como alterar o idioma de um site no ChromeOS
Alterar o idioma de um site no seu Chromebook pode ser feito de várias maneiras.
- Use o recurso de tradução integrado do Chrome : se o site não estiver disponível em seu idioma preferido, o Chrome pode se oferecer para traduzir a página da web para você. Procure o botão Traduzir na barra de endereço e clique nele para ver uma lista de idiomas disponíveis. Selecione o idioma desejado e a página da Web será traduzida.
- Use uma extensão de navegador : você também pode usar uma extensão de navegador como o Google Tradutor para traduzir o site para o idioma de sua preferência. Para instalar uma extensão, abra a Chrome Web Store, pesquise Google Tradutor e clique no botão Adicionar ao Chrome para instalá-la.
- Altere o idioma do sistema do Chromebook : se quiser que todos os sites sejam exibidos em um idioma específico, você pode alterar o idioma do sistema do seu Chromebook (conforme descrito na seção anterior). Isso mudará o idioma de todos os sites que você visitar.
- Procure um seletor de idioma no site : alguns sites têm um seletor de idioma que permite selecionar o idioma desejado. Procure um botão ou menu suspenso no site denominado Idioma ou Selecionar idioma .
Observe que nem todos os sites podem estar disponíveis em seu idioma preferido e as traduções podem nem sempre estar corretas.
Como alterar o idioma de entrada do teclado no seu Chromebook
Para alterar o idioma de entrada no seu Chromebook, siga as etapas abaixo.
- Clique na área de status no canto inferior direito da tela (onde a hora atual é exibida).

- Clique no ícone Configurações (ícone de engrenagem) para abrir o menu Configurações.

- Role para baixo até a seção Avançado e clique nela para expandi-la.
![conjunto avançado how to change language on chromebook [2023] - advanced set](/uploads/article/13542/i5ZX4BOgE5jr2uQl.jpg)
- Clique em Idiomas e entrada para abrir as configurações de idioma.

- Na seção Entradas e teclados , clique na opção Adicionar métodos de entrada .
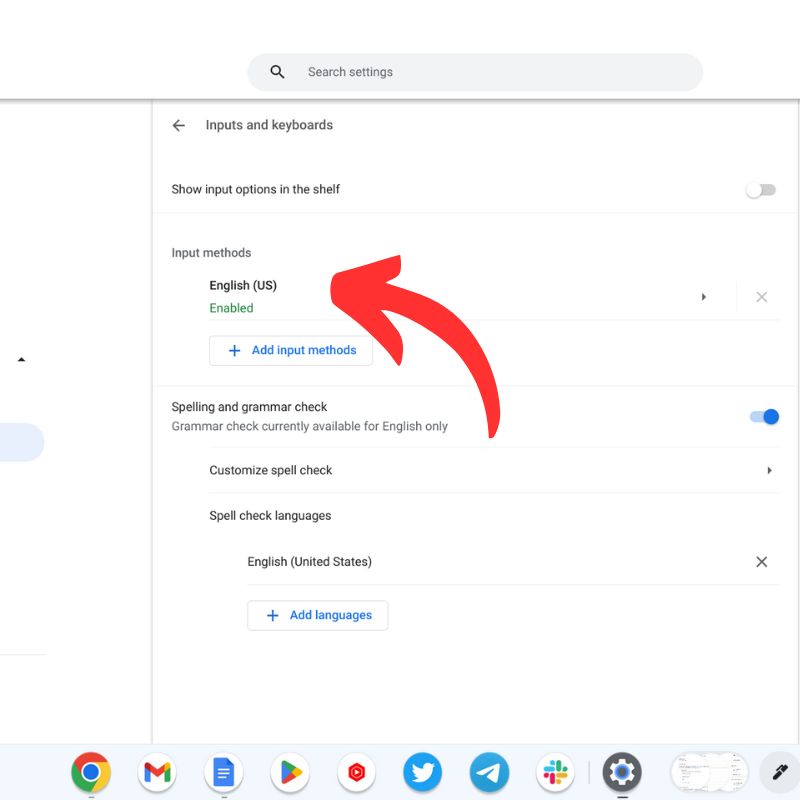
- Selecione o método de entrada que deseja usar na lista de opções disponíveis. Pode ser necessário baixar o pacote de idiomas, caso ainda não esteja instalado.
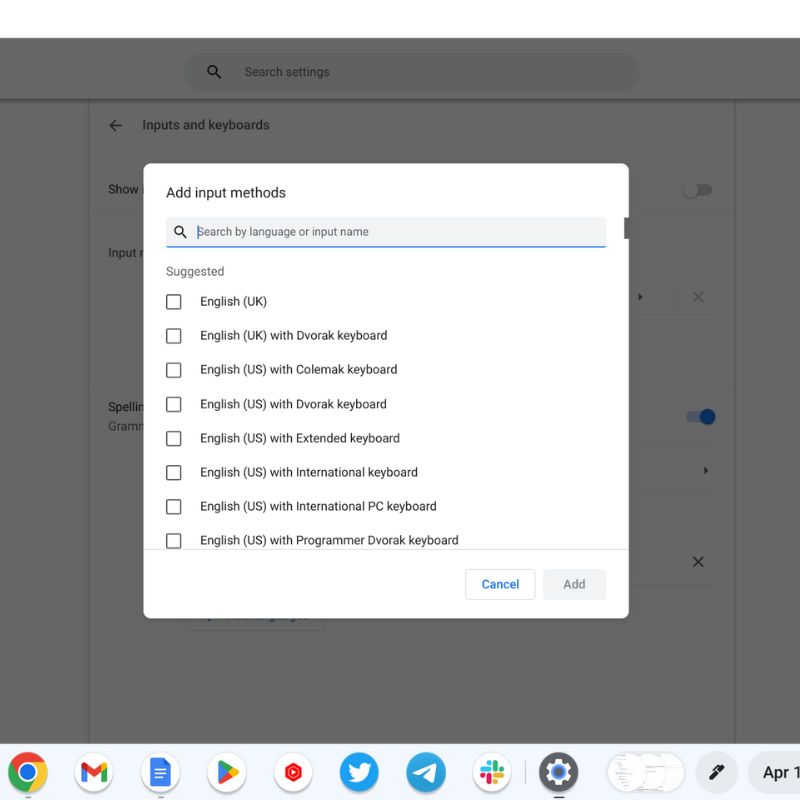
- Ative a opção Mostrar opções de entrada na estante .
- Depois de adicionar o novo método de entrada, você pode alternar entre os idiomas de entrada clicando no ícone de idioma na prateleira (a barra inferior da área de trabalho). Você também pode usar o atalho de teclado Ctrl + Shift + Espaço para alternar entre os idiomas de entrada.
Observe que alguns métodos de entrada têm um layout de teclado especial ou requerem caracteres especiais. Certifique-se de se familiarizar com o método de entrada que está usando para garantir o uso correto.

Maneiras fáceis de alterar o idioma do seu Chromebook
Mudar o idioma do sistema operacional deve ser sempre fácil, pois é fundamental que o usuário saiba o que cada switch faz. Se algo der errado com o dispositivo e você não conseguir consertar por causa das barreiras do idioma, isso se tornará um problema.
A maioria dos sistemas operacionais oferece a opção de selecionar seu idioma preferido ao configurar um novo dispositivo. No entanto, se você precisar alterar o idioma do sistema ou de um site para entendê-lo melhor, siga todas as etapas descritas nas seções anteriores.
Deixe-nos saber nos comentários se você tiver outras ideias relacionadas aos Chromebooks.
Perguntas frequentes sobre a alteração de idiomas em seu Chromebook
Posso ter vários idiomas no meu Chromebook?
Sim, você pode usar vários idiomas em seu Chromebook. Os Chromebooks suportam vários idiomas. Você pode adicionar e remover idiomas na seção "Idiomas" no aplicativo Configurações. Você também pode personalizar ainda mais as configurações de idioma ajustando o layout do teclado, o método de entrada e muito mais.
Como faço para alternar entre idiomas no meu Chromebook?
Você pode alternar entre idiomas em seu Chromebook clicando no canto inferior direito da tela onde a imagem da sua conta está localizada. A partir daí, clique no atalho do idioma e selecione o idioma desejado.
Alterar o idioma do meu Chromebook afetará o layout do meu teclado?
Sim, quando você altera o idioma em seu Chromebook, o layout do teclado também pode ser alterado para corresponder ao novo idioma. Você pode redefinir o layout do teclado de volta ao seu layout preferido acessando a seção " Entradas e teclados " do menu " Idiomas e entradas " no aplicativo Configurações.
Posso usar entrada de manuscrito com idiomas diferentes do inglês no meu Chromebook?
Sim, você pode usar entrada de manuscrito com idiomas diferentes do inglês em seu Chromebook. Os Chromebooks oferecem suporte à entrada de manuscrito em vários idiomas, incluindo chinês, japonês e coreano, bem como em muitos idiomas europeus e do Oriente Médio.
Preciso reiniciar meu Chromebook depois de alterar o idioma?
Na maioria dos casos, não é necessário reiniciar o Chromebook após alterar o idioma. A alteração de idioma deve entrar em vigor imediatamente e você poderá usar seu dispositivo no novo idioma imediatamente.
