Como alterar o plano de fundo em uma imagem usando o Photoshop
Publicados: 2022-08-25Se você tirou uma ótima foto do seu assunto, mas o plano de fundo simplesmente não se encaixa, não se preocupe - você pode alterar facilmente o plano de fundo para o que quiser em algumas etapas usando programas de edição de fotos como Adobe Lightroom ou Photoshop.
Neste tutorial do Photoshop, mostraremos como você pode substituir a imagem de fundo, incluindo como selecionar seu assunto e combinar a cor com as imagens originais.

Como alterar imagens de fundo usando o Photoshop
Existem várias etapas para substituir uma imagem de plano de fundo no Adobe Photoshop CC. Em primeiro lugar, você precisa importar a imagem original e sua nova imagem de fundo. Em seguida, você precisa selecionar e mascarar seu assunto, subtrair o plano de fundo e sobrepor o assunto no novo plano de fundo. Finalmente, você pode adicionar toques finais, como cores, para combinar as duas imagens.

Claro, isso será mais fácil com uma imagem que tenha um assunto e fundo claramente definidos, como a imagem que escolhemos para ilustrar o processo. Se houver vários assuntos, ou se houver um primeiro plano ou um plano de fundo pouco claro, será mais difícil criar uma imagem convincente.
Com isso fora do caminho, veja como alterar o plano de fundo de uma imagem.
Etapa 1: importar a nova imagem de plano de fundo
O primeiro passo é abrir sua imagem e importar o novo plano de fundo. O truque aqui é usar uma imagem de fundo que se encaixe na perspectiva do seu assunto da melhor maneira possível.
Em nosso exemplo, uma senhora está olhando para longe e sua parte superior do corpo é visível. Escolher uma imagem com muito primeiro plano não combinaria com ela, então escolhemos uma paisagem distante com uma perspectiva semelhante ao novo plano de fundo.
- Abra a imagem no Photoshop clicando e arrastando o arquivo ou selecionando Arquivo > Abrir e escolhendo o arquivo de imagem.
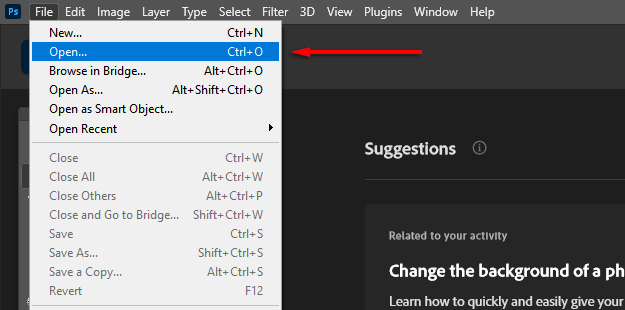
- Com a imagem aberta no Photoshop, selecione File > Place Embedded .
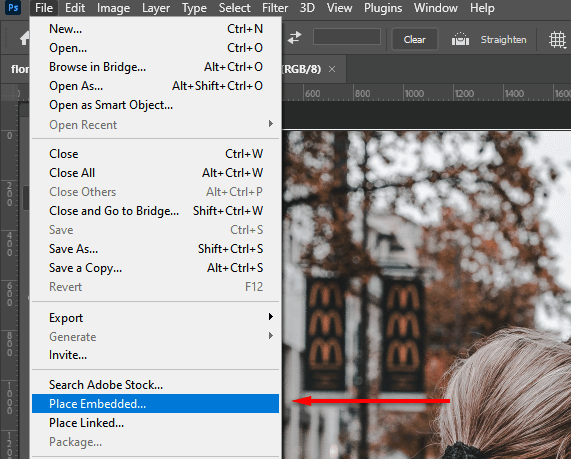
- Navegue até sua nova imagem de plano de fundo e selecione Colocar .
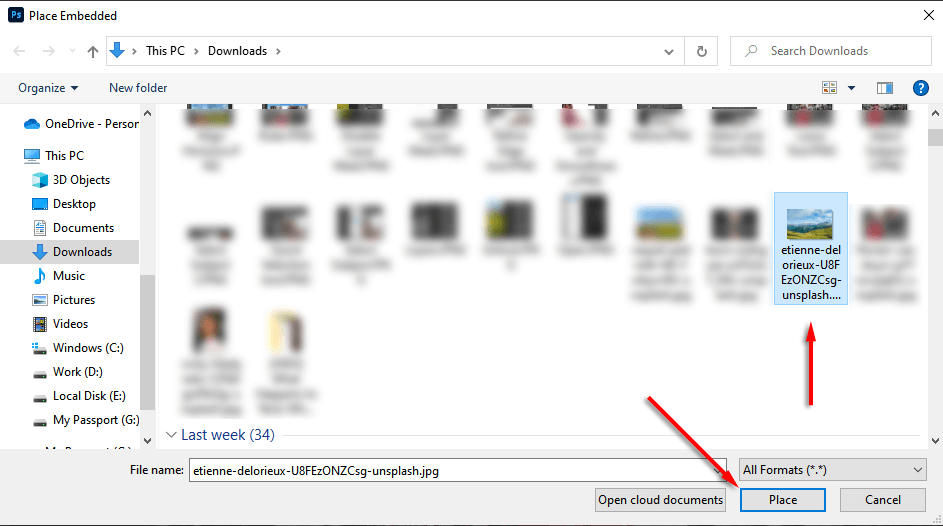
- Coloque a nova camada abaixo da camada original clicando e arrastando-a no painel Camadas . Você pode ter que desbloquear a camada original clicando no ícone de cadeado primeiro.
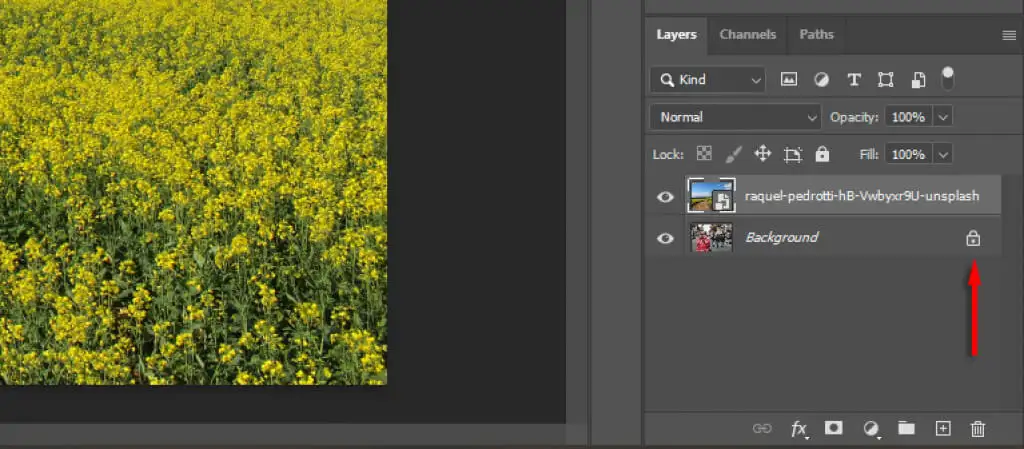
Etapa 2: selecionar e mascarar o assunto
Existem várias maneiras de criar uma seleção. Se você tiver um assunto claro, a ferramenta de seleção automática de assunto do Adobe Photoshop é a mais fácil de usar. No entanto, você pode usar uma combinação da ferramenta Seleção rápida, a ferramenta Varinha mágica e a ferramenta laço para selecionar seu assunto também.
Selecione seu assunto
- Clique em Selecionar .
- Clique em Selecionar assunto e deixe o Photoshop fazer sua mágica.
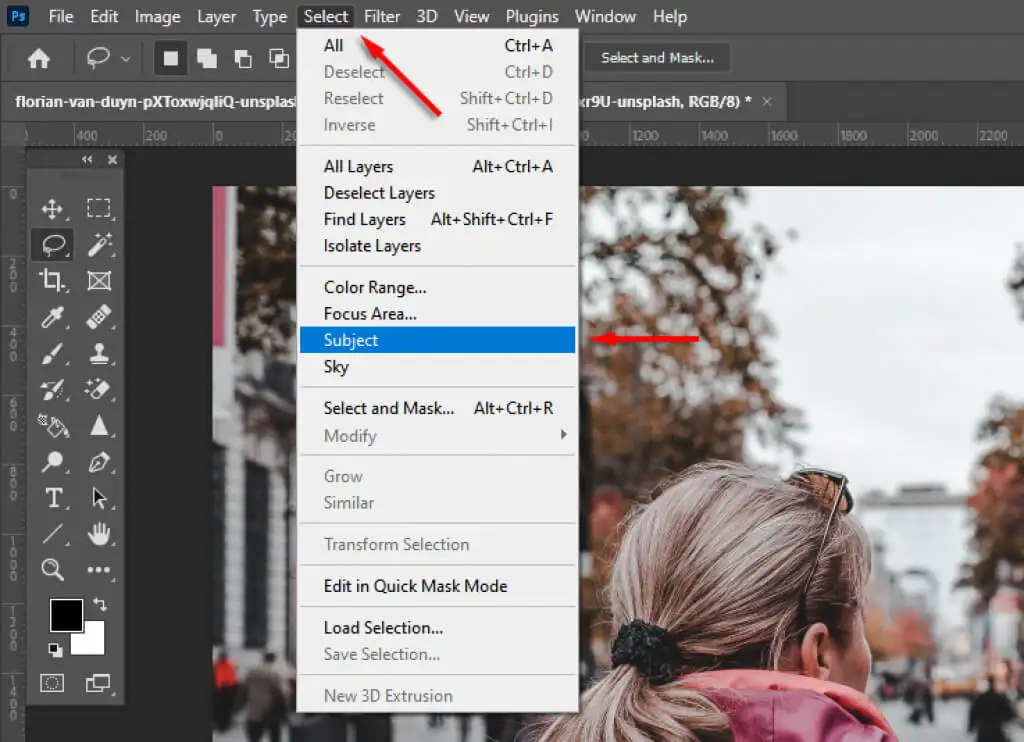
- Como alternativa, use a ferramenta Seleção rápida ou Varinha mágica para selecionar o máximo possível do seu assunto.
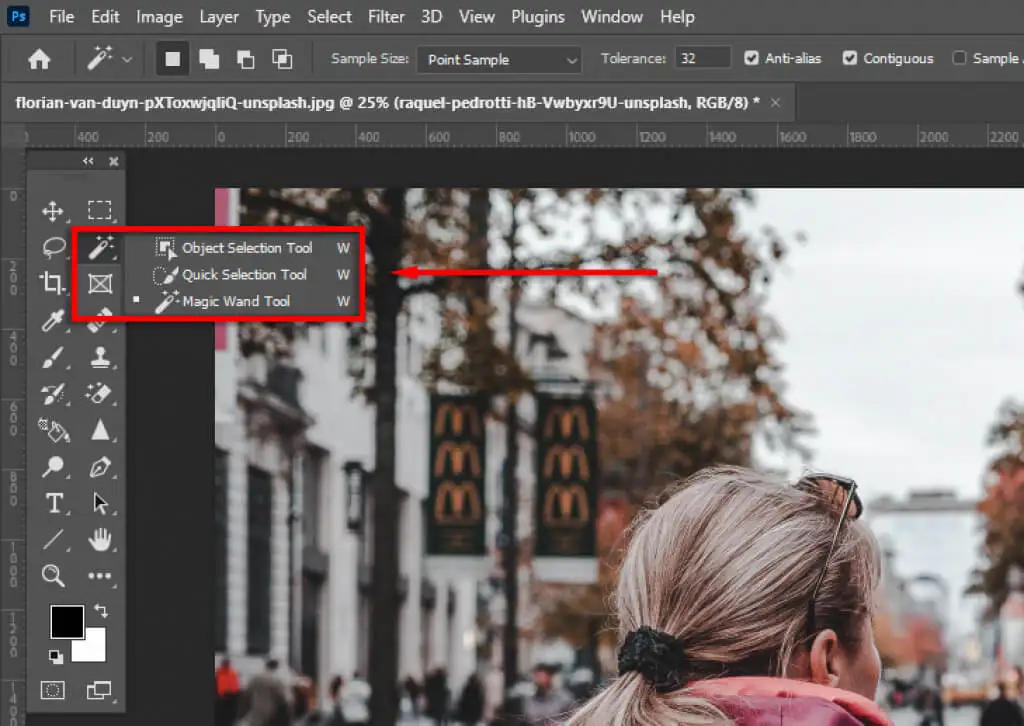
- Use a ferramenta Lasso para refinar sua seleção. Isso será necessário para assuntos mais difíceis de identificar. Em nosso exemplo, você pode ver que a Adobe detectou algumas áreas erradas.

- Com a ferramenta laço, segurar shift e circular uma área irá adicionar à seleção enquanto segura alt vai subtrair.
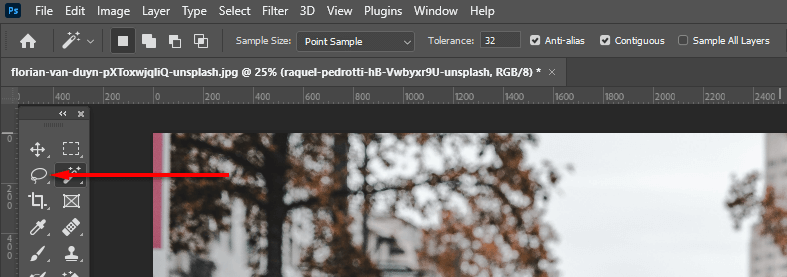
- Clique em Selecionar e mascarar… para cortar seu assunto.
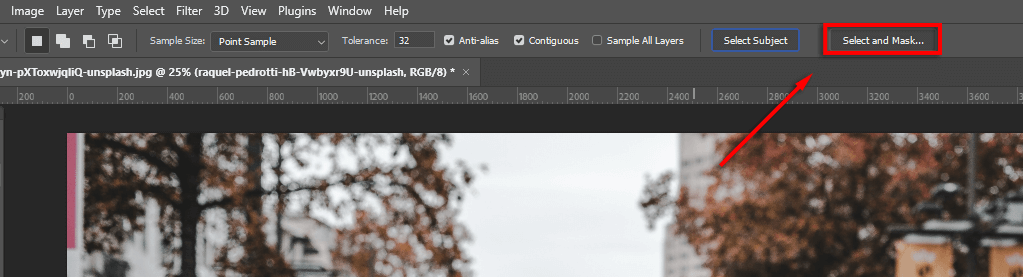
Refinar a seleção
- Refine a seleção ainda mais, se necessário, usando as ferramentas de laço e pincel da barra de ferramentas. Para adicionar à sua seleção, certifique-se de que o botão Adicionar à seleção esteja selecionado. Para remover áreas, clique no botão subtrair da seleção .
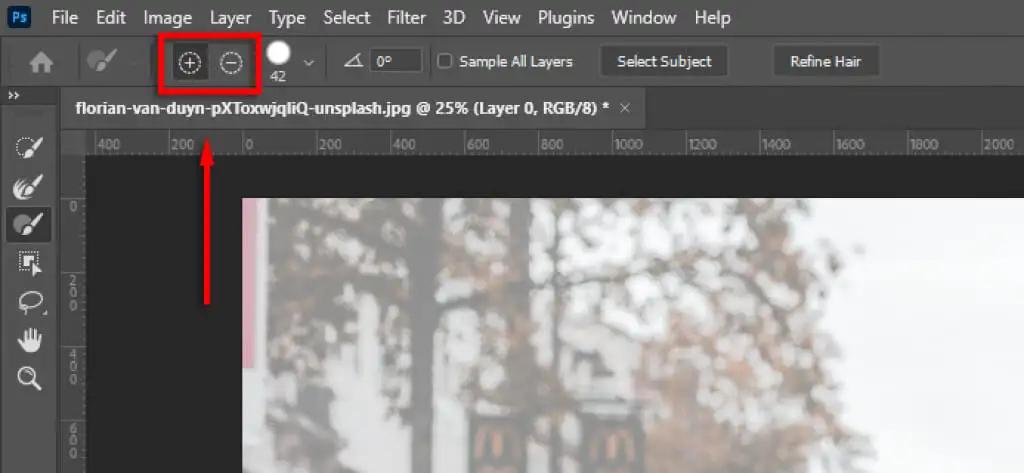
- Por fim, amplie até a borda de sua seleção. Se as arestas não parecerem naturais, em Refinamentos Globais , altere os controles deslizantes Suavidade e Contraste até que a seleção pareça mais natural. Pode ser útil ajustar a opacidade controle deslizante para 100% para ver melhor as bordas.
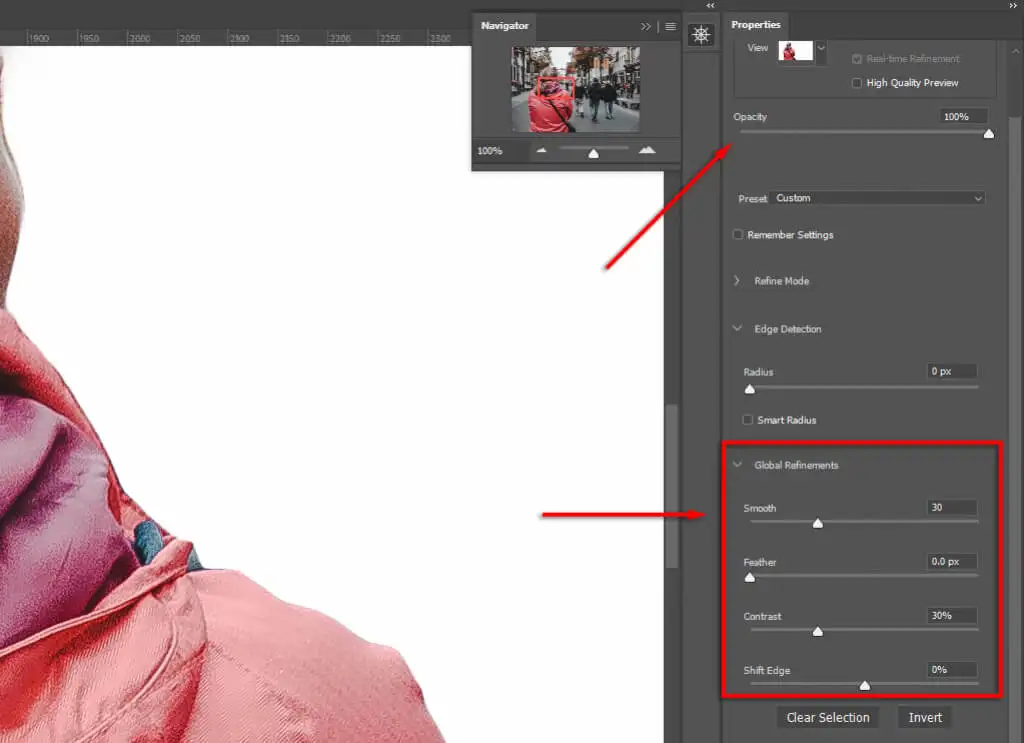
- Clique em Refine Edges para ajustar qualquer área difícil, como cabelo. Em seguida, selecione Refine Hair (se for cabelo) para permitir que o Photoshop refine a borda automaticamente ou use o pincel para adicionar áreas à sua seleção.
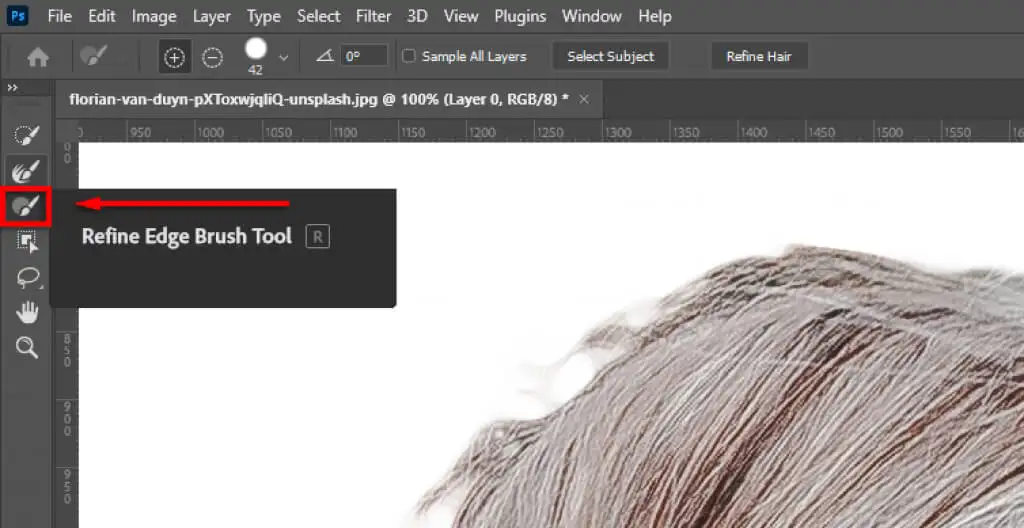
- Nas Configurações de saída , selecione o menu suspenso e clique em Máscara de camada e selecione OK .
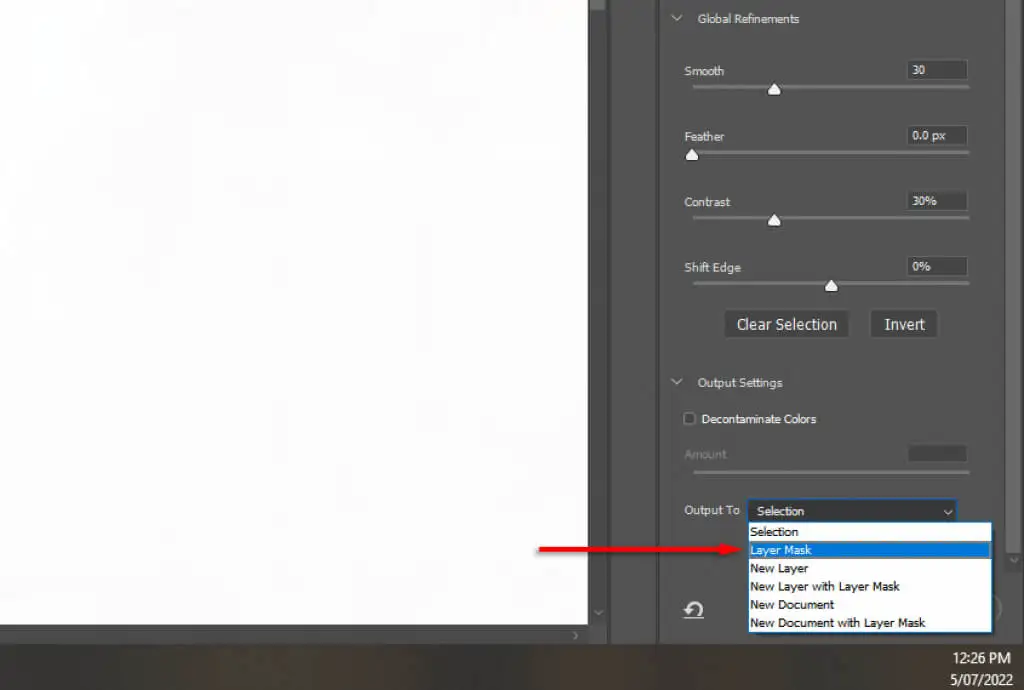
Nota: Quanto mais tempo você gastar refinando sua seleção, melhores serão seus resultados. Aumente o zoom e preste muita atenção a todas as áreas que o Photoshop adicionou ou removeu acidentalmente. Você sempre pode ajustar sua seleção mais tarde clicando duas vezes na camada de máscara.
Posicione seu assunto na composição
Agora, basta clicar e arrastar o assunto para onde você gostaria que ele aparecesse na imagem final. Isso depende inteiramente da preferência.
Etapa 3: combine a perspectiva
Combinar a perspectiva da foto original com o novo plano de fundo ajudará a tornar a imagem mais realista. Para fazer isso, você pode usar a ferramenta régua para marcar onde o horizonte está na imagem original e alinhar o novo plano de fundo para que fique mais ou menos na mesma posição.

- Desative a máscara de camada segurando shift e clicando na máscara de camada para que o plano de fundo original fique claramente visível. Se for bem-sucedida, a máscara de camada deve ter uma cruz vermelha cobrindo-a.
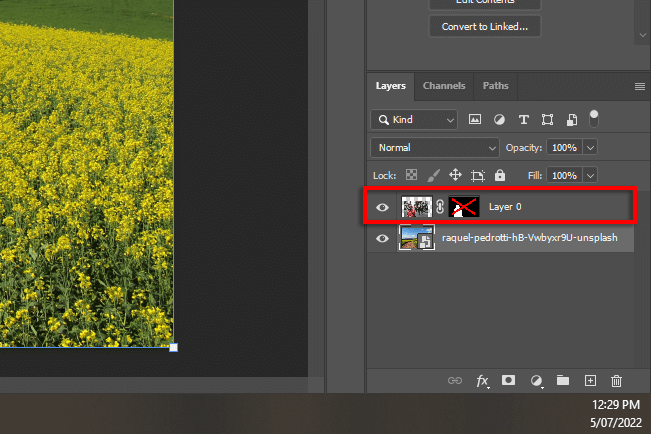
- Clique e arraste da régua horizontal para criar uma linha onde o horizonte provavelmente estaria.
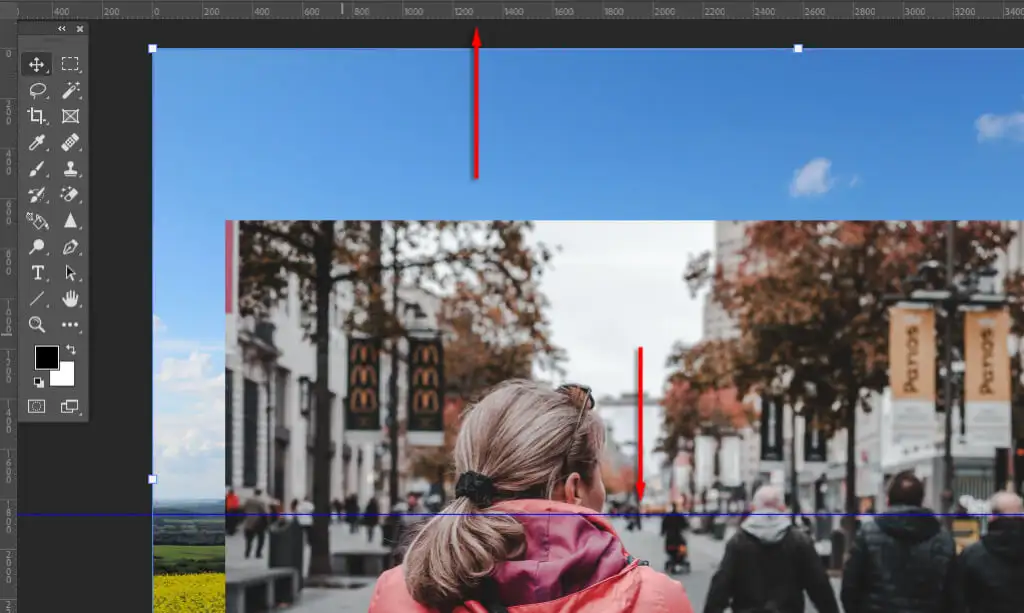
- Usando a ferramenta Mover , posicione ou redimensione o novo plano de fundo para que o horizonte se alinhe com a perspectiva original. Para tornar isso mais fácil, deslize para baixo a opacidade na camada superior.
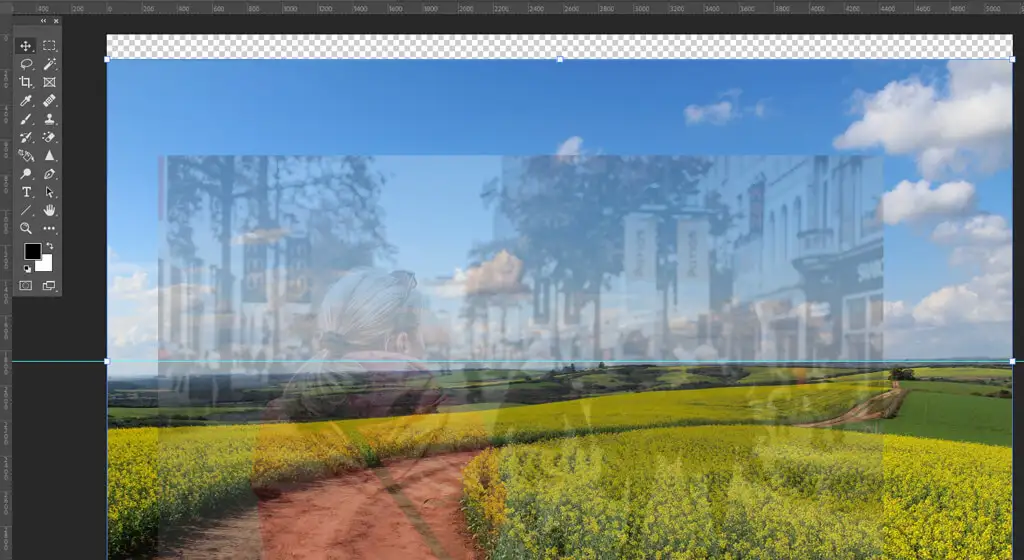
Etapa 4: preenchimento sensível ao conteúdo
Se você atingiu a borda da imagem e introduziu um plano de fundo transparente, pode usar a ferramenta Preenchimento sensível ao conteúdo para criar um plano de fundo nessa área. Se seu plano de fundo não tiver pixels transparentes, pule esta etapa.
Para preencher a área transparente:
- Clique com o botão direito do mouse na camada de fundo e selecione Rasterize Layer .
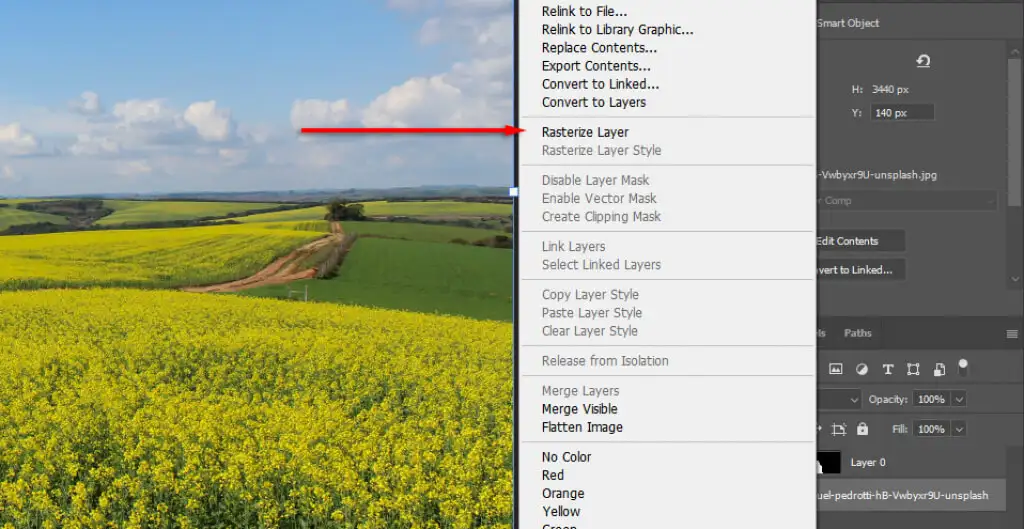
- Selecione a Ferramenta Letreiro Retangular e faça uma seleção que inclua a área transparente, bem como uma pequena parte do seu plano de fundo.
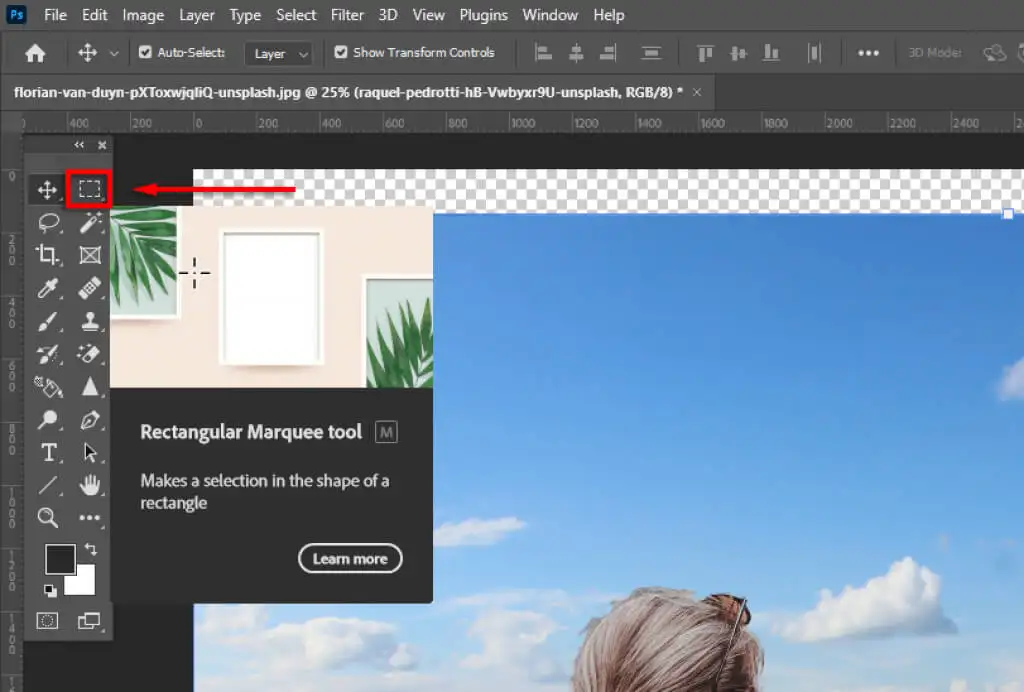
- Clique em Editar > Preenchimento sensível ao conteúdo .
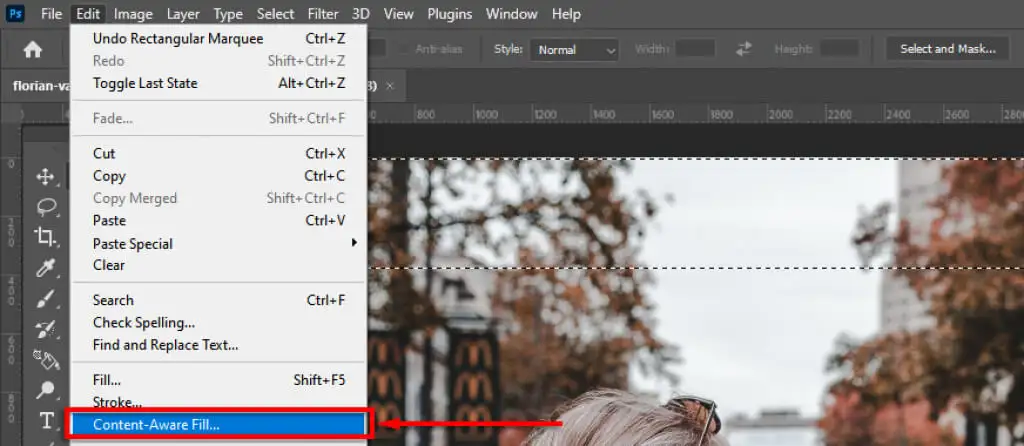
- Clique em OK .
Etapa 4: combinar a profundidade de campo
O próximo passo é igualar a profundidade de campo da sua imagem original. Para isso, você precisa imaginar como as câmeras funcionam e quais partes da imagem devem estar em foco. Em nosso exemplo, a mulher em primeiro plano está em foco, o que significa que tudo à distância estará fora de foco. Quanto mais longe, mais fora de foco estará.
Para adicionar esse efeito, introduziremos o desfoque na imagem de fundo:
- Selecione a camada de fundo .
- Selecione Filtro > Galeria de desfoque > Deslocamento de inclinação . Outros efeitos de desfoque também funcionarão (como o desfoque gaussiano), mas a mudança de inclinação dará o efeito de aumentar gradualmente o desfoque à distância.
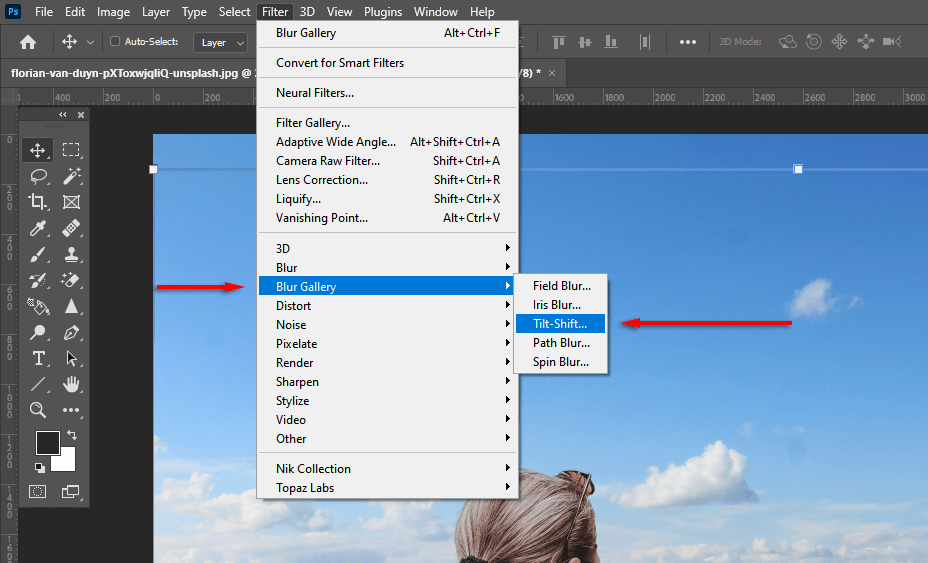
- Arraste o círculo do meio para baixo até que esteja onde o plano de foco do seu assunto estará (no nosso caso, os pés da mulher). Tudo acima da linha pontilhada superior ficará fora de foco.
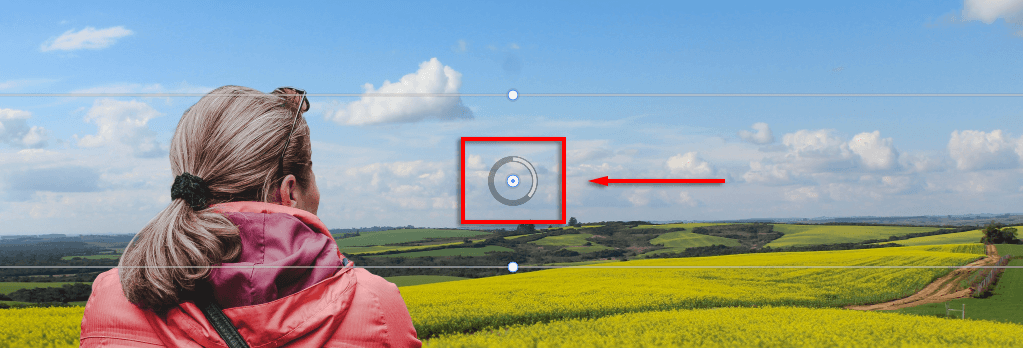
- Altere a quantidade de desfoque introduzida com o controle deslizante Desfoque . Mova isso até que pareça realista e selecione OK .
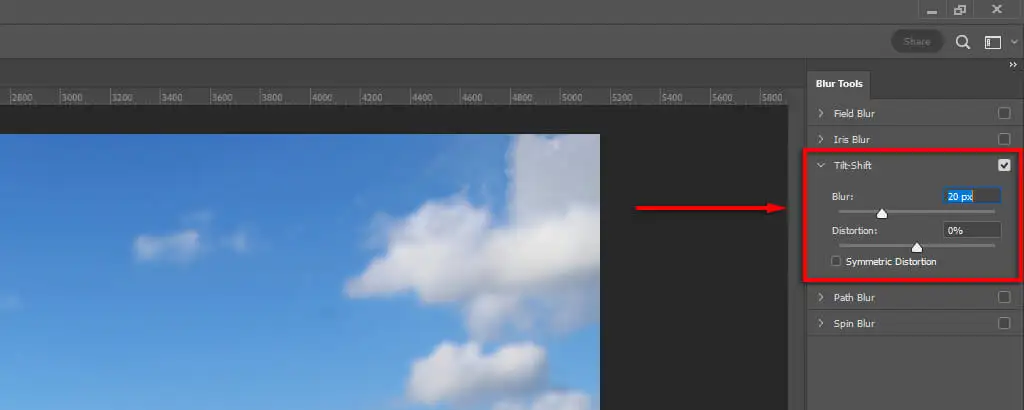
Etapa 5: combine a iluminação
Você pode notar que seu assunto e o novo plano de fundo têm fontes de luz diferentes. Isso pode ser difícil de ajustar, então é melhor escolher um plano de fundo com uma fonte de luz semelhante. Em nosso exemplo, você pode ver no fundo que a fonte de luz está à esquerda (as sombras caem à direita). No entanto, no assunto, a fonte de luz é mais de cima para baixo.
Isso pode ser ajustado introduzindo iluminação e sombras. Para fazer isso:
- Selecione Ajustes e Exposição .
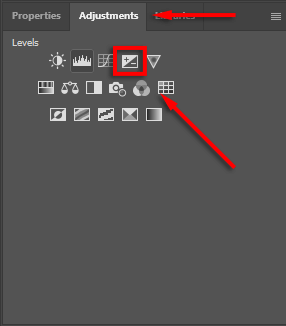
- Pressione Ctrl + I para inverter a máscara.
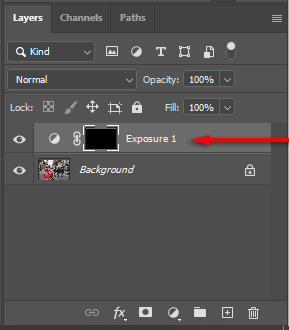
- Diminua a exposição e, em seguida, pinte usando branco para introduzir sombras no lado correto do assunto.
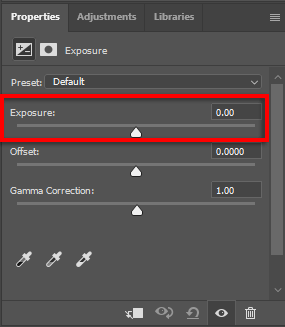
- Repita as etapas 1 a 3, mas aumente a exposição para adicionar destaques.
Etapa 5: combine as cores das suas imagens
Neste ponto, você deve ter seu assunto bem alinhado no novo plano de fundo. No entanto, você notará que as duas imagens têm tons de cores diferentes. Para corrigir isso, talvez seja necessário:
- Combine as cores automaticamente selecionando a camada de fundo e clicando em Imagem > Ajustes > Corresponder cores . Para Origem , selecione seu assunto. Em seguida, clique em Neutralizar para combinar as cores. Brinque com os controles deslizantes Luminância e Intensidade da cor , se necessário, e selecione OK .
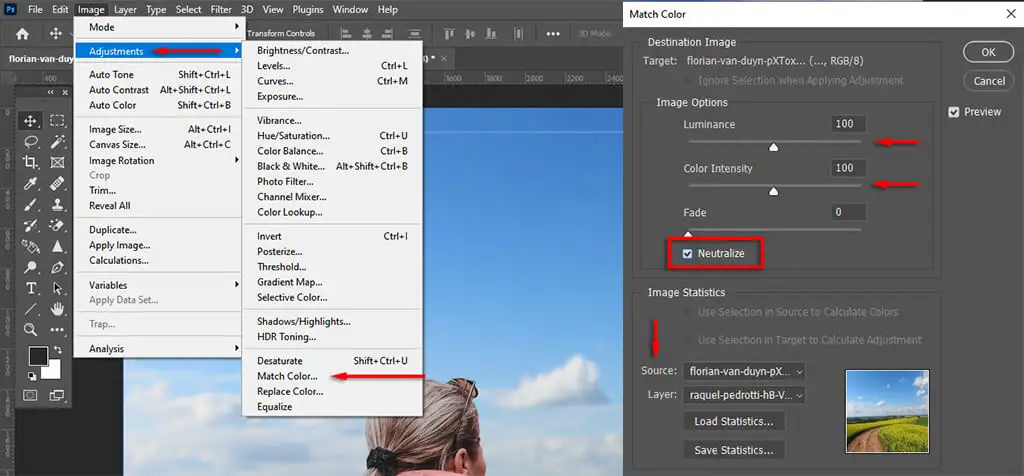
- Alternativamente, combine as cores manualmente ajustando os níveis RGB. Para fazer isso, selecione Ajustes e depois Níveis . Certifique-se de que os ajustes afetem apenas o assunto selecionando o ícone da máscara de recorte . Agora ajuste o canal vermelho, azul e verde individualmente até que as cores do assunto estejam mais alinhadas com a cor de fundo.
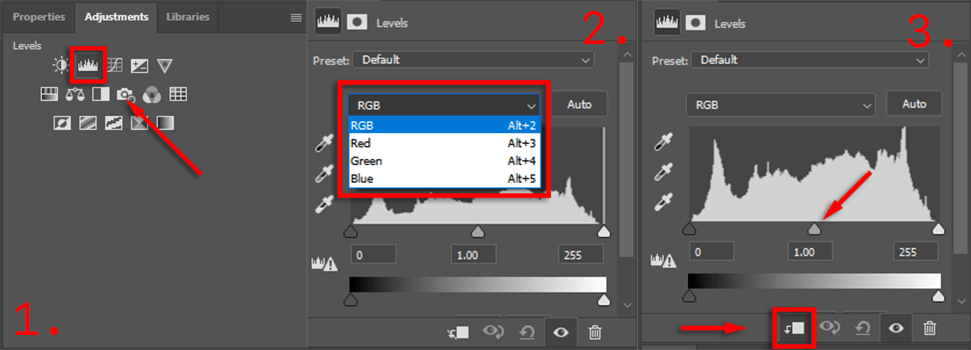
- Por fim, adicione uma camada de ajuste global para fazer com que o assunto e o plano de fundo correspondam. Isso pode incluir a adição de grãos, filtros de cores ou vinhetas para melhorar a coesão. Para adicionar ajustes globais de cores, a melhor maneira é selecionar Ajustes > Pesquisa de cores . Em seguida, escolha um arquivo 3DLUT no painel Propriedades que fique bem com sua imagem e ajuste a opacidade controle deslizante para alterar sua intensidade.
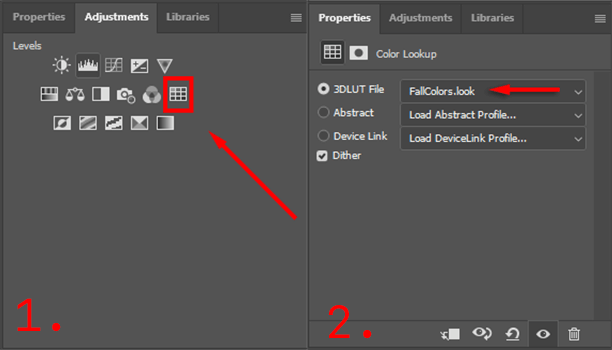
Isso levará algum tempo para ficar perfeito, mas quanto mais atenção você prestar aos detalhes, melhor sua imagem ficará no final.
Exporte sua imagem final
É isso. Basta clicar em Arquivo e Salvar como para salvar sua imagem final como JPEG. Como você pode ver, a remoção do plano de fundo é relativamente simples, mas será necessário um olhar atento aos detalhes para deixá-lo perfeito – então não desista!
