Como alterar o fuso horário no Windows 10? 5 maneiras simples
Publicados: 2022-02-13Quer saber como alterar o fuso horário no Windows 10? Então você selecionou o blog certo para resolver seu problema. Neste tutorial, fornecemos as diretrizes de como alterar o fuso horário no Windows 10 . basta ler e seguir as dicas abaixo.
Índice
1. por que devo alterar o fuso horário?
O fuso horário diferia entre os países ou alguns limites. Os fusos horários tendem a seguir os limites dos países e suas subdivisões, em vez de seguir estritamente a longitude, porque é conveniente que as áreas de comunicação comercial próxima ou outra mantenham o mesmo horário.
Quando você viaja de uma parte da terra para outra, o fuso horário muda e o tempo também difere entre os lugares.
Se você não deve alterar o fuso horário, o sistema mostra a hora errada na área de trabalho e também não pode receber nenhuma atualização na hora correta. Portanto, é necessário alterar o fuso horário do sistema ao passar de uma zona para outra.
- Leia também: Como alterar data e hora no Windows 10
- Como redefinir a senha de login do Windows 10 no PC
2. Como alterar o fuso horário no Windows 10
Aqui estão 4 métodos possíveis para definir o fuso horário no seu dispositivo. Eles estão:
- Usando configurações (automaticamente).
- Usando configurações (manualmente).
- Usando o prompt de comando.
- Usando um escudo de energia.
- Usando o painel de controle
2.1. Como alterar o fuso horário no Windows 10 automaticamente?

Nesta seção, explicaremos como alterar o fuso horário automaticamente.
Tempo total: 1 minuto
Passo:1 Seleção de Ajustar data/hora na barra de tarefas.
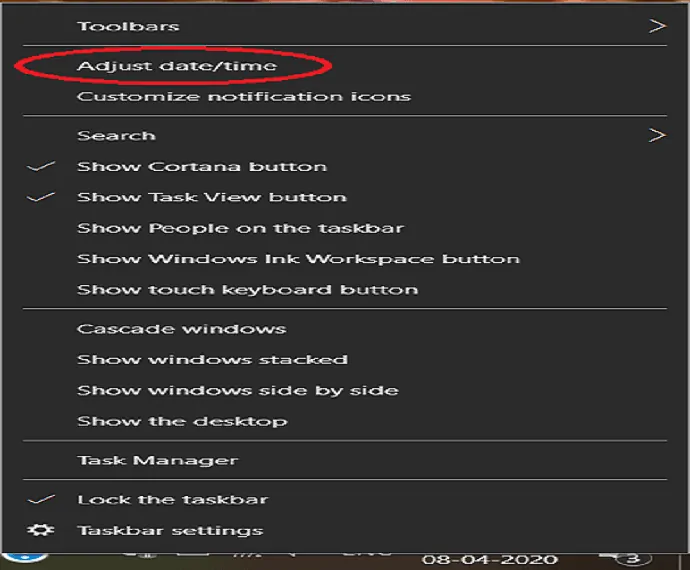
Faça login no seu PC. Você pode ver a data e a hora na parte inferior direita da tela, basta clicar com o botão direito do mouse. Várias opções são exibidas na tela a partir desse toque em Ajustar hora/data.
Passo: 2 Alterne o controle deslizante “definir fuso horário automaticamente” para o estado ativado.

A janela Hora e Idioma é aberta a partir dessa data e hora selecionada. Você pode ver o “definir fuso horário automaticamente” no plano certo. Alterne o botão deslizante para a posição ON.
Após a conclusão do processo, o sistema é atualizado com o fuso horário automaticamente com base no local.
2.2 Como alterar o fuso horário no Windows 10 manualmente?
Para definir o fuso horário manualmente usando as configurações, siga as diretrizes abaixo:
Passo: 1 Faça login no seu PC. Você pode ver a data e a hora na parte inferior direita da tela, basta clicar com o botão direito do mouse. Várias opções são exibidas na tela a partir desse toque em Ajustar hora/data.
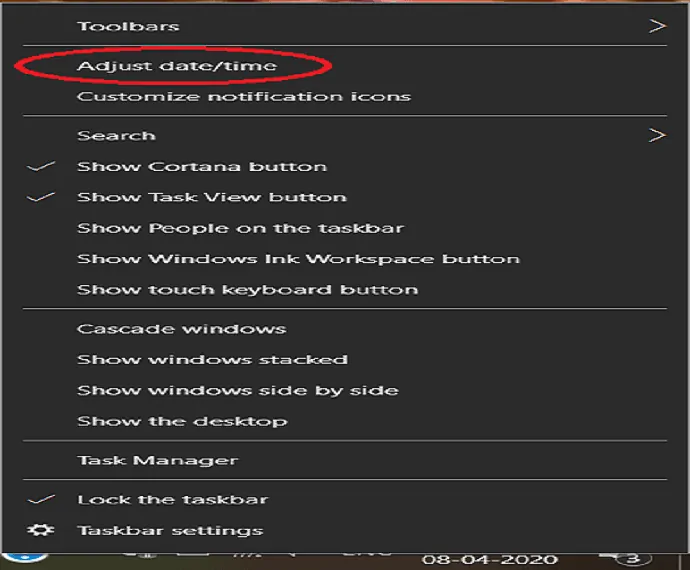
Etapa: 2 A janela Hora e idioma é aberta a partir dessa data e hora selecionada. A partir desse clique no fuso horário.
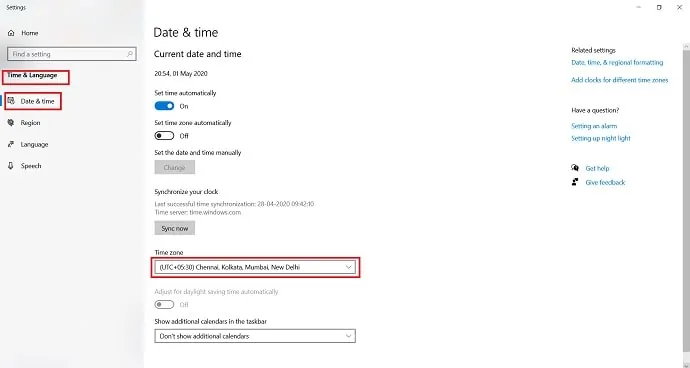
Etapa: 3 Vários fusos horários são observados a partir do qual selecione o fuso horário desejado.
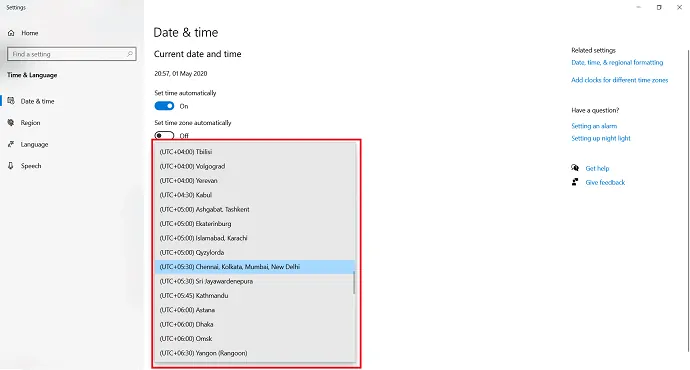
Depois de concluir essas etapas, o Windows 10 atualizará suas configurações com o fuso horário que você especificou.
2.3 Como alterar o fuso horário no Windows 10 usando o prompt de comando
Se você deseja alterar o fuso horário usando um comando, pode usar o aplicativo de prompt de comando com as diretrizes fornecidas abaixo:
Passo: 1 Procure o aplicativo “prompt de comando” usando a barra de pesquisa. Depois de encontrar o aplicativo, basta clicar com o botão direito do mouse no aplicativo e selecionar “Executar como administrador”.
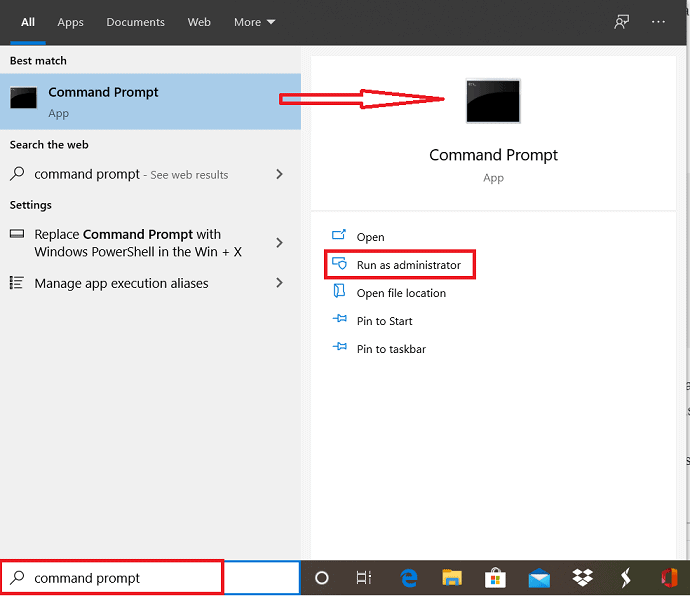
Passo:2 Antes de abrir o aplicativo, uma mensagem de confirmação será exibida na tela. Toque em "Sim" para executar o aplicativo de prompt de comando como administrador.
Etapa: 3 A janela do prompt de comando é exibida na tela. Use o comando tzutil /g e toque em enter para confirmar o fuso horário atual.
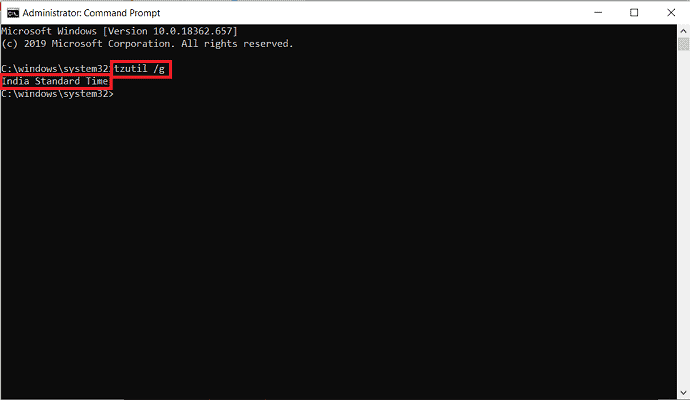
Etapa: 4 Digite o seguinte comando na janela do prompt de comando para obter a lista de fusos horários diferentes: tzutil /l . Não se esqueça de pressionar enter para a lista de fusos horários. Observe o fuso horário que você deseja na lista.

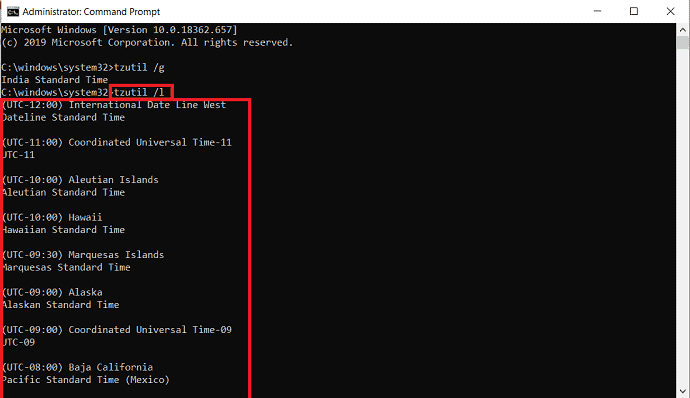
Etapa: 5 Use o seguinte comando para definir o novo fuso horário e pressione enter.
tzutil /s “Horário padrão indiano”
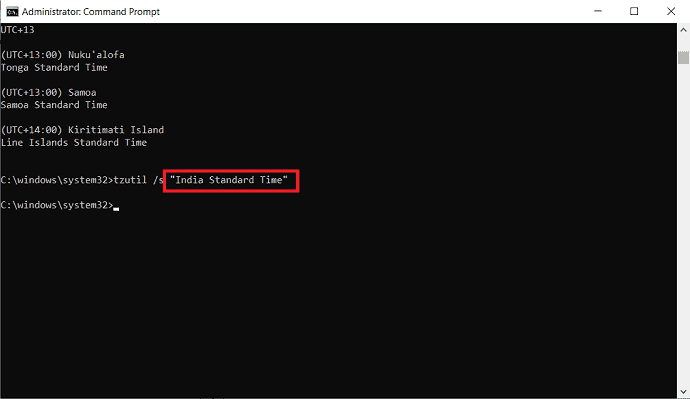
Etapa: 6 No comando, certifique-se de alterar “Hora padrão da Índia” com o fuso horário correto que você anotou na etapa nº 4 . Além disso, certifique-se de digitar o nome completo exatamente como mostrado no prompt de comando.
Para verificar se o fuso horário está atualizado ou não, digite o comando tzutil /g na janela do prompt de comando e toque em enter.
Depois de concluir as etapas, o fuso horário do dispositivo mudará para a configuração especificada no prompt de comando.
- Leia também: Como recuperar arquivos ausentes no Windows 10
- Como criar um backup de imagem do Windows 10 com facilidade
2.4. Como alterar o fuso horário no Windows 10 usando o Power Shell
Em vez do prompt de comando, você também pode usar o aplicativo Power shell para alterar o fuso horário usando um comando no seu dispositivo com a ajuda das seguintes etapas:
Passo: 1 Procure o aplicativo “Power shell” usando a barra de pesquisa. Depois de encontrar o aplicativo, selecione "Executar como administrador" nas opções abaixo do aplicativo Windows Power Shell.
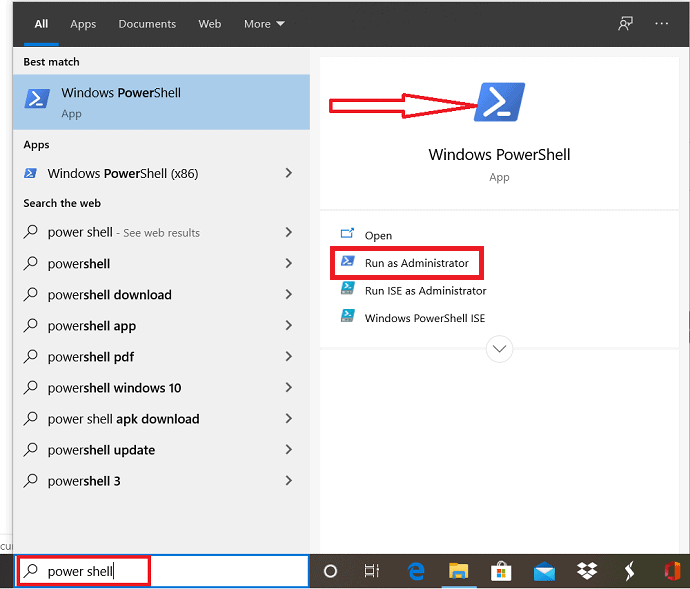
Etapa: 2 Uma mensagem de confirmação é exibida na tela antes de abrir o aplicativo Powershell. Clique em “Sim” para dar permissão.
Passo: 3 A janela do power shell é aberta. Se você quiser verificar o fuso horário atual do seu sistema, use o comando Get-Timezone no power shell e clique em enter. O fuso horário atual é exibido na janela. Caso contrário, vá para a próxima etapa para definir o fuso horário.
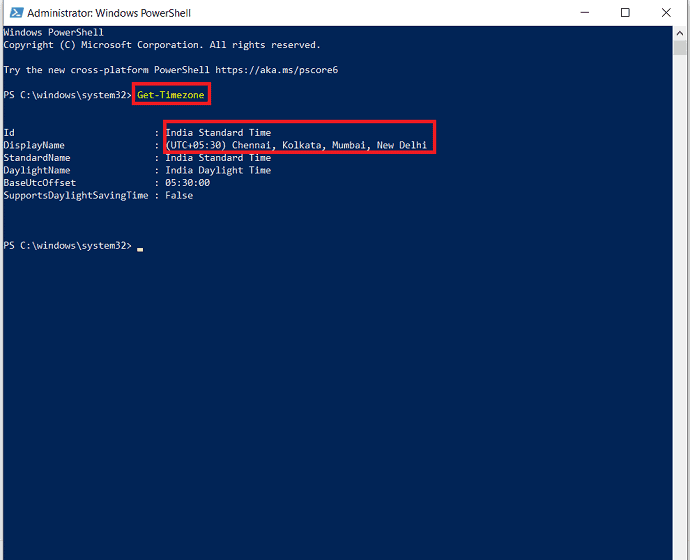
Etapa: 4 Para obter a lista de fuso horário, use o seguinte comando em uma janela de shell de energia: Get-Timezone –ListAvailable. Clique em enter para a lista de fusos horários.
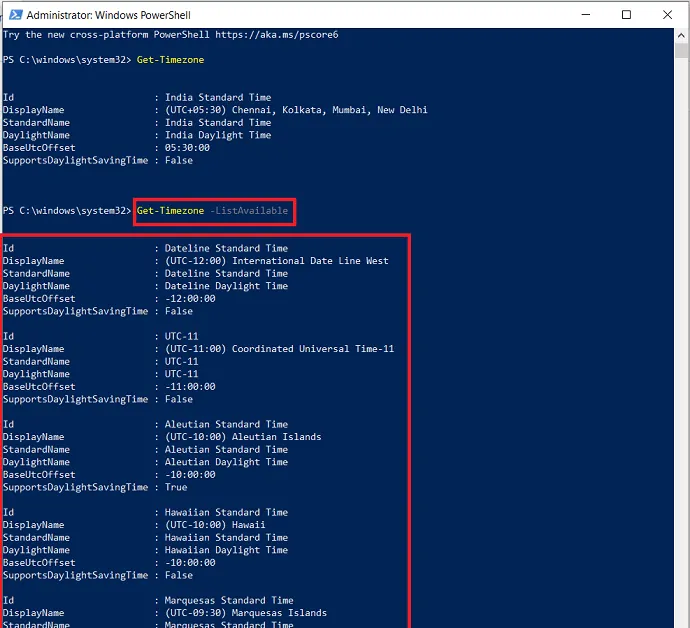
Etapa: 5 Navegue pela lista de fusos horários disponíveis até encontrar o que deseja usar. Tome nota disso.
Passo: 6 Agora digite o seguinte: Set-TimeZone -Nome “Hora padrão da Índia” com o fuso horário correto que você anotou. Lembre-se de pressionar Enter.
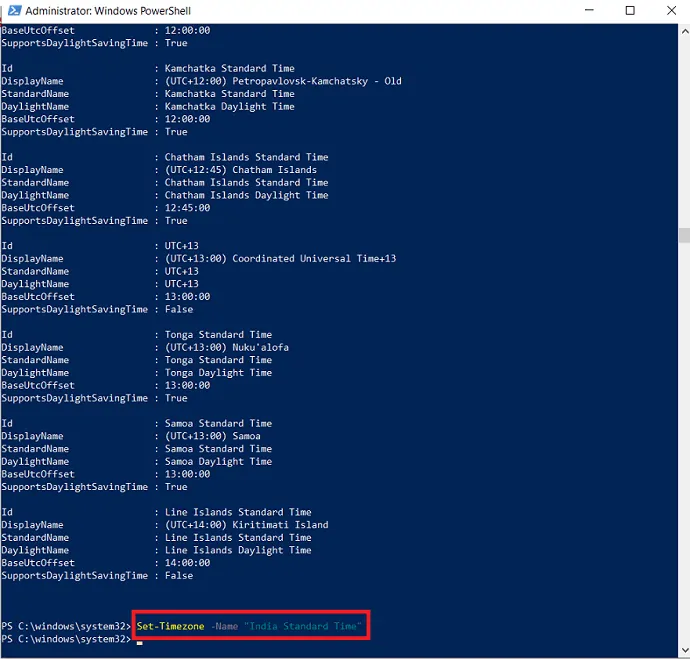
Passo: 7 Use o comando “Get-Timezone” e pressione enter para verificar se o seu sistema foi atualizado com o novo fuso horário com sucesso ou não.
Após a conclusão das etapas, seu sistema foi atualizado com o novo fuso horário que você indicou usando o Power Shell.
2.5. Como alterar o fuso horário no Windows 10 usando o painel de controle
O painel de controle é outra maneira de definir o fuso horário no Windows 10 em vez de configurações. Você pode alterar o fuso horário em seu sistema com a ajuda das etapas a seguir.
Etapa: 1 Abra o aplicativo do painel de controle pesquisando na barra de tarefas.
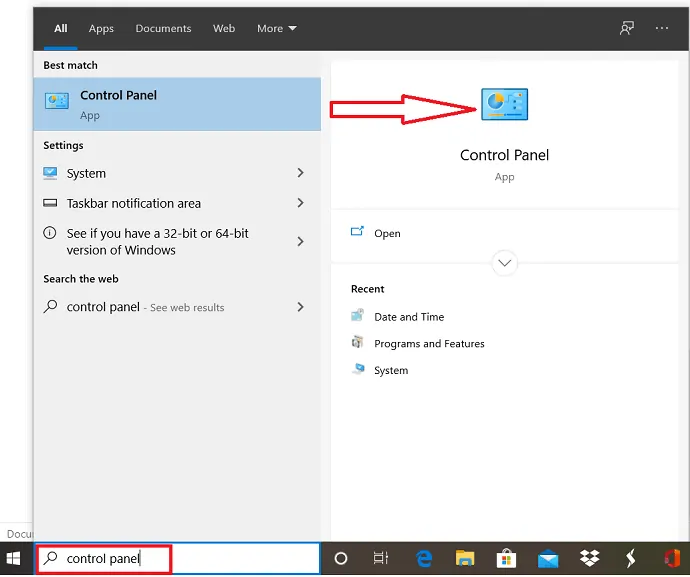
Etapa: 2 A janela do painel de controle é aberta e selecione o relógio e a região.
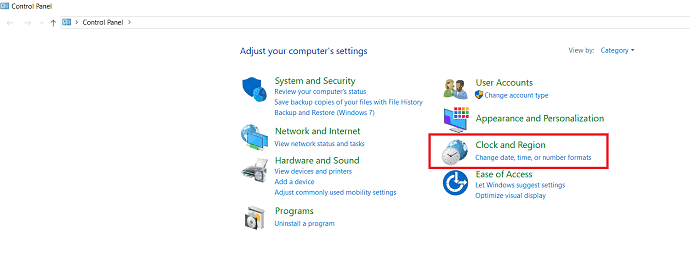
Etapa: 3 Clique em Data e hora na janela do relógio e da região. selecione a opção alterar fuso horário na caixa de diálogo de data e hora.
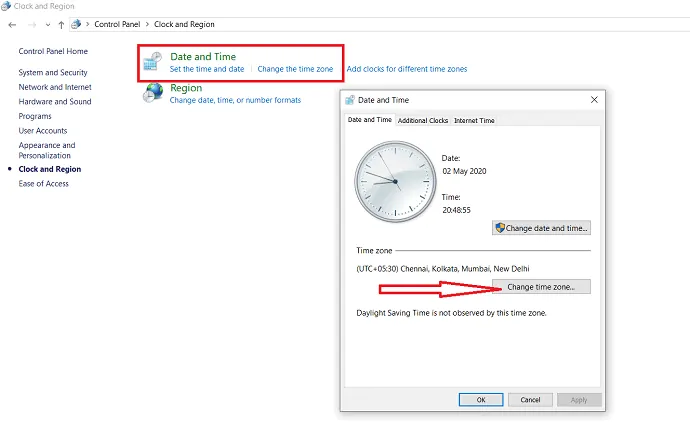
Etapa: 4 Em seguida, o diálogo de configurações de fuso horário é exibido. selecione o fuso horário desejado na caixa suspensa de fuso horário.
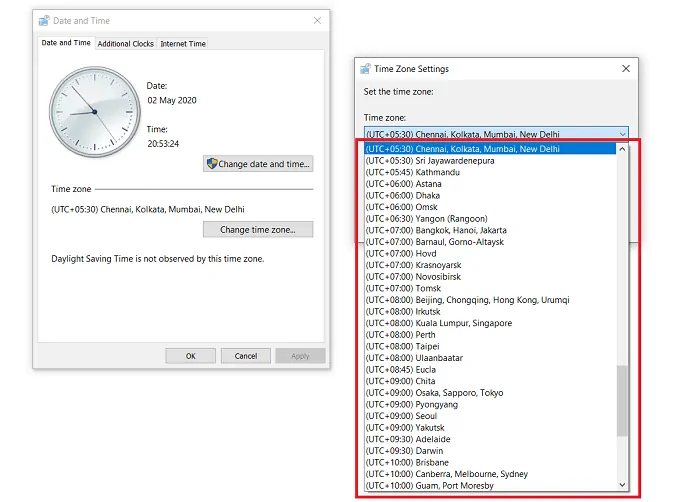
Passo:5 Por fim, clique em “OK” para atualizar seu sistema com o novo fuso horário.
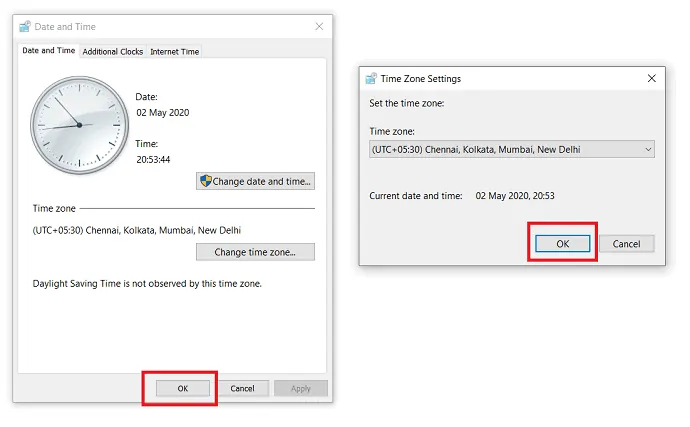
- Leia também: Como mostrar ou ocultar ícones da área de trabalho no Windows 10
- 3 etapas para alterar o tamanho do ícone da área de trabalho no Windows 10
3.Conclusão: Quais são os melhores métodos para alterar o fuso horário no Windows 10
Neste tutorial, explicamos vários métodos para definir o fuso horário. Usando as diretrizes fornecidas para cada método, você pode alterar o fuso horário no Windows 10. Entre os cinco métodos, é melhor usar manualmente e automaticamente para definir o fuso horário, pois possui apenas 3 etapas.
Agora, acho que você pode alterar o fuso horário do sistema facilmente usando as instruções fornecidas no artigo.
Espero que este tutorial tenha ajudado você a alterar o fuso horário no Windows 10. Se você gostou deste artigo, compartilhe-o e siga o WhatVwant no Facebook, Twitter e YouTube para obter mais dicas.
4.Como alterar o fuso horário no Windows 10? - PERGUNTAS FREQUENTES
Como faço para alterar o fuso horário no meu computador?
Você pode alterar o fuso horário em seu computador usando qualquer um dos métodos explicados no artigo acima.
O Windows pode ajustar automaticamente o fuso horário?
sim. Você tem a opção de ajustar o fuso horário automaticamente nas janelas usando as configurações. Os processos são explicados acima.
Como o fuso horário definido funciona automaticamente?
“Definir fuso horário automaticamente” altera o fuso horário do sistema quando você muda para outro fuso.
