Como alterar seu nome e plano de fundo no zoom
Publicados: 2022-03-18Se você usa o Zoom para trabalho ou uso pessoal, saber como alterar seu nome de exibição e plano de fundo pode ser útil. Vamos orientá-lo nas etapas para dar um novo nome à sua conta Zoom e alterar seu plano de fundo usando o aplicativo móvel Zoom ou o cliente de desktop Zoom.
Se você simplesmente deseja renomear-se em seu perfil Zoom ou deseja alterar sua imagem de plano de fundo, temos instruções passo a passo para o aplicativo Zoom em dispositivos móveis Android e iOS.
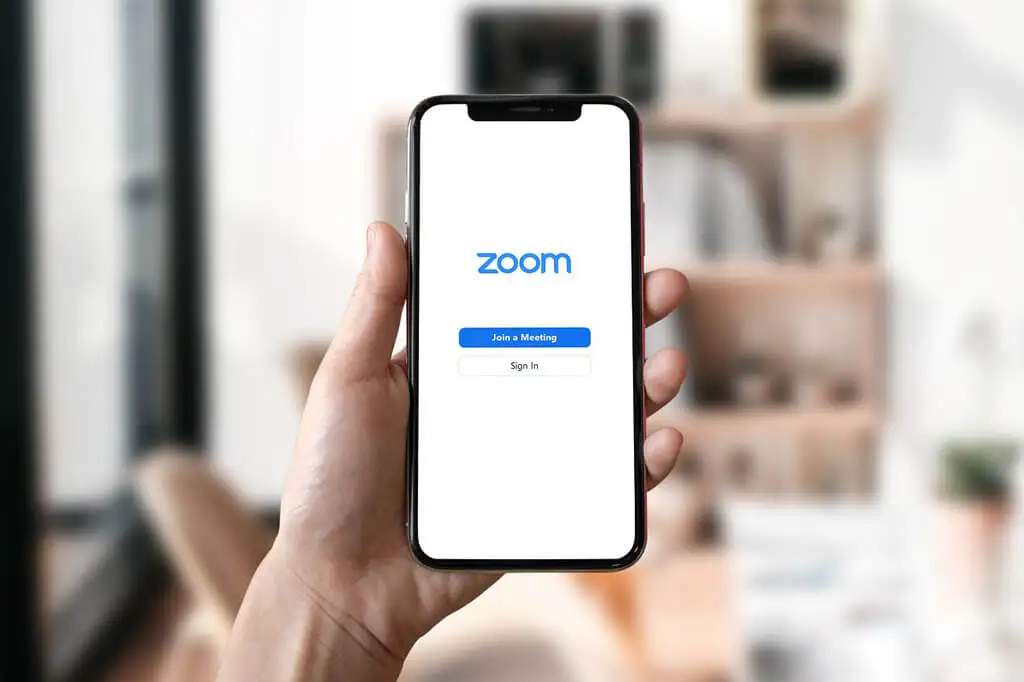
Como alterar seu nome no Zoom antes de uma reunião
Imagine que você tenha uma entrevista de emprego virtual agendada para o final desta semana pelo Zoom. Para se preparar, você deve fazer login na sua conta Zoom e verificar se está tudo bem. Seu nome de exibição deve ser profissional. Normalmente, a melhor escolha é usar seu nome completo e sobrenome. Ao usar seu nome completo, você pode garantir uma ótima primeira impressão ao ingressar em uma reunião do Zoom.
Altere seu nome no site Zoom
Se você estiver em um computador desktop usando um navegador da Web para acessar o Zoom, poderá fazer login no site do Zoom para alterar seu nome de exibição antes de uma próxima reunião.
- Acesse o Zoom e faça login com seu endereço de e-mail e senha.
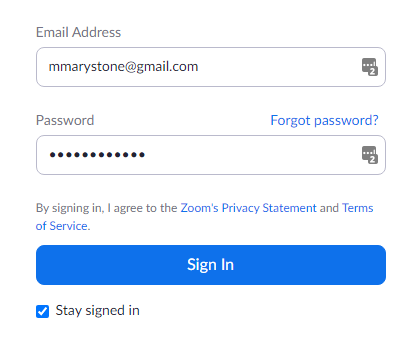
- Na barra lateral esquerda, selecione Perfil .
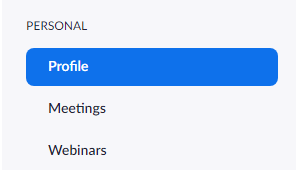
- Selecione o link Editar que fica à direita do seu nome.
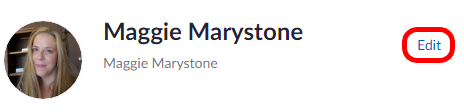
- Aqui é onde você pode alterar seu nome de exibição . Seu nome de exibição é o que os outros participantes da reunião podem ver na janela da reunião, então é esse que você deseja alterar.
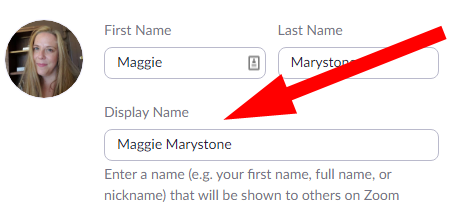
- Enquanto estiver na sua página de perfil, você também pode optar por compartilhar seus pronomes. (Observação: esta opção só está disponível se você tiver a versão 5.7.0 ou posterior.) Digite seus pronomes e escolha quando deseja compartilhá-los. As opções incluem: Sempre compartilhar em reuniões e webinars, Perguntar sempre após ingressar em reuniões e webinars e Não compartilhar em reuniões e webinars.
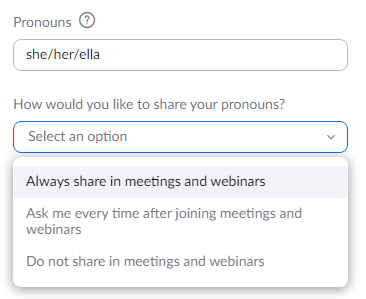
- Quando terminar, role para baixo e selecione o botão Salvar .
Se desejar, você pode adicionar mais informações ao seu perfil nesta página, como seu cargo, empresa ou localização.
Altere seu nome no aplicativo Zoom Desktop
Se você tiver o cliente Zoom instalado em seu Mac ou PC, poderá alterar seu nome de exibição antes de ingressar em uma reunião.
- Inicie o aplicativo Zoom em seu computador e, se necessário, faça login em sua conta.
- No canto superior direito da janela, selecione sua foto de perfil e selecione Meu perfil no menu suspenso.
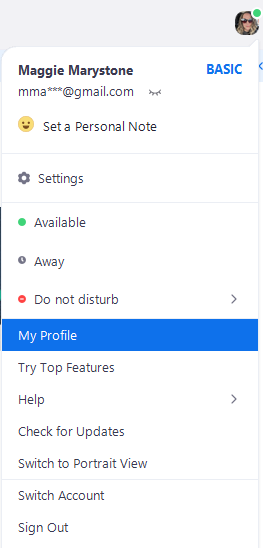
- Uma janela do navegador será aberta e você será direcionado para sua página de perfil no site do Zoom. Clique em Editar ao lado da foto do seu perfil.
- Insira um novo Nome de exibição e selecione o botão Salvar .
Novamente, sua página de perfil é onde você pode personalizar outras informações, como seus pronomes ou seu cargo.
Altere seu nome no aplicativo Zoom Mobile
Estas instruções devem funcionar para iPhone e Android.
- Abra o aplicativo Zoom e faça login, se necessário.
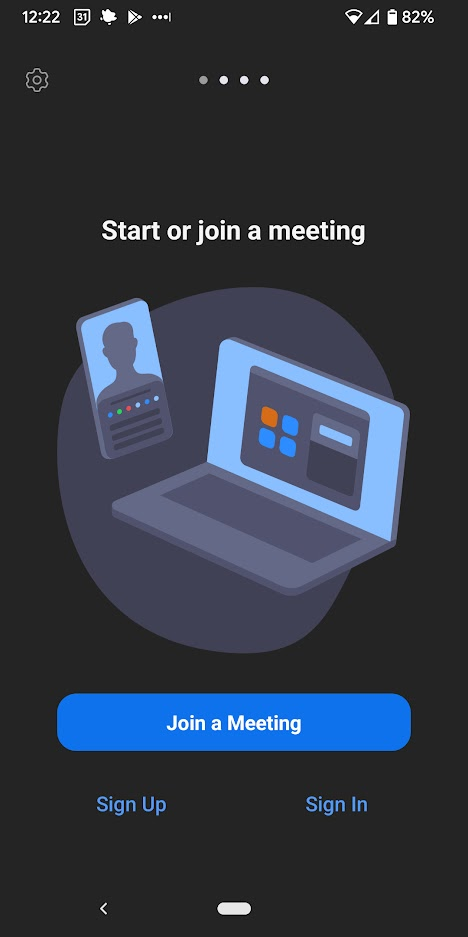
- No canto inferior direito, selecione Configurações .
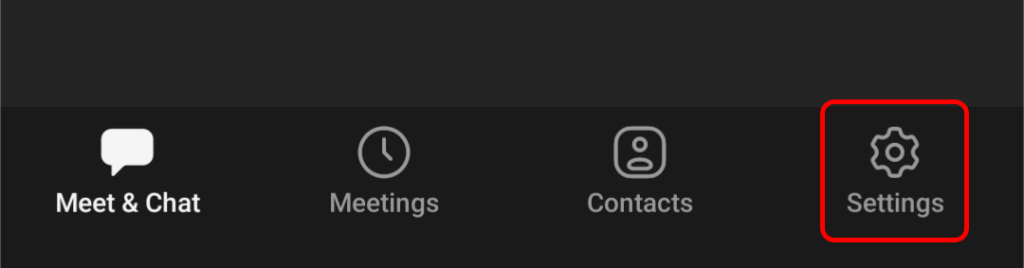
- Selecione o banner na parte superior com seu nome e endereço de e-mail.
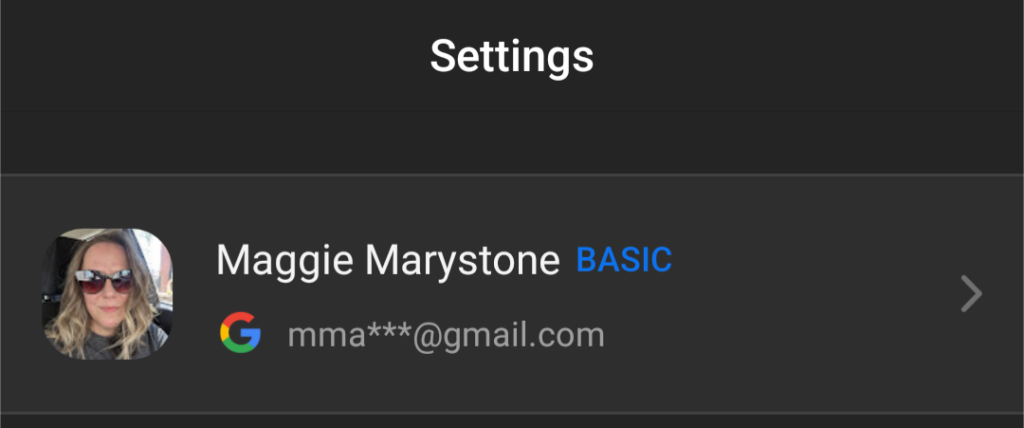
- Toque em Nome de exibição .
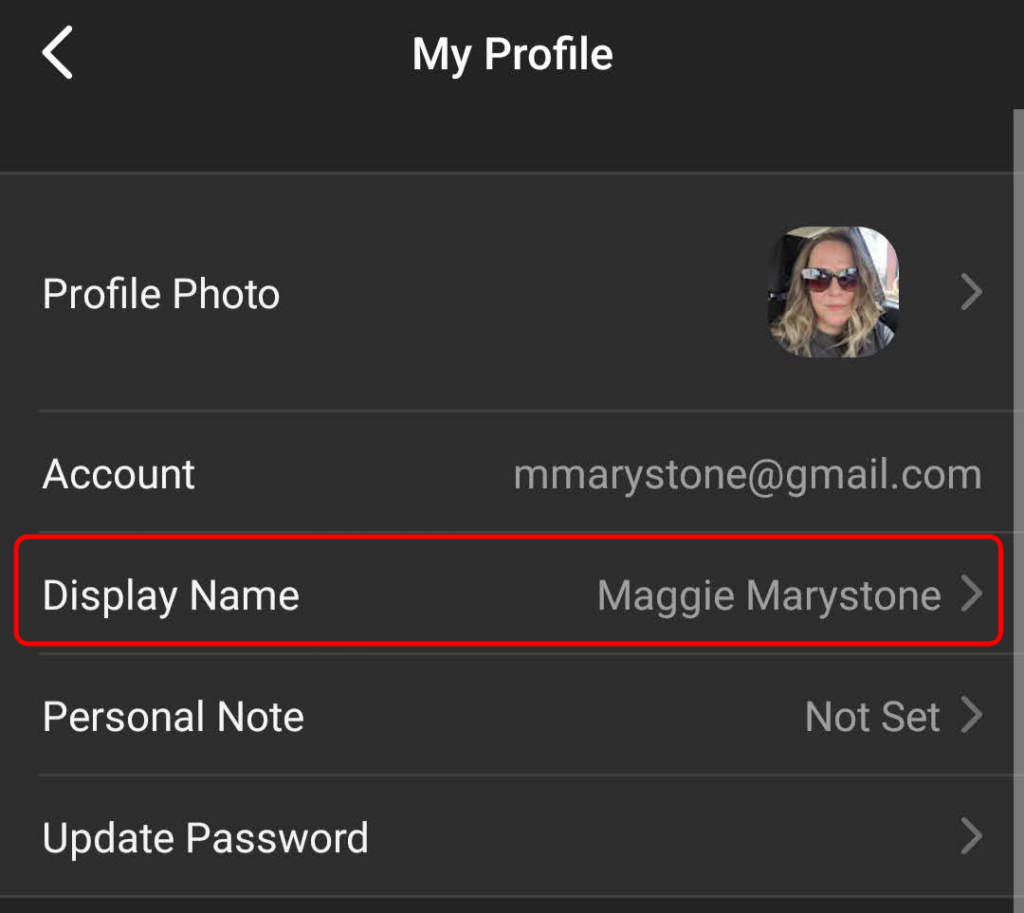
- Digite um novo nome de exibição e toque em Salvar no canto superior direito.
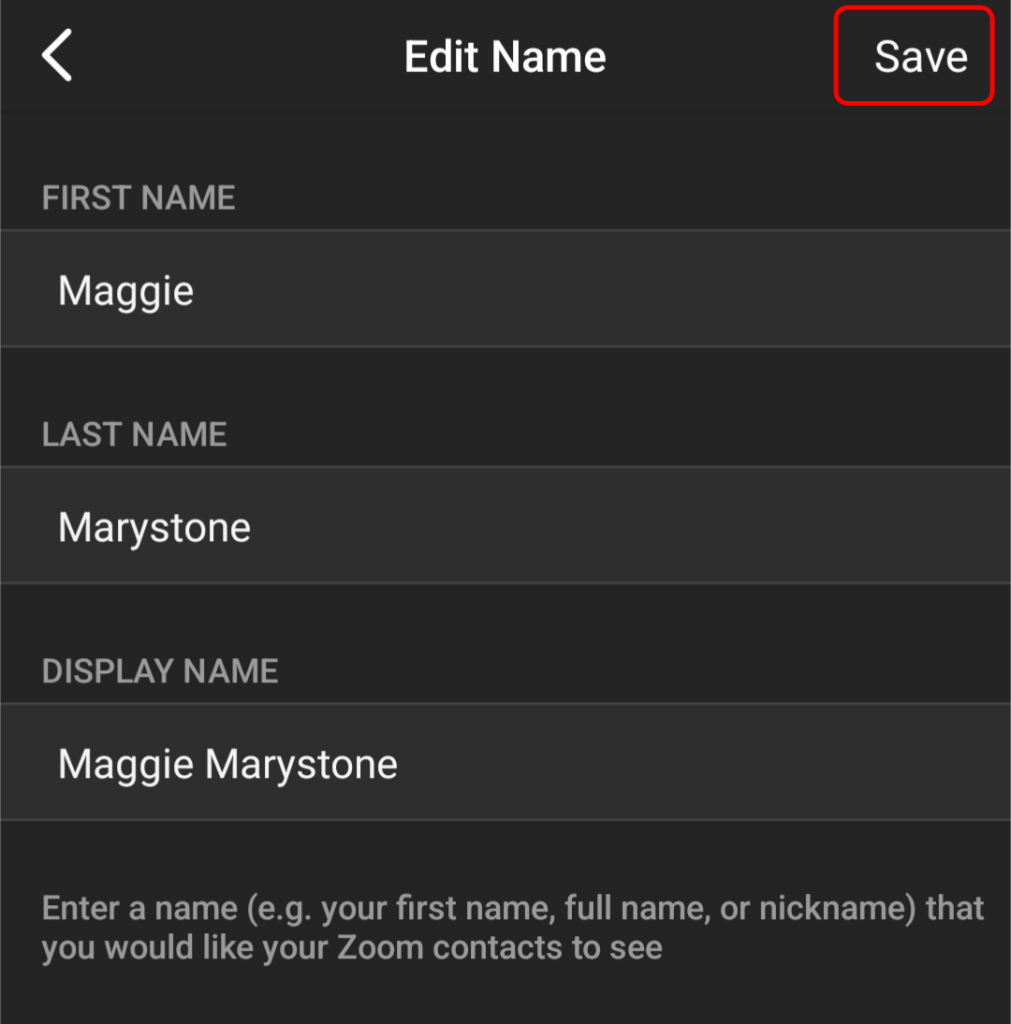
O que quer que você altere seu nome de exibição é o que os outros participantes da reunião verão na tela da reunião.

Como alterar seu nome no Zoom durante a reunião
Para alterar seu nome de exibição quando a reunião do Zoom estiver em andamento, siga estas etapas.
- Na parte inferior da janela, selecione Participantes na barra de ferramentas.
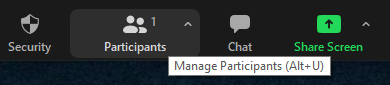
- No painel Participantes que aparece no lado direito, passe o mouse sobre seu nome. Selecione o botão Mais e, em seguida, selecione o link Renomear .
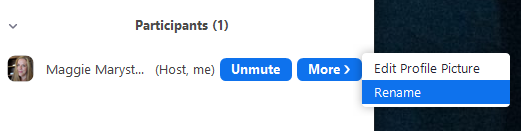
- Na janela pop-up, insira um novo nome de tela e selecione OK .
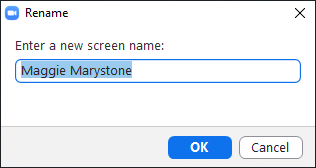
Outros participantes da reunião agora verão seu novo nome de tela.
Como alterar o plano de fundo do zoom
Você pode exibir uma imagem ou vídeo como plano de fundo do Zoom para que as pessoas não vejam a sala em que você está ou apenas porque deseja criar uma imagem mais profissional. Siga nosso guia sobre como criar um plano de fundo Zoom personalizado.
Como habilitar fundos virtuais
Para habilitar o recurso Plano de fundo virtual para usuários em sua conta Zoom, siga as etapas abaixo.
- Faça login no portal da Web do Zoom com as credenciais do administrador da conta.
- No menu à esquerda, selecione Gerenciamento de contas > Configurações de conta .
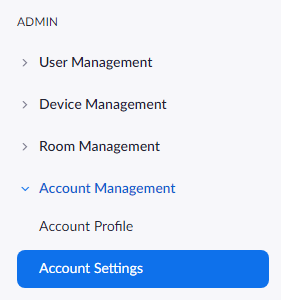
- Na seção Em Reunião (Avançado) da guia Reunião , role para baixo até Plano de fundo virtual e certifique-se de que ele está habilitado. Se estiver desabilitado, use o botão de alternância para habilitá-lo.

Se você deseja habilitar os Fundos Virtuais apenas para seu próprio uso (em vez de todos os usuários da conta), siga estas etapas:
- Faça login no site Zoom.
- Selecione Configurações no menu de navegação.
- Na guia Reunião , role para baixo até a seção Plano de fundo virtual e verifique se os planos de fundo virtuais estão ativados. Se o recurso estiver desabilitado, selecione a alternância de status para habilitá-lo. Se desejar, marque a caixa ao lado de Permitir o uso de vídeos como planos de fundo virtuais .
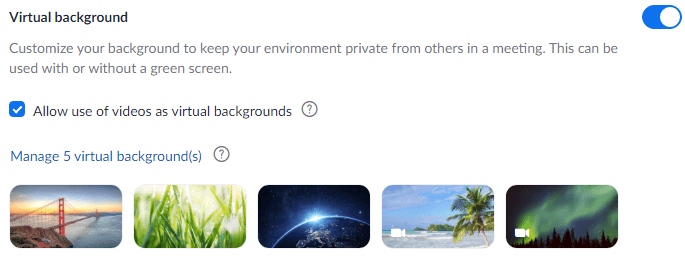
Depois que os Planos de fundo virtuais estiverem ativados, você poderá aplicar um plano de fundo virtual durante uma reunião.
Como alterar seu plano de fundo virtual no Zoom Desktop Client
Para alterar seu plano de fundo virtual no cliente de desktop do Zoom, inicie o cliente e faça login, se necessário. Então siga estes passos.
- Selecione sua foto de perfil e, em seguida, selecione Configurações .
- Selecione Planos de fundo e filtros .
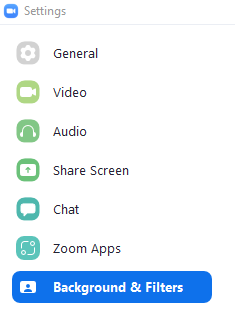
- Se você tiver uma tela verde, marque a caixa ao lado de Tenho uma tela verde .
- Selecione uma imagem ou vídeo para ser seu plano de fundo virtual. Se você quiser fazer upload de uma imagem ou vídeo, selecione o ícone de adição e escolha Adicionar imagem ou Adicionar vídeo .
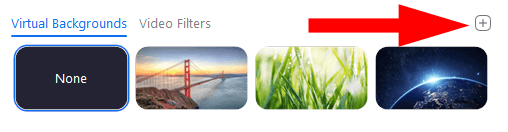
Nota: Você pode ser solicitado a “Baixar o pacote de plano de fundo virtual inteligente” se esta for a primeira vez que você usa esse recurso. Nesse caso, selecione o botão Download e o pacote será instalado automaticamente.
Como alterar seu plano de fundo virtual no aplicativo Zoom Mobile
No aplicativo móvel Zoom para Android ou iOs, você pode alterar facilmente seu plano de fundo virtual.
- Enquanto estiver em uma reunião, toque no botão Mais .
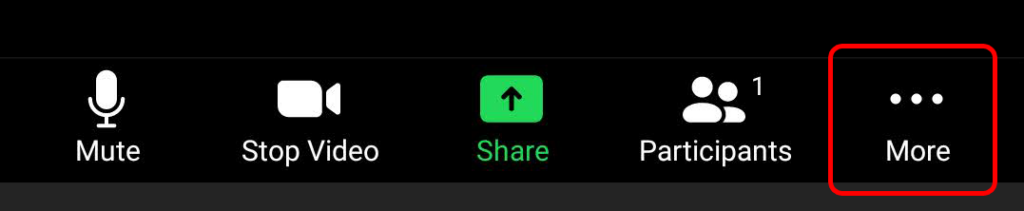
- Toque em Plano de fundo e filtros .
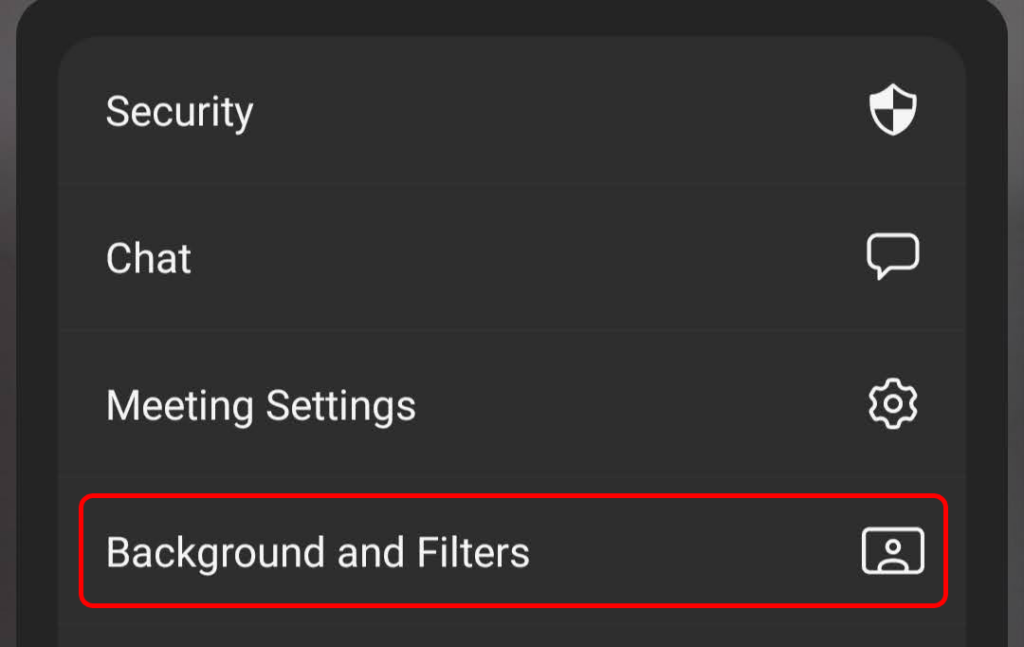
- Selecione seu plano de fundo preferido e toque no X para fechar e retornar à tela completa da reunião.
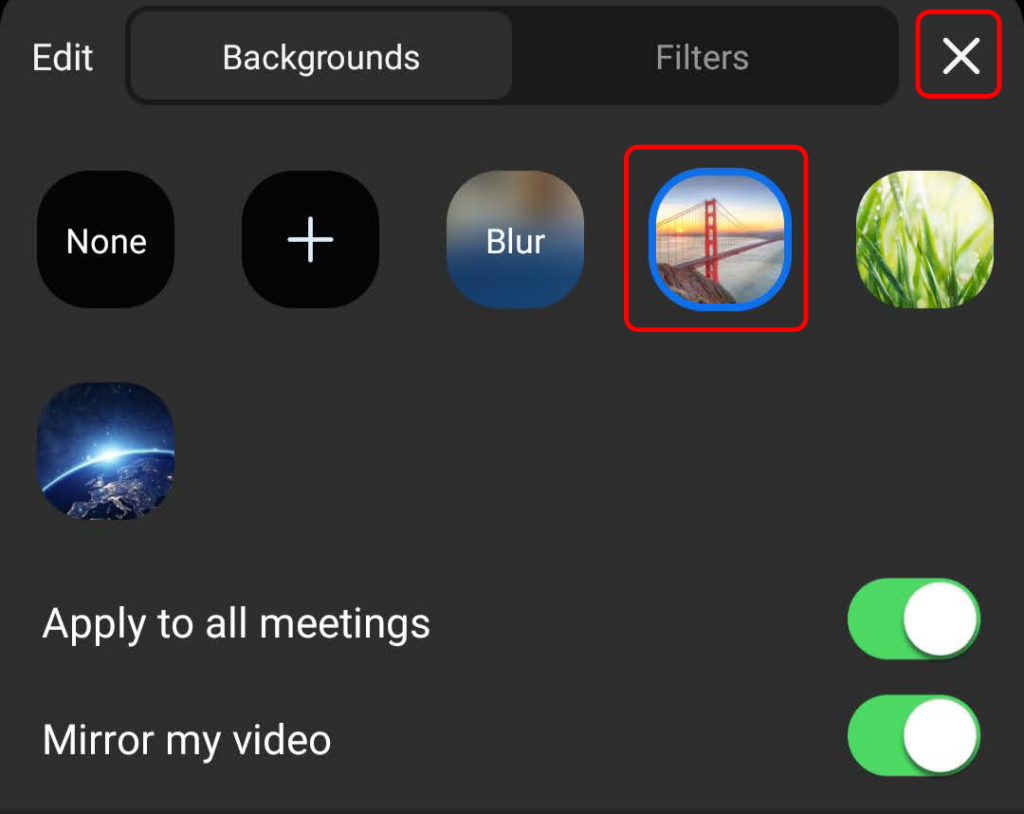
Se desejar, você pode ajustar as configurações para Aplicar a todas as reuniões e Espelhar meu vídeo neste momento também.
