Como verificar a integridade e a capacidade da bateria no Windows 11
Publicados: 2022-07-21As baterias de íons de lítio são uma das maiores invenções da humanidade. Eles já nos ajudaram a desenvolver dispositivos eletrônicos portáteis e veículos elétricos e estão prestes a conquistar o mercado de armazenamento de energia em rede.

Mas, como todas as coisas boas, as baterias de íons de lítio têm suas desvantagens. As baterias de íons de lítio perdem sua capacidade de carga quando são recarregadas repetidamente. Além de perder a carga, uma bateria enfraquecida também resultará em baixa potência ou situações perigosas, como baterias inchadas, especialmente quando usadas em um dispositivo como seu smartphone ou laptop, que geram calor e não possuem soluções adequadas de resfriamento de bateria normalmente encontrados em baterias EV.
É por isso que criamos este guia detalhado explicando como verificar a condição e a capacidade da bateria do seu laptop Windows 11 usando as ferramentas de software integradas para determinar se ela precisa ser substituída.
Índice
Como gerar o relatório de integridade da bateria no Windows 11?
Por padrão, o Windows 11 permite gerar relatórios de integridade da bateria digitando um código específico nos aplicativos de linha de comando integrados, ou seja, Prompt de Comando (CMD) ou PowerShell. Veja a seguir como você pode usar o CMD e o PowerShell para gerar um relatório de bateria no Windows 11 usando o mesmo código:
- Pressione a tecla Windows+R para abrir a caixa de diálogo Executar.
- Na caixa de diálogo Executar, digite CMD ou PowerShell e clique em ok ou pressione Enter.
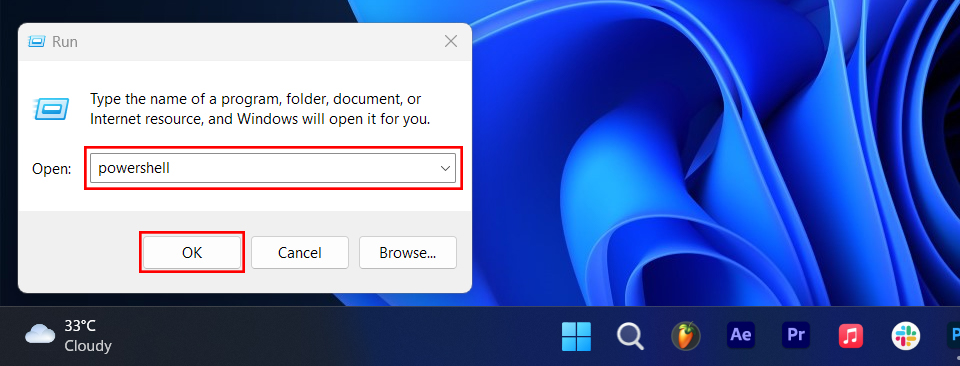
- Na janela Prompt de Comando ou PowerShell, digite powercfg /batteryreport e pressione Enter.
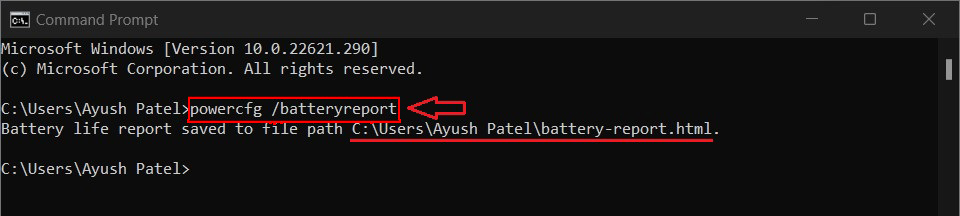
Gerando um relatório de integridade da bateria usando o prompt de comando OU
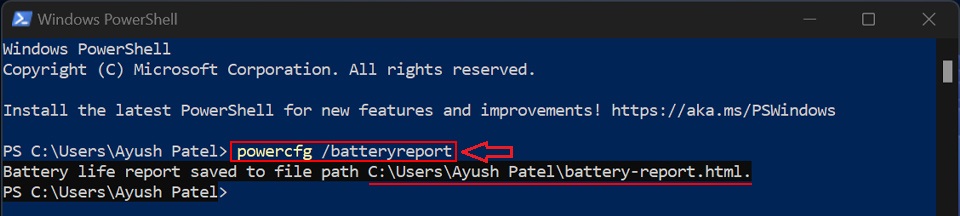
Gerando um relatório de integridade da bateria usando o PowerShell - Assim que receber a mensagem “Relatório de vida útil da bateria salvo no caminho do arquivo”, anote o caminho do arquivo/local de salvamento indicado ao lado.
Como encontrar e ler um relatório de integridade da bateria?
Agora que você criou com êxito um relatório de integridade da bateria seguindo as etapas listadas na seção anterior, a próxima etapa é localizar e ler o relatório de integridade da bateria para determinar se a bateria do seu laptop precisa ou não ser substituída.
Para encontrar o relatório Battery Health, vá para o caminho que já mencionamos, ou seja, C:\Users\”Your Username” e clique duas vezes no arquivo Battery-report.html para abri-lo em seu navegador padrão.
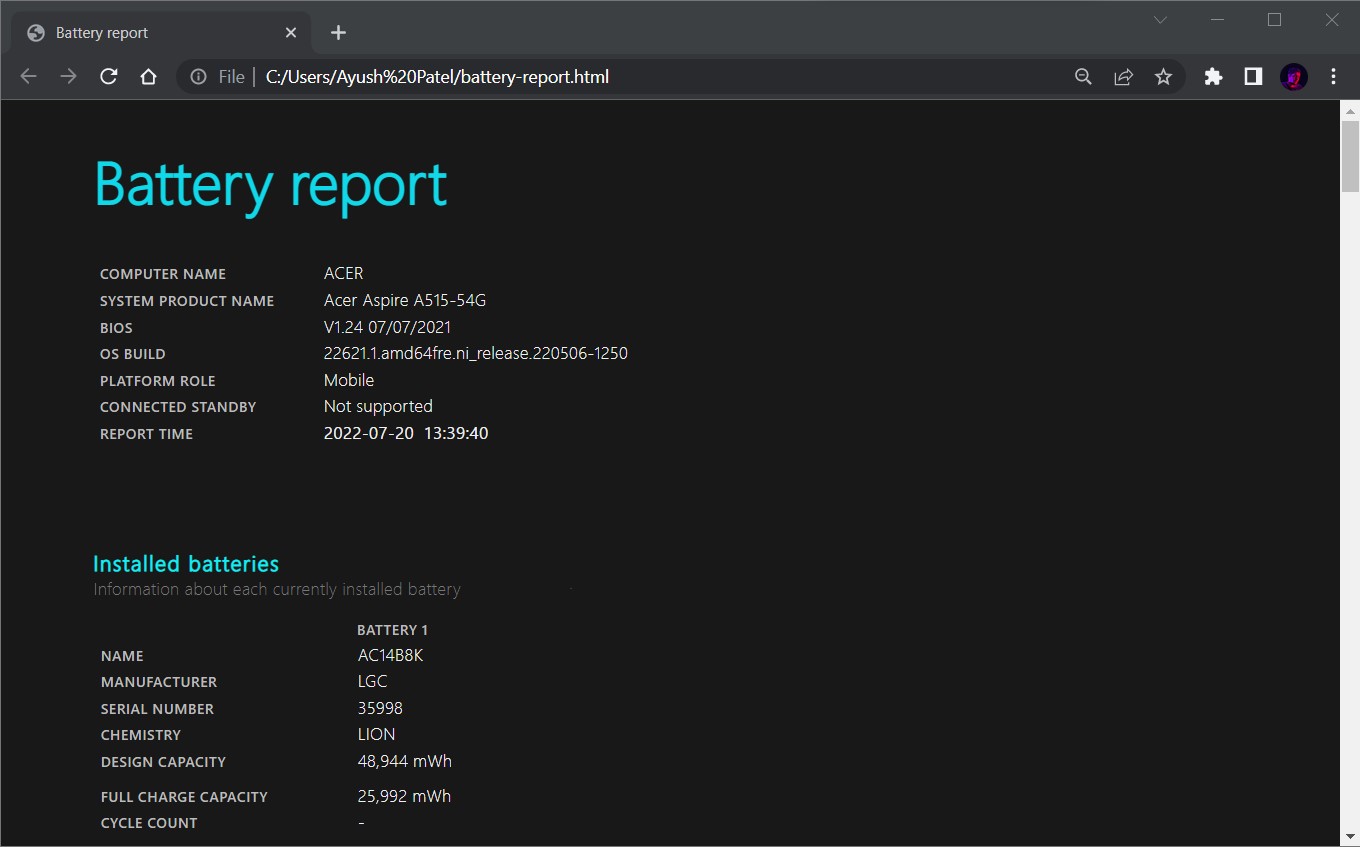
Se você tiver o arquivo de relatório de bateria aberto em seu navegador da Web, notará que ele está dividido em várias seções com informações diferentes sobre a bateria do seu laptop. Aqui está o que tudo isso significa:
- Baterias instaladas: Esta seção fornece uma visão geral das baterias instaladas em seu laptop. Inclui o fabricante, número de série, química/tipo de bateria, capacidade e o número de ciclos de carga, ou seja, o número de vezes que a bateria foi carregada durante sua vida útil.
- Uso recente: esta seção mostra quando o computador estava ativo, suspenso ou conectado ao carregador no modo de espera.
- Uso da bateria: Esta seção mostra um gráfico que representa o consumo de bateria nos últimos três dias.
- Histórico de uso: esta seção registra por quanto tempo o computador funcionou com energia da bateria e quando foi conectado a um carregador.
- Histórico de capacidade da bateria: Esta seção rastreia e exibe o histórico de capacidade de carga da bateria.
- Estimativas da vida útil da bateria Esta seção, como o nome indica, fornece uma estimativa da vida útil esperada da bateria com base na capacidade de carga atual e no consumo de energia.
Como determinar se o seu laptop precisa de uma substituição de bateria?
Depois de executar um relatório de integridade da bateria, é bastante fácil determinar se o seu laptop precisa de uma nova bateria. Observe que a “capacidade de projeto” e a “capacidade de carga total” estão listadas na seção de bateria instalada do relatório de integridade da bateria.
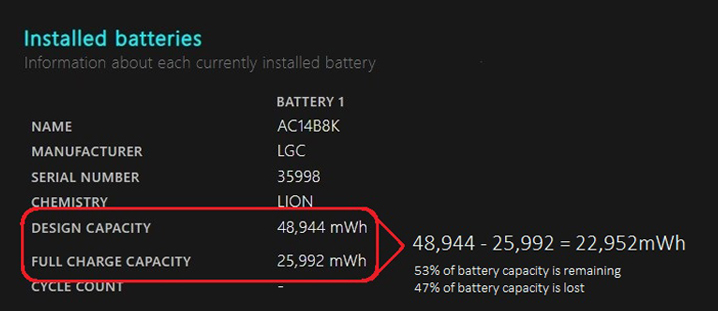
Se a diferença entre as duas capacidades não for muito grande, você não deve se preocupar em substituir a bateria. No entanto, se a capacidade total de carga cair significativamente abaixo da marca de 50%, você está sem sorte e deve substituir a bateria do seu laptop mais cedo ou mais tarde.
5 dicas para preservar a vida útil da bateria no Windows 11
Agora que você sabe como gerar e ler um relatório de integridade da bateria no Windows 11, vamos dar uma olhada em algumas dicas úteis que você pode usar para melhorar e manter a vida útil da bateria do seu laptop no Windows 11.

1. Tente usar um plano de energia diferente:
O Windows 11 e todas as versões do Windows anteriores oferecem a opção de escolher entre três modos de energia, incluindo:
- Melhor desempenho: como o nome indica, este plano de energia ajuda a manter seu PC rápido e responsivo, fornecendo CPU e outros componentes com mais energia sem se preocupar com a eficiência energética.
- Equilibrado: o modo de energia padrão usado pelo Windows fornece uma combinação de energia e desempenho da bateria com consumo de energia equilibrado.
- Melhor Eficiência Energética: A terceira e melhor das três opções, o modo Melhor Eficiência Energética fornece uma vida útil da bateria mais longa do que as configurações padrão do seu sistema, reduzindo o brilho da tela e desativando os processos em segundo plano.
Escolher um plano de economia de energia de acordo com sua carga de trabalho atual pode ajudar a conservar a vida útil da bateria do seu laptop. Para alterar o plano de energia no Windows 11, vá para Configurações > Sistema > Energia e bateria e selecione um plano de energia no menu suspenso em Modo de energia .
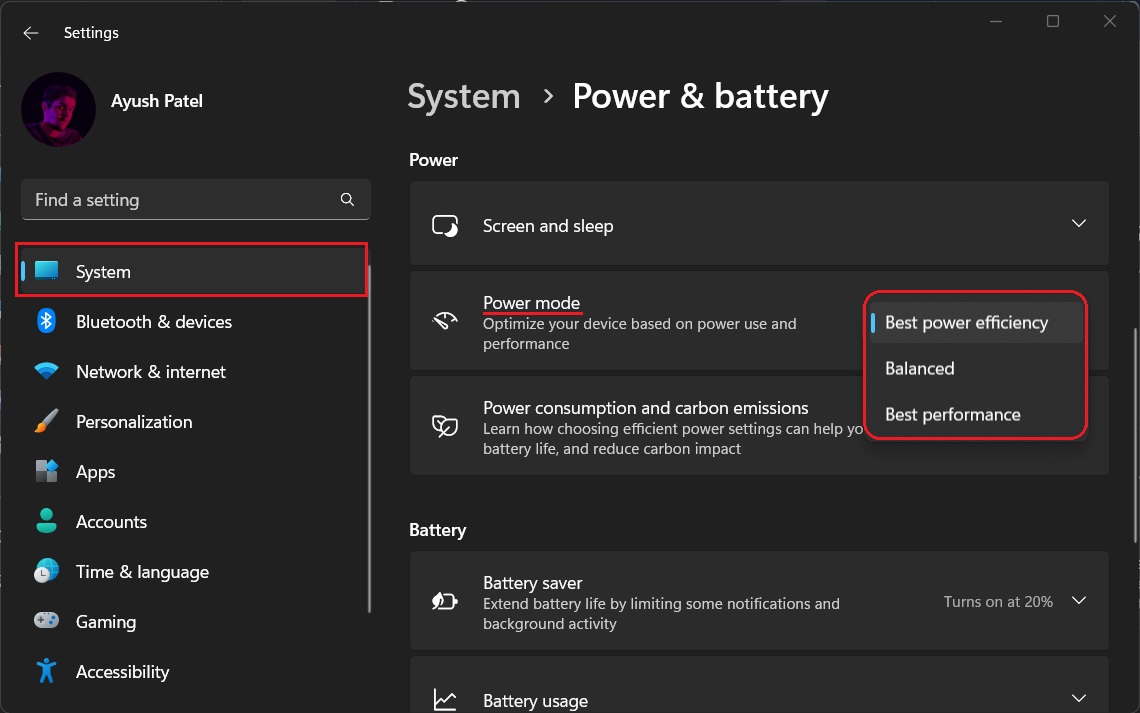
2. Ajuste o tempo de suspensão e desligamento da tela:
Se você costuma deixar seu computador sem vigilância, considere reduzir a quantidade de tempo que ele hiberna e a tela fica desligada. Isso ajudará a reduzir o consumo geral da bateria do seu laptop.
Para definir o tempo de suspensão e tela desligada, abra as configurações > Energia e bateria > Tela e suspensão e selecione seus horários preferidos em cada menu suspenso.
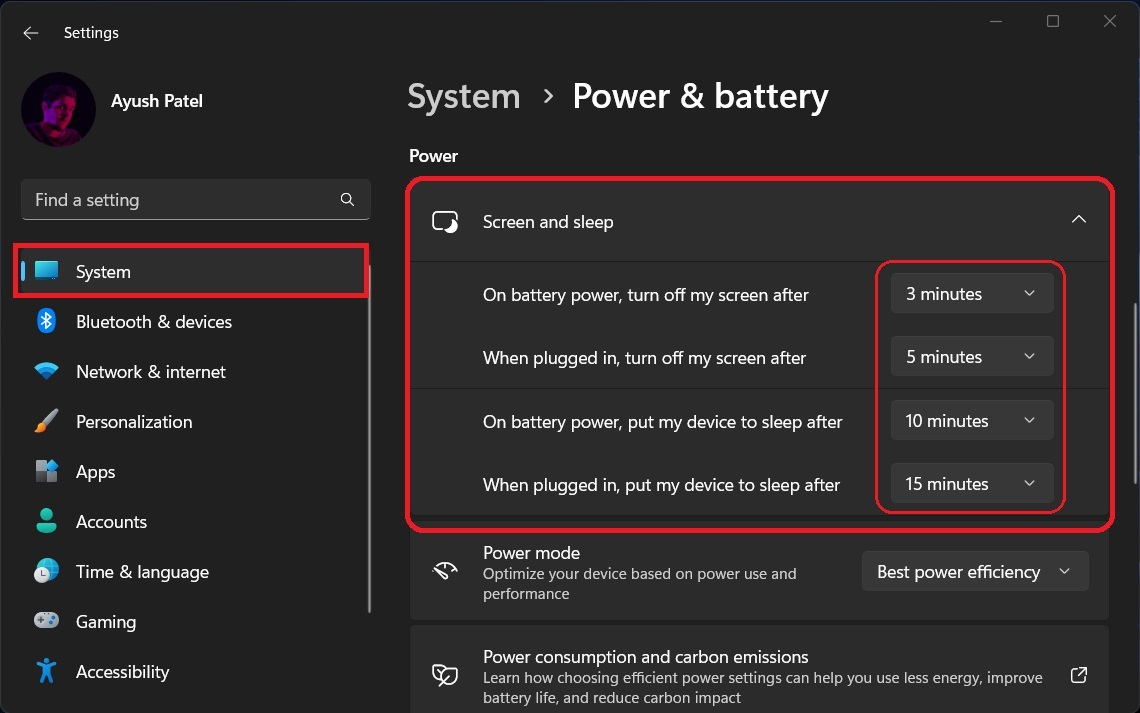
3. Tente usar a taxa de atualização dinâmica em laptops com telas de alta taxa de atualização
A taxa de atualização dinâmica (DRR) se aplica apenas a laptops para jogos com telas de alta taxa de atualização. Ele permite que seu computador ajuste dinamicamente a taxa de atualização entre 60 e 144 Hz, dependendo do que está sendo exibido na tela, em vez de transmitir imagens continuamente a 144 Hz.
Mesmo que isso resulte em uma degradação da qualidade da imagem e da capacidade de resposta geral de uma tela, é muito útil para conservar a vida útil da bateria do seu laptop. Para habilitar isso, vá para Configurações > Sistema > Exibição avançada e selecione Dinâmico no menu suspenso da taxa de atualização.
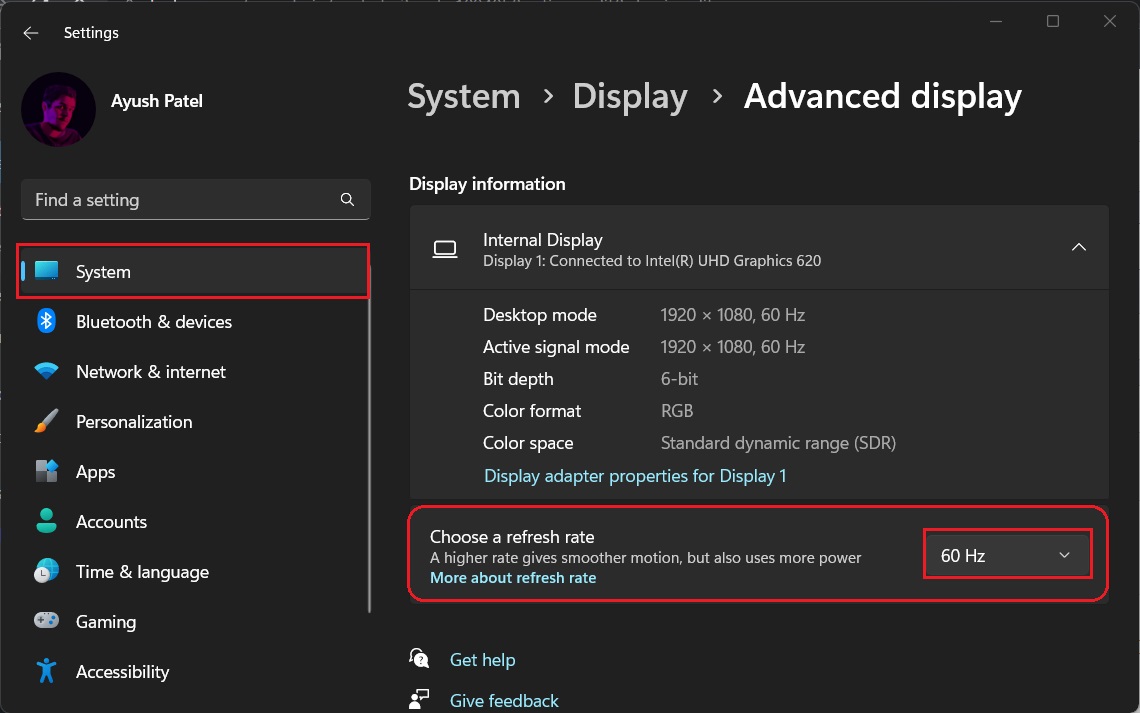
4. Tente usar o modo escuro
Sua tela consome menos energia do que o normal sempre que você ativa o modo escuro. Portanto, seria útil usar o modo escuro e o tema escuro para melhorar a vida útil da bateria do seu Windows 11.
Você pode habilitar o modo escuro no Windows acessando Configurações > Personalização > Cores e selecionando Escuro em Modo.
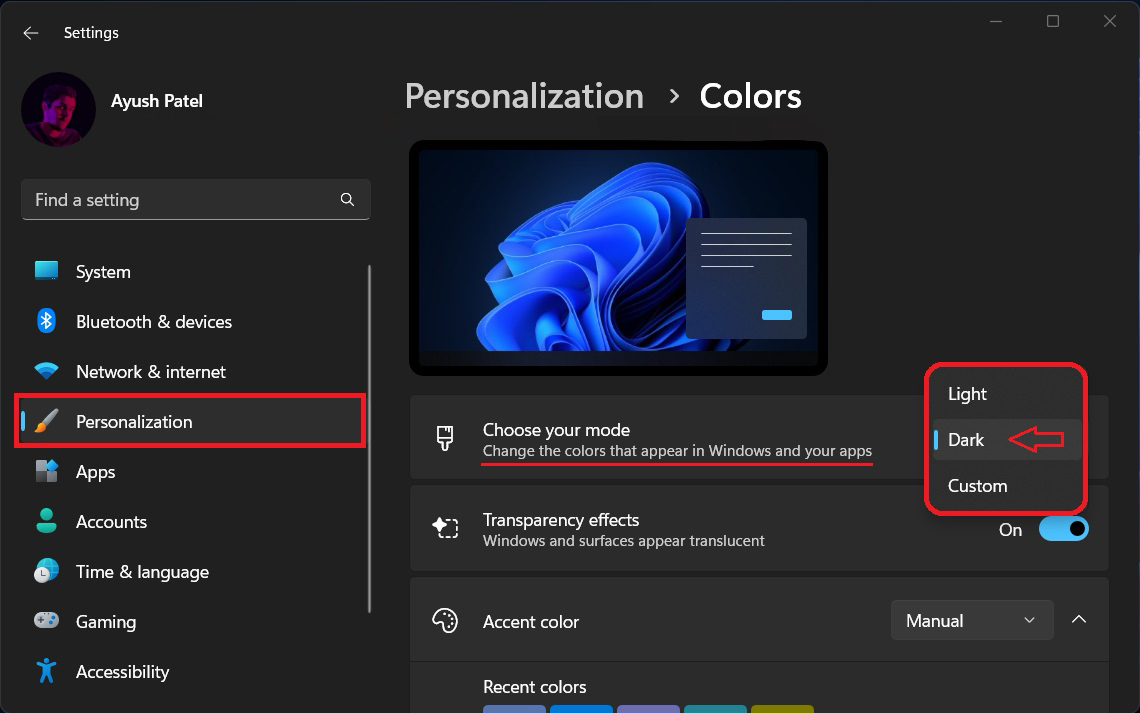
5. Desconecte dispositivos desnecessários:
Sua tela consome menos energia do que o normal sempre que você ativa o modo escuro. Portanto, seria útil usar o modo escuro e o tema escuro para melhorar a vida útil da bateria do seu Windows 11.
Perguntas frequentes sobre a integridade da bateria e a verificação de capacidade do Windows 11
Por quanto tempo devo carregar meu laptop?
Embora seu laptop seja inteligente o suficiente para não "sobrecarregar" e se prejudicar devido ao carregamento excessivo. Ajudaria se você tentasse manter o nível da bateria na marca de 80%.
Devo desligar meu laptop enquanto ele está carregando?
Não há problema em carregar um laptop enquanto o estiver usando. No entanto, ainda é recomendável carregá-lo enquanto estiver desligado, pois ajuda a carregar o laptop mais rapidamente.
O Windows 11 tem problemas de bateria?
Não, o Windows 11 não apresenta problemas de bateria. Ele vem com um recurso de inicialização rápida que você pode ativar para reduzir o tempo de inicialização do sistema.
No entanto, no lado negativo, esse recurso consome muito mais bateria para oferecer tempos de inicialização rápidos. Você pode tentar desabilitar esse recurso para melhorar o desempenho da bateria do seu laptop.
Quais são os sintomas de uma bateria ruim?
Um dos sintomas mais comuns de uma bateria ruim é se o seu laptop estiver conectado e ainda descarregar rapidamente. Um adaptador de energia com defeito pode causar isso, mas geralmente é devido a uma bateria ruim.
Uma bateria de laptop que não está carregando corretamente pode fazer com que seu laptop fique mais lento do que o normal. Isso também fará com que o computador desligue mais cedo do que o esperado. Um laptop com bateria ruim também terá uma vida útil mais curta do que deveria.
Como determinar se o seu laptop precisa de uma substituição de bateria?
Você pode determinar se o seu laptop precisa de uma substituição de bateria subtraindo a "capacidade de carga total" da "capacidade de design".
Se a diferença não for muito, então você está bem. No entanto, se a capacidade total de carga cair abaixo da marca de 50%, considere substituir a bateria do seu laptop.
