Como verificar e gerenciar todas as assinaturas de boletins informativos do Gmail
Publicados: 2023-10-19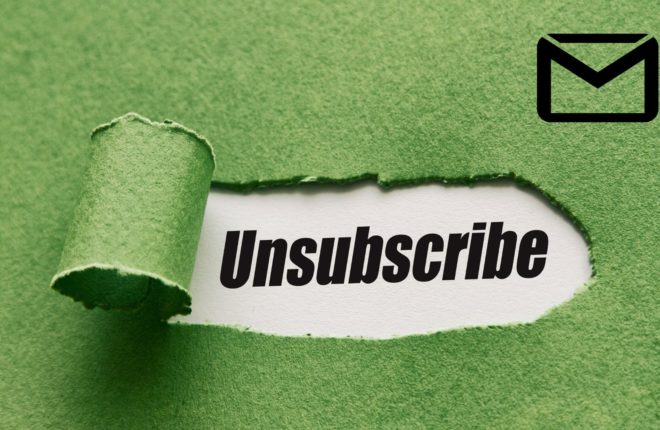
Nesta era digital, não há como escapar de spam e boletins informativos. Felizmente, o Gmail vem com um poderoso filtro de spam, que faz bem o seu trabalho. Mas isso não resolve totalmente o problema. Não existe um método fácil de ver todos os boletins informativos que você assinou.
Sua caixa de entrada do Gmail pode ficar cheia de boletins informativos e e-mails de assinatura, tanto que, às vezes, você pode perder e-mails importantes. Portanto, neste guia, mostraremos como encontrar e gerenciar todos os boletins informativos e listas de e-mail que você assinou. Isso ajudará você a manter o foco em e-mails importantes.
Como filtrar e excluir boletins informativos automaticamente no Gmail
Ninguém gosta que sua caixa de entrada fique cheia de boletins informativos. Pode ser assustador. Você pode usar filtros e marcadores no Gmail para organizar e visualizar todos os e-mails de assinatura que chegam à sua caixa de entrada. Siga as etapas abaixo para organizar todos os seus boletins informativos em um só lugar.
- Abra seu navegador favorito e acesse o Gmail.

- Clique em Configurações (ícone de engrenagem) e depois em Ver todas as configurações . Isso abrirá todas as suas configurações do Gmail.

- Vá para Rótulos e role para baixo até encontrar o botão Criar novo rótulo e clique nele.

- Dê um nome à sua gravadora; neste caso, é denominado Assinaturas .
- Clique em Criar . Seu novo rótulo será criado e encontrado no painel esquerdo.
Para aplicar filtros ao rótulo, siga as etapas abaixo:
- Clique em Configurações (ícone de engrenagem) e depois em Ver todas as configurações .
- Selecione a guia Filtros e endereços bloqueados e clique em Criar novo filtro .

- Deixe tudo em branco e em Tem as palavras escreva “cancelar inscrição” e clique em Criar filtro .

- Agora, em Aplicar o rótulo , selecione o rótulo criado no menu suspenso, ou seja, Assinaturas.

- Você terá duas opções.
- Se você quiser garantir que os boletins informativos vão diretamente para a lixeira, selecione Excluir .
- No entanto, selecione Ignorar a caixa de entrada se desejar arquivá-los.
- Não se esqueça de marcar a opção Aplicar filtro também às conversas correspondentes . Isso garante que os e-mails já existentes contendo a palavra-chave “cancelar inscrição” também estejam sujeitos a esta regra.
- Clique no botão Criar filtro e pronto. Todos os seus e-mails contendo a palavra cancelar serão movidos para este filtro.
Você também pode bloquear anúncios no Gmail se os achar irritantes.
Como cancelar a assinatura em massa de boletins informativos no Gmail
Existem três maneiras de cancelar a assinatura de boletins informativos que chegam à sua caixa de entrada do Gmail. Embora existam alguns métodos tradicionais, também recomendamos serviços de terceiros, que precisarão de acesso à sua conta do Gmail para ler e encontrar esses e-mails.
1. Botão de cancelamento de inscrição do Gmail
Esta é a forma padrão de cancelar a assinatura de um e-mail e permanece a mesma em todos os clientes de e-mail. A assinatura desse mailer específico será cancelada em apenas algumas etapas. No entanto, lembre-se de que esse método é viável quando você tem uma ou duas correspondências das quais deseja cancelar a assinatura.
- Acesse o Gmail na web ou use o aplicativo no seu telefone.
- Abra o boletim informativo que deseja cancelar.

- Examine esse e-mail e procure a opção Cancelar inscrição . Geralmente está no rodapé, com o menor tamanho de fonte possível, facilitando a perda.
- Clique no botão assim que encontrá-lo. Agora, você não receberá mais e-mails desse remetente específico.

Dica: se você estiver usando o Gmail na web, na maioria dos casos você notará o botão Cancelar inscrição ao lado do endereço de e-mail do remetente da newsletter, facilitando o trabalho!

Observe que essas etapas não funcionarão se você estiver usando uma conta delegada do Gmail.
2. Desenrole.me
A forma oficial do Gmail de cancelar a assinatura de um boletim informativo é boa, mas não é viável quando você deseja cancelar a assinatura ou categorizar milhares de boletins informativos. É aí que entram em jogo serviços de terceiros como o unroll.me.
- Abra qualquer navegador e navegue até o site unroll.me.
- Clique em Cadastre-se gratuitamente se você for um usuário iniciante ou faça login se já for um usuário existente.
- Selecione o provedor de serviços de e-mail; neste caso, é Gmail .
- Digite seu endereço de e-mail e clique em Continuar .
- Ative a verificação em duas etapas para seu e-mail, caso ainda não esteja habilitada.
- Agora você será solicitado a criar uma senha de aplicativo. Se você já possui uma, clique em Senha do aplicativo já criada . Caso contrário, clique no botão Criar senha do aplicativo .
- Agora levará alguns segundos para exibir uma lista de todas as suas assinaturas. Poste isso, você pode ver todas as suas assinaturas no painel.

- Agora você verá a opção de cancelar a assinatura desse mailer. Basta clicar em Cancelar inscrição para fazer o mesmo.
3. Deixe-me em paz
Leave Me Alone é outro excelente serviço de terceiros que permite cancelar a assinatura de boletins informativos. Abaixo está um tutorial detalhado sobre como usá-lo.
- Navegue até Leave Me Alone em seu navegador e clique em Get Started for free .
- Você será solicitado a criar uma conta Leave Me Alone. Digite seu endereço de e-mail e uma nova senha.
- Depois que sua conta for criada, você deverá ativar o IMAP nas configurações do Gmail. Se o IMAP já estiver habilitado, clique em “Concluí a etapa 1” e vá para a etapa 2.

- Se o IMAP não estiver ativado, clique aqui em Ativar IMAP nas configurações do Gmail . Isso o levará às configurações do Gmail, onde você poderá ativá-lo.
- Ative a autenticação multifator e insira uma senha de aplicativo. Você pode consultar as etapas do último método para criar uma senha de aplicativo.
- Selecione seu idioma preferido e o que deseja fazer com os e-mails cancelados.
- Agora, ele examinará sua caixa de correio e buscará todos os boletins informativos.

- Clique no botão Cancelar inscrição ao lado do remetente/provedor de serviços do qual você não deseja receber boletins informativos.
Mantenha sua caixa de entrada limpa
Mostramos várias maneiras de organizar, gerenciar ou excluir boletins informativos que chegam à sua caixa de entrada do Gmail. Esse esforço extra ajudará a garantir que sua caixa de correio permaneça limpa e que você receba apenas mensagens de fontes importantes. No entanto, se você não deseja organizar, mas excluir newsletters ou e-mails indesejados, siga nosso guia para excluir todos os e-mails promocionais do Gmail.
Perguntas frequentes
R: Isso depende da empresa de envio, mas acontece instantaneamente na maioria dos casos. Você não receberá mais e-mails quando clicar em Cancelar inscrição.
R: Não recomendamos que você clique em nenhum link que possa ver em e-mails de spam. Poderia muito bem ser um ataque de phishing disfarçado no hiperlink Cancelar assinatura . Portanto, é sempre uma boa ideia excluir os e-mails de spam.
