4 métodos fáceis para verificar o armazenamento no Mac
Publicados: 2022-02-13Quer saber Como verificar o armazenamento no Mac . O armazenamento é um dos principais problemas do Mac. Aqui estão os métodos para verificar o armazenamento no Mac com mais frequência. Dar uma olhada.
O armazenamento é uma grande preocupação para a maioria dos usuários de Mac. As informações de armazenamento não estão prontamente disponíveis com um único clique, mas são muito fáceis de verificar. O Mac tem muitos insights importantes para verificar as coisas e otimizá-las de acordo. O armazenamento é um deles que precisa ser rastreado, verificado e otimizado.
Índice
Qual é a necessidade de verificar o armazenamento no Mac?
A tecnologia melhorou muito e o disco rígido com armazenamento muito grande está sendo equipado com Macs. Então, literalmente, você pode armazenar tudo e todos no seu dispositivo.
No entanto, não é o mesmo para todos os usuários de mac. Pelo menos 10% do armazenamento deve ser sempre gratuito, o que incentiva o mac a funcionar de forma mais suave. A atualização de armazenamento do Mac é muito cara quando comparada. Portanto, otimizar e ficar de olho no armazenamento pode economizar alguns dólares. Alguns dos principais benefícios após os check-ups regulares são
- O Mac funciona mais suavemente.
- Otimize regularmente.
- Exclua arquivos e aplicativos indesejados com frequência.
Espero que você esteja convencido a fazer. Aqui estão os métodos para verificar o armazenamento no mac.
- Leia também: Como ler o disco rígido externo não aparecendo no mac
- Como monitorar a atividade em um mac usando o monitor de atividade
Métodos para verificar o armazenamento no Mac
Não há necessidade de nenhum aplicativo e tudo. Os recursos embutidos são mais do que suficientes para fazer o trabalho. No entanto, o mesmo pode ser acessado de diferentes maneiras. Dê uma olhada em como verificar o armazenamento no Macbook Air (obviamente é o mesmo com todas as variantes).
1.Como verificar o armazenamento no Mac com utilitário de disco
O utilitário de disco é um aplicativo de sistema dedicado a tarefas relacionadas a disco e volume de disco no sistema operacional Macintosh. Veja como acessá-lo para verificar o armazenamento em algumas etapas.
Há duas maneiras de acessar o aplicativo utilitário de disco. Um está usando o localizador e o outro está usando a pesquisa de holofotes. Ambos funcionam da mesma forma. Aqui estaremos usando o Finder.
Tempo total: 3 minutos
Abrir localizador
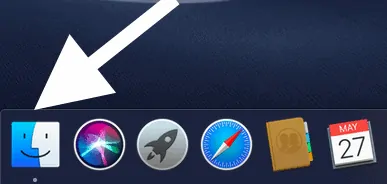
O localizador aberto, que geralmente está no formulário regular do dock, onde geralmente iniciamos os aplicativos.
Aplicativos abertos
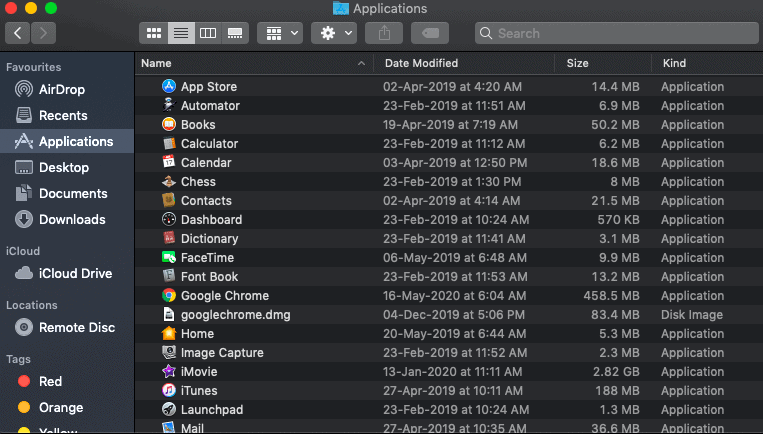
Clique em aplicativos na barra lateral esquerda. Isso abrirá a lista de aplicativos no seu Mac.
Procure o utilitário de disco e inicie-o
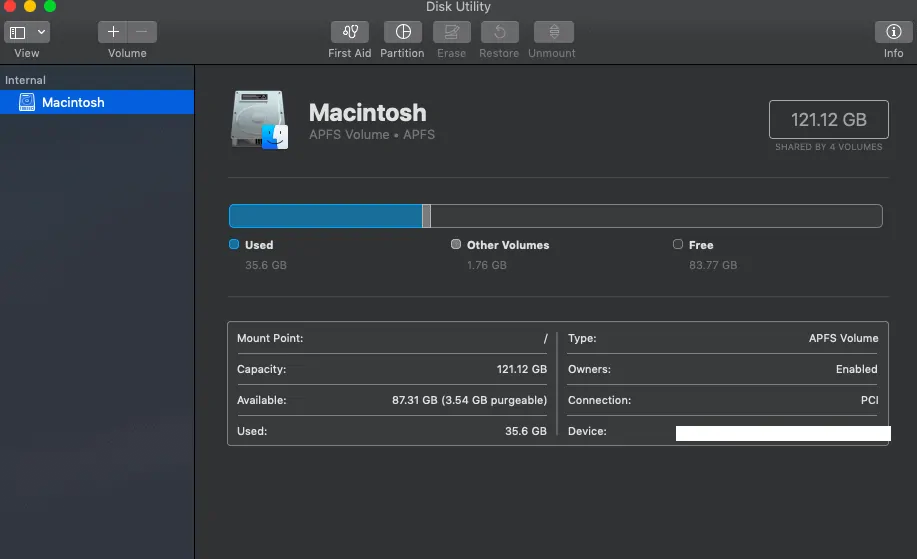
Como dito, o utilitário de disco é um aplicativo do sistema. Procure-o usando a opção de pesquisa fornecida. Inicie-o e para as informações do disco, ou seja, quanto está livre e quanto está em uso, etc. Está feito.
Se você é um usuário de destaque, basta pesquisar o utilitário de disco e iniciar o aplicativo.
- Leia também: Como remover o gerenciador AnySearch do Mac
- 5 antivírus gratuitos para Mac em 2020
2. Como verificar o espaço em disco no Mac usando a opção de visualização
Deixe-me dizer-lhe uma coisa,

No Mac Os (qualquer que seja o mac que você usa), se você clicar em um aplicativo e, em seguida, na barra de espaço do teclado, ele mostrará a visualização desse aplicativo específico. Agora usaremos esse recurso para verificar o armazenamento sem iniciar nenhum aplicativo.
Mas para isso, você precisa manter seu disco de armazenamento na área de trabalho (para facilitar). Aqui está como fazê-lo.
- Clique no localizador que está ao lado do logotipo da maçã no canto superior esquerdo.
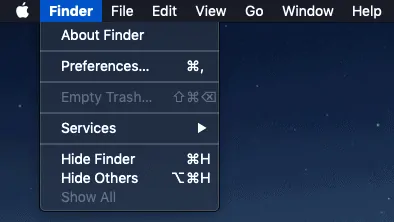
- Clique em preferências e depois em geral. Toque no disco rígido e ele será exibido na área de trabalho.
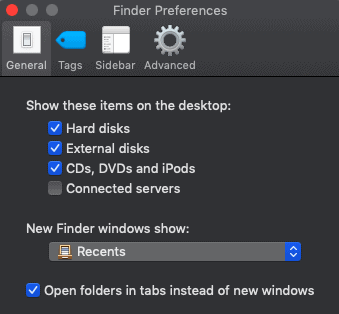
- Agora vá para a área de trabalho e localize o disco macintosh. Clique nele e depois toque em “Espaço” do seu teclado. Ele visualiza as informações desse disco específico. Aqui está como parece.
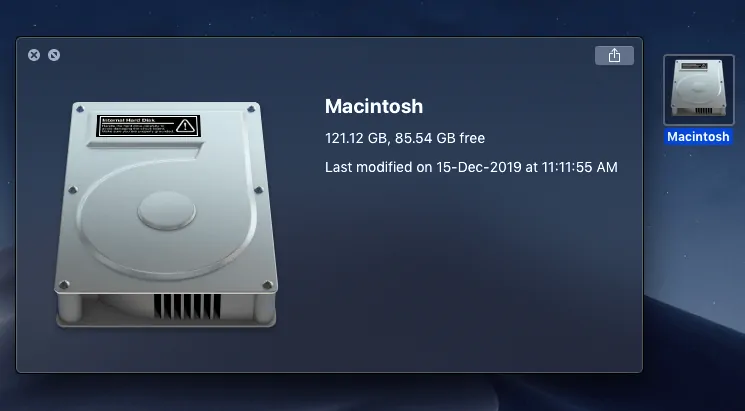
3.Como verificar o armazenamento no MacBook Pro e MacBook Air: Usando informações
Este processo funciona com todas as variantes e por isso é o preferido. Isso é mais simples do que todos os outros. Dar uma olhada.
- Vá para o ícone da Apple que está no canto superior esquerdo e clique nele.
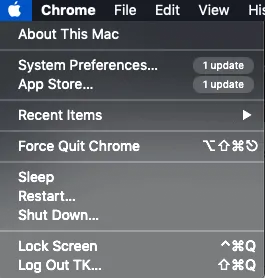
- Mais tarde, clique na primeira opção “Sobre o mac” e, em seguida, clique na guia armazenamento nas guias disponíveis. Confira todas as informações clicando em gerenciar.
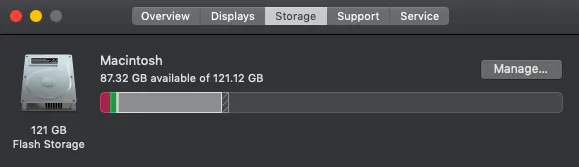
4.Como verificar o espaço em disco no mac a partir da barra de status de armazenamento
Este é um processo de uma etapa em que exibiremos uma barra exibindo informações de armazenamento. As informações serão atualizadas automaticamente conforme seu uso. Tudo o que você precisa fazer é configurá-lo.
- Abrir localizador
- Clique em “Visualizar” na barra de menu principal.
- Marque em “mostrar barra de status”, o que significa que mostra uma barra na parte inferior do localizador.
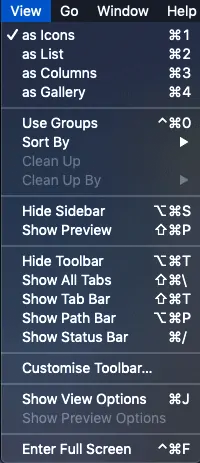
- Agora escolha “Macintosh” na barra lateral esquerda no localizador.
- Todos os dados serão exibidos na barra de status que fica na parte inferior da guia.
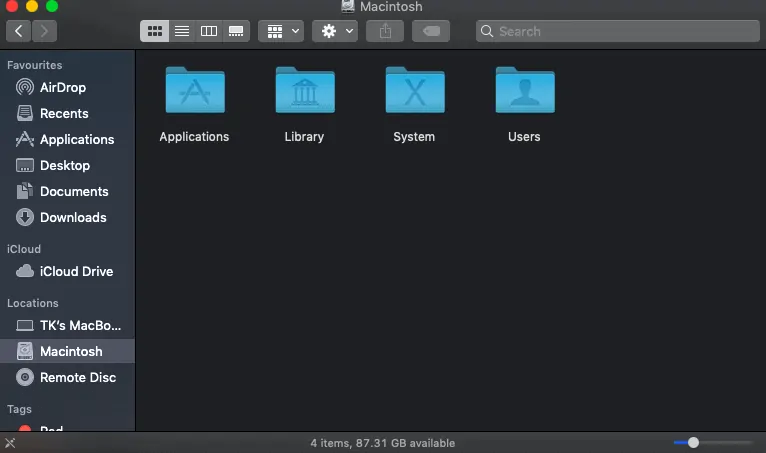
Conclusão – Sempre verifique as informações de armazenamento
É assim que podemos verificar as informações completas de armazenamento usando todas as opções incorporadas. No entanto, existem muitos outros aplicativos da loja para trabalhar melhor com ótimos recursos visuais e opções. Mas sugiro que você doe um pouco mais de espaço para um aplicativo para gerenciar o armazenamento. Está com fio. Como dito acima, sempre mantenha 10% do armazenamento livre para o bom andamento das coisas. Se você não pode simplesmente atualizá-lo ou excluir os arquivos inúteis em um processo regular.
Sugerimos que você use o pacote Intego Mac Premium, que oferece a melhor segurança do Mac, juntamente com os recursos de aumento de velocidade do Mac, que limparão automaticamente seus arquivos desnecessários.
Espero que este tutorial tenha ajudado você a verificar o armazenamento no Mac . Se você gostou deste artigo, compartilhe-o e siga o WhatVwant no Facebook, Twitter e YouTube para mais dicas.
Como verificar o armazenamento no Mac – Perguntas frequentes
Como verifico o espaço disponível no meu Mac?
Clique no ícone da Apple e depois em “Sobre este Mac”. Verifique o armazenamento sobre as informações.
Como verifico meu armazenamento?
Use o aplicativo utilitário de disco para conhecer completamente as informações de armazenamento. Confira também o armazenamento usado pelos aplicativos.
Como resolver nenhum problema de armazenamento no Mac?
Muito possivelmente há 3 coisas que você pode fazer facilmente. Exclua os aplicativos e outras coisas não utilizadas e, em seguida, carregue alguns dados para qualquer um dos serviços de nuvem. A última opção é atualizar o armazenamento.
