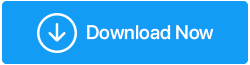Maneiras de limpar o temido C Drive da maneira certa
Publicados: 2020-10-19C Drive ou a unidade do Windows é uma unidade tão importante em seu computador. Ele armazena o sistema operacional, arquivos cruciais pertencentes a aplicativos executados no sistema operacional e vários outros arquivos do sistema. Isso significa que, se você excluir algum deles por engano, poderá estar cometendo um erro muito grande. Mas, o que você não pode negligenciar é o fato de que ele fica cheio muito rápido, o que pode prejudicar o desempenho do seu computador. Mais ainda, o Drive C ainda acumula muito lixo e cache e vários outros arquivos indesejados. Escusado será dizer que se perguntando como limpar C, você deve limpar o C Drive. E, neste blog, vamos dizer como você pode fazer isso da maneira certa?
Veja como você pode liberar espaço na unidade C -
| Índice |
|---|
| 1. Use uma ferramenta de otimização dedicada 2. Procure arquivos pesados em sua unidade C 3. Comprimir unidade 4. Desligue o recurso de hibernação 5. Limpe regularmente os cookies e o cache do navegador 6. Mova os dados para outro disco rígido externo ou disco rígido 7. Configure e execute o Storage Sense |
1. Use uma ferramenta de otimização dedicada
Enquanto você pode mergulhar em suas mãos e remover manualmente os arquivos indesejados da unidade C do seu computador. Mas, que tal oferecermos a você uma maneira ainda mais segura, rápida e eficaz de limpar sua unidade C do Windows?
Advanced System Optimizer é uma dessas ferramentas que verifica seu PC em busca de arquivos indesejados e ajuda a removê-los com um mero clique. Não apenas isso, ele ainda possui um otimizador de disco que remove fragmentos de sua unidade também.
Clique aqui para baixar o Advanced System Optimizer ( $ 49,95)
- Instale e execute o Advanced System Optimizer
- No painel esquerdo, clique em Disk Cleaner & Optimizers
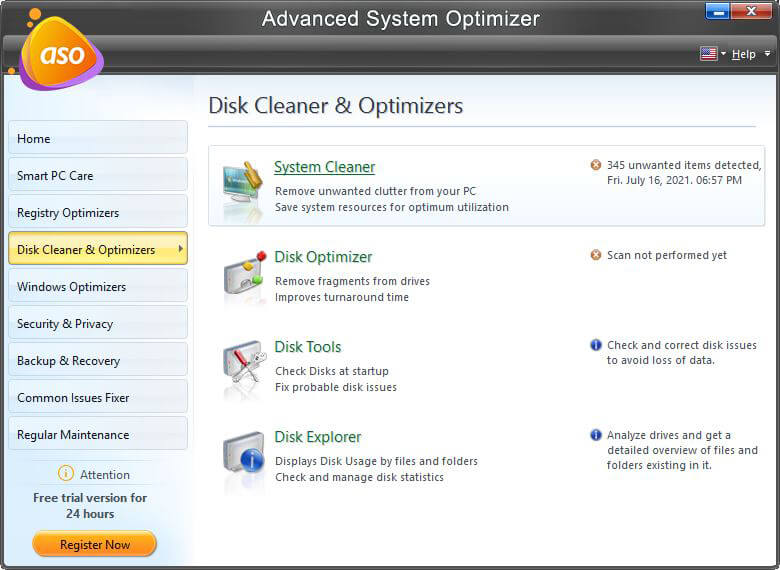
- Selecione System Cleaner no lado direito
- Clique em Iniciar Digitalizar Agora
- Você pode até mesmo percorrer os itens indesejados digitalizados clicando em Exibir detalhes
- Uma vez certo, clique no botão Limpar sistema
Leia também: Aqui está uma revisão abrangente do Advanced System Optimizer
2. Procure arquivos pesados em sua unidade C
A limpeza da unidade C se tornaria ainda mais fácil se você conseguir capturar arquivos grandes e redundantes. Aqui estaremos filtrando arquivos e pastas maiores que um tamanho específico, para que seja mais fácil para nós zerar os arquivos que devem ser excluídos -
- Abra o Explorador de Arquivos
- Na barra de pesquisa no canto superior direito da tela digite –
tamanho:> 1gb (ou qualquer tamanho que você quiser)
- Você pode excluir arquivos diretamente ou classificá-los clicando com o botão direito do mouse e selecionando
Classificar por > Tamanho
Você provavelmente seria capaz de encontrar os arquivos que estão lá há anos e não são importantes.
3. Comprimir unidade
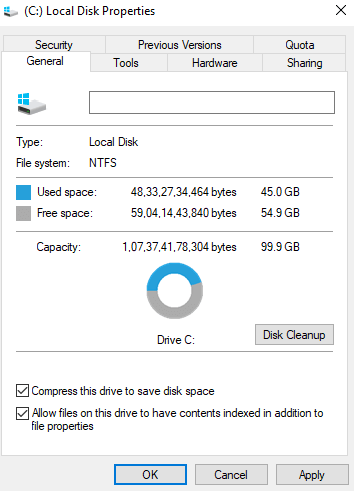
Se você perguntar a muitos especialistas como liberar espaço na unidade C, um dos métodos sugeridos é compactar os arquivos de instalação no sistema operacional. Mas, cuidado, pois seu sistema pode parar de funcionar de maneira ideal. Aqui está como você pode usar o recurso de compactação embutido para limpar o disco local C –
- Ir para este computador
- Selecione a unidade C e clique com o botão direito nela
- Selecione Propriedades e clique na guia Geral
- Clique em Compactar esta unidade para economizar espaço em disco
- Clique em Aplicar e depois em OK
4. Desligue o recurso de hibernação
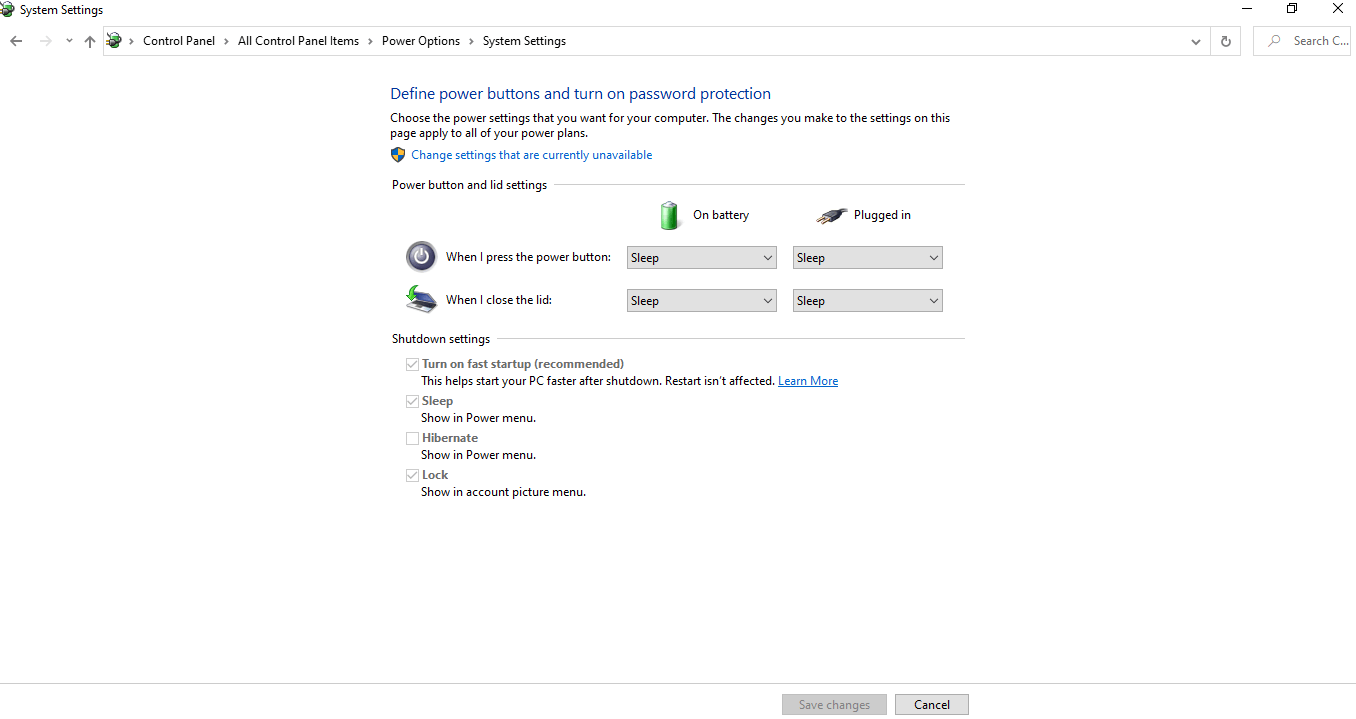

Sem dúvida, a hibernação é um ótimo recurso do Windows 10. Ajuda você a economizar tempo e energia salvando o estado atual. Mas, para isso, ele cria um hiberfil.sys que é um arquivo de sistema. Esse arquivo armazena todos os detalhes essenciais do sistema para que você possa retornar de onde saiu assim que ligar o computador. Portanto, ocupa uma grande quantidade de espaço em disco. Portanto, desabilitar o recurso de hibernação pode ser uma maneira de limpar a unidade C no Windows 10 –
- Na barra de pesquisa digite Painel de Controle
- Localize Opções de energia e clique nele
- Agora clique em Escolher o que os botões de energia fazem no painel esquerdo
- Clique em Alterar configurações que estão indisponíveis no momento
- Role para baixo e desmarque a caixa de seleção Hibernar
Leia também: Quão seguro é excluir arquivos duplicados no Windows 10?
5. Limpe regularmente os cookies e o cache do navegador
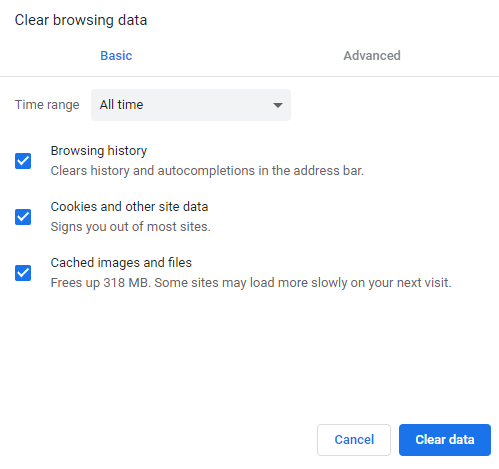
Não apenas os arquivos temporários em seu computador, até mesmo o cache temporário e os cookies do seu navegador ocupam algum espaço na sua unidade C. Portanto, se você deseja limpar o C Drive, deve se livrar regularmente do cache e dos cookies do navegador. Vamos pegar o exemplo do navegador Chrome. Veja como você pode excluir o cache e os cookies do Chrome e limpar o Windows C Drive –
- Abra o navegador Chrome
- Clique nos três pontos no canto superior direito da tela e escolha Configurações
- Agora clique no ícone do hambúrguer (três linhas horizontais) do lado esquerdo da tela e clique em Privacidade e segurança
- Clique em Limpar dados de navegação
6. Mova os dados para outro disco rígido externo ou disco rígido
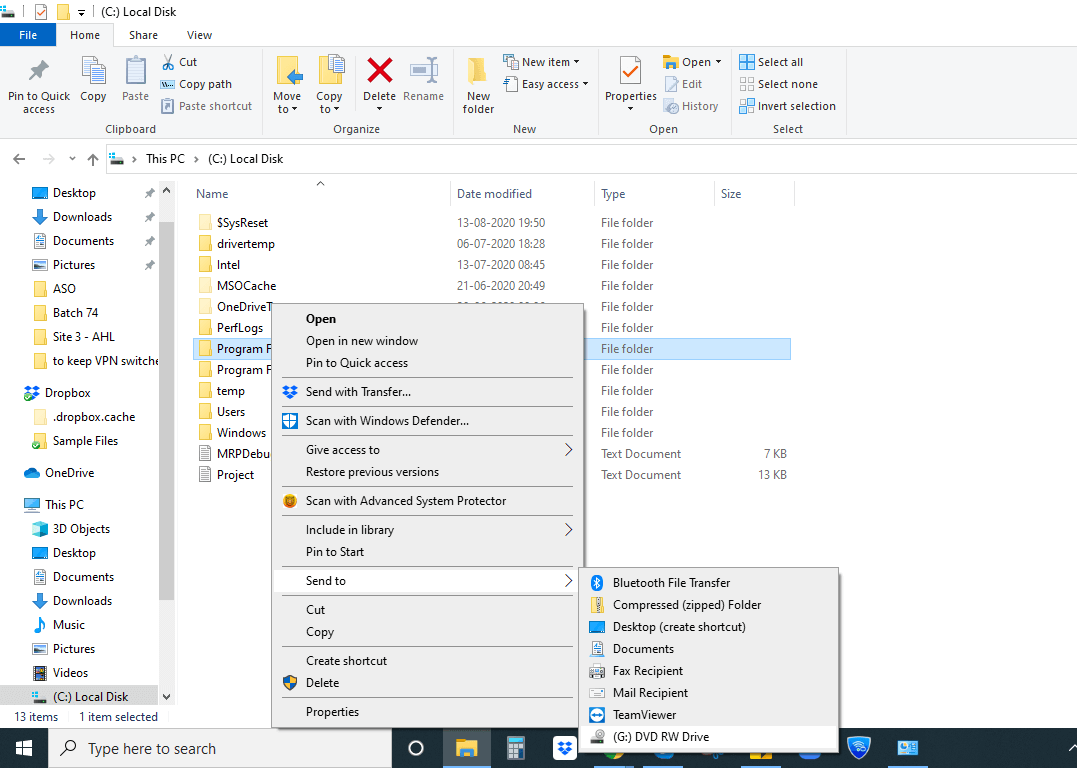
Para liberar espaço na unidade C, a exclusão de arquivos e pastas indesejados é uma maneira, mas se você não tiver certeza de quais arquivos remover do sistema, poderá transferi-los para outro disco rígido externo. No caso de um disco rígido externo, basta conectar o disco rígido ao seu computador e executar as seguintes etapas –
- Vá para Este PC ou Meu Computador
- Clique duas vezes em (C:) Disco Local
- Procure os dados que você deseja remover do C Drive
- Selecione esses dados, recorte e cole no disco rígido
- Alternativamente, clique com o botão direito nele e selecione Enviar para
7. Configure e execute o Storage Sense
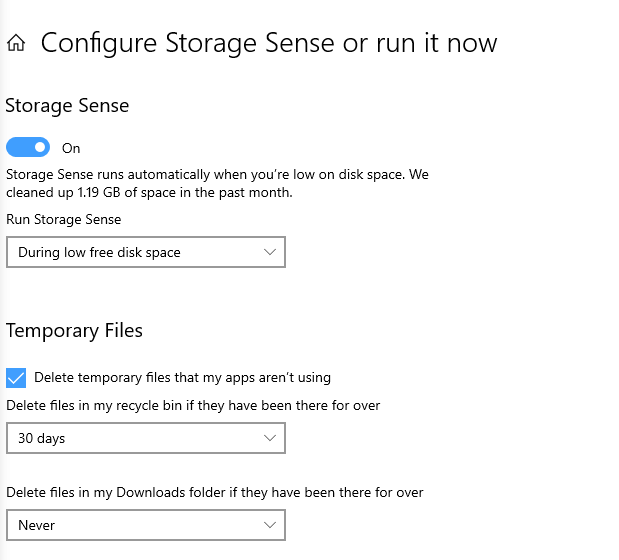
Quando você tem opções como o Storage Sense, não precisa limpar o C Drive sozinho e temer perder algo importante. O Storage Sense é uma funcionalidade útil no Windows 10 que permite liberar espaço na unidade C somente após monitorar o espaço em seu computador. Ao configurar o Storage Sense no Windows 10, você pode excluir arquivos temporários, gerenciar dados no OneDrive, limpar a Lixeira ou até mesmo remover arquivos indesejados antigos que estão na sua pasta de downloads.
Para configurar o sentido de armazenamento, aqui estão as etapas que você precisa seguir –
- Pressione Windows + X e selecione Configurações
- Ir para o sistema
- No painel esquerdo, clique em Storage e clique em Configure Storage Sense ou execute-o agora
- Quando a janela do Storage Sense é aberta, você pode escolher quando deseja executar o Storage Sense ou quando deseja excluir os arquivos temporários das listas suspensas em cada opção
Conclusão
Se como liberar o C Drive está em sua mente há muito tempo, é hora de mergulhar agora. E esperamos que, das maneiras mencionadas acima, você consiga eliminar a desordem na unidade C sem causar nenhum dano ao seu computador. Se você tiver maneiras mais eficientes de limpar a unidade C, mencione-as na seção de comentários abaixo.
Até lá, para mais conteúdo desse tipo, continue lendo Tweak Library. Você também pode nos seguir no YouTube , Facebook , Instagram e Twitter .
Próxima leitura
Existe uma ferramenta para corrigir o esgotamento do armazenamento do sistema e problemas de desempenho
Como fazer um sistema antigo funcionar mais rápido?