Como limpar todas as notificações no Mac: três maneiras fáceis
Publicados: 2023-10-27Embora as notificações sejam criadas especificamente para “notificar” coisas que podem exigir atenção imediata, você concordará que elas muitas vezes vão um pouco fundo demais e se tornam uma distração. Se você também é uma pessoa ocupada, será capaz de se identificar, sem mencionar aquelas incômodas notificações do iMessage que enchem sua central de notificações rapidamente.
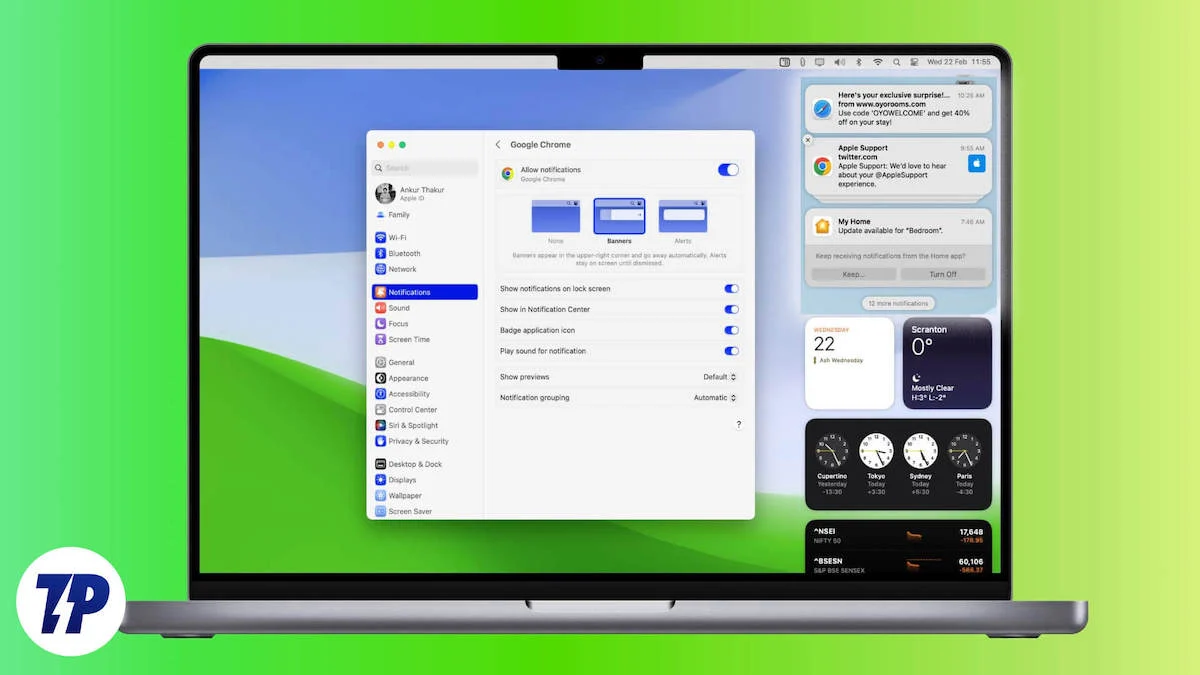
Felizmente, o macOS oferece a opção de limpar todas as notificações de uma vez. Além disso, você pode escolher as notificações para nunca mais cumprimentá-lo, ativando rotinas de foco, ativando o modo Não perturbe ou desativando-as diretamente. Vamos começar!
Índice
Onde as notificações aparecem no Mac?
Se você não sabe onde os banners de notificação estão ocultos após a saudação, existem três maneiras de revelar seu esconderijo – a central de notificações do seu Mac. No primeiro método, deslize dois dedos a partir da borda direita do trackpad do seu MacBook ou Magic Trackpad. A Central de Notificações deve deslizar para dentro a partir da borda direita da tela.
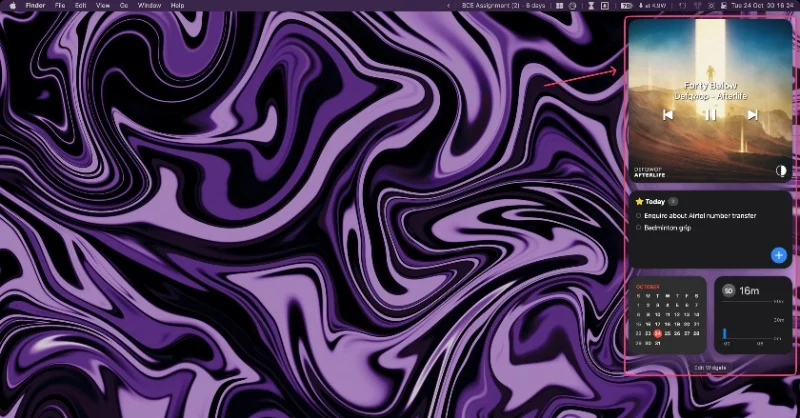
Para o segundo método, você pode simplesmente clicar no lado direito da barra de status do seu Mac. Em outras palavras, clicar no ícone de data ou hora no canto superior direito abrirá a central de notificações do seu Mac.
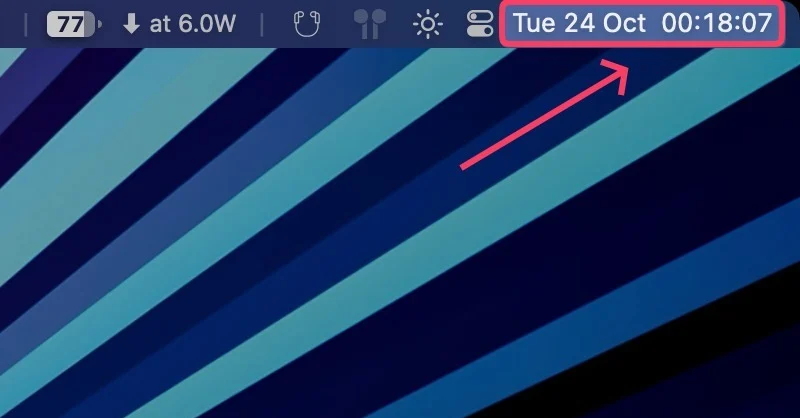
Alternativamente, você pode configurar Hot Corners para exibir a Central de Notificações do seu Mac com um simples gesto de deslizar. Se você configurar este método corretamente, é a maneira mais eficiente de acessar a Central de Notificações do seu Mac e limpar todas as notificações.
- Abra a Pesquisa Spotlight pressionando comando + espaço .
- Digite Hot Corner Shortcuts e pressione Enter . Alternativamente, você pode pesquisar o mesmo nas configurações do seu Mac.
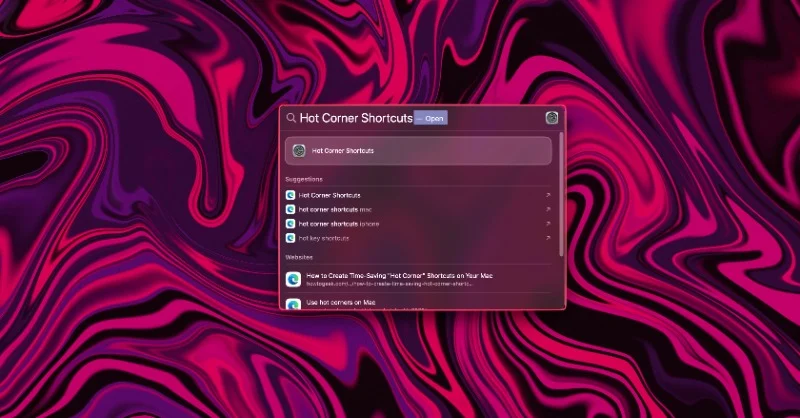
- Escolha o seu canto preferido e abra a caixa de diálogo correspondente. O canto superior direito deve ser uma escolha óbvia, pois é onde está localizada a Central de Notificações, mas você pode escolher um canto diferente, se desejar.
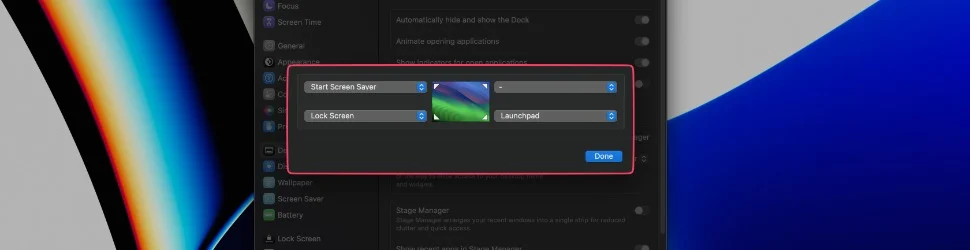
- Selecione Centro de Notificação no menu suspenso.
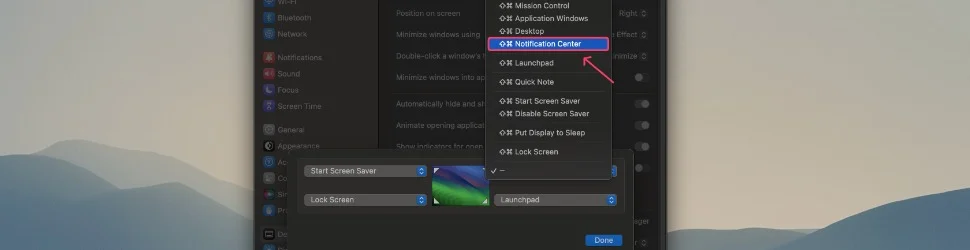
Limpar todas as notificações da Central de Notificações
Depois de ter acesso à Central de Notificações usando os métodos acima, você provavelmente verá suas notificações da seguinte maneira. No entanto, o método para excluir todas as notificações é o mesmo para todos os tipos.
1. Notificações individuais de aplicativos
Se você não recebeu várias notificações de um único aplicativo, você as verá como banners únicos. Além disso, se vários aplicativos enviarem uma única notificação, você a verá como um único banner abaixo do cabeçalho do aplicativo. Se você passar o mouse sobre a notificação e clicar no ícone de cruz , elas serão desativadas.
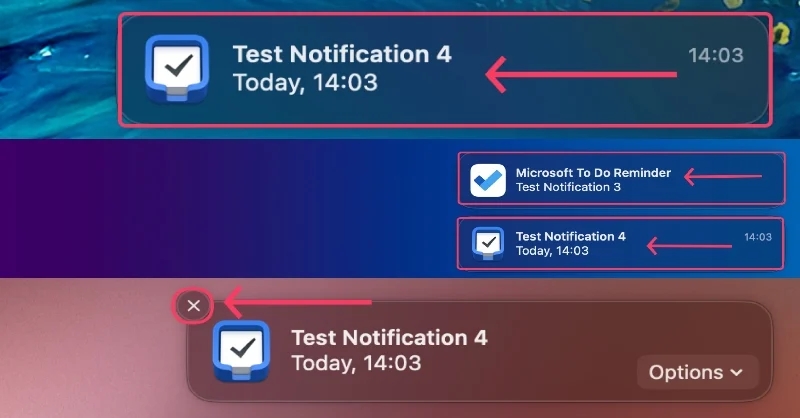
2. Notificações empilhadas
Quando você recebe várias notificações de um único aplicativo, o macOS as coloca em uma única seção criando pilhas. Você pode expandir essas pilhas clicando nelas. Você pode excluir uma única notificação desdobrando a pilha e clicando no ícone de cruz ao lado da notificação desejada, ou pode excluir todas as notificações desse aplicativo clicando na opção “Excluir tudo” ao passar o mouse sobre a pilha principal.
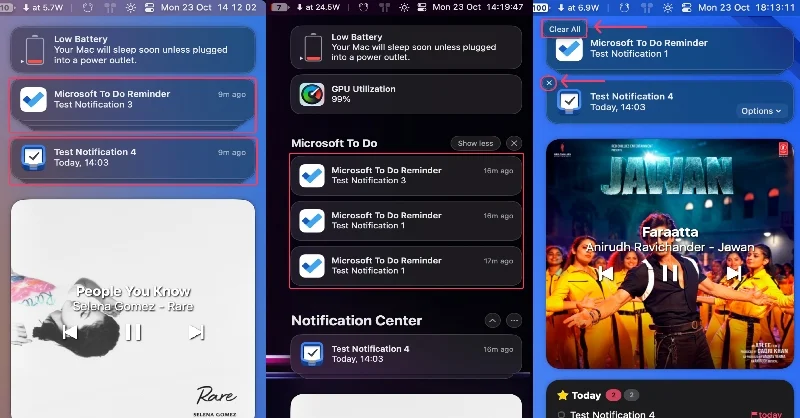
O ícone Mostrar menos agrupa as notificações novamente em uma pilha. Ele também empilha várias notificações de aplicativos sob os respectivos cabeçalhos de aplicativos para evitar confusão.
3. Várias notificações empilhadas
Se você tiver muitos widgets na central de notificações do seu Mac, as pilhas subsequentes ficarão ocultas para economizar espaço na tela. Clicar no ícone abaixo da última notificação revela as notificações ocultas, que podem ser descartadas de forma semelhante. Passar o mouse sobre a pilha permite limpar todas as notificações daquele aplicativo específico, enquanto revelar a pilha permite descartar alertas específicos.

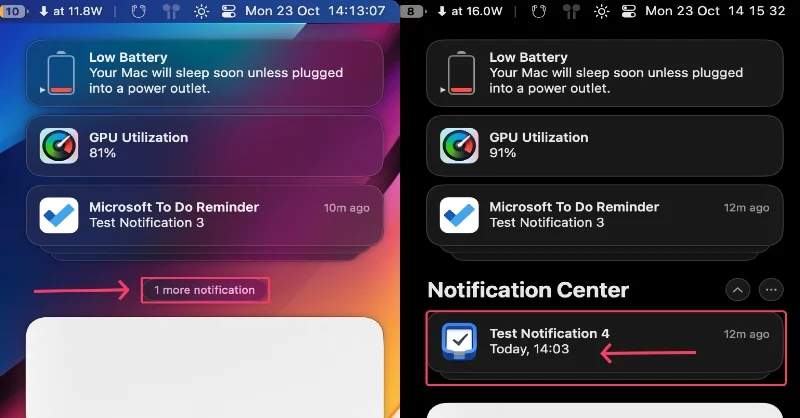
Desative completamente as notificações de aplicativos
Às vezes, aplicativos que enviam notificações constantemente podem ser muito irritantes. A melhor maneira de lidar com esses aplicativos é revogar sua permissão para enviar notificações.
- Abra a pesquisa do Spotlight pressionando command + espaço .
- Digite Notificações e pressione Enter . Você também pode acessá-lo através da página de configurações do seu Mac.
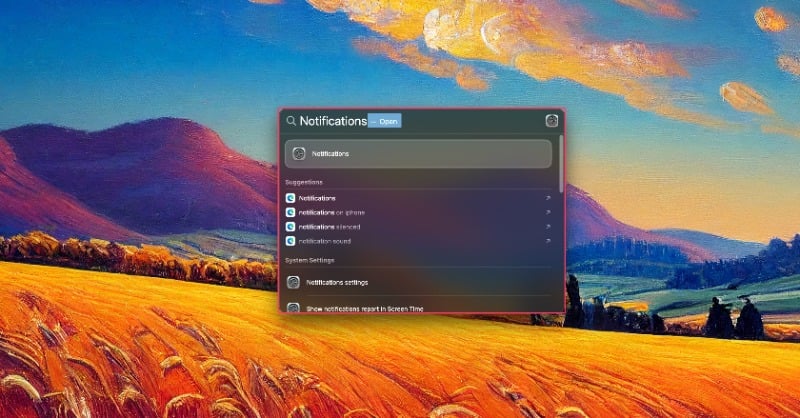
- Escolha o aplicativo para o qual deseja desativar as notificações.
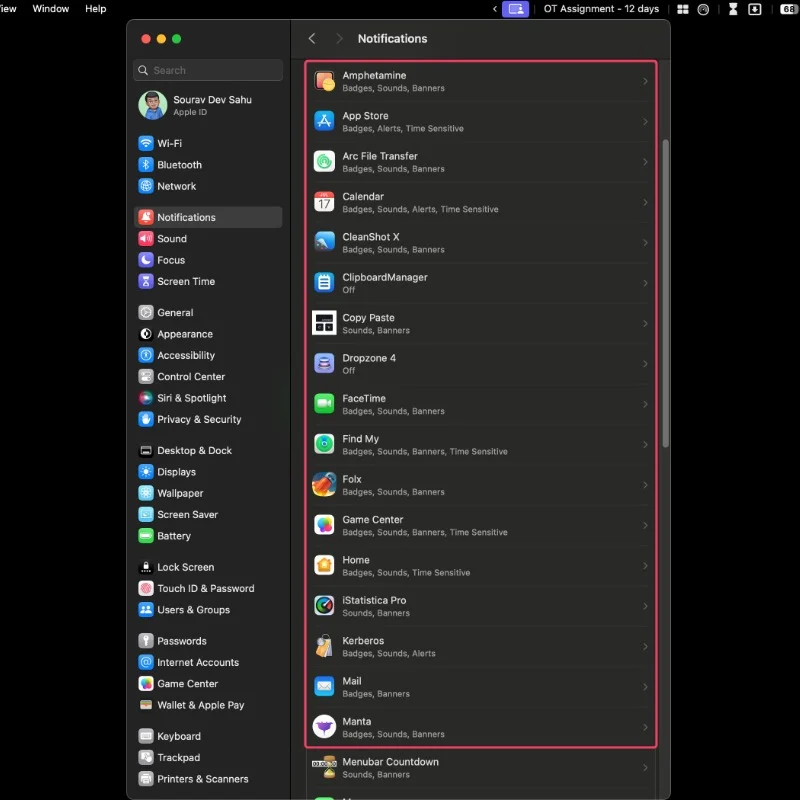
- Você pode desativar totalmente as notificações clicando no botão de alternância principal. Alternativamente, você pode editar como a notificação é entregue.
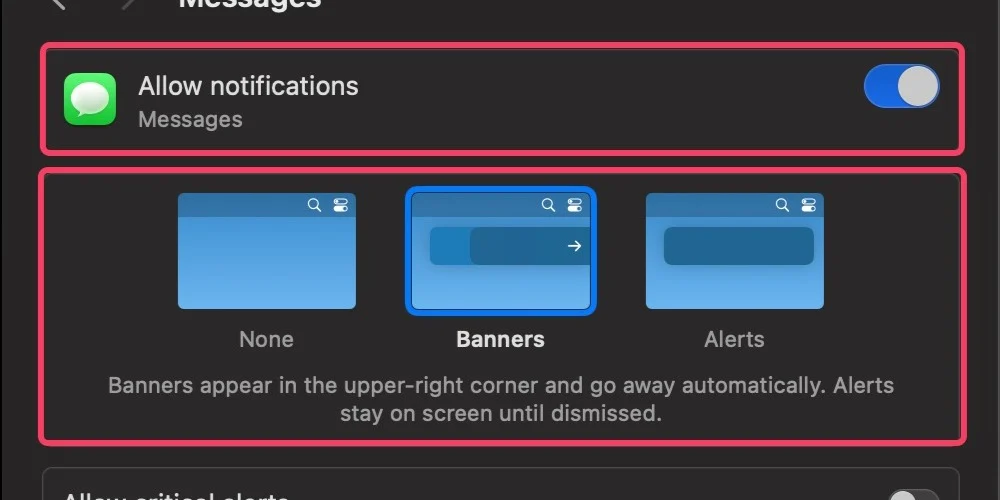
Ativar rotinas de foco
O Modo de foco no Mac é conveniente se você não quiser ser incomodado por um período específico. Além disso, os Modos de Foco podem ser agendados, portanto você não precisa ativá-los manualmente durante o horário comercial ou escolar, por exemplo.
- Abra o botão Configurações rápidas na barra de status.
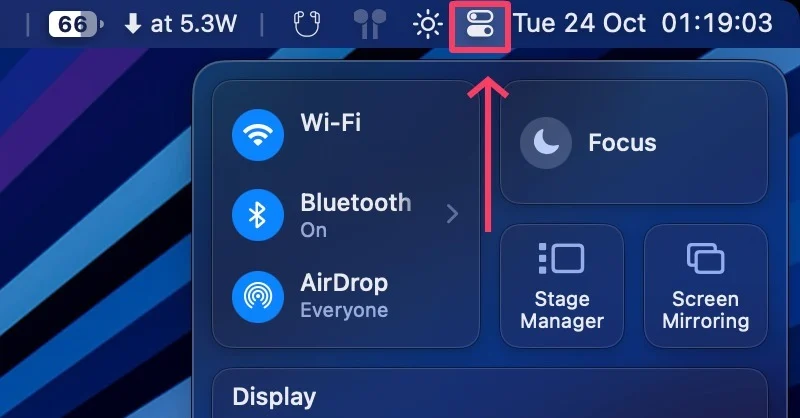
- Selecione Foco .
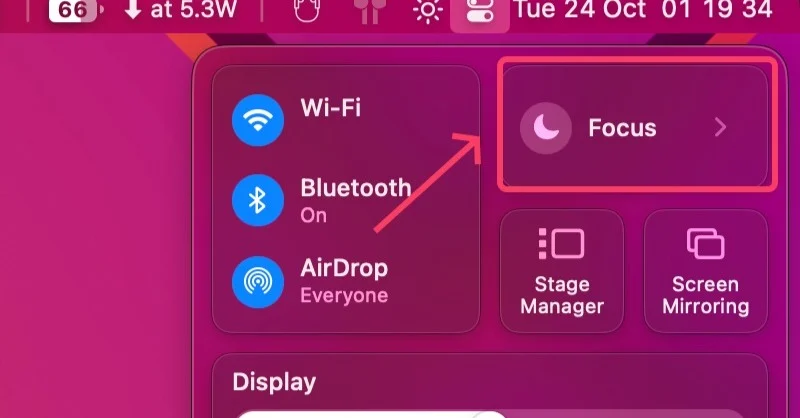
- Ative o Não perturbe clicando nele ou selecione uma das outras duas opções conforme necessário.
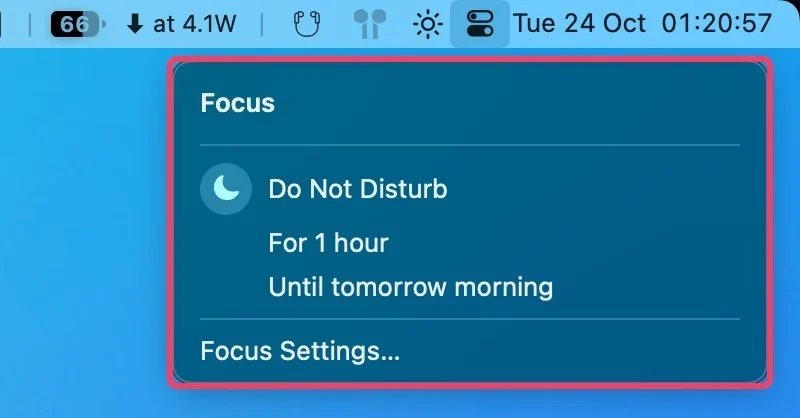
Os modos de foco podem ser ajustados ainda mais acessando as Configurações de foco . Além disso, você pode adicionar novas rotinas de foco e editar as existentes na mesma página.
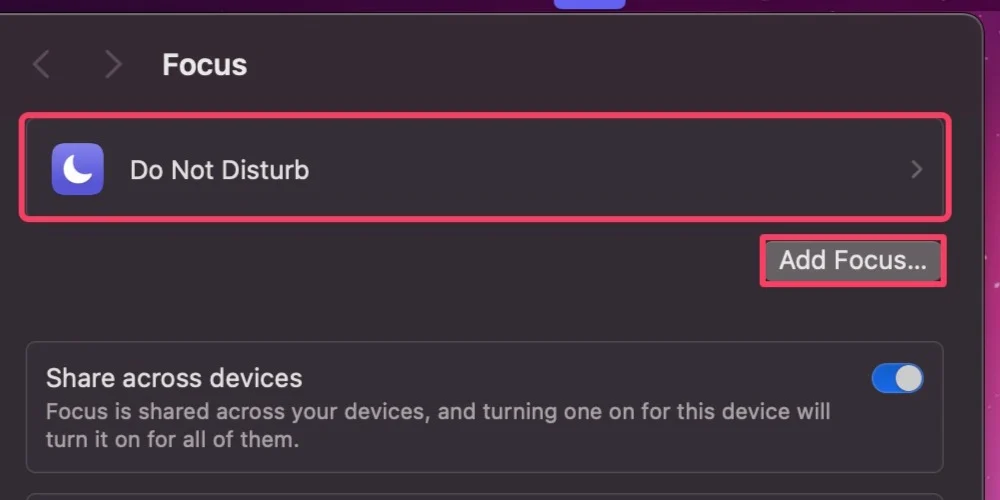
Limpe todas as notificações com facilidade
Sim, é muito fácil se livrar de notificações irritantes. Embora eliminá-los funcione na maioria das vezes, você pode muito bem desativar as notificações quando elas começarem a te irritar. Não perturbe é uma forma eficaz de permanecer tranquilo durante o horário de trabalho ou escolar.
Perguntas frequentes sobre gerenciamento de notificações no macOS
1. De onde posso acessar as notificações?
Todas as notificações estão localizadas na Central de Notificações do seu Mac, que você pode acessar deslizando dois dedos a partir da borda direita do trackpad ou simplesmente clicando na data/hora no canto superior direito da tela.
2. Por que algumas notificações são agrupadas e outras não?
O macOS agrupa várias notificações de um aplicativo específico em um único grupo para torná-las mais gerenciáveis. Esses grupos são chamados de Stacks e podem ser abertos clicando neles.
3. Posso desativar totalmente as notificações?
Sim, você pode desativar as notificações de um aplicativo específico seguindo as etapas abaixo –
- Abra Configurações e pesquise Notificações .
- Selecione o aplicativo para o qual deseja desativar as notificações.
- Ative o botão para nunca mais ver as notificações desse aplicativo.
