Como limpar o cache do navegador em todos os principais navegadores
Publicados: 2022-02-13Seu dispositivo (PC, laptop, celular, etc) está ficando lento? O cache no dispositivo pode fazer com que o dispositivo fique lento, consumindo mais espaço. Então você precisa limpar o cache regularmente. Você sabe como limpar o cache no PC, Celulares?
Neste artigo, mostrarei como limpar o cache em diferentes dispositivos? Limpar cache é limpar o histórico do navegador ou o cache em todos os principais navegadores, como Safari, Chrome, Firefox, Opera, Microsoft Edge e também em navegadores móveis.
Dica: Recomendamos que você use o navegador Brave mais seguro e rápido. Ele ainda ajuda você a ganhar dinheiro enquanto navega.
Índice
O que é cache do navegador?
O cache do seu navegador, pronuncia-se dinheiro, é uma coleção de páginas da web armazenadas em seu disco rígido ou no armazenamento de seu telefone/tablet. O cache inclui o texto, as imagens e a maioria das outras mídias contidas nas páginas da Web que você visitou muitas vezes.
Se os navegadores mantiverem uma cópia local de uma página da Web que você visitou armazenada com eles, da próxima vez que você visitar a mesma página da Web, seu computador ou os dispositivos móveis não precisarão fazer o download novamente da Internet. Mas esse cache da Internet pode levar uma grande quantidade de arquivos, mídia, imagens armazenadas no armazenamento do seu computador.
O conteúdo estático do cache do navegador não muda com a mesma frequência que o conteúdo estático dinâmico muda com frequência. Alguns sites exclusivos incluem várias imagens, arquivos JavaScript e folhas de estilo. Esses tipos de arquivos típicos permanecem os mesmos em todas as páginas. Esta é a razão pela qual muitos navegadores mantêm alguma cópia de arquivos estáticos em alguma pasta de armazenamento temporário. A partir da próxima vez, eles tentarão usar essa cópia quando você visitar o site da próxima vez.
Por que e quando você deseja limpar o histórico ou o cache do navegador?
Alguns dos navegadores são muito bons em tomar uma decisão sobre qual conteúdo ou arquivos armazenar no cache. Às vezes, eles se tornam ineficientes e não conseguem encontrar o site que você visitou ou você fez alguma alteração. Nesse tipo de caso, os navegadores obterão a versão em cache do lixo eletrônico de seu armazenamento local, o que criará uma grande quantidade de arquivos indesejados.
Este é o momento de você fazer um hard refresh nessa página, ou seja, significa para você “limpar o cache do navegador”.
Forçar os navegadores a fazer uma atualização difícil:
Antes de fazer a limpeza do histórico do seu navegador, você pode tentar porque é muito rápido e eficiente com um único atalho de teclado.
Você pode fazer uma anotação nas seguintes teclas para atualizar com força no navegador da web.
- Navegador Google Chrome no Mac: Command+Shift+R
- Navegador Google Chrome no Windows e Linux: CTRL+F5
- Firefox no Mac: Command+Shift+R
- Firefox no Windows e Linux: CTRL+F5
- Safari: Comando + Opção + R
- Opera no Mac: Comando+Alt+R
- Opera no Windows: Shift+F5
Normalmente, fazer uma atualização forçada eliminará seu problema em algumas situações. No entanto, se não estiver funcionando, você precisará limpar o cache do navegador para confirmar que está assistindo a versão ao vivo de uma página da Web das maneiras abaixo.
Como limpar o cache do navegador em todos os principais navegadores?
Limpar o cache da Internet pode corrigir alguns problemas de navegação quando o navegador estiver lento, liberar espaço para você e remover versões salvas de páginas visitadas por motivos de privacidade.
A maioria dos navegadores permite limpar o cache da Internet rapidamente por meio de um atalho de teclado Ctrl+Shift+Del (Windows) ou Command+Shift+Delete (Mac).
Caso contrário, você pode tentar as opções Configurações, Privacidade ou Avançadas do seu navegador.
Vídeo tutorial:
Fornecemos este artigo na forma de um tutorial em vídeo para conveniência do nosso leitor. Se você estiver interessado em ler, pode pular o vídeo e começar a ler.
1. Limpando o histórico da Internet ou Cache no Google Chrome
O Google Chrome é um dos navegadores mais populares e será usado por muitos usuários de Mac.
Aqui estão as etapas sobre como limpar o histórico da Internet ou o cache no Chrome.
- Simplesmente, você pode iniciar o navegador da Web Chrome em sua máquina Mac e, em seguida, marcar o “menu de três pontos” no canto direito.
- No menu, você pode selecionar a opção “Mais ferramentas”.
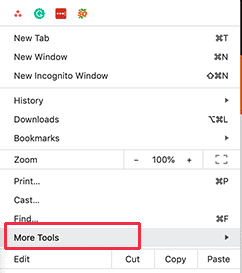
- Escolha a opção “Limpar dados de navegação…” na lista de opções.
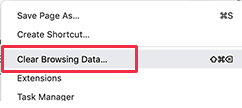
- Esta opção exibirá as configurações do Google Chrome com a janela de diálogo "Limpar dados de navegação" à sua frente.
- Você precisa ir para a guia Configurações básicas e escolher a opção “Todo o tempo”, que fica ao lado do campo Intervalo de tempo.
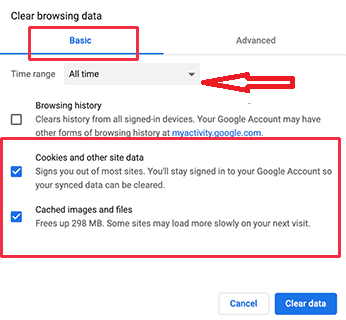
- Logo abaixo dessa opção, você pode encontrar e selecionar a caixa de seleção ao lado do rótulo “Imagens e arquivos em cache”.
- Você deve selecionar a opção “Cookies e outros dados do site”.
- Todos os cookies que ficam no armazenamento do navegador serão excluídos.
- Ao fazer isso, certamente pode ajudar a sair das sessões finais e de todos os sites.
- Ao lado disso, o botão “Limpar dados” deve ser clicado e seu Chrome agora limpará o histórico ou o cache do navegador.
2. Limpando o histórico do navegador ou cache no Firefox
No navegador Firefox da Mozilla, você limpa o cache da seção Limpar histórico recente ou Limpar dados.
- O atalho de teclado Ctrl+Shift+Del (Windows) ou Command+Shift+Delete (Mac) é a maneira mais rápida de abrir a tela Limpar histórico recente.
- Escolha "Tudo" no intervalo de tempo para limpar as opções, supondo que essa seja sua intenção.
- Marque as caixas de seleção conforme desejar e, finalmente, clique no botão 'Limpar agora' para limpar o cache.
- Primeiro, você precisa acessar o navegador Firefox em seu sistema.
- Depois disso, clique no menu que está presente no canto superior direito.
- Em seguida, escolha as 'Preferências'.
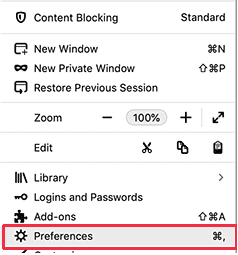
- Ele exibe a tela de configurações do Firefox na sua frente.
- A partir daqui, você deve ir para 'Privacidade e segurança' e, em seguida, o botão 'Limpar dados' deve ser clicado.
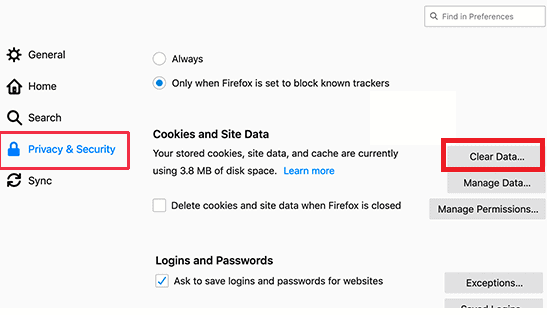
- O Firefox verificará com você quais dados você precisa excluir. Você deve selecionar o 'Conteúdo da Web em Cache' e o botão 'Limpar' deve ser clicado.
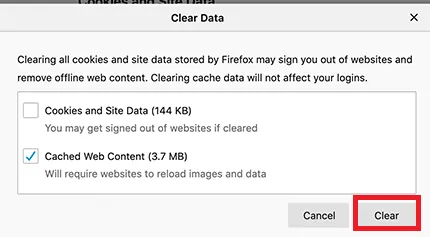
- O navegador Firefox deve apagar o conteúdo da web em cache agora.
3. Como remover o histórico do navegador ou Cache no Internet Explorer?
O Internet Explorer foi definido como o navegador padrão na maioria dos computadores. Depois de muitos anos, foi ultrapassado pelo novo navegador Microsoft Edge.
No Internet Explorer, você pode limpar o cache do navegador na página “Excluir histórico de navegação”.
Tal como acontece com outros navegadores semelhantes, a solução mais eficiente para apagar o histórico de navegação é usar o atalho de teclado “Ctrl+Shift+Del”.

No entanto, muitos usuários ainda o usam. Se você é um desses usuários, é assim que você limpará o cache do navegador no Internet Explorer.
- Primeiro, você precisa iniciar o Internet Explorer (IE) em seu computador.
- Depois disso, você precisa clicar no ícone de engrenagem no canto direito.
- Em seguida, escolha “Segurança” e clique em “Excluir histórico de navegação…”.
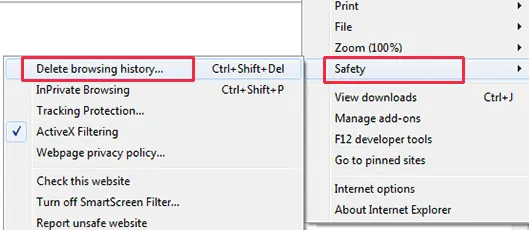
- Em seguida, você precisa marcar e desmarcar as opções abaixo, conforme mostrado.
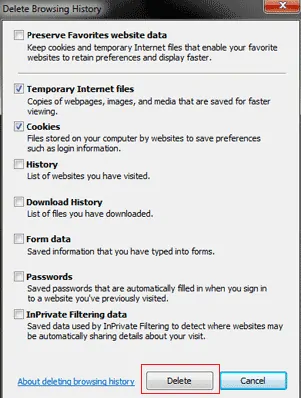
- Por fim, certifique-se de pressionar o botão Excluir para continuar, e o Internet Explorer esvaziará o cache do navegador.
4. Como excluir o cache da Internet no Microsoft Edge
Edge é o navegador padrão em computadores Windows 10. Veja como você limpará o cache do navegador no Microsoft Edge.
- Primeiro, você precisa abrir o navegador Edge no seu computador.
- Depois disso, você precisa clicar no menu de três pontos no canto extremo da tela do navegador e escolher a opção 'Configurações'.
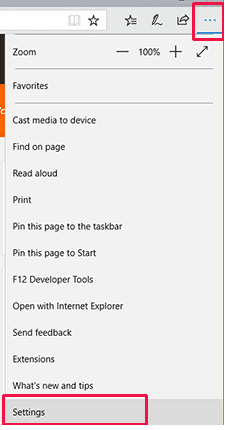
- Em seguida, você precisa clicar no botão 'Escolher o que limpar' na seção 'Limpar dados de navegação'.
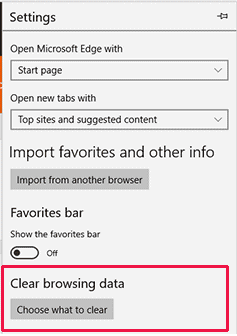
- Isso abrirá o painel 'Limpar dados de navegação' à sua frente.
- A partir daqui, você precisa selecionar as opções 'Dados e arquivos em cache' e 'Cookies e dados do site'.
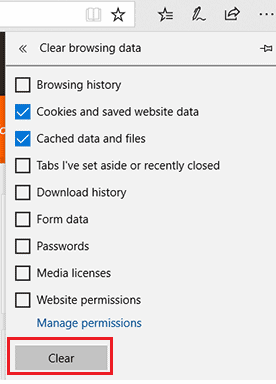
- Clique no botão 'Limpar' e o Microsoft Edge agora limpará o cache do navegador para você.
5. Limpando o cache da Internet ou do navegador no Safari
Safari é o navegador padrão no sistema operacional Mac. Veja como limpar o cache do navegador no Safari.
- Primeiro, você precisa abrir o navegador Safari no seu computador.
- Depois disso, clique na guia Histórico e escolha a opção “Limpar histórico…” no menu superior.
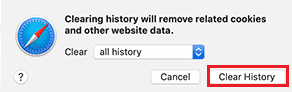
- O Safari agora solicitará que você selecione um intervalo de tempo.
- Selecione 'Todo o histórico' no menu suspenso 'Limpar' e clique no botão 'Limpar histórico'.
- O Safari agora excluirá todos os dados temporários, incluindo cache, cookies e todos os dados temporários do site.
6. Limpando o cache da Internet ou do navegador no Opera
Se você estiver usando o navegador Opera, veja como limpar o cache do navegador no Opera.
- Primeiro, abra o navegador Opera no seu computador.
- Depois disso, clique no ícone do menu no canto superior direito da tela e clique no botão 'Limpar dados de navegação'.
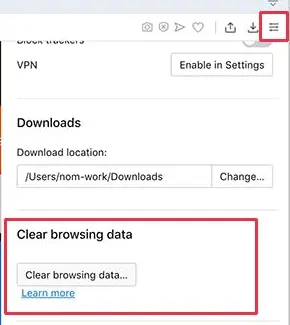
- Isso abrirá um pop-up na tela. A partir daqui, primeiro, você precisa selecionar 'Todos os tempos' ao lado do menu suspenso de intervalo de tempo. Depois disso, marque a caixa ao lado da opção 'Imagens e arquivos em cache'.
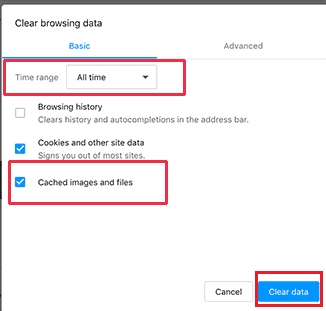
- Agora você pode clicar no botão 'Limpar dados' e o Opera esvaziará o cache do seu navegador.
- Leia também: Melhor método para compactar arquivos
- Como colocar marca d'água em pdf
- Método simples para converter word para pdf, excel para pdf, imagem para pdf,...
Limpando o cache de Internet ou Navegação em dispositivos móveis, Android ou iOS:
1. Limpe o cache no aplicativo móvel do Chrome:
- No dispositivo móvel Android, abra o aplicativo Chrome e toque no ícone de menu de três pontos na parte superior da tela.
- No caso de usuários iOS, pode ser encontrado este botão na parte inferior.
- Você pode tocar em Configurações no menu principal.
- Agora toque na opção 'Privacidade'.
- Escolha o botão 'Limpar dados de navegação'.
- Marque e marque a caixa de seleção ao lado de “Imagens e arquivos em cache”.
- Selecione “Limpar dados” no Android ou “Limpar dados de navegação” no iOS e confirme com Limpar (Android) ou Limpar dados de navegação (iOS) na janela pop-up para limpar o cache da Internet.
2. Limpe o cache do navegador no Firefox Mobile App:
Para limpar o cache do navegador no aplicativo móvel:
- Primeiro, toque no menu indicado pelo símbolo de três linhas na parte superior da tela. Escolha Configurações no menu.
- Escolha a opção “Limpar dados privados” no Android
- Ou você pode escolher o “Gerenciamento de dados” no iOS.
- Certifique-se de habilitar a opção Cache.
- Escolha o botão “Limpar dados” no Android.
- Se você estiver usando em um dispositivo iOS, escolha “Limpar dados privados” e depois OK para confirmar.
3. Limpe o cache da Internet no Safari Mobile App:
- O aplicativo Configurações deve ser aberto e, em seguida, clique no Safari.
- Basta descer e clicar em “Limpar histórico e dados do site”.
- Clique no botão “Limpar histórico e dados” para confirmar na janela pop-up.
4. Limpe o cache no navegador móvel Opera Touch:
Você também pode limpar o cache do aplicativo móvel Opera Touch.
- Use a opção Opera na parte inferior do aplicativo.
- Em seguida, escolha a opção “Configurações” na lista de opções disponíveis.
- Você pode escolher “Limpar dados de navegação” no dispositivo Android ou selecionar “Limpar dados do navegador” no iOS.
- Toque em “Imagens e arquivos em cache” para marcar ao lado. Significa selecionar a caixa de seleção marcada.
- Escolha o botão “Limpar dados” no Android ou o botão “Limpar” no iOS.
Com o aplicativo Opera:
- Suponha que você esteja usando o aplicativo Opera e toque em “Configurações” no menu Opera.
- Vá para “Limpar dados de navegação”.
- Escolha a opção “Avançado” na parte inferior.
- Em seguida, siga para selecionar "Imagens e arquivos em cache" e toque em "Limpar dados".
- Você pode gostar das 8 melhores maneiras de melhorar o desempenho e a velocidade do Mac
- Como faço para criar uma lista de reprodução no iTunes no Mac
- Como criptografar arquivos no Mac com proteção por senha
Espero que você goste do meu tutorial sobre Como limpar o cache da Internet em todos os principais navegadores . Se você gostar!! então por favor compartilhe. Se você quiser adicionar algo a ele, por favor, deixe-nos saber através da seção de comentários.
Quer atualizações regulares, siga WhatVwant no Facebook e Twitter. Inscreva-se no canal whatVwant no YouTube para atualizações regulares.
