Como gerenciar e limpar o histórico, cache e cookies do Safari
Publicados: 2022-02-13Quer aumentar a velocidade da Internet do seu Mac? É obrigatório limpar o histórico, o cache e os cookies do Safari para melhorar o desempenho do seu Mac. Este artigo é sobre como gerenciar e limpar o histórico, o cache e os cookies do Safari explicados da maneira mais simples possível.
Quando você não quer perder tempo com métodos manuais. E quando você estiver pronto para gastar pouco dinheiro para economizar tempo. Sugiro apenas comprar o CleanMyMac, que limpará seu Mac automaticamente e aumentará a velocidade do seu Mac.
Índice
Como limpar o histórico do Safari no Mac?
O que é o histórico de navegação?
É bastante comum basicamente tudo o que você pesquisar online, será lembrado pelo seu computador com certeza. Cada vez que você navega na internet, não é mais do que deixar suas pegadas em um navegador.
As informações que você pesquisou no navegador são armazenadas em um log. Detalhes como o nome do site e sua URL serão registrados quando você navegar pelo navegador. Essa é a razão pela qual você vê os sites que visitou antes em sugestões automáticas quando começa a digitar no navegador. As informações armazenadas no log nada mais são do que conhecidas como 'Histórico de Navegação'.
Limpar seu histórico de navegação no Safari não limpa nenhum histórico de navegação mantido independentemente pelos sites que você visitou.
Por que remover o histórico de navegação?
Às vezes, é útil como é, mas mesmo assim o histórico de navegação priva você do anonimato e pode representar sérios riscos à segurança dos dados. Qualquer pessoa que tenha acesso ao seu Mac pode rastrear facilmente suas atividades online e quais sites você abriu, etc.
Excluir o histórico do navegador é uma boa maneira de garantir que seu histórico permaneça seu. Neste artigo, mostraremos como remover com segurança e rapidez o histórico do navegador do seu Mac.
Você pode excluir todo o seu histórico de navegação na web ou entradas específicas no Mac OS X do Safari. Isso pode ser útil se você estiver em um computador público ou precisar remover um determinado site do seu histórico de navegação. Não importa qual sistema você esteja usando, levará apenas alguns momentos.
Como limpar todo o histórico no Safari:
- Abra o navegador Safari ou Safari.
- Clique no menu Safari.
- Na barra de menu (canto superior esquerdo da tela), clique no Histórico.
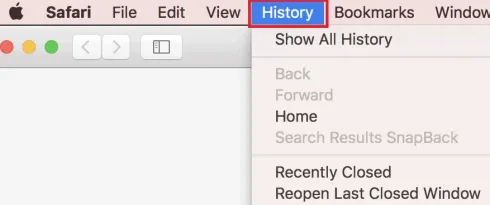
- Na parte inferior do menu, escolha a opção 'Limpar histórico' na lista de opções.
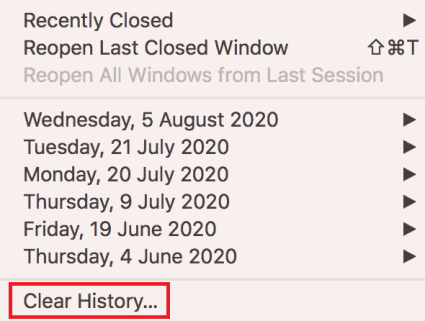
- Uma pequena janela de diálogo será aberta dizendo 'A limpeza do histórico removerá cookies relacionados e outros dados do site'.
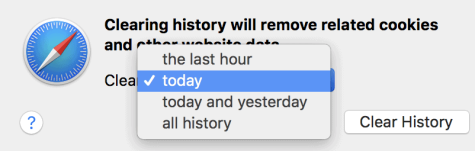
- Use o menu suspenso 'Limpar' para escolher o período de tempo em que deseja limpar o histórico e os cookies do navegador Safari.
- A lista suspensa terá os valores do intervalo de tempo como 'a última hora', 'hoje', 'hoje e ontem' e 'todo o histórico'.
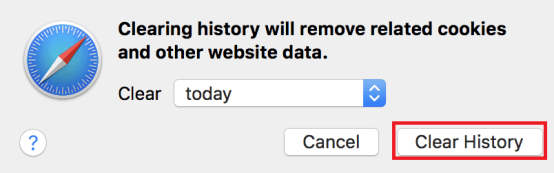
- Uma última vez, clique no botão 'Limpar histórico'.
- Além de limpar seu histórico do Safari, isso também limpa seus cookies e cache do Safari.
- Todo o histórico, cookies, pesquisas e outros dados do intervalo selecionado serão excluídos.
Nota: Isso excluirá o histórico de todos os dispositivos conectados à sua conta do iCloud.
- Leia também: MacOs Mojave vs MacOs Catalina
- Como ler o disco rígido externo não aparecendo no Mac
Para limpar o histórico de entradas únicas no Safari:
- Abra o navegador Safari ou Safari.
- Clique no menu Safari.
- Na barra de menu (canto superior esquerdo da tela), clique no Histórico.
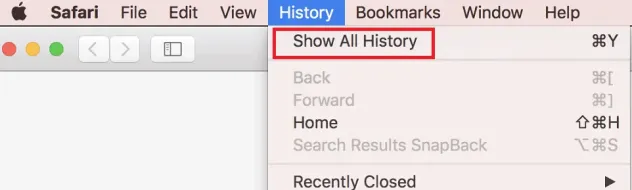
- Na parte superior do menu, selecione a opção 'Mostrar histórico' ou 'Mostrar todo o histórico' na lista de opções.
- Você também pode pressionar 'Command + Option + 2' para abrir a janela Mostrar histórico.
- Você verá uma janela com uma lista de sites que você já visitou e notas sobre quais dados eles armazenaram no seu Mac. Se você deseja remover todos os rastros de todos os sites que visitou, clique no botão remover tudo. Caso contrário, percorra a lista ou procure um site cujos dados você deseja excluir, clique nele e clique em Remover ou Excluir para limpar o site específico.
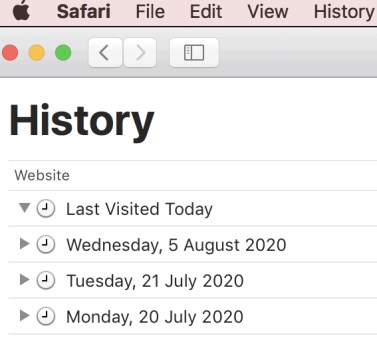
- Agora você pode encontrar a entrada que deseja excluir.
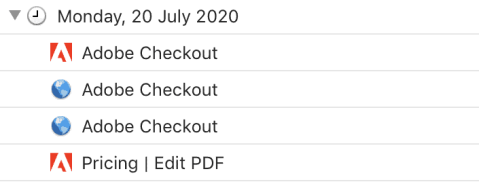
- Você pode usar a barra de pesquisa também no canto superior direito ou expandir as datas para navegar por todas as suas entradas e encontrá-las rapidamente.
- Clique com o botão direito do mouse na entrada que deseja remover ou excluir e selecione a opção "Excluir".
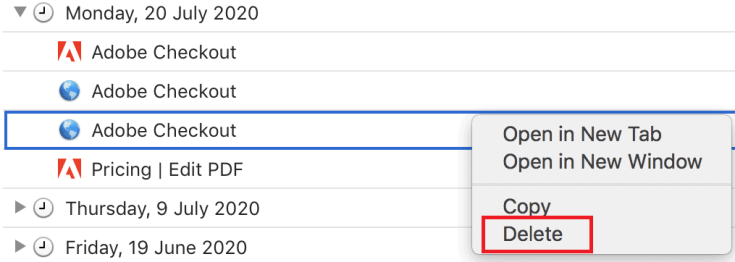
- Se você tiver um mouse ou trackpad de botão único, mantenha pressionada a tecla Control e clique para abrir o menu.
- Repita para todas as entradas adicionais que você deseja remover.
Quando você limpa seu histórico do navegador Safari, o Safari remove os dados que ele salva como resultado de sua navegação, incluindo:
- Histórico de páginas da web que você visitou
- A lista para trás e para frente para páginas da Web abertas
- Principais sites que não estão marcados como permanentes
- Lista de sites visitados com frequência
- Pesquisas recentes
- Ícones para páginas da web
- Instantâneos salvos para páginas da Web abertas
- Lista de itens que você baixou (os arquivos baixados não são removidos)
- Sites adicionados para pesquisa rápida de sites
- Sites que pediram para usar sua localização
- Sites que pediram para enviar notificações
- Sites com conteúdo de plug-in que você iniciou clicando em um aviso do Safari Power Saver
Por fim, se você quiser ter certeza e confirmar que tudo foi excluído sobre o histórico, cache e cookies do Safari, basta acessar a pasta específica e excluir todo o conteúdo.
- Clique na guia Ir no menu principal superior do Finder.
- Clique na opção 'Ir para pasta' na lista de opções disponíveis.
- Agora cole o caminho de navegação assim: ' ~/Library/Safari/Databases' no espaço disponível.
- Isso o levará à janela onde todos os dados e conteúdos relacionados ao Safari serão armazenados.
- Agora certifique-se de excluir todo o conteúdo da pasta.
- Leia também: O disco que você inseriu não pode ser lido por esta correção de computador no mac
- 4 dicas úteis para manter seu mac limpo e saudável
Como gerenciar o histórico de navegação no Safari para iPad?
Lembre-se de que revisar o histórico do navegador do iPad é um processo muito simples no iPad. O navegador Safari armazenará um registro dos sites que você visita junto com outros componentes principais relacionados, como o cache e os cookies. Esses elementos aprimoram sua experiência de navegação. No entanto, é necessário que você às vezes queira excluir seu histórico de navegação e os dados que o acompanham por motivos de privacidade.
Observação: este artigo se aplica a todos os dispositivos iPad com iOS 10 ou iPadOS 13 ou posterior. O processo de gerenciamento do histórico do navegador no Safari em um iPhone é um pouco diferente.
Abaixo estão os métodos explicados no gerenciamento do histórico de navegação no Safari para iPad.
Como visualizar e excluir o histórico do navegador do iPad no Safari?
Você pode gerenciar seu histórico de navegação na web no iPad de duas maneiras. No entanto, a opção mais fácil é fazê-lo diretamente no Safari.
- Abra o navegador Safari no seu iPad.
- Selecione o ícone Marcadores na parte superior da tela. Parece um símbolo de livro aberto.
- Selecione o ícone do relógio para abrir o painel Histórico. Uma lista de sites visitados por você no último mês aparece na sua frente.
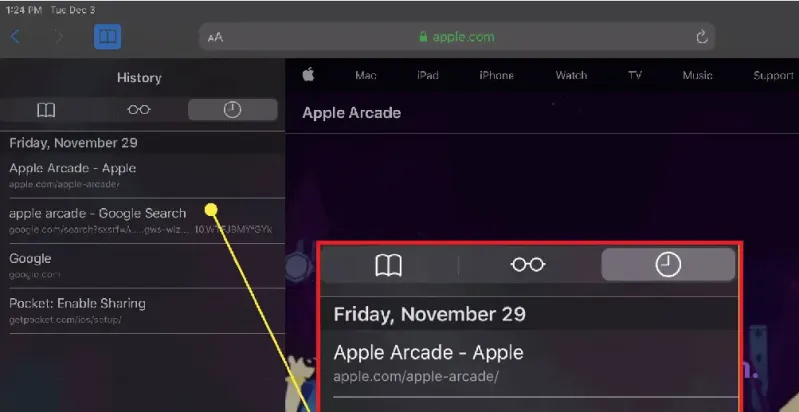
- Para excluir um único site do histórico do navegador, você pode deslizar para a esquerda em seu nome.
- Selecione 'Limpar' na parte inferior do painel para revelar quatro opções: essas são; A última hora, Hoje, Hoje e ontem, e Todo o tempo.
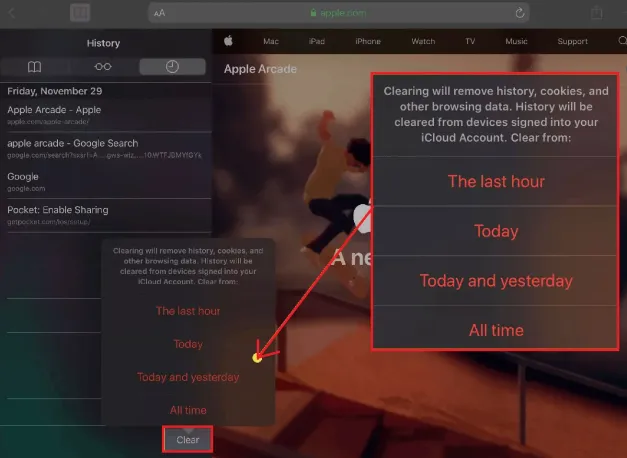
- Estes nada mais são do que o intervalo de tempo ou período de tempo em outros dispositivos.
- Selecione sua opção preferida, pois deseja remover o histórico de navegação do seu iPad e de todos os dispositivos iCloud conectados.
Como excluir histórico e cookies do aplicativo de configurações do iPad?
Às vezes, excluir o histórico do navegador pelo Safari não garante que ele removeu todos os dados armazenados. Portanto, para uma limpeza completa, você deve acessar o aplicativo Configurações do iPad. Você também pode excluir o histórico de navegação e os cookies do aplicativo Configurações. Limpar o histórico dessa maneira confirma que exclui tudo o que o Safari salvou nos logs.

- Selecione o ícone de engrenagem na tela inicial para abrir as configurações do iPad.
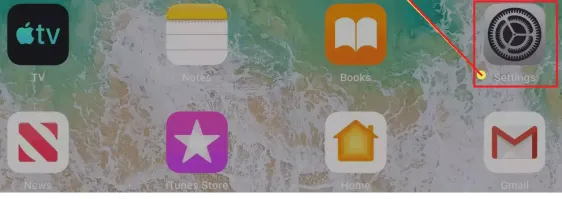
- Role para baixo em todos os aplicativos e encontre e selecione Safari.
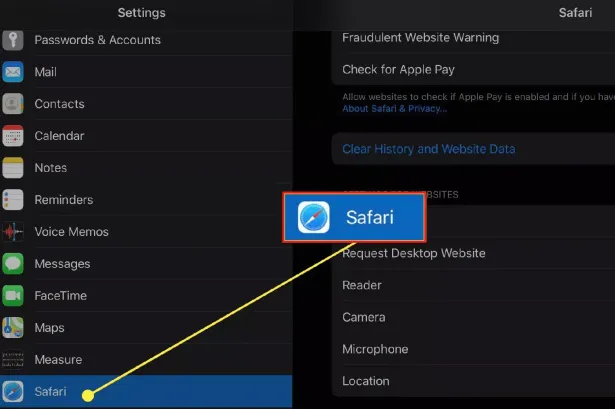
- Percorra a lista de configurações disponíveis e selecione Limpar histórico e dados do site para excluir o histórico de navegação, cookies e outros dados do site em cache.
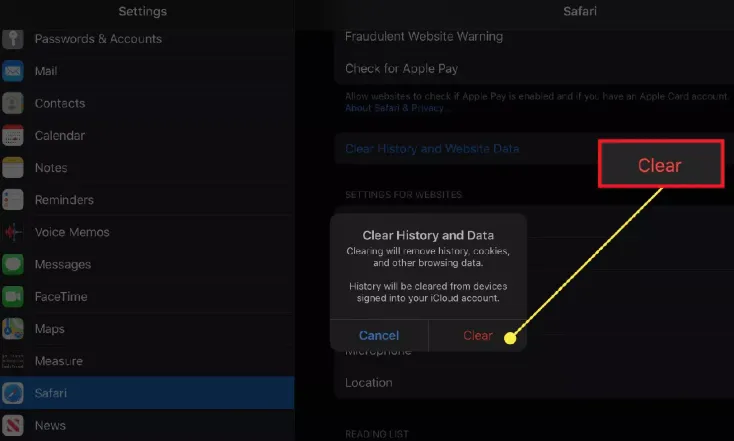
- Selecione Limpar para confirmar a remoção de todo o histórico de navegação, cache, etc., ou selecione Cancelar para retornar às configurações do Safari sem remover nenhum dado.
Como excluir dados de sites armazenados no iPad?
- Abra o aplicativo Configurações do iPad.
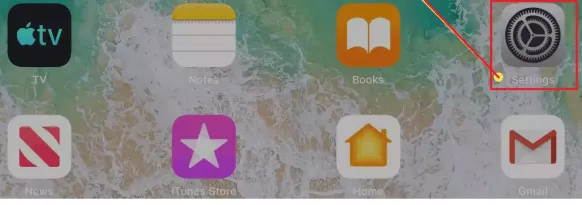
- Role para baixo em todos os aplicativos e encontre e selecione Safari.
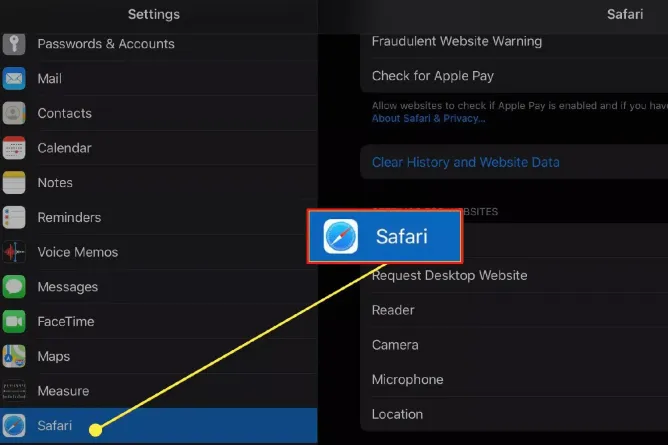
- Agora você rola até a parte inferior da tela de configurações do Safari e seleciona Avançado.
- Selecione 'Dados do site' para exibir um detalhamento dos dados que cada site armazena atualmente no dispositivo iPad.
- Selecione 'Mostrar todos os sites' para exibir a lista expandida, se necessário.
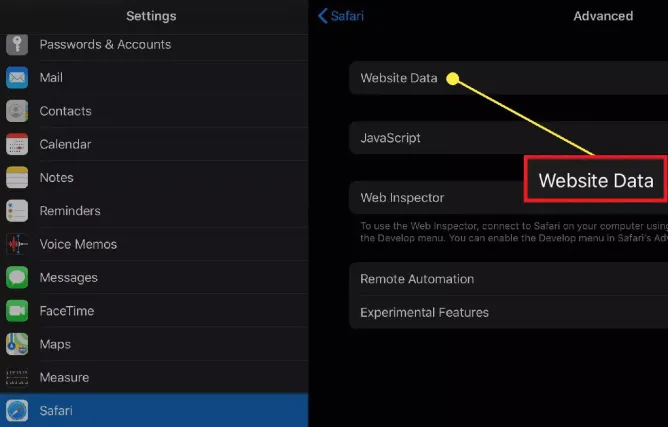
- Selecione 'Remover todos os dados do site' na parte inferior da tela para excluir os dados do site de uma só vez ou deslize para a esquerda em itens individuais para limpar os itens um de cada vez.
Gerenciar cookies no navegador Safari
A maioria dos usuários está ciente das violações de segurança e do rastreamento das implicações decorrentes da simples aceitação dos cookies. Se você vir qualquer preocupação adicional que seja absolutamente o efeito dos cookies corrompidos, o que definitivamente afetará o desempenho total do seu navegador da Web, isso também inclui a interação com os sites favoritos.
Observação: as informações mencionadas neste artigo são aplicáveis aos Macs que executam versões do macOS High Sierra (10.11) e posteriores.
Quais são os cookies corrompidos que afetam a experiência do Safari?
Lembre-se de que, quando seu navegador da Web coleta cookies continuamente por um longo tempo, coisas ruins podem acontecer. Depois de algum tempo, os cookies ficam desatualizados, o que levará ao consumo de mais espaço, mas não há nenhum benefício para você.
Como gerenciar cookies no navegador Safari
Abaixo estão as etapas simples que mostram as maneiras de excluir os dados do site que, por sua vez, removerão ou excluirão os cookies corrompidos.
Como limpar cookies no Safari?
No menu de preferências do Safari, você pode escolher uma opção para limpar todos os seus cookies armazenados e caches ou apenas dados específicos que deseja limpar, deixando os outros. Basta seguir os passos.
- Inicie o Safari e abra o Safari no seu Mac.
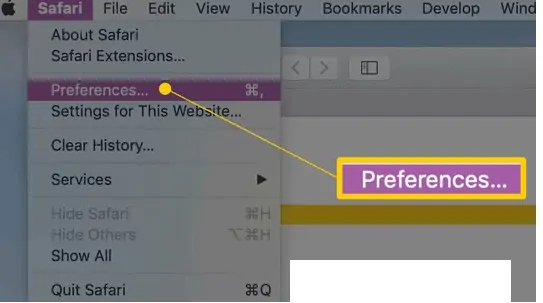
- Abra Preferências no menu principal do Safari.
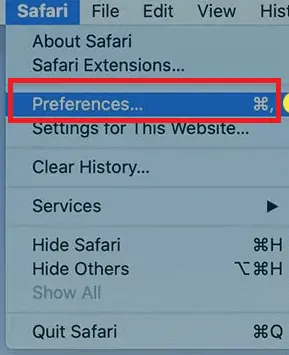
- Clique na guia Privacidade.
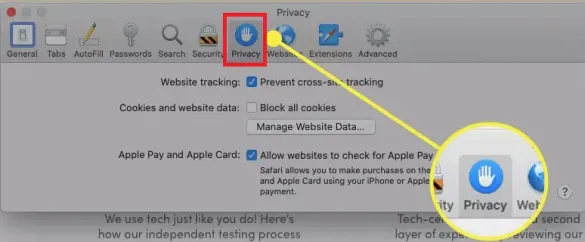
- Na seção 'Cookies e dados do site', clique no botão 'Gerenciar dados do site…'.
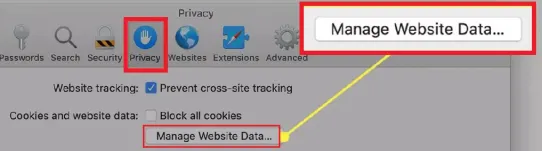
- Ele abrirá uma lista dos sites para os quais seu sistema está armazenando os dados, incluindo cookies e caches.
- Aqui você pode escolher algumas opções como excluir um único site ou vários sites ao mesmo tempo.
- Para excluir um determinado site, basta percorrer essa lista ou usar a pesquisa para descobrir o que você deseja.
- Selecione-o e escolha 'Remover' para excluir os dados que seu computador armazena para esse site específico.
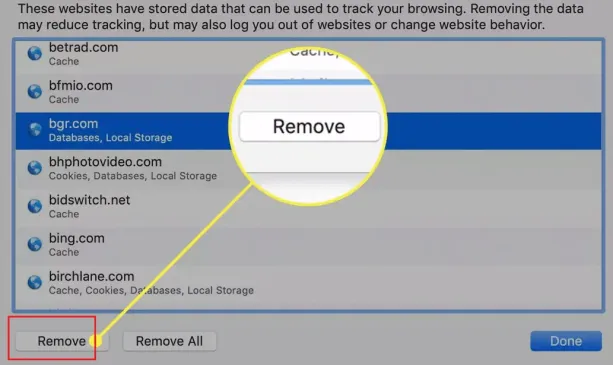
- Isso é muito útil sempre que você estiver tendo problemas com um site específico.
- Pressione a tecla Shift e selecione vários sites que estão em sequência.
- Em primeiro lugar, selecione o primeiro site e, em seguida, mantenha pressionada a tecla Shift e selecione o segundo site. Qualquer site entre os dois pode ser selecionado.
- Para selecionar sites não contíguos, você pode usar a tecla Command
- Clique no botão 'Remover' para excluir os cookies selecionados.
- Clique no botão 'Remover tudo' para excluir todos os sites da lista. Nenhuma seleção é necessária neste caso.
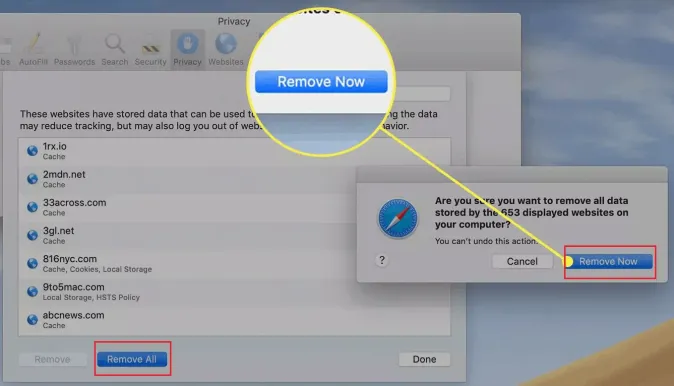
- Em seguida, ele solicita a confirmação para excluir todos os dados armazenados por esses sites com uma mensagem dizendo "Tem certeza de que deseja remover todos os dados armazenados pelos #números sites exibidos no seu computador".
- Você pode confirmar selecionando 'Remover agora' na janela pop-up.
- Você pode gostar das 8 melhores maneiras de melhorar o desempenho e a velocidade do Mac
- Como faço para criar uma lista de reprodução no iTunes no Mac
- Como criptografar arquivos no Mac com proteção por senha
Como limpar o cache no Safari
Aqui estão as etapas simples que mostram como limpar ou excluir manualmente o cache do navegador no Safari:
- Abra o Safari no seu Mac.
- Abra Preferências no menu principal do Safari.
- Clique na guia Avançado.
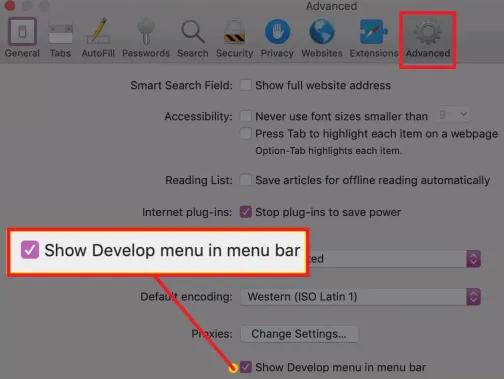
- Na parte inferior da janela de diálogo Avançado, marque a opção 'Mostrar menu Revelação na barra de menus' e feche a tela de preferências.
- Agora você pode retornar à janela do navegador, selecionar a guia 'Desenvolver' na barra de menu principal do Safari e escolher 'Empty Caches'.
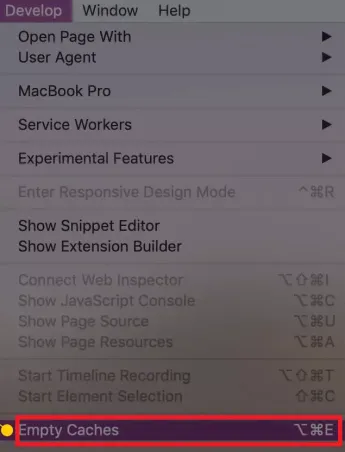
- Você pode pressionar 'Option+Command+E' alternativamente no seu teclado.
Limpe o cache do Safari com CleanMyMac
Esta é a maneira mais rápida e segura de remover o cache do navegador. Em vez de fazer isso manualmente através das configurações do seu navegador, você pode obter controle total sobre todos os seus dados de cache e histórico com o CleanMyMac X.
É um limpador de cache fácil que fará o trabalho como um encanto e é muito rápido.
Siga estas etapas para limpar todos os caches do navegador:
- Execute o CleanMyMac. inicie-o e vá para o módulo Privacidade.
- você pode ver todos os seus navegadores listados, selecione qualquer um deles.
- Marque os itens que deseja limpar do cache do navegador.
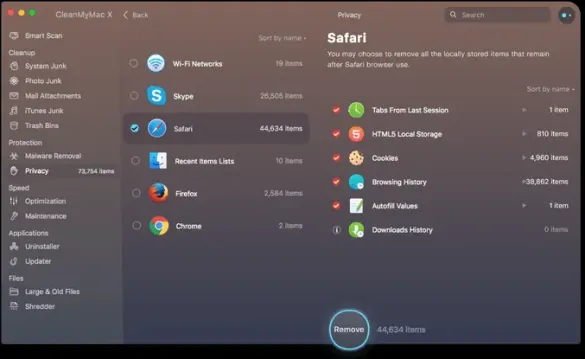
- Por fim, clique no botão Remover para limpar o cache do navegador.
- Leia: Como remover objetos indesejados de fotos no Mac
- 8 maneiras de impedir a invasão de Mac e atividades online
Limpando nomes de usuário e senhas preenchidos automaticamente do navegador Safari
1. Abra o navegador Safari no seu Mac.
2. Assim que o Safari for aberto, clique no menu Safari no canto superior esquerdo ao lado do ícone da Apple.
3. Selecione a opção 'Preferências' no menu.
4. Uma nova janela aparecerá. Clique na guia Senhas nas guias disponíveis. Por padrão, a guia 'Geral' será selecionada.
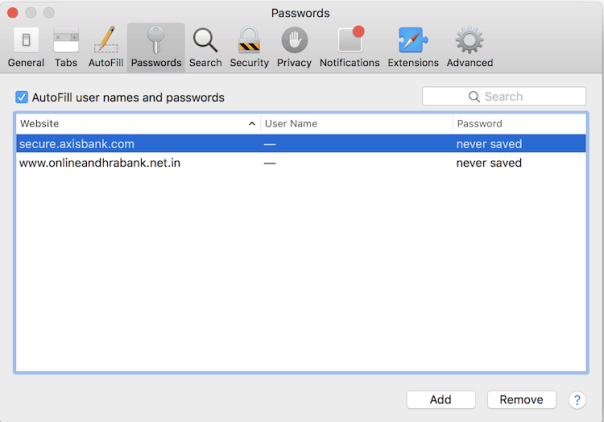
5. Você pode visualizar os sites para os quais os nomes de usuário e senhas são salvos ou os cookies foram salvos para esses dados.
6. Agora selecione os sites dos quais você deseja remover os dados de cookies salvos e clique no botão 'Remover'.
7. Um alerta será exibido com uma mensagem de confirmação e confirme para remover.
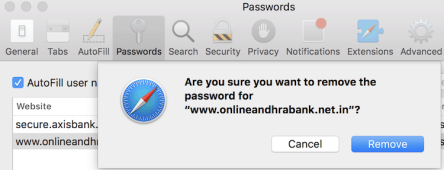
8. É isso, está feito e todos os cookies relacionados a nomes de usuário e senhas serão apagados ou removidos.
- Você pode gostar: 8 melhores maneiras de melhorar o desempenho e a velocidade do Mac
- Como faço para criar uma lista de reprodução no iTunes no Mac
- Como criptografar arquivos no Mac com proteção por senha
Agora você sabe como limpar o histórico, cache e cookies do Safari . Se este tutorial te ajudou, compartilhe. Por favor, siga whatvwant no Facebook e Twitter para mais dicas. Inscreva-se no canal whatVwant no YouTube para atualizações regulares.
