Como limpar o histórico de pesquisa no Mac [100% funcionando]
Publicados: 2022-12-14Através deste artigo, mostramos como limpar seu histórico de pesquisa no seu MacBook de maneira rápida e fácil.
O histórico de navegação é uma mistura de coisas boas e ruins. O lado bom dos logs de pesquisa é que eles fazem os sites carregarem mais rápido e reduzem seu esforço. No entanto, o histórico de navegação também infringe sua privacidade, qualquer pessoa que acesse seu dispositivo pode saber o que você está procurando. Em caso de ataques de malware, ajuda os hackers a roubar seus dados. Portanto, é melhor aprender como limpar o histórico de pesquisa no Mac.
Se você souber como limpar o histórico no Mac, poderá proteger sua privacidade e seus dados. Portanto, este artigo o guiará pelas maneiras de excluir o histórico em todos os principais navegadores (Safari, Chrome e Firefox).
Vamos começar explicando como limpar o histórico no MacBook sem mais delongas.
Um guia fácil sobre como limpar o histórico de pesquisa no Mac
Em primeiro lugar, neste guia, vamos aprender como excluir o histórico de navegação no Safari, ou seja, o navegador mais usado no Mac. Em seguida, vamos prosseguir com a exclusão do histórico no Chrome e no Firefox.
Como limpar o histórico no Mac Safari
Você pode seguir as etapas compartilhadas abaixo para excluir o histórico no navegador Safari do Mac.
- Em primeiro lugar, abra o Safari. Você pode fazer isso clicando no ícone do navegador no dock ou encontrando-o no Launchpad.
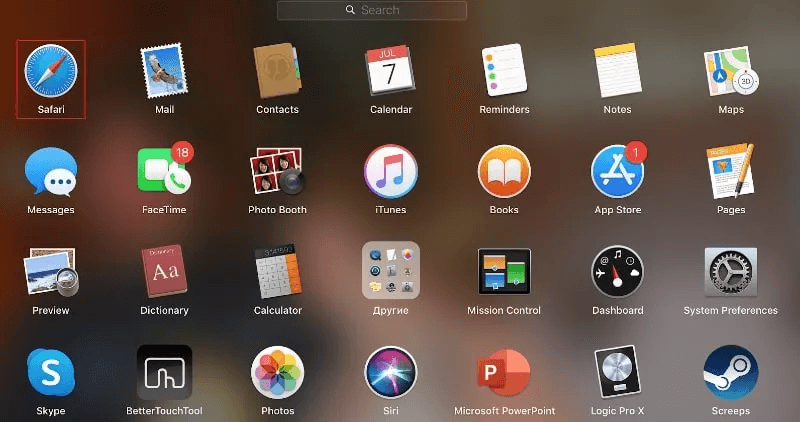
- Agora, escolha Histórico no menu superior.

- Selecione a opção Limpar histórico no menu suspenso que aparece na tela.
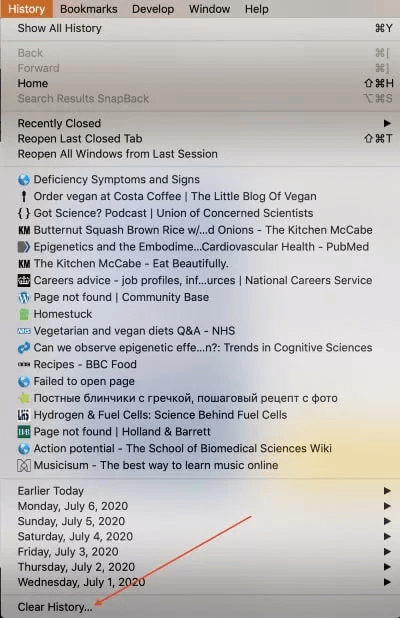
- Selecione o período de tempo para o qual deseja limpar seu histórico de pesquisa no Mac.
- Agora, clique no botão para Limpar Histórico.
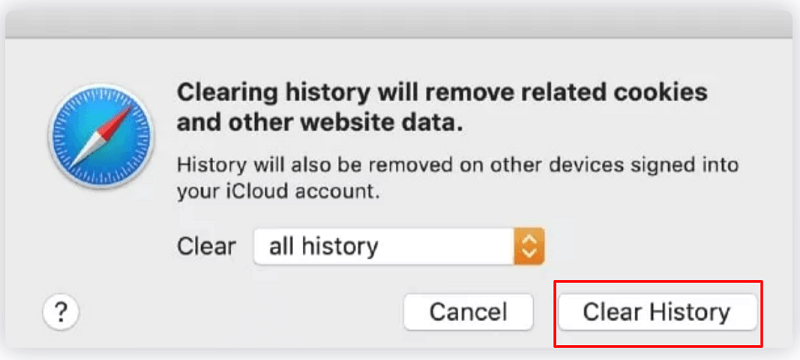
Observação: você pode excluir páginas específicas do histórico se não desejar excluir completamente os registros de navegação. Para fazer isso, siga o caminho Safari>Histórico>Mostrar todo o histórico>Clique com o botão direito do mouse na página que deseja remover>Excluir.
Depois de aprender como limpar o histórico no navegador Safari do Mac, vamos aprender como fazer isso no Chrome.
Leia também: Como limpar o cache nos navegadores Chrome, Firefox, Safari e IE
Como limpar o histórico no MacBook Chrome
Aqui estão as etapas que você pode seguir para limpar o histórico de pesquisa do Chrome no Mac.
- Em primeiro lugar, inicie o Google Chrome no seu Mac.
- Agora, selecione Histórico no menu superior e escolha a opção Mostrar histórico completo .
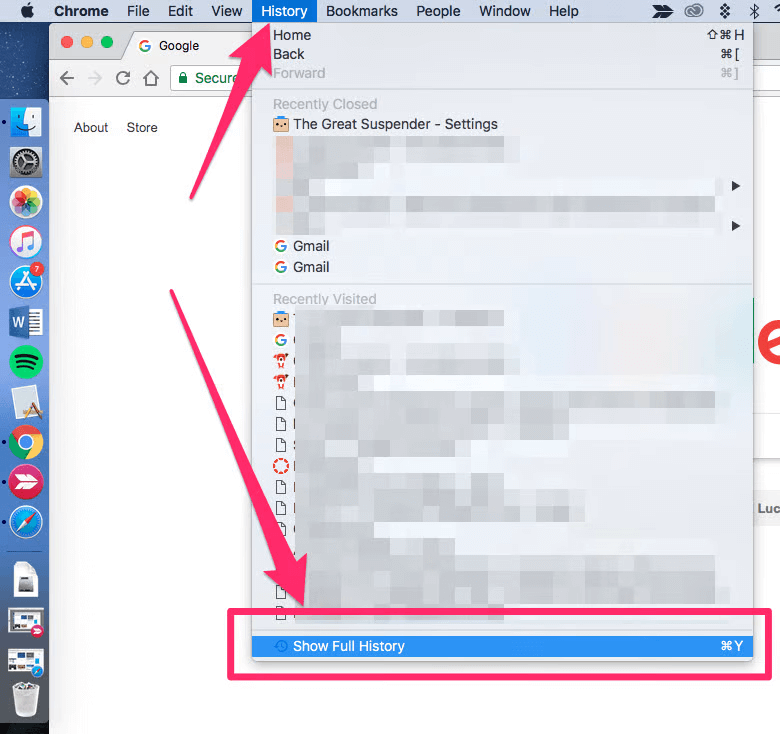
- Selecione a opção Limpar dados de navegação no painel esquerdo.

- Agora, selecione o período de tempo para o qual deseja excluir o histórico de pesquisa no Mac. Além disso, escolha se deseja remover apenas o histórico de navegação ou cookies e arquivos de imagem em cache também.
- Por fim, clique no botão Limpar dados .
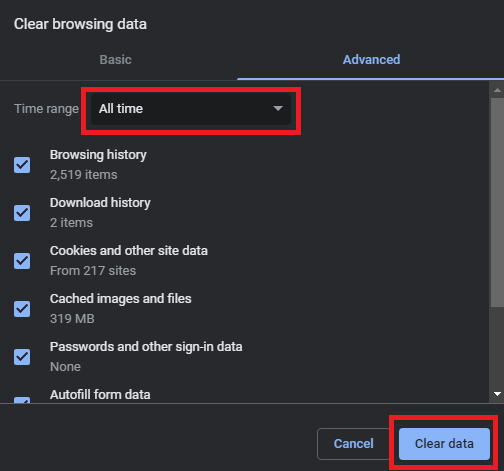
Observação: como o Safari, o Chrome também permite excluir páginas específicas do histórico. Para excluir páginas específicas do histórico de navegação, você pode seguir o caminho Histórico>Mostrar histórico completo> Selecione as páginas que deseja excluir>Excluir.
Acima foi como limpar o histórico de pesquisa no Chrome do MacBook. Agora, deixe-nos orientá-lo na exclusão do histórico no Firefox.

Como excluir o histórico de pesquisa no Firefox do Mac
A seguir estão as etapas que você pode seguir para limpar o histórico de pesquisa no Firefox do seu Mac.
- Inicie o Firefox no seu dispositivo.
- Agora, selecione Histórico na barra superior.
- Escolha a opção Limpar histórico recente.
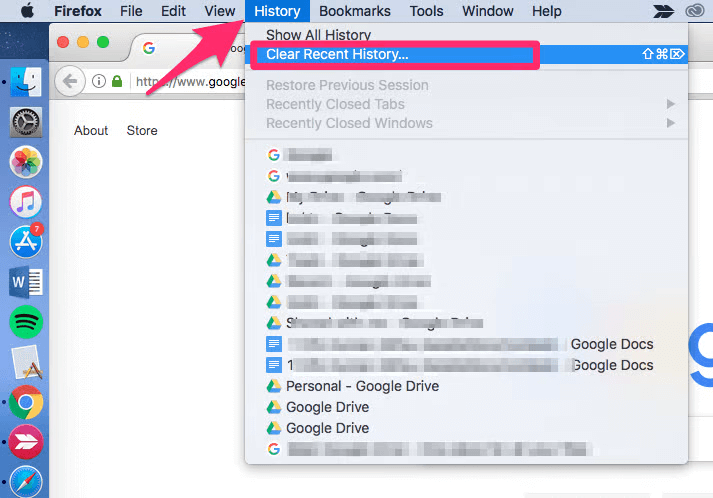
- Selecione o intervalo de tempo para o qual deseja limpar os registros de navegação.
- Por fim, clique no botão Limpar agora para concluir o processo.
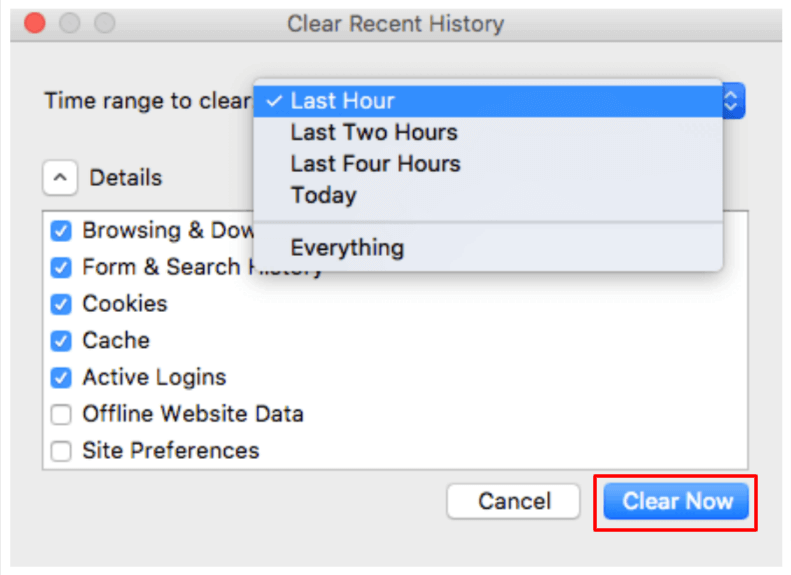
Observação: você também pode excluir algumas páginas específicas do histórico de navegação no Firefox. Para excluir apenas algumas páginas, você pode seguir o caminho Histórico>Mostrar todo o histórico>Escolha as páginas que deseja excluir (você pode usar Command+Selecionar para escolher várias páginas)>Clique com o botão direito do mouse na página selecionada>Esquecer este site.
O texto acima foi sobre como limpar o histórico de pesquisa no Mac. Se você frequentemente precisa excluir o histórico de navegação para manter seus hábitos de pesquisa privados, sugerimos que você use o modo privado ou anônimo para navegar na web. Compartilhamos como fazer isso na seção a seguir.
Como navegar com privacidade no Mac
Todos os navegadores, incluindo Safari, Chrome e Firefox, oferecem um modo privado para navegar anonimamente. Abaixo, compartilhamos como usar esse modo nesses navegadores, um por um.
Leia também: Como desinstalar aplicativos completamente no macOS
Navegando com privacidade no Safari
Você pode seguir estas etapas se desejar navegar anonimamente no Safari.
- Antes de tudo, inicie seu navegador, ou seja, Safari.
- Agora, selecione Arquivo no menu na parte superior da tela.
- Por fim, clique na opção para abrir Nova Janela Privada.
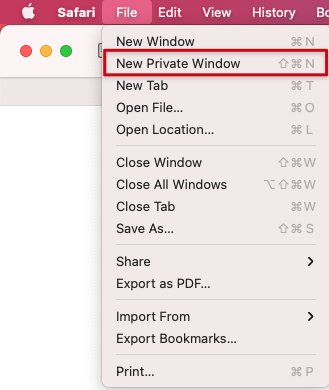
Navegando com privacidade no Chrome
O Google Chrome oferece um modo de navegação anônima para navegar anonimamente. Abaixo estão as etapas para usá-lo.
- Em primeiro lugar, você precisa iniciar o navegador Chrome.
- Agora, clique no menu kebab (três pontos).
- Por fim, escolha a opção para iniciar uma nova janela anônima.
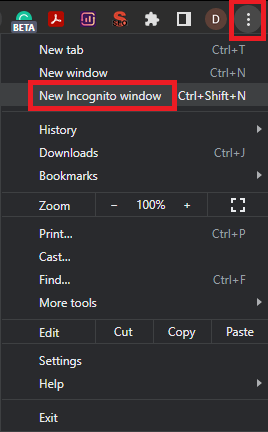
Navegando com privacidade no Firefox
O Firefox também vem com uma opção para navegação anônima. Abaixo está como usá-lo.
- Inicie o navegador Firefox.
- Escolha o menu hambúrguer no canto direito da janela do navegador.
- Por fim, selecione a opção Nova janela privada .
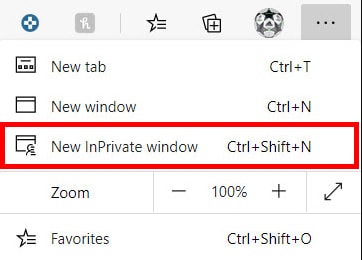
Depois de aprender como limpar o histórico no Mac e navegar com privacidade, vamos responder a algumas perguntas frequentes para resolver suas dúvidas, se houver.
perguntas frequentes
Abaixo abordamos quase todas as dúvidas que você possa ter sobre como limpar o histórico de pesquisa no Mac.
Q1. O que é o histórico de navegação?
Seu navegador registra todos os seus hábitos de navegação, ou seja, os sites que você visita, os links nos quais você clica e as páginas que você visualiza. Todas essas informações armazenadas são conhecidas como histórico de navegação. Juntamente com os detalhes gerais de navegação, o navegador também pode armazenar suas senhas salvas, detalhes de formulários e arquivos em cache.
Q2. Por que remover o histórico de navegação?
Não há compulsão para excluir o histórico de navegação. É sua decisão mantê-lo ou removê-lo. No entanto, excluir o histórico é melhor para manter sua privacidade intacta, proteger suas informações confidenciais (como números de cartão de crédito) e tornar o desempenho do navegador mais eficiente.
Q3. Como você limpa seu histórico de pesquisa no Safari?
Você pode limpar o histórico de navegação no Safari seguindo um caminho simples, ou seja, Histórico>Limpar histórico>Escolha o intervalo de tempo para excluir os dados de navegação>Limpar histórico.
Q4. Como limpar o cache do navegador no Mac
Abaixo estão as etapas que você pode seguir para excluir o cache do navegador no Safari.
- Selecione o menu suspenso do Safari e escolha Preferências.
- Vá para a guia Avançado e escolha a opção Mostrar menu Revelação na barra de menus.
- Clique no menu Desenvolver e Esvaziar cache.
Leia também: Melhores navegadores anônimos gratuitos para privacidade
Resumindo
Por meio deste artigo, explicamos como limpar o histórico de pesquisa no Mac. Você pode seguir o guia acima para excluir o histórico de pesquisa no Safari, Chrome e Firefox do Mac. Além disso, você também pode navegar em particular seguindo as etapas da seção acima.
Em caso de dúvidas ou confusão, não hesite em nos enviar um comentário.
