Como limpar o cache no Mac
Publicados: 2022-02-13Quer limpar o cache no Mac? Quase todos os aplicativos na máquina Mac, por algum motivo, armazenam em cache parte dos dados em um disco local. Isso geralmente leva a complicações no sistema, pois os dados podem ser danificados e o aplicativo começará a funcionar lentamente ou apenas ocupará espaço no disco rígido.
Este artigo é sobre como limpar o cache no Mac explicado da maneira mais simples possível. Você ficará completo sobre como limpar o cache do aplicativo, o cache do navegador e o cache do sistema.
A boa notícia para você é que os caches podem ser removidos sem medo de quebrar o aplicativo ou causar algum dano ao aplicativo. Uma vez que eles são recriados quando você inicia o aplicativo pela primeira vez (serão menores e sem erros, se houver).
Índice
O que é Cache ou Dados em Cache?
Dados em cache são um conjunto de arquivos temporários criados quando você usa aplicativos em seu computador. Os arquivos de cache são necessários para ajudar seu computador a funcionar mais rápido. Portanto, geralmente, os caches são arquivos necessários para um bom desempenho do programa.
O cache se refere basicamente a um dado técnico que é armazenado quando um aplicativo, navegador ou sistema executa alguma tarefa ou qualquer operação. Os arquivos de cache têm uma função vital, pois contêm um “atalho” para uma tarefa para executá-la mais rapidamente na próxima vez.
Os arquivos de cache são basicamente dados temporários armazenados em seu disco rígido e usados para acelerar processos. Por exemplo, o Safari fará o download de imagens de uma página da Web no cache para que, na próxima vez que você visitar o site, não precise fazer o download das imagens novamente.
Por que você deve limpar o cache no Mac?
Arquivos de cache antigos criados quando alguns aplicativos executam uma tarefa permanecerão latentes no sistema, não fazendo nada além de se acumularem, desordenando as pastas do sistema. O que era inicialmente útil torna-se um empecilho, deixando o seu Mac mais lento por todo o espaço desperdiçado que está ocupando. Para piorar ainda mais, os dados de cache não excluídos também levam a conflitos de tarefas e outros problemas do sistema.
Os dados de cache fazem maravilhas para o seu Mac e sistema, mas com o tempo podem acumular e diminuir o desempenho do seu Mac, ocupando cada vez mais espaço.
O cache do seu navegador é essencialmente bits salvos dos sites que você visitou recentemente. Dessa forma, se você voltar, seu computador poderá reutilizar elementos armazenados em cache local que não foram alterados, o que acelera o tempo de carregamento em vez de recarregar tudo novo do servidor remoto. Seu cache se sobrescreverá eventualmente, mas você pode limpar seu cache, histórico e cookies sempre que quiser ganhar um pouco de segurança extra e acelerar o seu Mac.
Quais são os principais tipos de cache?
Existem aproximadamente três tipos principais de caches que serão criados e você poderá limpar no seu Mac:
Cache de usuário (ou aplicativo) (incluindo cache de aplicativo e cache DNS)
Cache do sistema
Cache do navegador
Cache do usuário (ou aplicativo):
- Esses arquivos de cache são criados por todos os aplicativos que você usa no Mac.
- Inclui aplicativos que acompanham o seu macOS (como Mail), bem como aplicativos de terceiros (como Sketch).
- Todo aplicativo cria muito cache – não seria surpreendente para você liberar gigabytes de espaço ao limpar os caches de aplicativos, pois muitos dados em cache serão criados.
Cache do sistema:
Esses dados de cache criados pelos serviços do sistema macOS integrados que executam sua máquina Mac.
Cache do navegador:
Todos os navegadores armazenam seu histórico de navegação e dados de cache dos sites que você visita.
Você sabe como você compra algo online e depois, por semanas, você o vê em todos os lugares? Isso porque seu navegador armazena em cache centenas de arquivos que compõem os sites que você visita.
Os caches também incluem cookies e rastreadores que salvam informações sobre seu histórico de navegação e informam os dados de volta ao site.
Isso funciona a seu favor quando você retorna a um site sem precisar fazer login novamente, mas também pode fazer com que você sinta que seu computador está espionando você.
Como limpar o cache no Mac?
Neste artigo, compartilharemos algumas etapas simples sobre como limpar o cache do Mac.
Os arquivos de cache são basicamente scripts, imagens, arquivos temporários e outros dados que ficam no seu Mac depois que você visita um site ou usa um aplicativo pela primeira vez. Há cache do sistema, cache do usuário, que inclui cache de aplicativos e DNS, e cache do navegador que se acumula à medida que você navega na web.
1. Limpe o cache do navegador nos navegadores Safari, Chrome e Firefox
Como limpar o cache no Chrome?
Aqui estão as etapas simples que mostram como limpar o cache do navegador no Chrome manualmente:
- Clique no ícone de 3 pontos no canto superior direito do navegador Google Chrome.
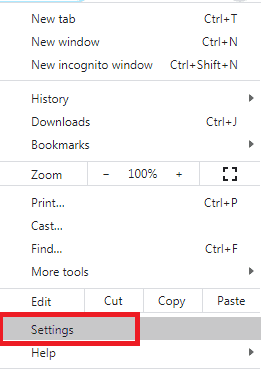
- Escolha a opção Configurações na lista de opções.
- Na parte inferior do menu, nas configurações, você pode ver a opção 'Privacidade e segurança'.
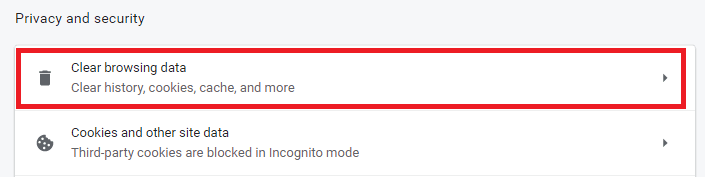
- Clique em 'Limpar dados de navegação'.
- Uma janela de diálogo de 'Limpar dados de navegação' será aberta com duas guias, como 'Básico' e 'Avançado'.
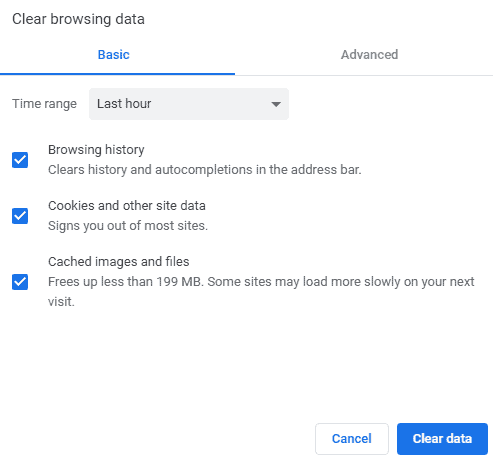
- Aqui você pode selecionar a opção 'Intervalo de tempo' com muitos valores.
- Você pode ver as opções de 'Todos os tempos', 'Última hora', 'Últimos 7 dias', 'Últimas 4 semanas', etc.
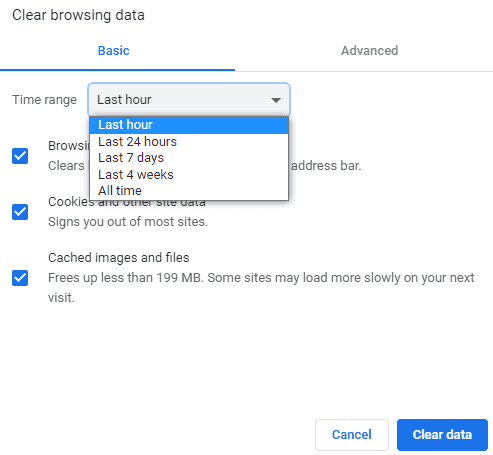
- Escolha e marque as caixas de seleção conforme sua necessidade.
- A opção 'Imagens e arquivos em cache' limpará a quantidade de dados.
- Na guia Avançado também, você tem as opções de intervalo de tempo e muitos outros caches.
- Timewise, escolha a opção All time no intervalo de tempo.
- Por fim, clique no botão 'Limpar dados' para limpar o cache.
Como limpar o cache no Firefox?
Aqui estão as etapas simples que mostram como limpar ou excluir manualmente o cache do navegador no Firefox:

- Clique no ícone de hambúrguer no canto superior direito do Firefox.
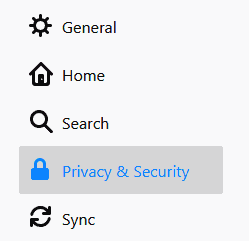
- Escolha 'Privacidade e segurança' na barra lateral esquerda ou no menu principal.
- Role até o item de menu da seção "Conteúdo da web em cache" em algumas versões ou pesquise a opção 'Cookies e dados do site' em alguns outros navegadores.
- Agora, você pode clicar no botão 'Limpar dados'.
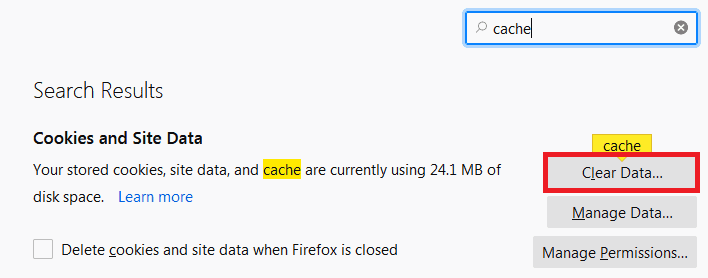
- Uma janela de diálogo Limpar dados será aberta e aqui você poderá ver a opção 'Conteúdo da web em cache' mostrando a quantidade de dados ao lado.
- Selecione-o e clique no botão 'limpar'.
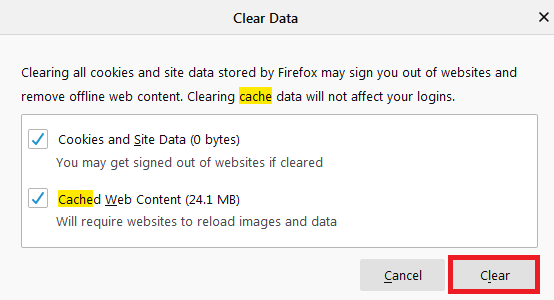
- Saia ou saia de todas as janelas do navegador e reabra o navegador.
- No mesmo menu, marque Override automatic cache management e limite o tamanho do cache em MB.
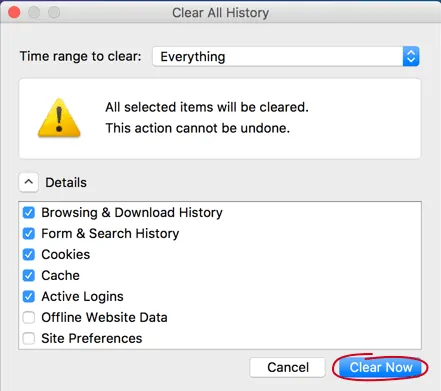
- Vá com a quantidade padrão de 350 MB, que é suficiente para as necessidades da maioria dos usuários.
Como limpar o cache no Safari?
Aqui estão as etapas simples que mostram como limpar ou excluir manualmente o cache do navegador no Safari:
- Escolha Safari no menu principal superior.
- Clique nas Preferências.
- Escolha a guia Avançado.
- Ative o menu Mostrar Revelação na barra de menus.
- Agora vá para Desenvolver na barra de menu.
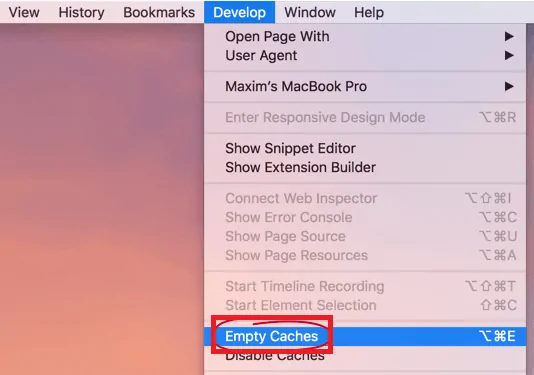
- Escolha a opção Caches vazios na lista de opções.
- Certifique-se de fechar ou sair do navegador e reiniciá-lo após limpar o cache.
- Observe que todos os seus logins automáticos e sites previstos na barra de endereço serão apagados se você verificar novamente.
2. Como limpar o cache do aplicativo usando CleanMyMac
Limpar os caches de aplicativos manualmente é um osso duro de roer e é um processo demorado. Para fazer o trabalho em uma fração do tempo (e sem o risco de perder algo importante), você pode iniciar um aplicativo de limpeza de cache dedicado, o CleanMyMac X.
Ele encontrará e limpará todos os caches de seus aplicativos rapidamente.
Aqui estão as etapas simples que mostram como limpar o cache com o software CleanMyMac.
- Faça o download do CleanMyMac X no seu Mac (é gratuito para download).
- Execute o aplicativo e clique em System Junk.
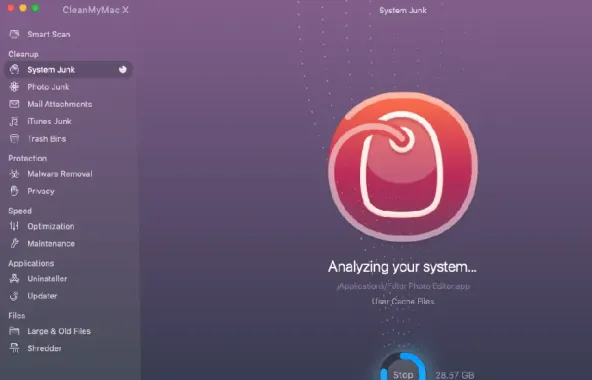
- Clique no botão grande Digitalizar.
- Quando terminar de digitalizar, clique no botão Limpar.
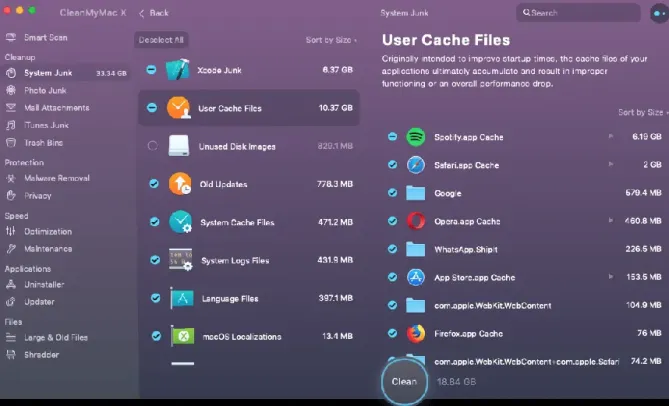
3. Como excluir manualmente o cache do sistema e os dados de aplicativos indesejados?
Na pasta de usuário do seu Mac, há uma pasta Biblioteca oculta, que contém uma pasta de caches deixada pelos aplicativos que você instalou no seu Mac.
- Abra o localizador.
- Clique na guia Ir no menu principal superior do Finder.
- Clique na opção 'Ir para pasta' na lista de opções disponíveis.
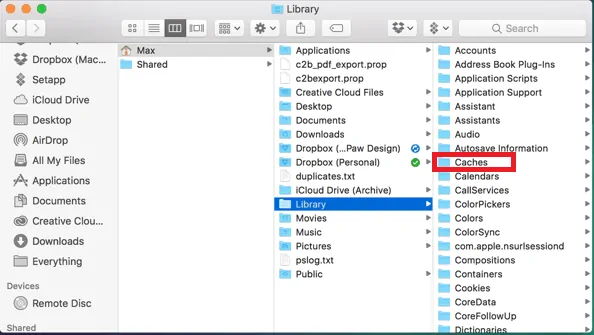
- Agora cole o caminho de navegação assim: '~/Library/Caches' no espaço disponível.
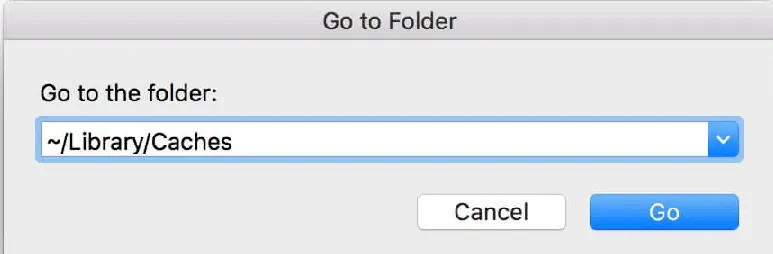
- Clique no botão Entrar.
- Isso o levará à janela onde todos os dados e conteúdos relacionados ao Safari serão armazenados.
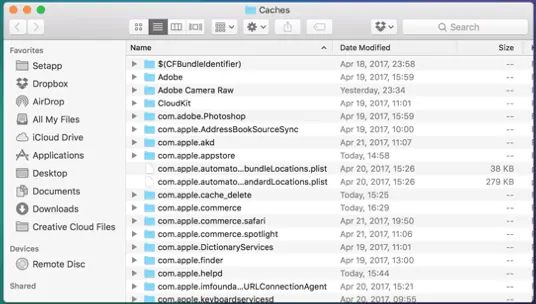
- Você pode fazer um backup das pastas se estiver preocupado que algo dê errado.
- Mantenha as pastas, mas entre em cada uma e exclua os arquivos que estão dentro.
- Agora certifique-se de excluir todo o conteúdo da pasta.
- Leia também: Melhores softwares antimalware para Mac
- 5 Melhor antivírus gratuito para Mac em 2020
Espero que você goste do meu tutorial sobre Como limpar o cache no Mac . Se você gostar!! então por favor compartilhe. Se você quiser adicionar algo a ele, por favor, deixe-nos saber através da seção de comentários. Quer atualizações regulares, siga WhatVwant no Facebook, Twitter e inscreva-se no canal whatVwant no YouTube para atualizações regulares.
Como limpar o cache no Mac-FAQ
Por que devo limpar o cahe no Mac?
É importante limpar o cache no mac para proteger sua identidade e tornar os aplicativos do seu computador mais eficazes.
Quais são os principais tipos de cache?
Existem aproximadamente três tipos principais de caches que serão criados, são eles: cache do usuário, cache do sistema e cache do navegador.
Faz mal limpar o cache?
Não é prejudicial limpar os arquivos de cache, em vez disso, limpa a memória interna e externa.
Posso excluir manualmente o cache do sistema e dados indesejados no Mac?
sim. Você pode excluir o cache do sistema e os dados indesejados manualmente. Para etapas detalhadas, consulte o artigo.
