Como fazer uma chamada em conferência no iPhone
Publicados: 2024-02-12A comunicação perfeita é fundamental, e fazer uma chamada em conferência com o seu iPhone pode facilitar a conversa com seus amigos e familiares. Quer você seja um profissional de negócios organizando uma reunião virtual com seus colegas, um membro da família planejando uma festa surpresa de aniversário ou simplesmente procurando se conectar com várias pessoas ao mesmo tempo, dominar a arte da chamada em conferência no seu iPhone deve ser considerado uma habilidade.
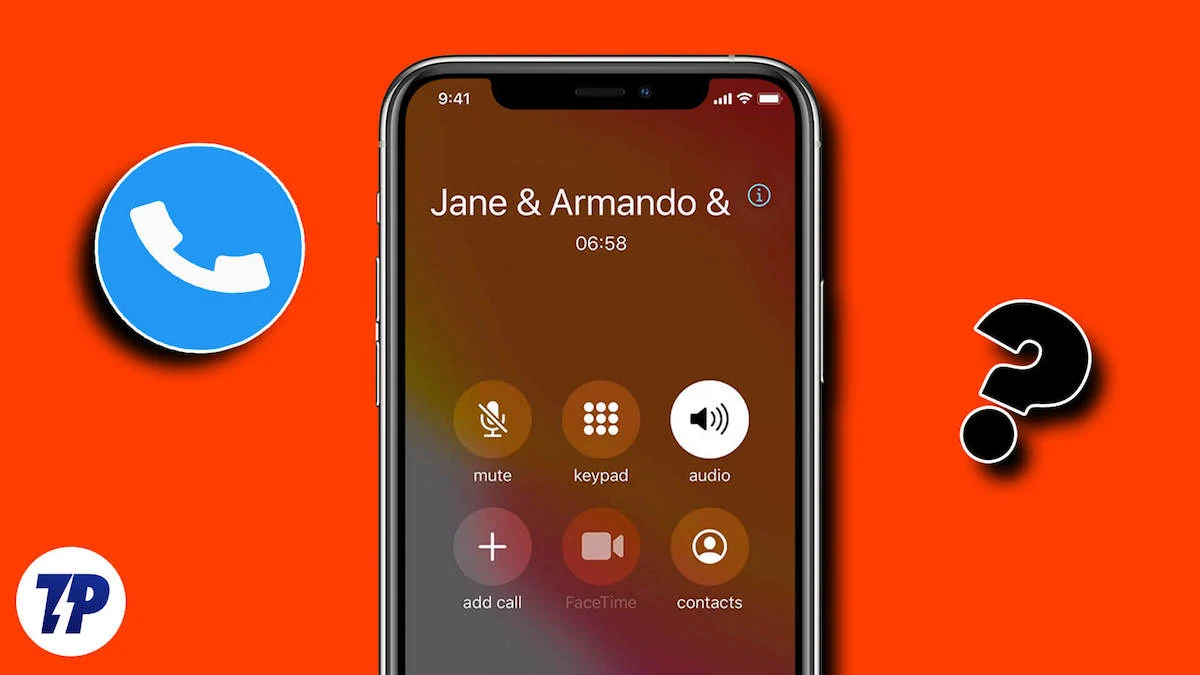
O recurso de teleconferência integrado do iPhone permite que você se conecte com até cinco participantes. Em apenas algumas etapas simples, você pode organizar uma discussão produtiva ou se divertir com amigos e familiares. Se a sua teleconferência exigir mais de cinco participantes, você poderá usar aplicativos de terceiros para expandir o número de participantes. Esses aplicativos fornecem recursos adicionais, permitindo personalizar sua experiência de comunicação.
Se você está curioso para saber como fazer chamadas em conferência no iPhone, usando o telefone ou um aplicativo de terceiros, você veio ao lugar certo. Vamos seguir as etapas para aprimorar sua experiência de chamada em conferência.
Índice
Como fazer uma chamada em conferência no iPhone
O aplicativo de telefone integrado do iPhone oferece um recurso que permite hospedar ou participar de chamadas em conferência com conforto. Ao utilizar esse recurso, lembre-se de que a qualidade da sua experiência de teleconferência pode variar dependendo da sua operadora de celular e da força da rede. Vamos explorar as etapas para fazer uma chamada em conferência no iPhone usando o aplicativo de telefone.
- Inicie o aplicativo de telefone no seu iPhone.
- Digite o número de telefone ou selecione qualquer contato salvo no seu iPhone para iniciar uma chamada com o primeiro participante.
- Depois que a pessoa receber a chamada, localize e toque no botão Adicionar. Esta ação colocará a primeira chamada em espera, permitindo que você disque o número do segundo participante.
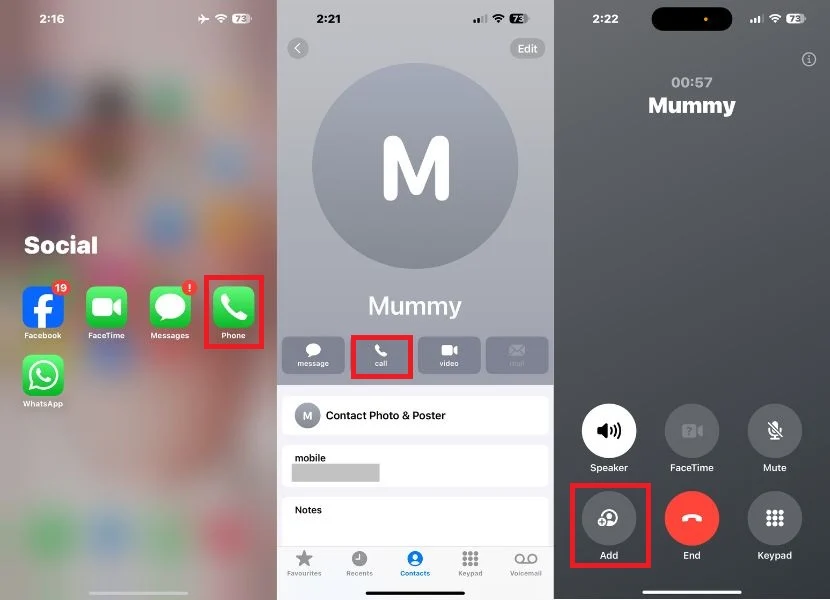
- Agora, procure o número do segundo participante nos contatos.
- Assim que o segundo participante responder à chamada, você encontrará a opção Mesclar chamadas exibida na tela. Basta tocar nesta opção para combinar as duas chamadas em uma chamada em conferência.
- Continue adicionando mais participantes repetindo as etapas 2 a 4 até que todos estejam na linha.
- Durante a chamada, você pode gerenciar os participantes, ativá-los ou desativá-los ou até mesmo encerrar a chamada para participantes específicos, conforme necessário.
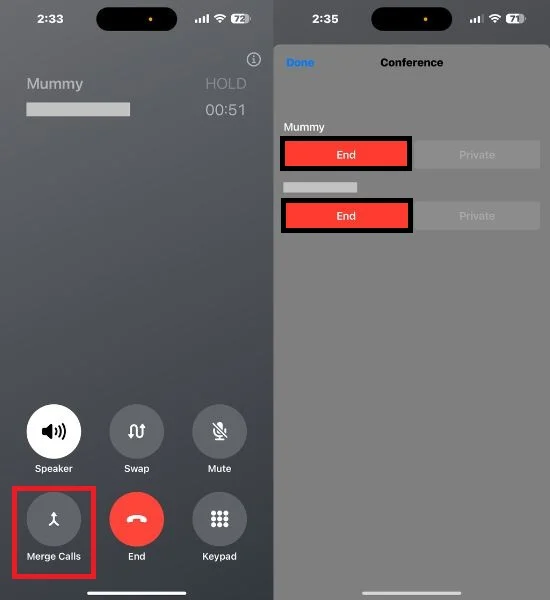
Como remover alguém de uma chamada em conferência
Durante uma teleconferência, você poderá encontrar situações em que precise remover uma ou mais pessoas da discussão. Felizmente, o seu iPhone oferece um recurso simples para essa finalidade. Você pode remover participantes específicos da teleconferência seguindo estas etapas simples.
- Durante uma teleconferência em andamento, acesse a tela da chamada e toque no botão “i” posicionado ao lado do nome na parte superior da tela. Esta ação revelará uma lista de todos os participantes atualmente na chamada.
- Abaixo do nome de cada participante, você encontrará a opção Encerrar chamada. Para remover alguém da teleconferência, basta tocar em Encerrar chamada ao lado do nome.
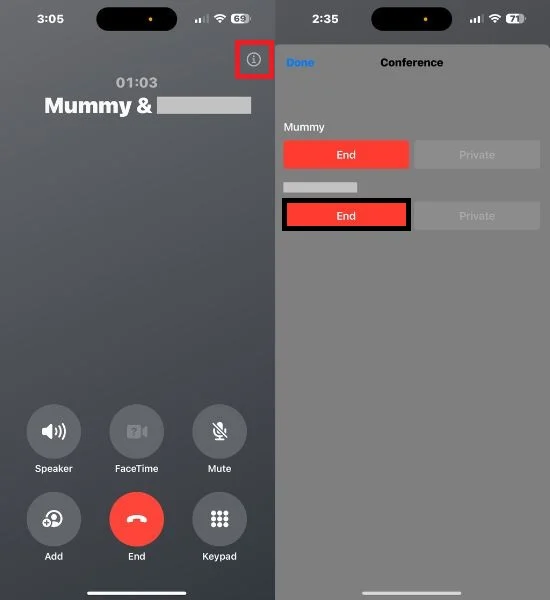
Como adicionar um chamador a uma chamada em conferência
Durante uma chamada em andamento, você poderá se deparar com uma situação em que um novo chamador deseje participar da discussão. Saber como adicionar um chamador à sua conversa em andamento é valioso. Esse recurso pode evitar que você ter que encerrar uma chamada para iniciar outra. Siga as etapas abaixo para fazer isso.
- Para adicionar o chamador à sua chamada em andamento, selecione a opção Esperar e Aceitar.
- Você está prestes a se conectar ao chamador recebido mais recentemente enquanto sua chamada inicial está em espera.
- Para mesclar as duas chamadas em uma chamada em conferência, toque em Mesclar chamadas.
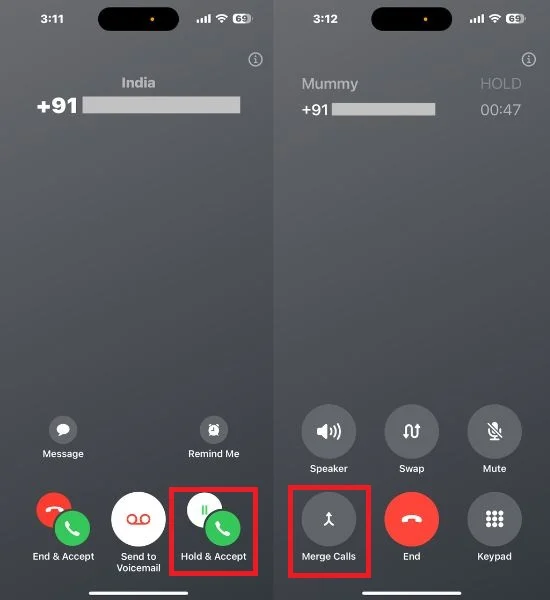
Nota: Se você não encontrar a opção de mesclar chamadas, é possível que sua chamada atual ou sua operadora de celular não suporte esse recurso.
Leitura relacionada: Como gravar chamadas no iPhone sem um aplicativo
Fale em particular com qualquer participante em uma teleconferência
Você pode achar necessário discutir algo em particular com um dos participantes, sem interromper a conversa geral. Você pode iniciar uma conversa privada com um participante específico enquanto mantém o restante da chamada em conferência. Para isso, os passos que você deve seguir estão descritos a seguir.
- Durante uma chamada em conferência, navegue até a tela da chamada.
- Toque no botão “i”.
- Encontre e selecione o botão Privado entre os participantes. Ele iniciará uma conversa privada com o participante escolhido enquanto mantém a teleconferência com outros.
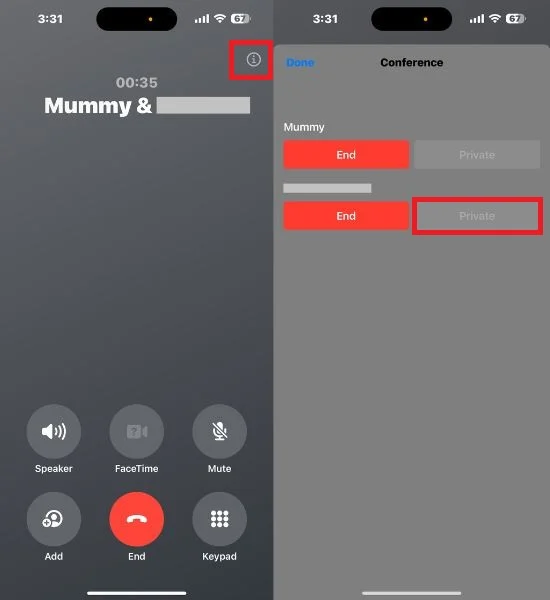
Como fazer chamadas em conferência usando aplicativos de terceiros
O aplicativo de telefone do iPhone fornece uma base confiável para chamadas em conferência, mas tem algumas limitações, como suportar até cinco participantes e encontrar falhas relacionadas à rede. Nos casos em que você precisa de mais flexibilidade e recursos adicionais, os aplicativos de terceiros tornam-se alternativas valiosas.
Esses aplicativos permitem adicionar mais participantes, fazer transição para videochamadas e oferecer recursos aprimorados. Este artigo também inclui uma lista dos quatro principais aplicativos de terceiros que você deve usar para fazer chamadas em conferência.
Manter-se conectado com colegas, amigos e familiares, independentemente das distâncias geográficas, nunca foi tão crucial. Um dos aplicativos de mensagens mais populares, o WhatsApp, oferece uma solução para preencher essas lacunas.
O WhatsApp permite que os usuários não apenas troquem mensagens, mas também suporte chamadas de áudio e videoconferência, o que permite adicionar até oito participantes em uma chamada em grupo. Esta pode ser uma das melhores alternativas para fazer teleconferências. Para fazer isso, siga as etapas abaixo.
1. Comece abrindo o WhatsApp e configurando uma conta usando o número do seu celular.
2. Navegue até a seção Chamadas e toque no ícone do telefone com sinal de adição localizado no canto superior direito da tela.
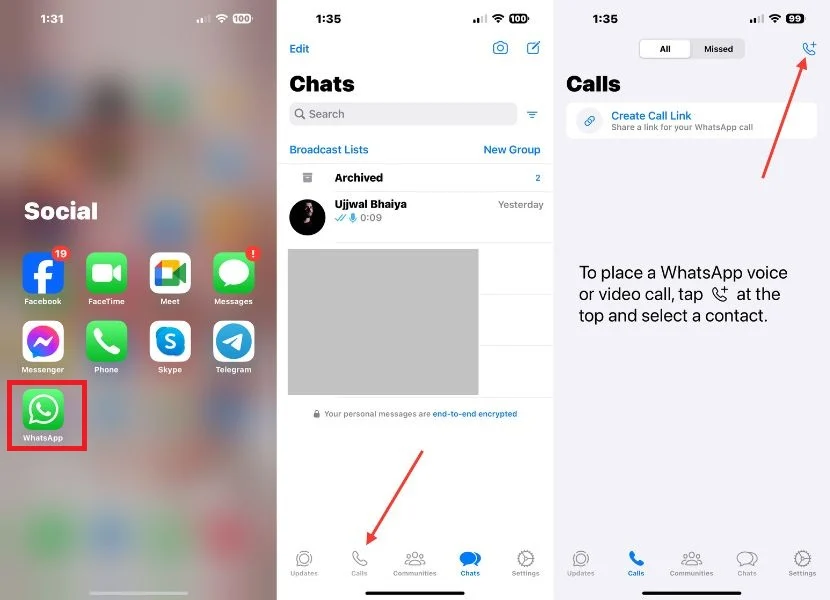

3. O WhatsApp oferece três métodos distintos para configurar uma teleconferência que você pode acessar aqui:
- Seleção direta de contato: role e encontre o contato que deseja incluir na teleconferência e toque no ícone de chamada ao lado do nome para iniciar a chamada. Clique no ícone adicionar participante que aparece no canto superior direito para adicionar mais membros
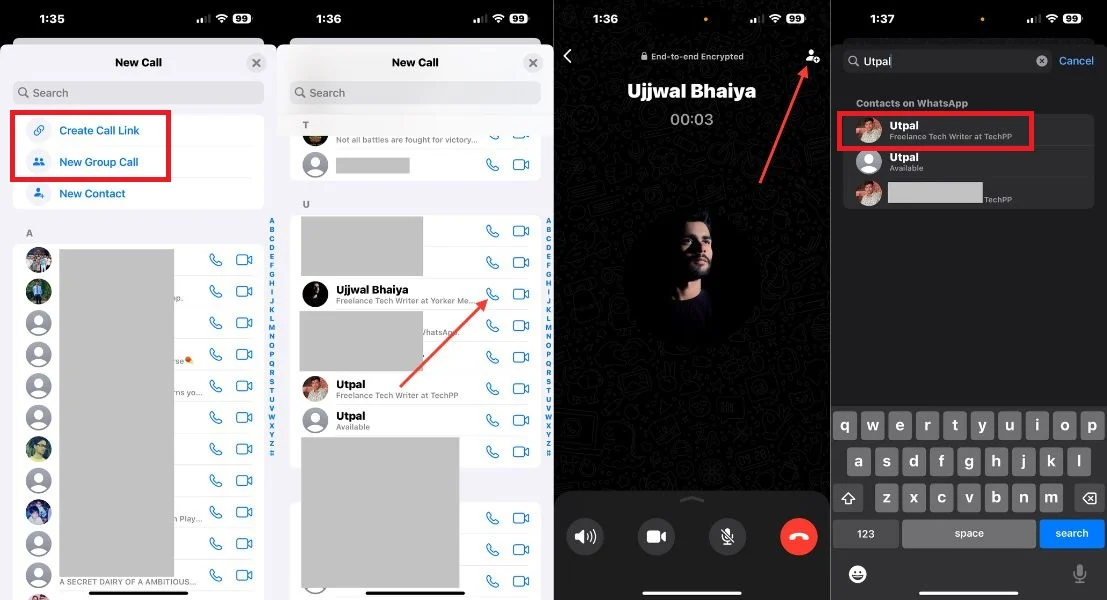
- Novo link de chamada: Toque na opção Novo link de chamada e compartilhe-o com os participantes que deseja incluir na teleconferência. Eles podem participar da conferência clicando neste link.
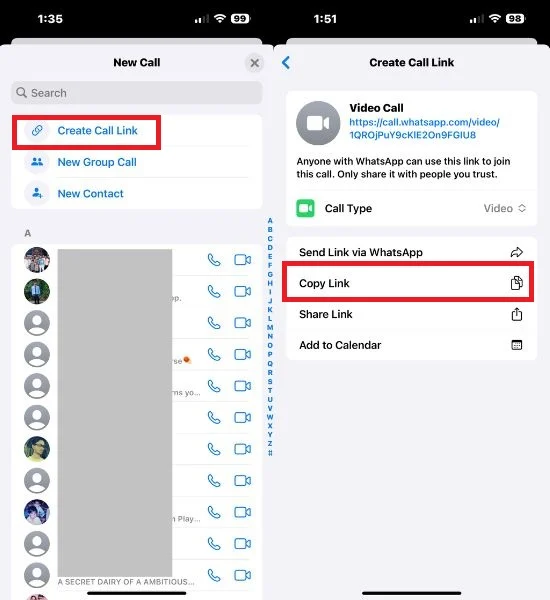
- Nova chamada em grupo: Toque na opção Nova chamada em grupo. Você pode selecionar manualmente até 15 participantes de sua lista de contatos e iniciar a teleconferência instantaneamente clicando no ícone do telefone.
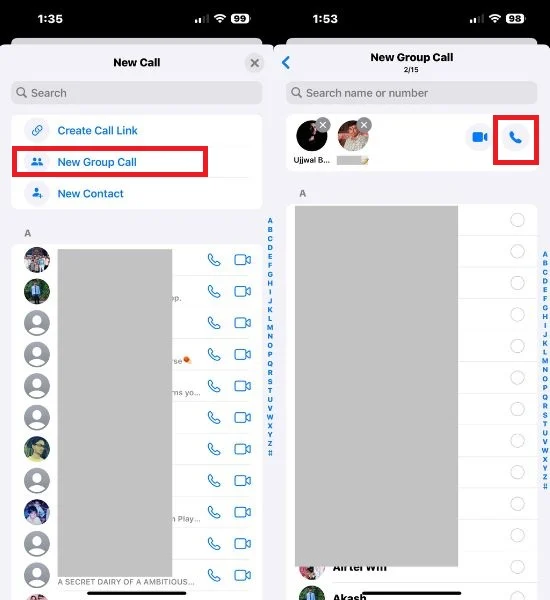
4. Além disso, você também pode iniciar uma chamada em conferência em um bate-papo em grupo tocando no ícone de chamada que aparece no canto superior direito. Isso permite iniciar uma chamada em conferência com todos os membros do grupo.
Facebook Mensageiro
O Facebook Messenger, com sua ampla popularidade e interface amigável, oferece uma plataforma conveniente para hospedar chamadas em conferência que o mantêm conectado, não importa onde você esteja. Quer você seja um profissional de negócios que deseja colaborar com sua equipe ou simplesmente deseja conversar com seus entes queridos, o Messenger é definitivamente uma opção ideal.
- Inicie o aplicativo Facebook Messenger.
- Encontre um amigo seu com quem deseja realizar uma teleconferência e abra o chat.
- Toque no ícone do telefone para iniciar a chamada.
- Toque no ícone adicionar para incluir o segundo participante.
- Pesquise o nome dele e toque em Ligar.
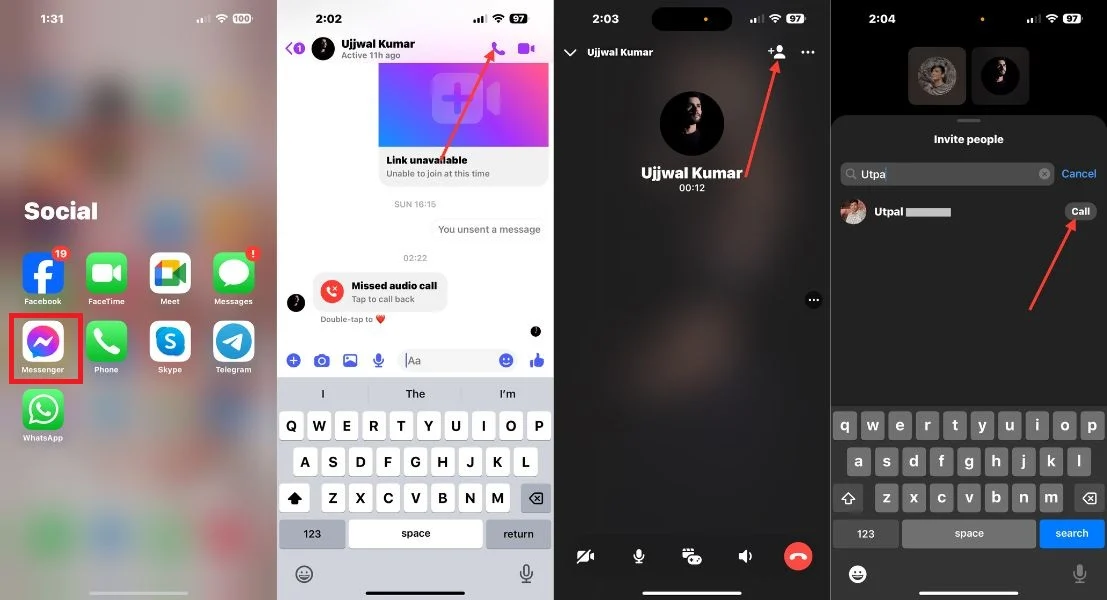
- Você pode silenciar o áudio de uma chamada em conferência clicando no botão mudo e pode mudar uma chamada de audioconferência para uma videoconferência.
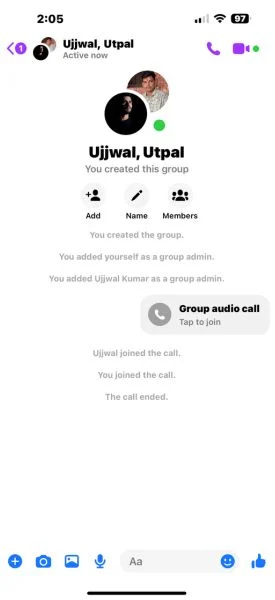
Telegrama
A capacidade de hospedar chamadas em conferência com eficiência tornou-se fundamental para empresas, equipes remotas e indivíduos. Telegram, uma rica plataforma de mensagens instantâneas conhecida por sua privacidade e versatilidade, oferece uma solução fácil de usar para a realização de teleconferências.
Então, sem mais delongas, vamos descobrir como configurar, gerenciar e aproveitar ao máximo as chamadas em conferência usando a interface intuitiva e o rico conjunto de recursos do Telegram. O Telegram oferece chats de áudio em grupo seguros para vários participantes. Siga as etapas abaixo para fazer isso.
- Abra o aplicativo Telegram no seu iPhone.
- Toque no botão Novo bate-papo no canto superior direito da tela.
- Selecione a opção Novo Grupo.
- Procure participantes individuais com quem deseja realizar uma chamada em conferência e toque em Avançar.
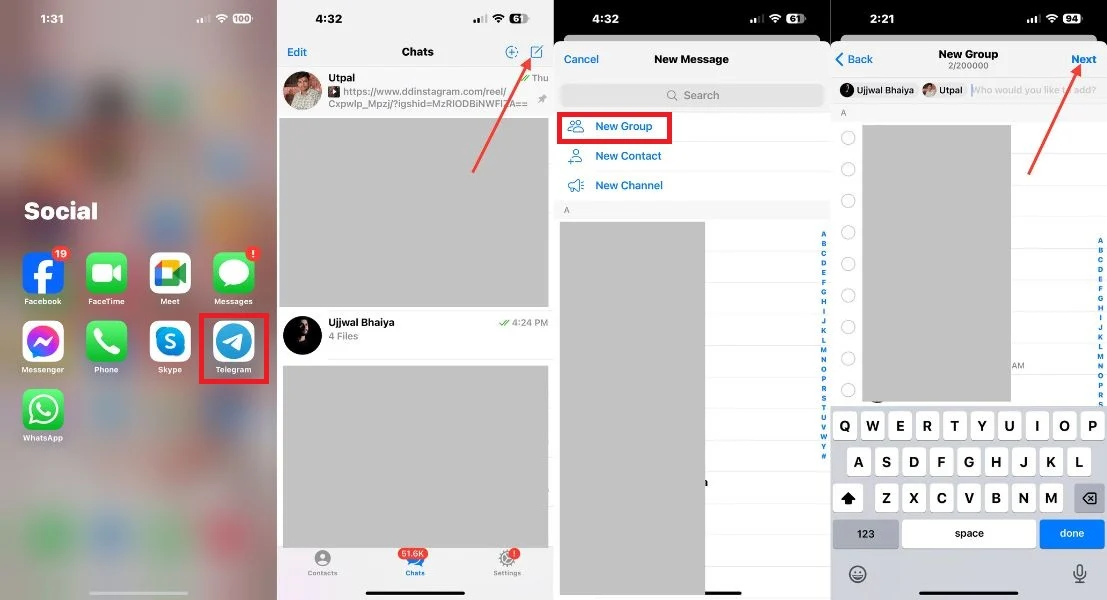
- Depois de concluir essas etapas, uma janela aparecerá na tela apresentando todas as informações do grupo. Você terá a liberdade de nomear seu grupo de acordo com sua preferência ali mesmo. Se desejar, você também pode fazer upload de um logotipo de grupo.
- Além disso, você terá a opção de ‘Excluir automaticamente mensagens deste grupo para todos após um período de tempo. 'Este recurso permite que você exclua mensagens do grupo para todos automaticamente após um período de tempo especificado.
- Ao clicar no menu suspenso, você poderá escolher entre 1 dia, 1 semana, 1 mês ou Definir horário personalizado…; você pode personalizar as configurações de exclusão automática de acordo com suas preferências.
- Depois de criar seu grupo, você pode iniciar uma teleconferência abrindo o bate-papo em grupo no qual deseja iniciar uma teleconferência.
- Toque no nome do grupo na parte superior da tela.
- Toque no botão Bate-papo por vídeo.
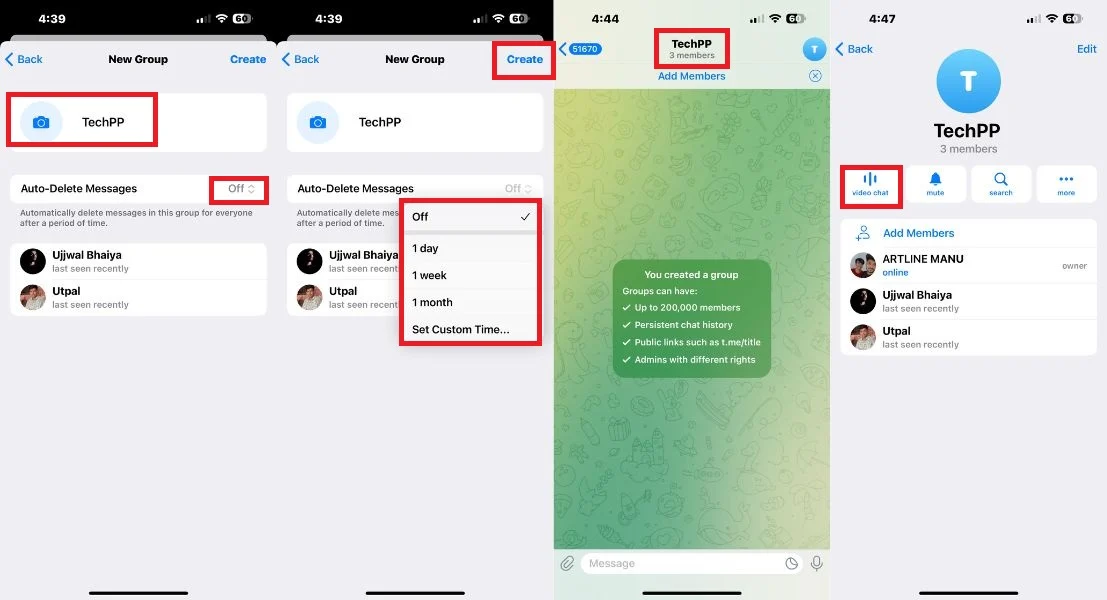
- Ao clicar no botão Video Chat, um pequeno menu aparecerá, apresentando duas opções: ‘Iniciar Video Chat’ e ‘Agendar Video Chat’.
- Ao clicar na opção ‘Iniciar Video Chat’, seu chat de voz começará com todos os participantes do grupo. A partir daí, você pode convidar mais membros, convertê-la em uma chamada de vídeo a partir de uma chamada de audioconferência, ativar ou desativar seu próprio som e até mesmo sair da chamada em conferência.
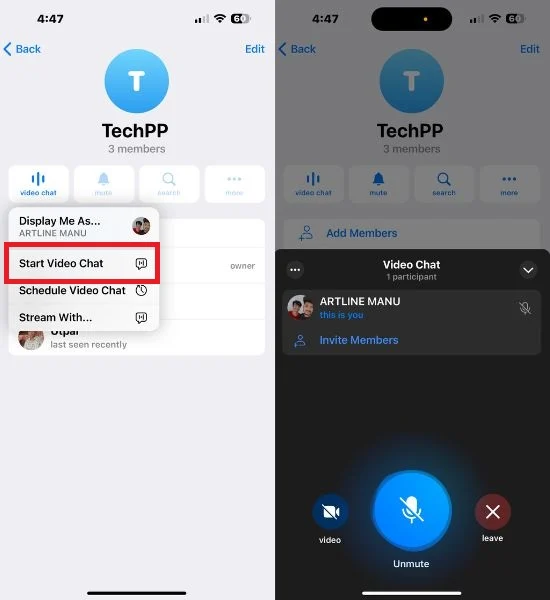
- Se você clicar na opção ‘Agendar bate-papo por vídeo’, será exibido um cronômetro onde você poderá agendar o horário da teleconferência. Isso notificará todos os participantes do grupo para que todos fiquem cientes.
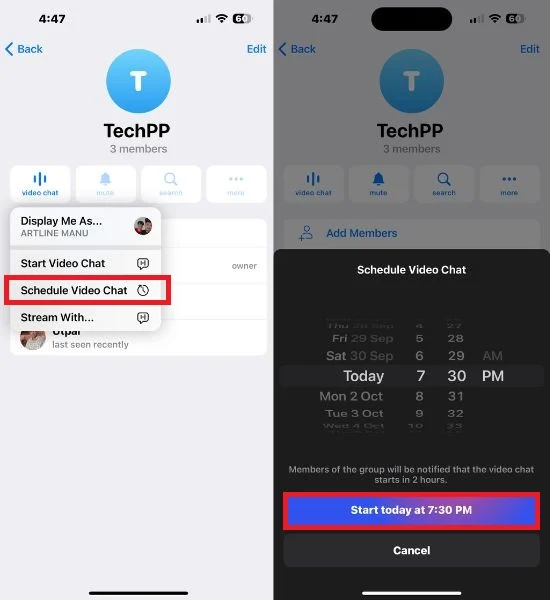
Google Meet
O Google Meet, anteriormente conhecido como Google Duo, é uma plataforma para videoconferências e teleconferências. É adequado em diversos cenários, desde reuniões de negócios até encontros virtuais. Para iniciar uma teleconferência, abra o aplicativo Google Meet no seu iPhone e toque no botão Novo que aparece no canto inferior direito da tela. Agora, você pode iniciar uma teleconferência ou reunião de três maneiras diferentes, discutidas abaixo:
1. Crie uma nova reunião:
Você pode iniciar uma chamada ou reunião com vários participantes compartilhando o link da reunião. Para começar, toque no botão Novo no canto inferior direito. Em seguida, basta clicar em “Criar uma nova reunião”, que irá gerar um link de reunião exclusivo. Você pode então optar por copiar este link ou selecionar Compartilhar para distribuí-lo aos participantes pretendidos. Com o link da reunião em mãos, todos os participantes podem ingressar facilmente na reunião.
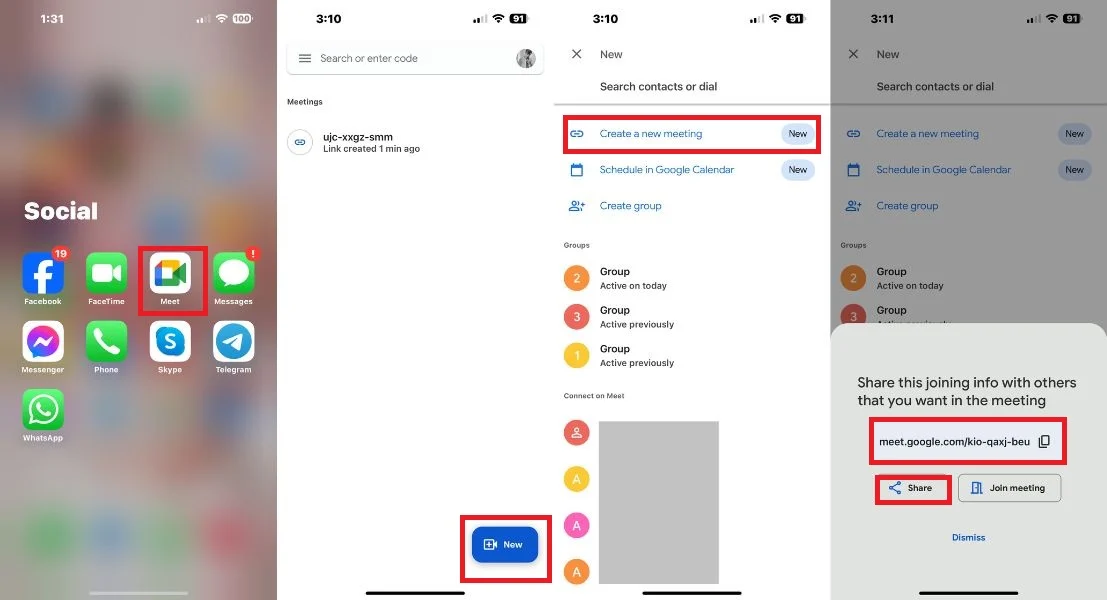
2. Agende no Google Agenda:
O Google Meet também oferece a opção de agendar chamadas ou reuniões por meio do Google Agenda. Para agendar reuniões para uma data posterior, você precisará ter o Google Agenda instalado. Basta tocar em “Agendar no Google Agenda”, escolher a data e hora desejadas e convidar vários participantes. Em seguida, clique no botão Salvar no canto superior direito. Quando chegar o horário agendado da reunião, os participantes receberão notificações e poderão ingressar na reunião por meio do link fornecido. 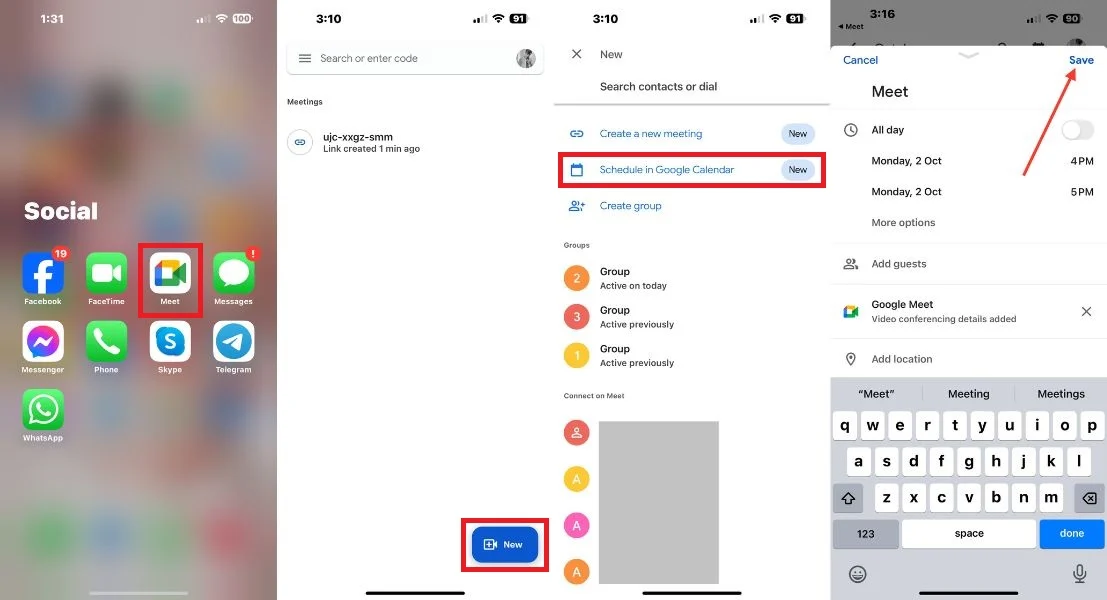
3. Crie uma reunião de grupo:
Você pode iniciar uma reunião formando um grupo na sua lista de contatos. Clique na opção Criar grupo, selecione até 31 pessoas e toque em Concluído. Em seguida, toque em Iniciar para iniciar a reunião. Você também pode compartilhar o link da reunião com qualquer um dos participantes.
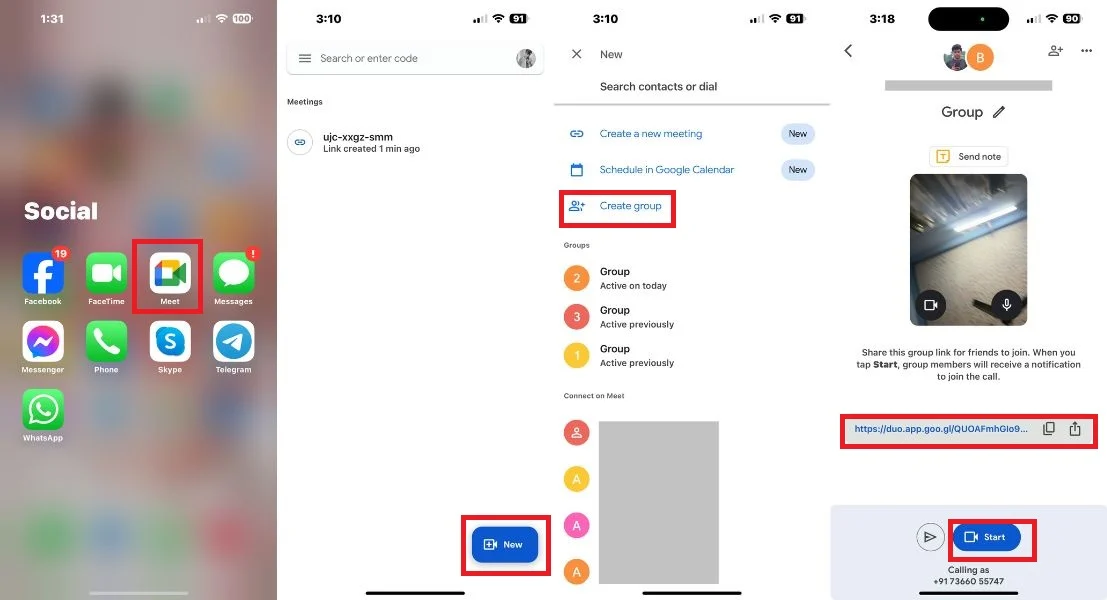
Conclusão
O aplicativo de telefone integrado oferece uma maneira fácil de hospedar chamadas em conferência para até cinco participantes. Se precisar de recursos mais flexíveis, considere usar aplicativos de terceiros como WhatsApp, Facebook Messenger, Telegram ou Google Meet. Esses aplicativos expandem seus recursos, permitindo que você se conecte com grupos maiores e aprimore sua experiência de comunicação. Portanto, quer você opte pelo aplicativo de telefone nativo ou explore opções de terceiros, agora você tem o conhecimento para aprimorar sua experiência de chamada em conferência no seu iPhone.
Perguntas frequentes sobre como fazer chamadas em conferência no iPhone
1. Outras pessoas podem ver meu número em uma teleconferência?
Embora os participantes de uma chamada em conferência não possam ver seu número de telefone. É importante observar que o organizador que iniciou a teleconferência pode ter acesso aos números de telefone ou informações de contato dos participantes, dependendo do serviço ou aplicativo específico da teleconferência e de suas configurações.
2. Por quanto tempo você pode participar de uma teleconferência?
Normalmente não há limite de tempo específico para quanto tempo você pode participar de uma teleconferência.
3. Por que não consigo mesclar chamadas?
A capacidade de mesclar chamadas no seu iPhone depende de fatores como operadora de celular, modelo de telefone e condições de rede. No entanto, você também pode verificar e ativar a opção Mesclar chamadas nas configurações. Para fazer isso, abra Configurações, selecione Telefone, Chamada em espera e ative o botão de alternância para a direita para Chamada em espera.
4. Todos em uma teleconferência precisam usar um iPhone?
Não, nem todos em uma teleconferência precisam usar um iPhone. As chamadas em conferência podem incluir participantes que usam vários dispositivos.
