Como conectar um mouse sem fio Logitech ao seu computador
Publicados: 2023-06-07Quando você compra um novo mouse sem fio Logitech, ele deve oferecer a opção de conexão por meio de um receptor sem fio ou Bluetooth. Pode até suportar ambos os métodos, dando-lhe a flexibilidade de escolher a melhor forma de emparelhá-lo com o seu PC ou Mac.
Este tutorial o guiará pelas etapas para conectar o mouse sem fio Logitech ao computador por meio de um receptor sem fio ou Bluetooth.

Conecte um mouse Logitech ao computador via receptor sem fio
Se o seu mouse sem fio Logitech vier com um dongle USB padrão, basta conectá-lo a uma porta USB do seu PC ou Mac, ligar o mouse e ele estará pronto para uso. É uma boa prática evitar conectar o receptor a hubs USB externos.
Se for fornecido com um receptor Logitech Unifying (você pode identificá-lo com o logotipo Unifying laranja), você ainda poderá conectar e usar. No entanto, se isso não funcionar, você deve usar o Logitech Unifying Software para emparelhar o mouse e o receptor manualmente. Use um mouse com fio ou trackpad para interagir com seu computador enquanto isso.
- Baixe o utilitário Logitech Unifying Software em seu PC ou Mac. Em seguida, execute o arquivo de instalação e siga todas as instruções na tela para instalá-lo.
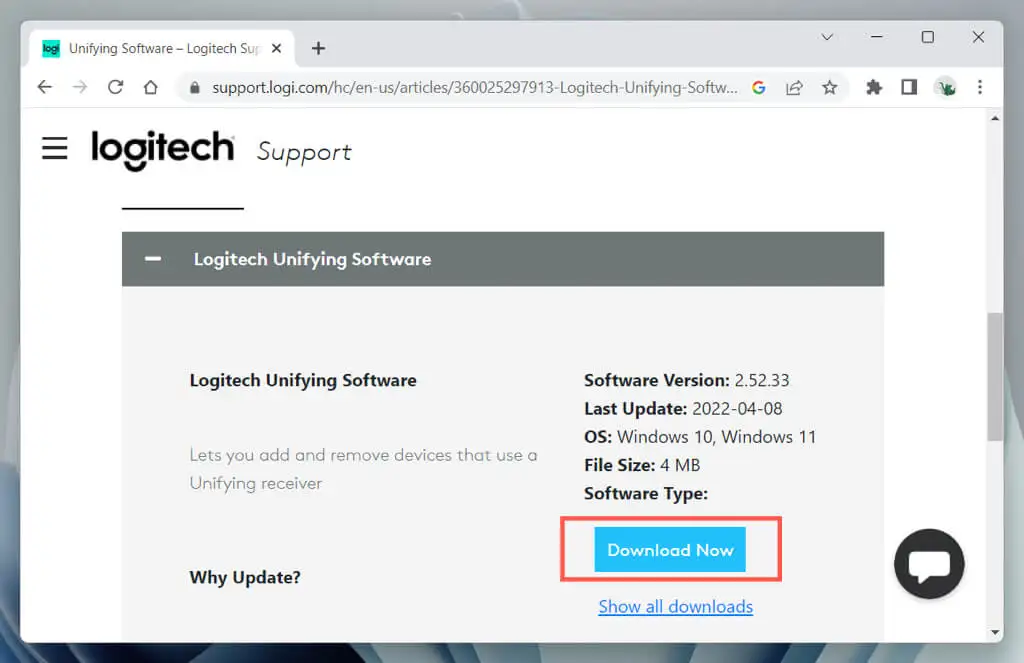
- Conecte o receptor Logitech Unifying em um slot USB em seu computador.

- Inicie o utilitário Logitech Unifying Software por meio do menu Iniciar (PC) ou Launchpad (Mac).
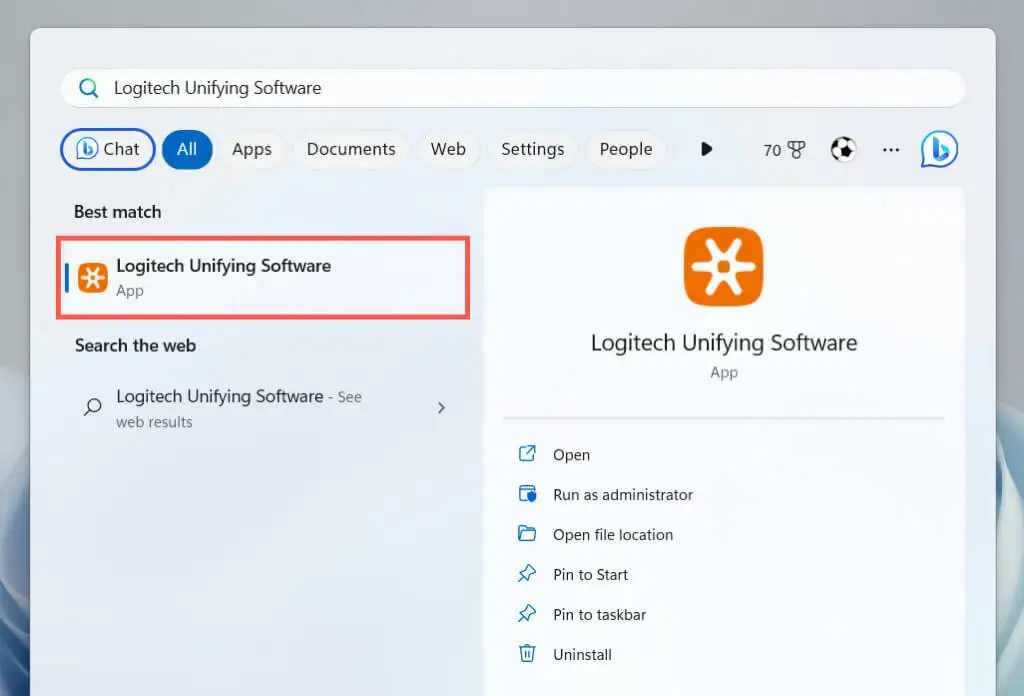
- Selecione Avançar na tela de boas-vindas do Logitech Unifying Software.
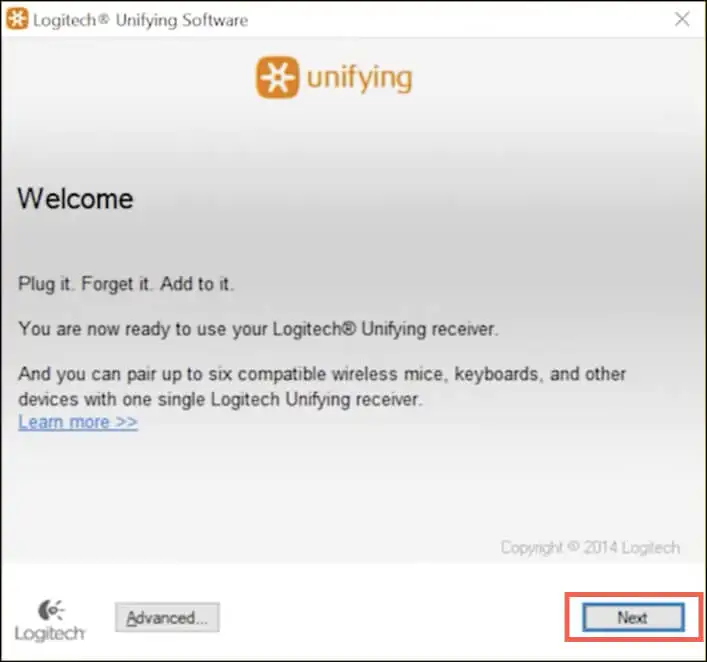
- Localize o botão liga /desliga na lateral ou na parte inferior do mouse e ligue-o. Se já estiver ligado, desligue-o e ligue-o novamente.
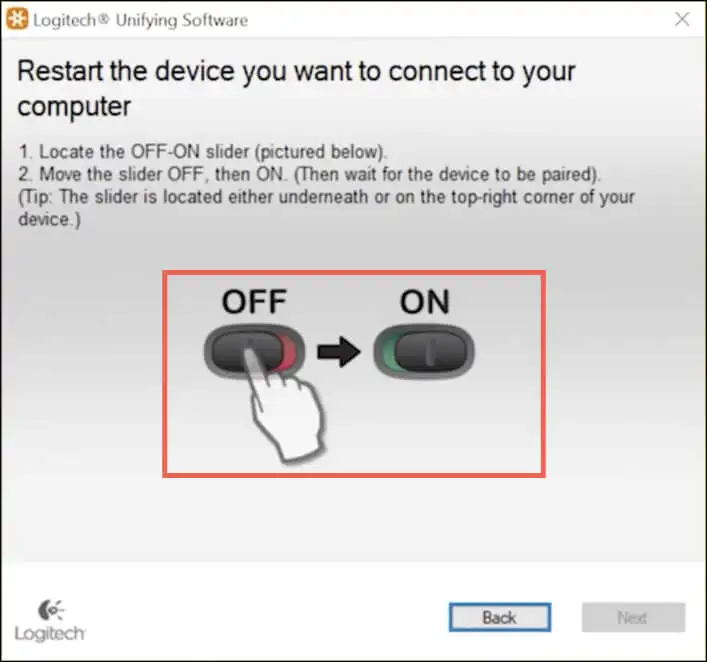
- Uma tela “Detectamos seu mouse” deve aparecer momentaneamente. Mova o mouse — se o cursor se mover, escolha a opção do botão de opção Sim e selecione Avançar .
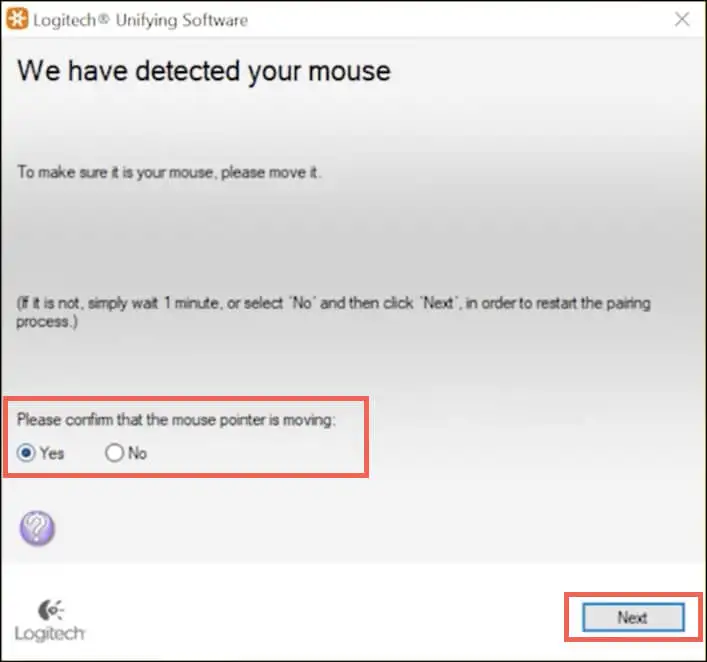
Selecione Não se o cursor não se mover para repetir o processo de emparelhamento. Você pode querer conectar a uma porta USB diferente e verificar o compartimento da bateria em busca de uma aba de isolamento da bateria (remova-a se encontrar uma) antes de fazer isso.
- Selecione Concluir .
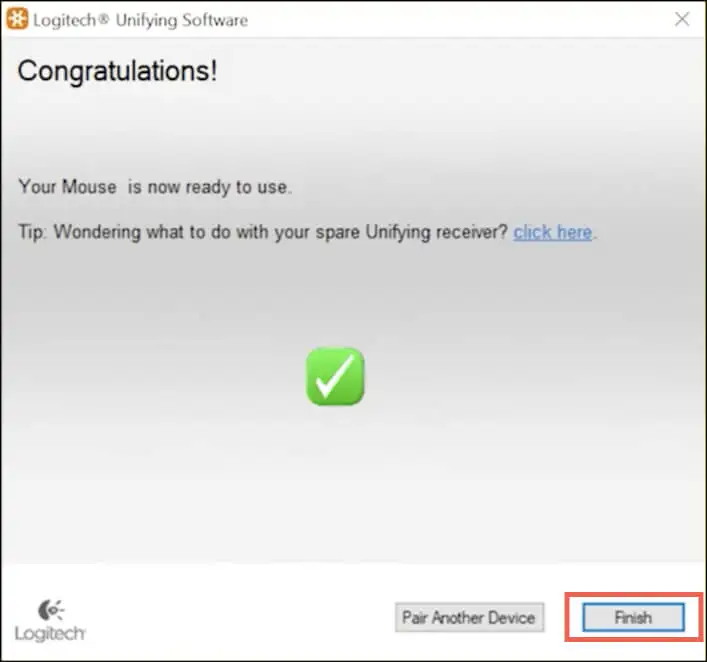
Se o seu mouse sem fio Logitech exibir um símbolo Unifying, mas não incluir um receptor Unifying em sua embalagem, você poderá adquirir um separadamente para usar esse recurso.
Observação : você pode usar o software Logitech Unifying para conectar até seis dispositivos Logitech — teclados, mouses e trackpads sem fio — ao mesmo receptor Unifying.
Um punhado de mouses sem fio Logitech mais novos - por exemplo, o Logitech Lift Ergonomic - vem com o receptor Logi Bolt (indicado por um ícone Bolt verde). Como no receptor Unifying, você pode conectá-lo e usar o mouse imediatamente ou usar o aplicativo Logi Bolt para emparelhá-lo manualmente.
Conecte o mouse Logitech ao computador via Bluetooth
Se o seu mouse sem fio Logitech funciona por Bluetooth (procure o logotipo Bluetooth no mouse ou na embalagem), você pode configurá-lo sem precisar de um receptor sem fio, desde que seu computador também tenha recursos de Bluetooth.
Alguns mouses sem fio, como o Logitech MX Master, suportam a tecnologia Bluetooth e Unifying/Bolt, então cabe a você escolher entre os dois métodos.
Nota : Se o seu mouse permitir emparelhá-lo com vários dispositivos por Bluetooth, você deve escolher o canal que deseja atribuir ao dispositivo antes de começar, como 1 , 2 ou 3 - pressione o botão Emparelhar repetidamente para alternar entre os canais.
Conecte o Logitech Mouse via Bluetooth – Windows
- Clique com o botão direito do mouse no botão Iniciar (ou pressione Windows + X ) e selecione Configurações .
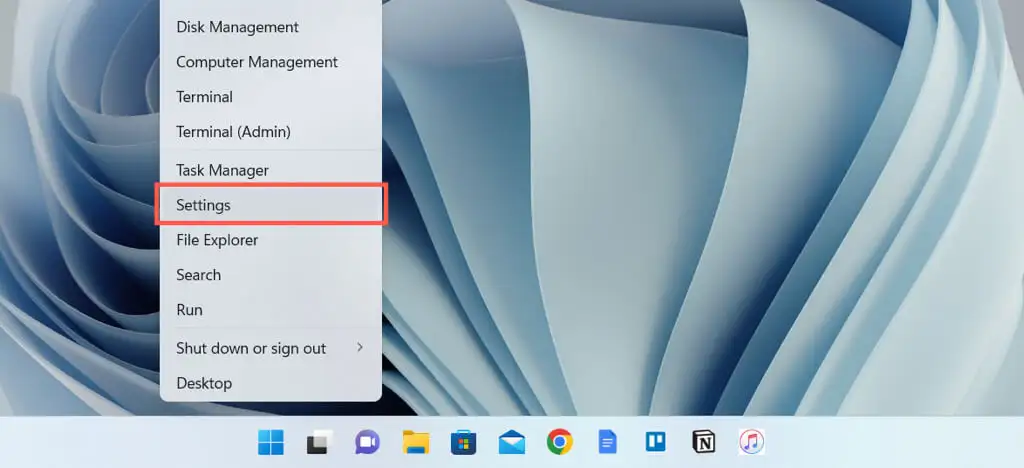
- Selecione Bluetooth e dispositivos e escolha Adicionar dispositivo .
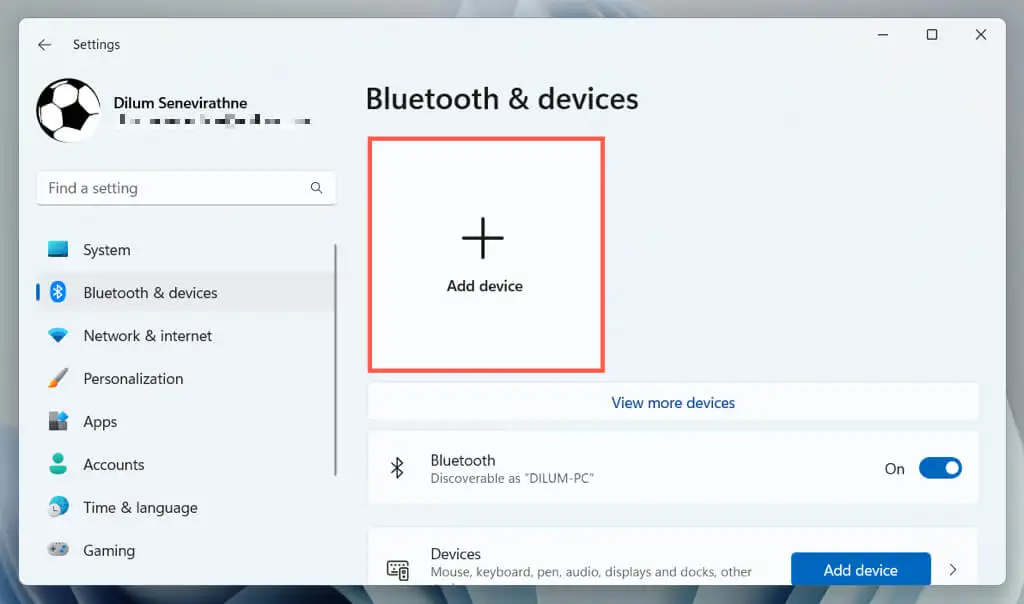
- Selecione Bluetooth .
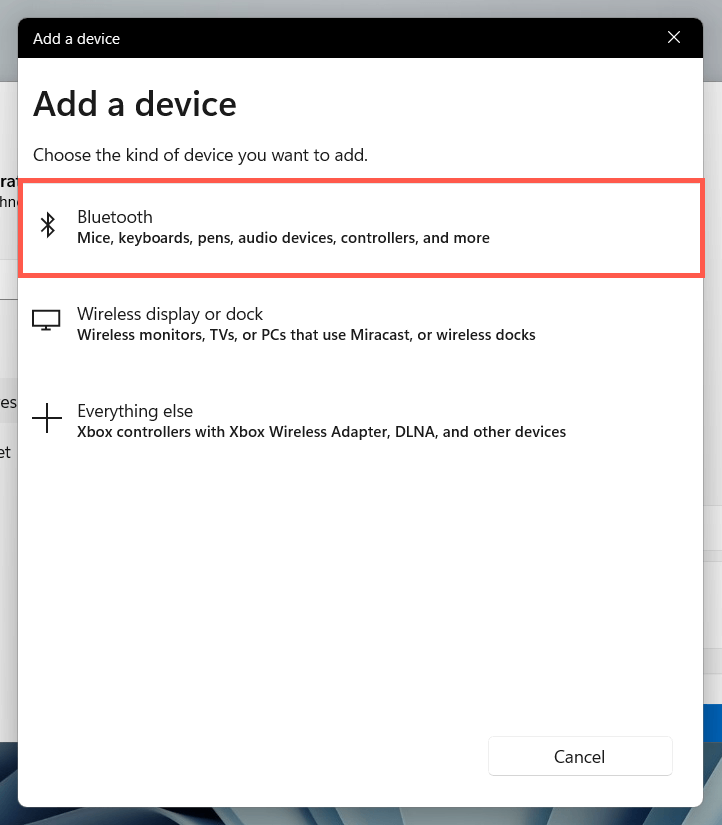
- Pressione e segure o par no mouse Logitech Bluetooth.
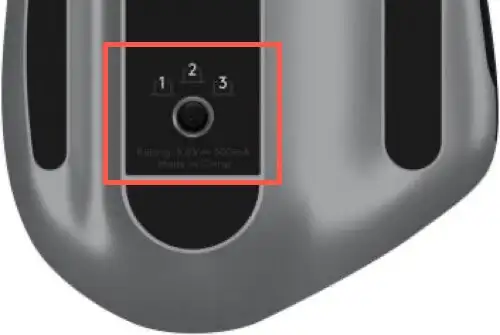
Observação : dependendo do modelo do mouse, o indicador LED do canal pode piscar rapidamente para confirmar que você entrou no modo de emparelhamento.

- Selecione o mouse quando ele aparecer no painel "Adicionar um dispositivo".
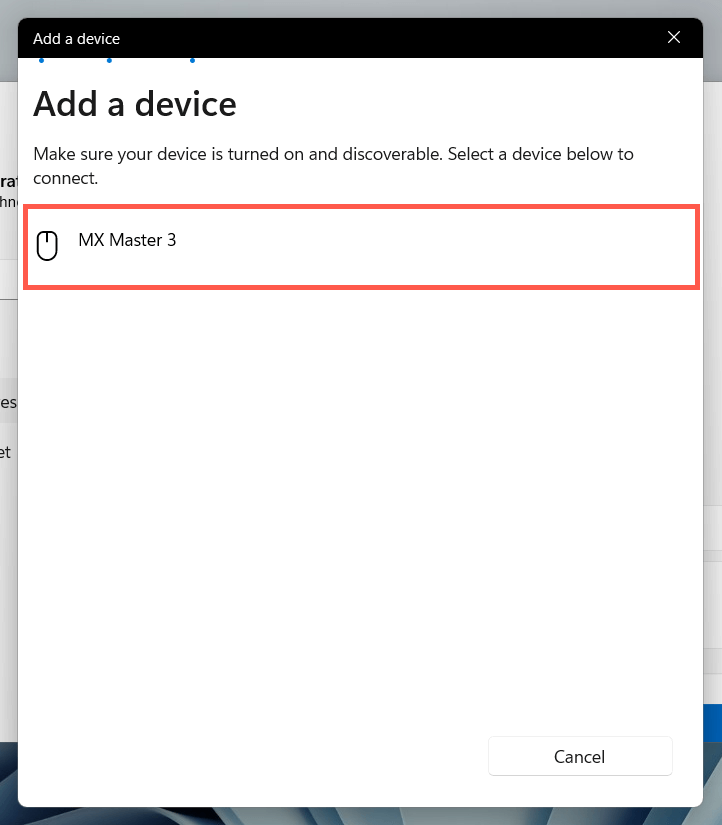
- Selecione Concluído para confirmar o emparelhamento Bluetooth.
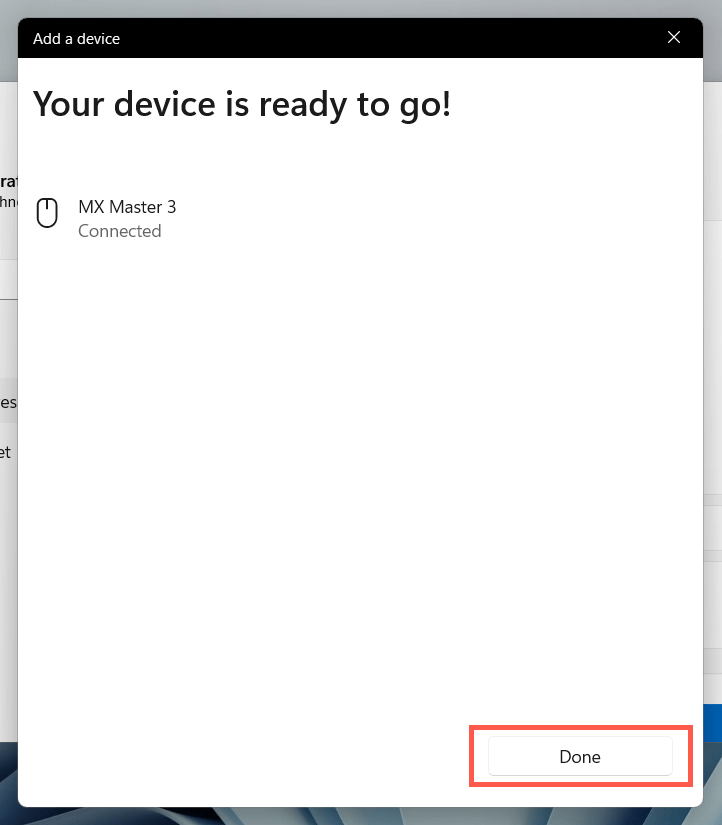
Conecte o Logitech Mouse via Bluetooth – macOS
- Abra o Centro de Controle no seu MacBook, iMac ou Mac mini e expanda o controle do Bluetooth . Ou selecione o ícone Bluetooth na barra de menus.
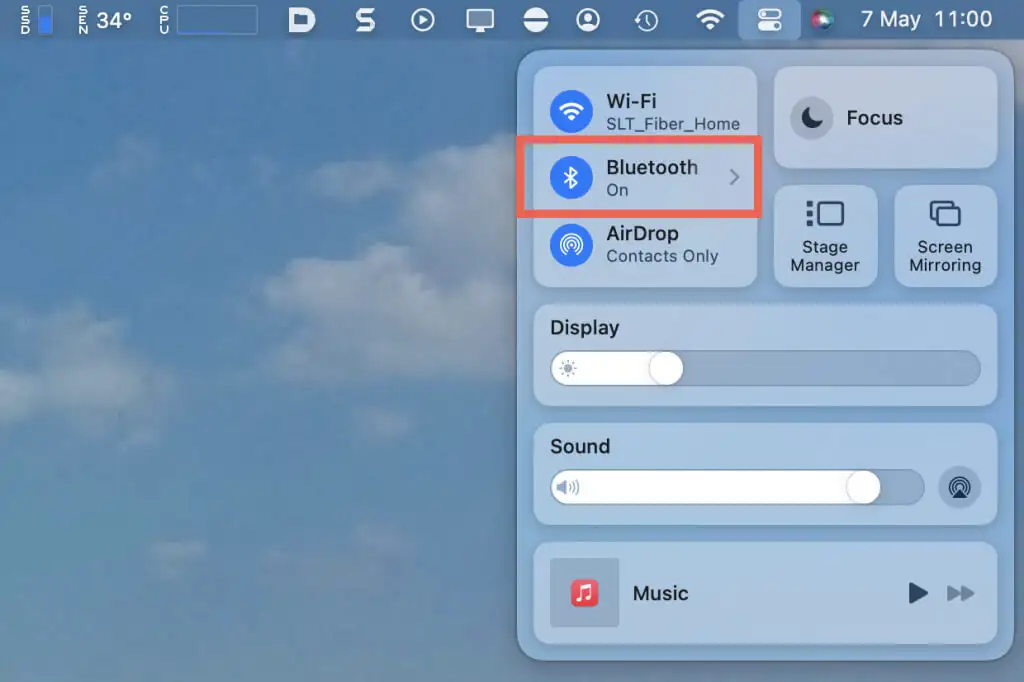
- Selecione Configurações de Bluetooth .
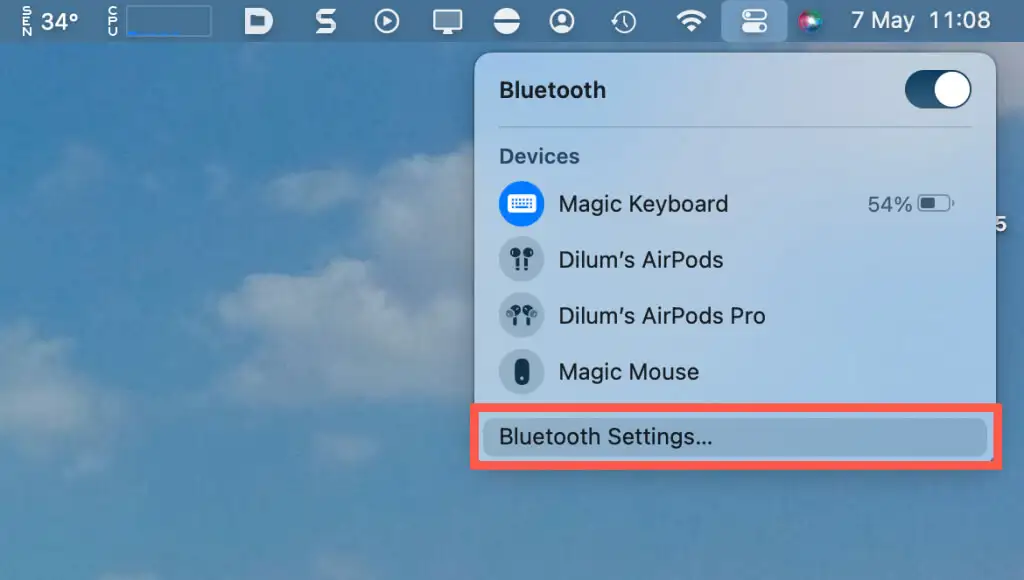
- Pressione e segure o botão Emparelhar no mouse Bluetooth para entrar no modo de emparelhamento e selecione o botão Conectar quando o mouse aparecer na seção Dispositivos próximos
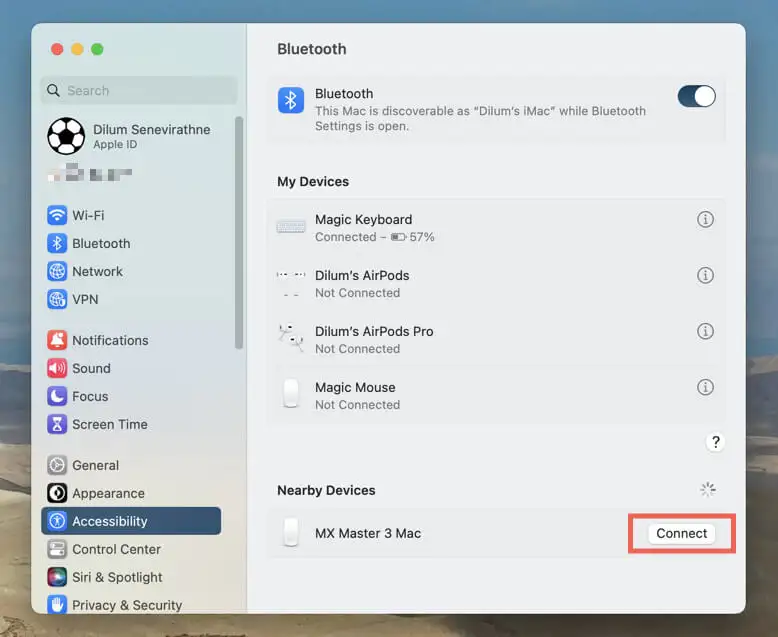
Personalize seu mouse Logitech
Depois de conectar seu mouse sem fio Logitech ao seu computador Microsoft Windows ou Mac, você desejará personalizar como ele funciona. No PC, abra o aplicativo Configurações e vá para Bluetooth e dispositivos > Rato .
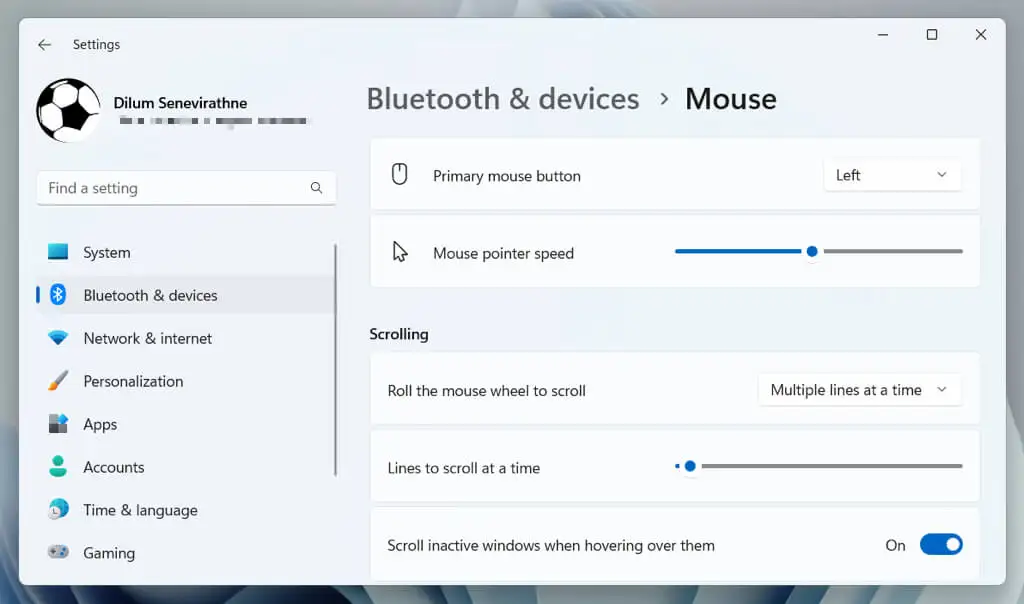
Aqui, você pode determinar a velocidade do ponteiro, a orientação do botão do mouse, as velocidades de rolagem, etc. Você também pode selecionar Configurações adicionais do mouse para modificar outros aspectos do mouse, como a velocidade do clique duplo, formato do ponteiro e muito mais.
No Mac, abra o menu Apple , selecione Preferências / configurações do sistema e selecione a categoria Mouse para alterar a velocidade de rastreamento, direção de rolagem, velocidade de rolagem e velocidade de clique duplo.
Instalar e usar o Logi Options+
Logi Options+ é um utilitário da Logitech que permite personalizar ainda mais os botões, gestos e outras configurações do mouse Logitech. Instale-o e seu mouse, incluindo outros dispositivos com e sem fio da Logitech, deve aparecer automaticamente no aplicativo.
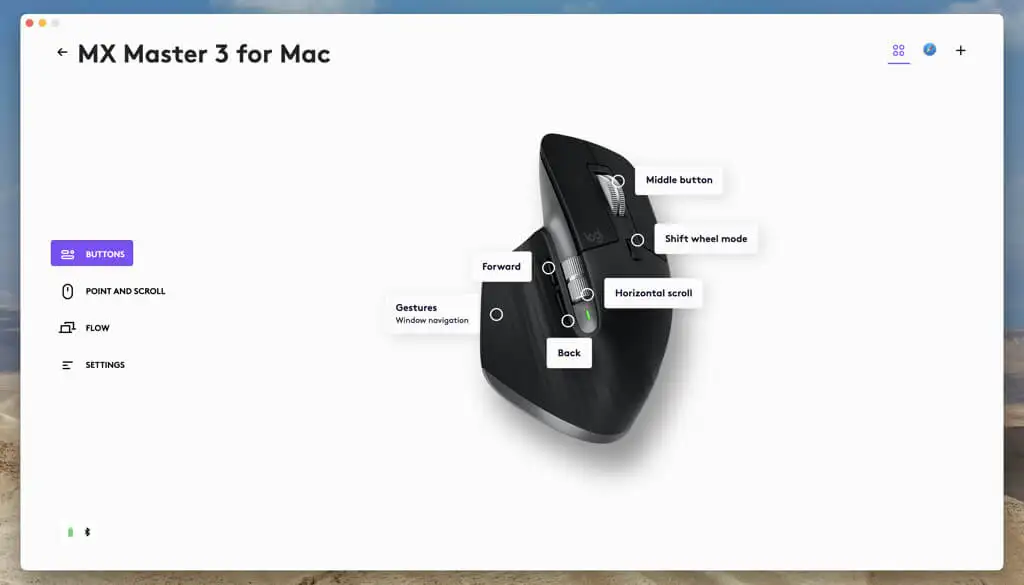
Dependendo do mouse, você pode ver várias opções de personalização, como vincular ações diferentes a botões, ajustar o ponteiro e a roda de rolagem, instalar atualizações de firmware etc. Faça login com uma conta Logitech para sincronizar as configurações e preferências do mouse entre os dispositivos .
Conecte seu mouse sem fio Logitech com facilidade
Conectar um mouse Logitech sem fio ao seu PC ou Mac não é complicado. Você pode configurá-lo facilmente com o receptor USB dentro da embalagem ou emparelhá-lo com Bluetooth. Depois de conectado, não se esqueça de personalizar as configurações do mouse em seu sistema operacional e aprimorar sua funcionalidade baixando e instalando o Logi Options+.
Se você encontrar problemas de conectividade sem fio ou Bluetooth, verifique nosso guia de solução de problemas do mouse Logitech para obter maneiras de corrigir o problema.
