Como conectar um telefone ao Chromebook usando o Phone Hub
Publicados: 2022-06-29O Phone Hub é um recurso do ChromeOS que permite acessar e controlar dispositivos Android a partir do seu Chromebook. Com o Phone Hub, você pode visualizar as notificações do seu telefone, desbloquear seu Chromebook sem senha, usar a Internet do seu telefone etc.
Este tutorial abrange as etapas para configurar o Phone Hub no Chromebook. Você também aprenderá a usar os recursos do Phone Hub em seu Chromebook.
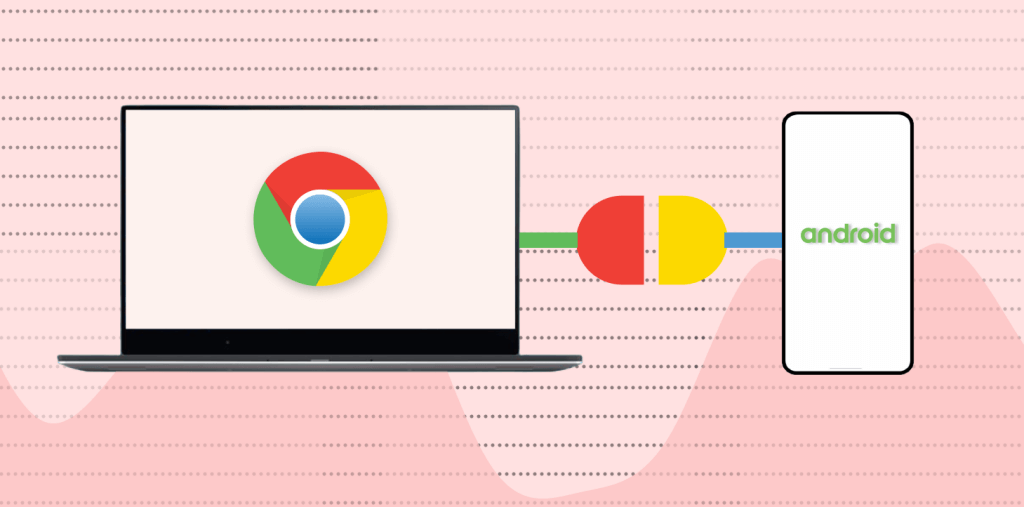
Requisitos do hub de telefone
É fácil trocar e sincronizar informações em dispositivos no ecossistema Apple (iPhone, iPad, MacBook, Apple Watch, Apple TV etc.). Isso ocorre porque a mesma empresa projeta seus sistemas operacionais (e hardware).
Chromebooks e smartphones Android executam sistemas operacionais (Android e Chrome OS) desenvolvidos pelo Google. Portanto, conectar os dois dispositivos é igualmente fácil, desde que atendam aos requisitos do sistema operacional.
Primeiro, o Phone Hub funciona em Chromebooks que executam o Chrome OS v71 ou mais recente. Portanto, vá para Configurações > Sobre o Chrome OS para verificar a versão do sistema operacional do seu Chromebook.
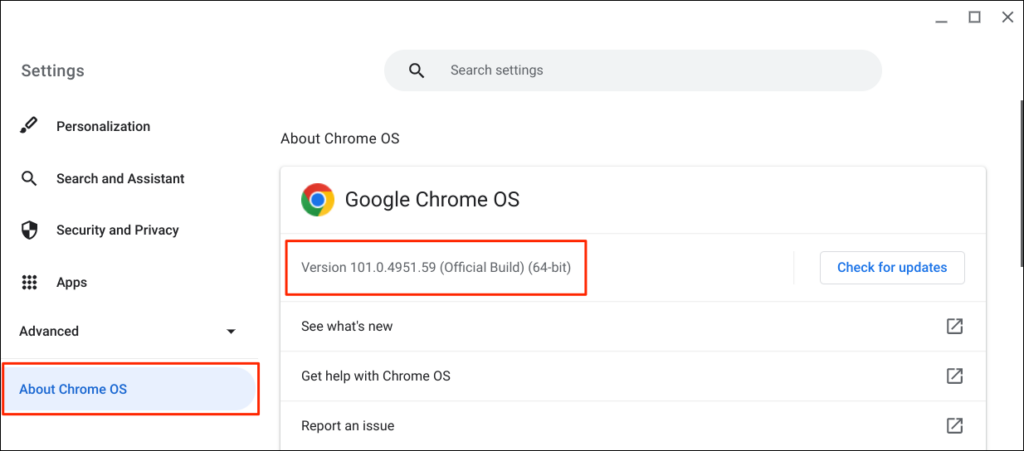
Além disso, seu telefone Android complementar deve estar executando o Android v5.1 ou mais recente.
Vá para Configurações > Sobre o telefone e verifique a linha “ versão do Android ” para o sistema operacional do seu dispositivo.
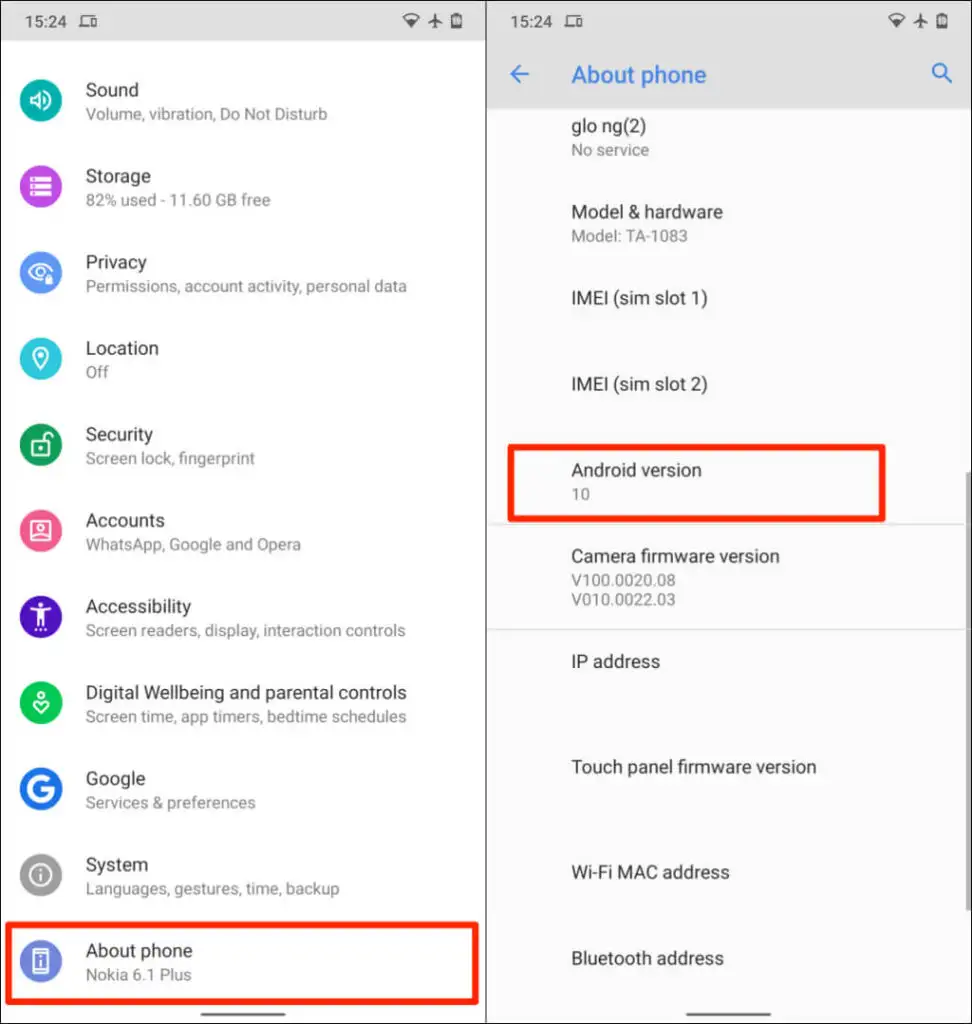
O requisito final é vincular seu Chromebook e telefone Android à mesma conta do Google (pessoal).
Observação : talvez você não consiga conectar o Chromebook e o telefone Android se um dos dispositivos usar uma conta do Google corporativa ou de escola.
Como configurar o Hub do telefone no Chromebook
Vincular seu telefone Android e Chromebook é um processo fácil. Abra o aplicativo Configurações do seu Chromebook e siga as etapas abaixo:
- Selecione Dispositivos conectados na barra lateral e selecione o botão Configurar ao lado de “ Telefone Android ”.
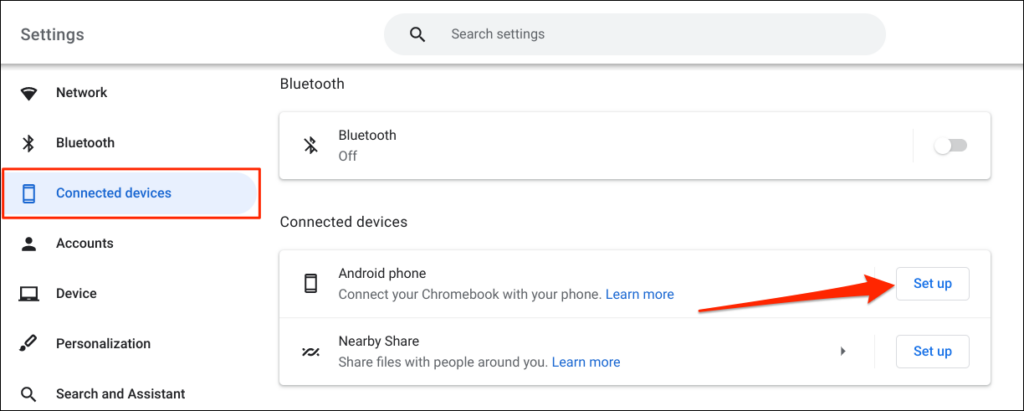
- O assistente de configuração detectará e exibirá automaticamente os dispositivos vinculados à sua conta do Google. Selecione Aceitar e continue para prosseguir.
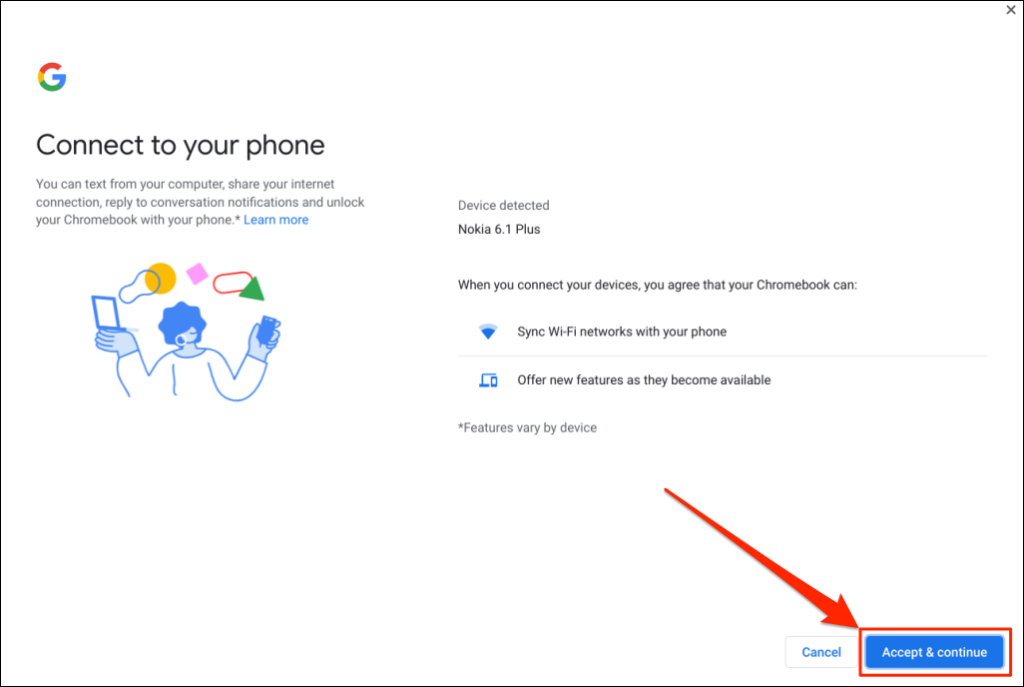
Se vários telefones Android estiverem vinculados à sua conta do Google, selecione seu dispositivo preferido e escolha Aceitar e continuar .
- Digite a senha da sua conta do Google e selecione Concluído .
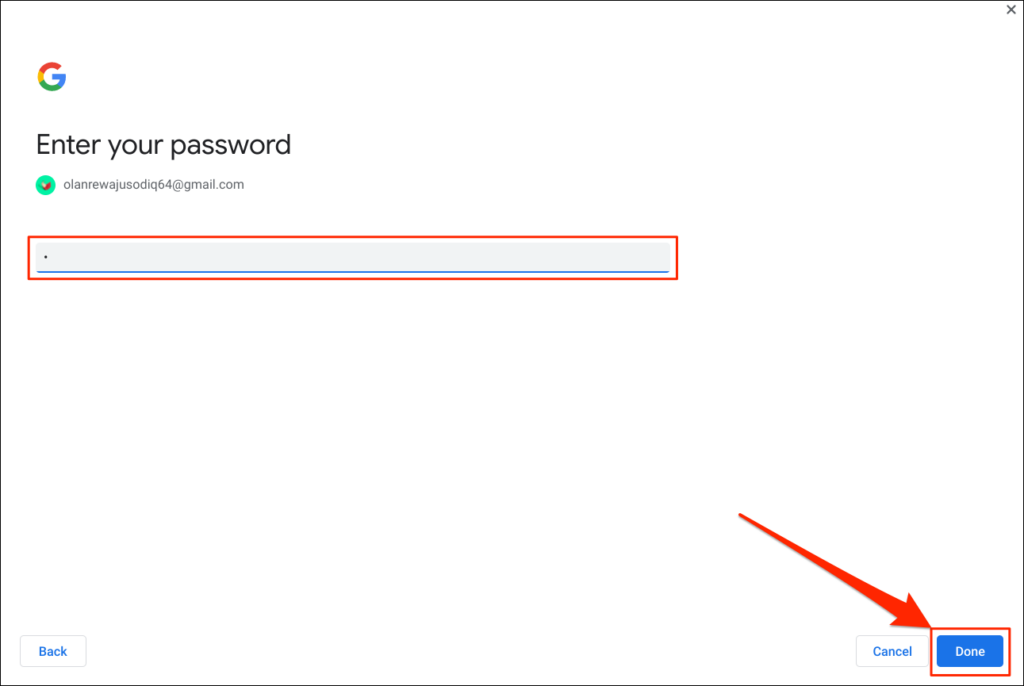
- Selecione Concluído na página de sucesso para continuar.
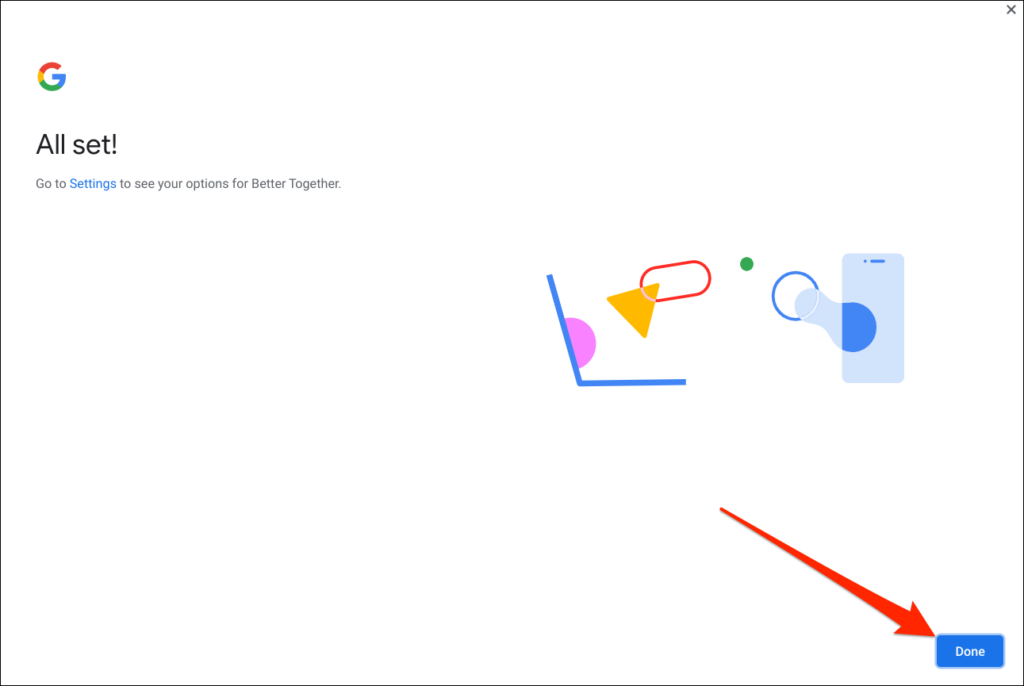
Seu telefone agora está vinculado ao seu Chromebook. Portanto, você deve receber uma notificação no seu telefone para esse efeito.
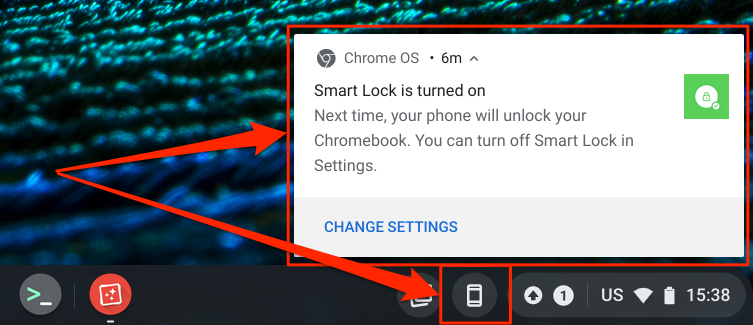
Da mesma forma, um ícone de telefone (Phone Hub) aparecerá na barra de status do seu Chromebook, no canto inferior direito da tela. É um menu de configurações rápidas para acessar os recursos do Phone Hub e gerenciar seu telefone Android.
Se o ícone do Phone Hub não aparecer na Barra de Status, habilite-o no menu de configurações. Vá para Configurações > Dispositivos conectados , selecione seu telefone e ative o Phone Hub .
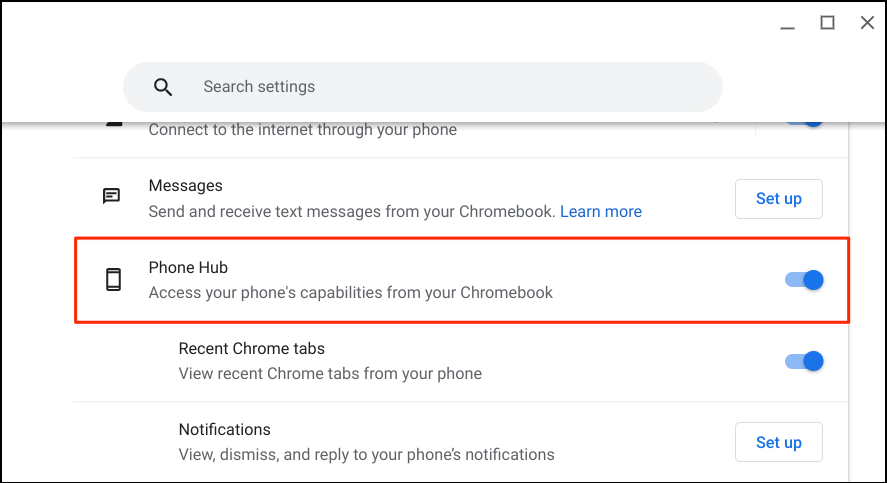
Você pode encontrar remotamente seu telefone, verificar a duração da bateria e colocá-lo no modo silencioso a partir do atalho do Phone Hub. Certifique-se de que seus dispositivos (Chromebook e telefone) tenham uma conexão com a Internet. Os problemas podem atrasar a verificação e a ligação de ambos os dispositivos. Alguns recursos podem não estar disponíveis até que seus dispositivos se conectem à Internet.
Use e personalize os recursos do Phone Hub em seu Chromebook
Inicie o aplicativo Configurações do seu Chromebook, selecione Dispositivos conectados na barra lateral e certifique-se de que seu telefone esteja “ Ativado ”. Em seguida, toque no seu telefone para configurar os recursos do Phone Hub.
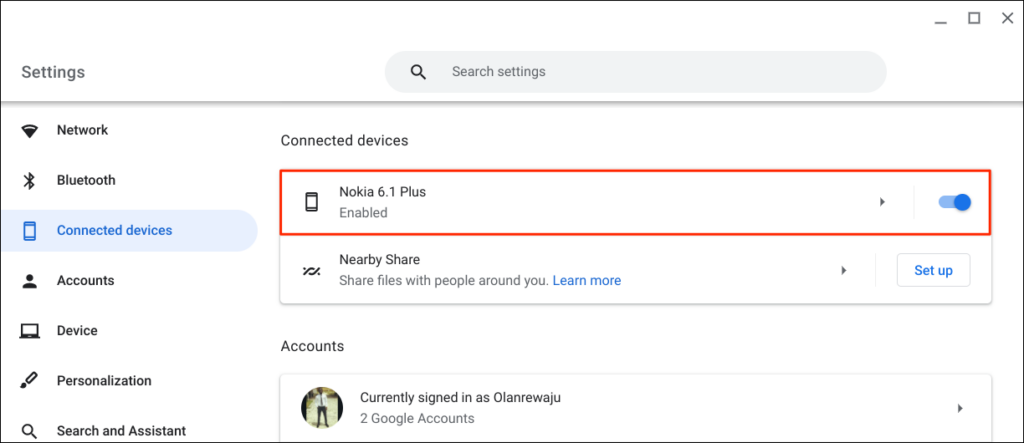
O “ Smart Lock ” permite que você faça login em seu Chromebook ou conta do Google sem uma senha ou PIN. “ Wi-Fi Sync ” compartilha as redes e configurações Wi-Fi do seu Chromebook com seu telefone e vice-versa.
Desbloqueie seu Chromebook usando o Smart Lock
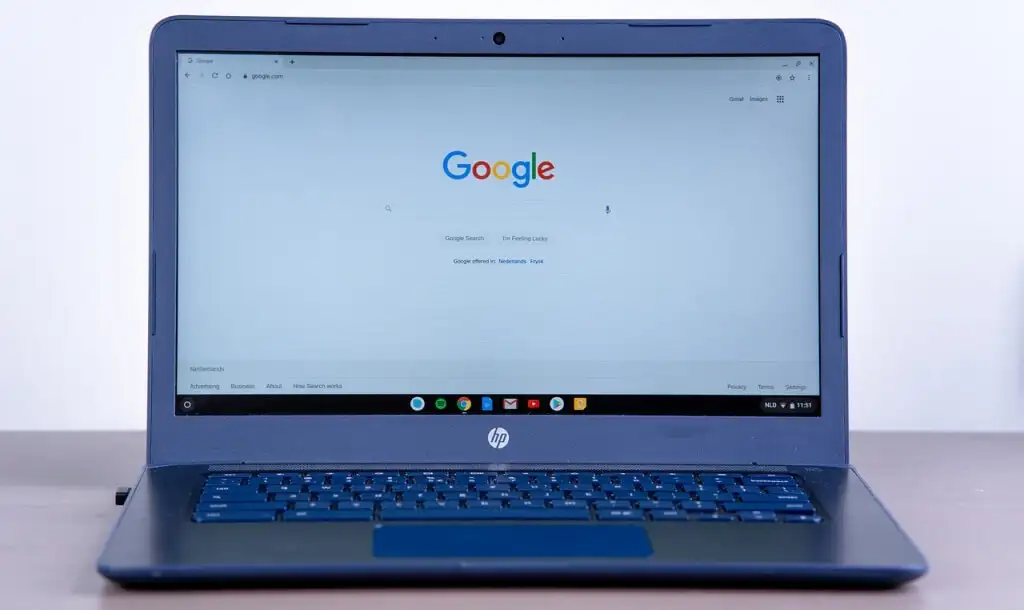
As novas gerações de Chromebooks têm sensores de impressão digital para autenticação sem esforço. Digitar PINs e senhas para desbloquear Chromebooks (sem sensores de impressão digital) pode ser estressante. Portanto, você deve configurar o Phone Hub e usar o recurso “Smart Lock”.
Ativar o Smart Lock permite que você desbloqueie seu Chromebook usando seu telefone Android. Você não precisa inserir o PIN, a senha ou o desbloqueio de impressão digital do seu Chromebook. Mostraremos como desbloquear seu Chromebook usando seu telefone Android.
Verifique se o telefone está desbloqueado, próximo ao Chromebook e se o Bluetooth está ativado. Da mesma forma, verifique se o Bluetooth está ativado em seu Chromebook.
- Vá para Configurações > Dispositivos conectados e selecione seu telefone.
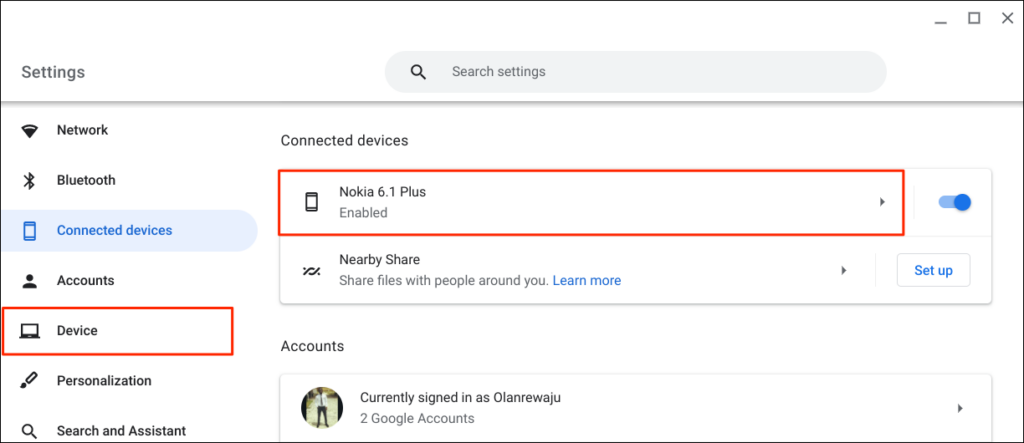
Como alternativa, selecione ou toque no ícone de telefone na barra de status do Chromebook e selecione o ícone de engrenagem.

- Ative o Smart Lock e selecione o ícone de seta para a direita ao lado do Smart Lock.
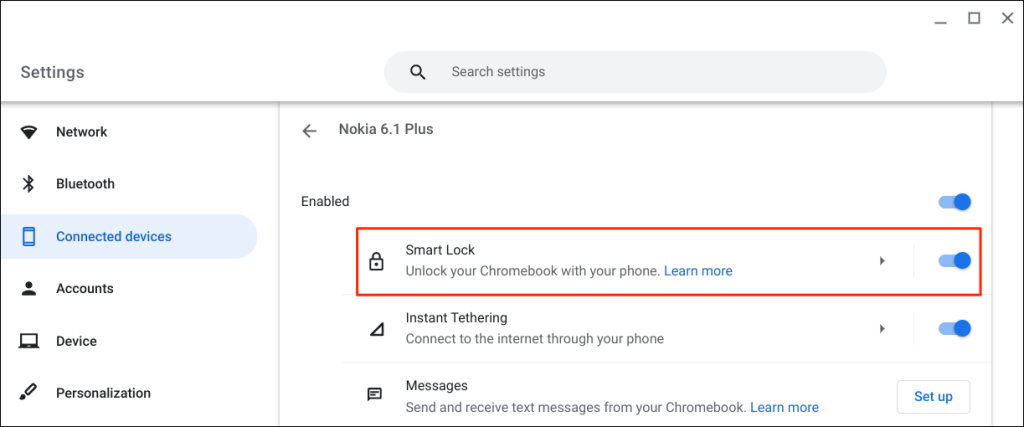
- Selecione Desbloquear somente dispositivo para desbloquear apenas seu Chromebook com seu telefone Android. A opção Desbloquear dispositivo e fazer login na Conta do Google permite desbloquear remotamente seu Chromebook e fazer login no Google com seu telefone Android.
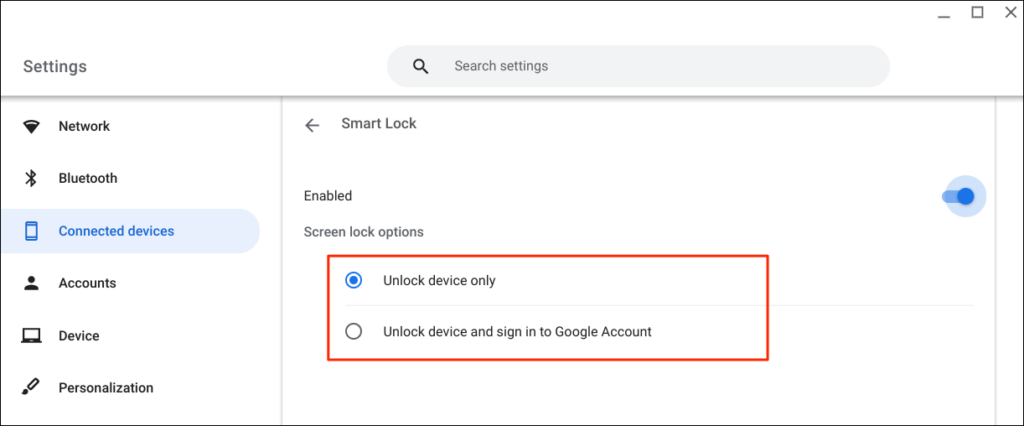
- Digite a senha da sua conta do Google, se solicitado.
Agora você pode desbloquear seu Chromebook usando seu telefone Android. O próximo passo é “ativar” o Smart Lock fazendo login no seu Chromebook usando a senha da sua conta do Google.

Bloqueie seu Chromebook (pressione Pesquisar + L) e selecione Mudar para senha na tela de bloqueio.
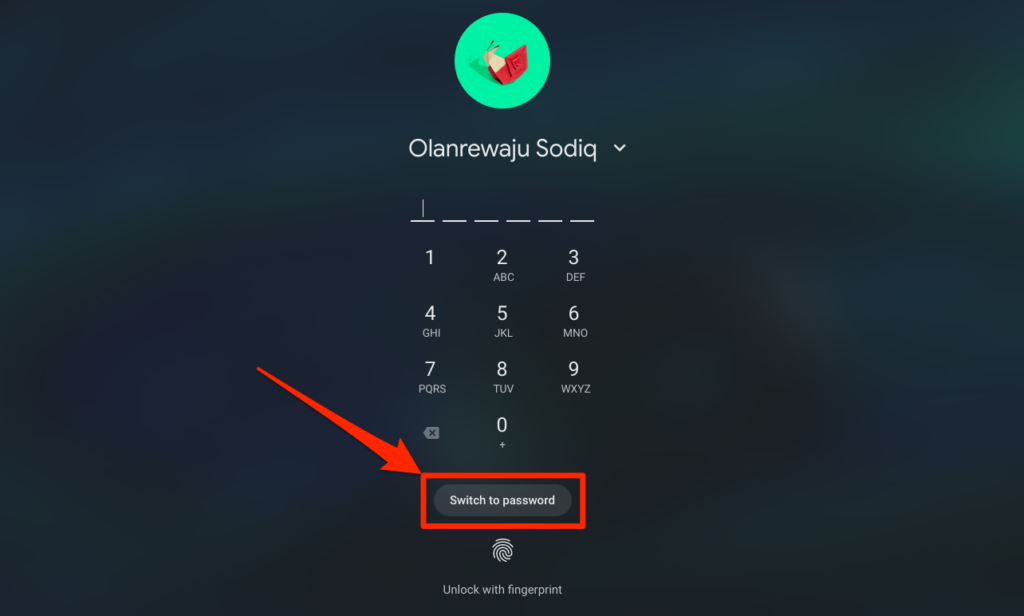
- Faça login no seu Chromebook usando a senha da sua Conta do Google.
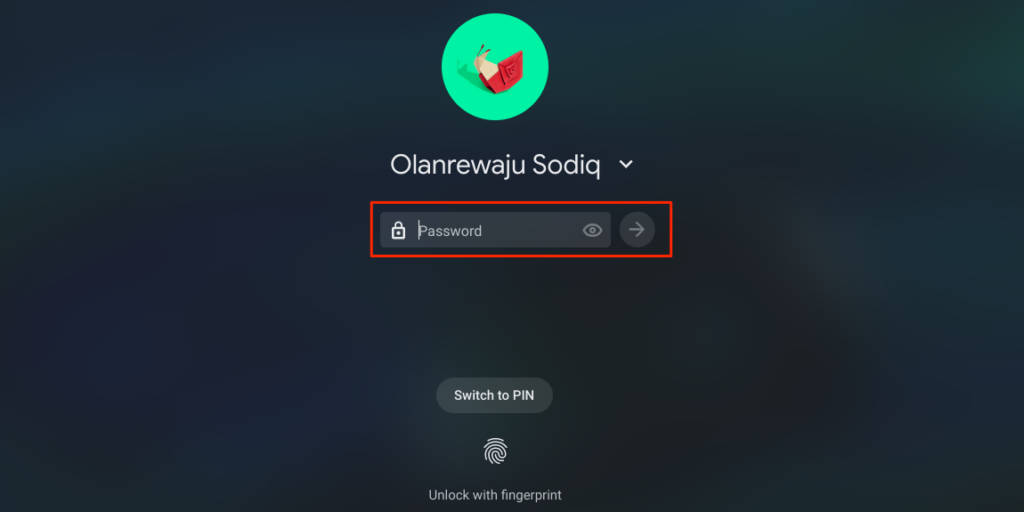
Quando o Smart Lock estiver ativado e ativado, você poderá desbloquear seu Chromebook com seu telefone.
- Desbloqueie seu telefone, aproxime-o do Chromebook e clique no ícone ou na imagem do perfil para fazer login.
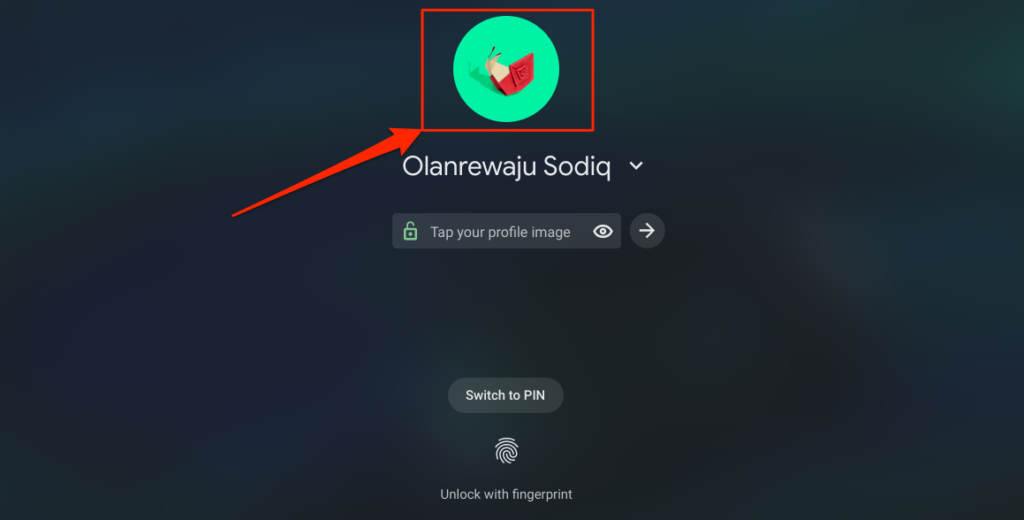
Compartilhe automaticamente a Internet do seu telefone com o Chromebook
Você pode conectar seu Chromebook à Internet usando a rede de dados móvel ou celular do seu telefone.
Selecione o ícone do telefone na barra de status do Chromebook e escolha Ativar ponto de acesso .
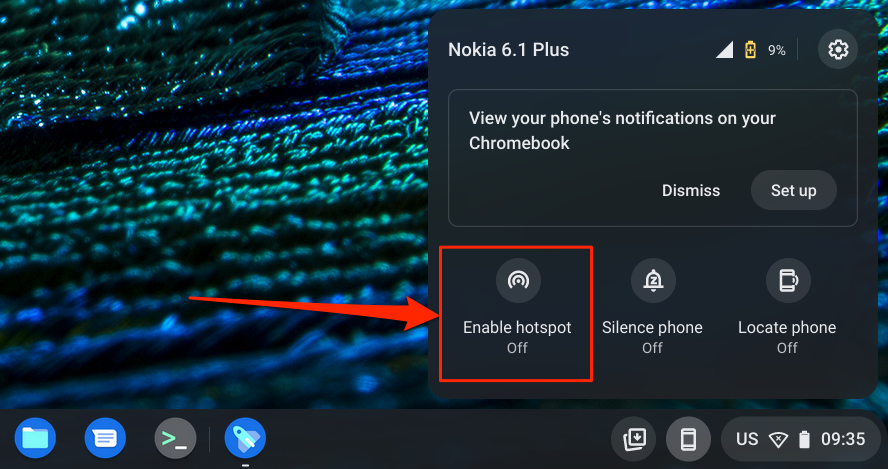
Como alternativa, vá para Configurações > Dispositivos conectados e selecione seu telefone. Em seguida, toque em Instant Tethering , ligue-o e selecione seu telefone novamente.
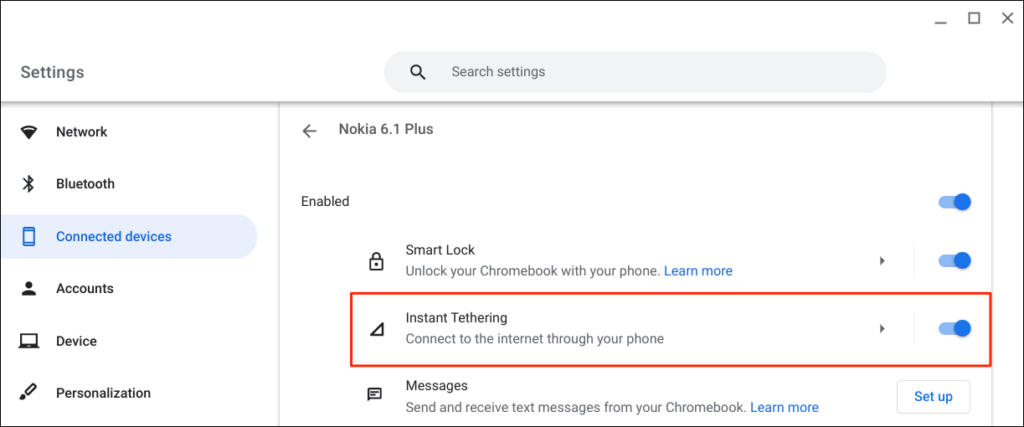
Dependendo do seu provedor de rede móvel, você deve receber uma notificação no seu telefone Android para permitir o tethering do ponto de acesso ao seu Chromebook. Selecione Continuar novamente no prompt de confirmação para continuar.
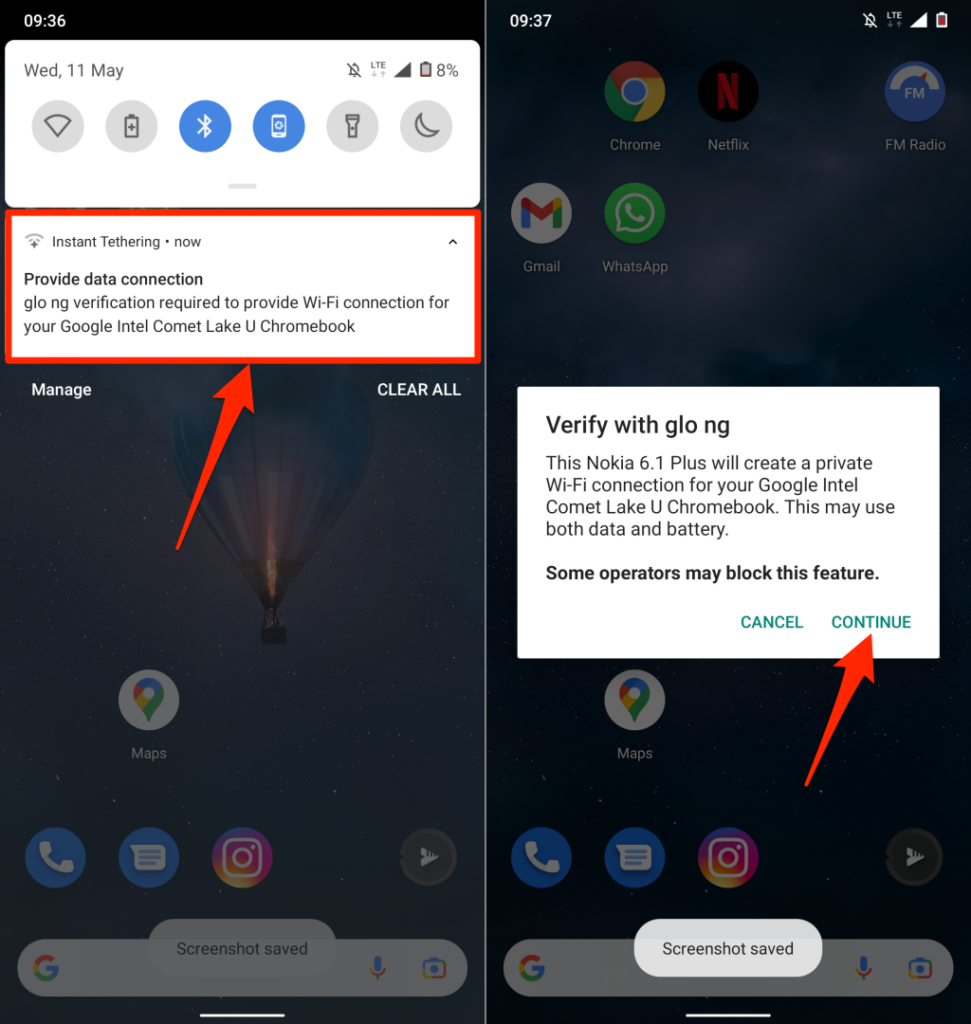
Abra o menu de atalho do Phone Hub na barra de status do seu Chromebook e verifique o status " Ativar ponto de acesso ". Se estiver conectado , você poderá usar a Internet do seu telefone no Chromebook.
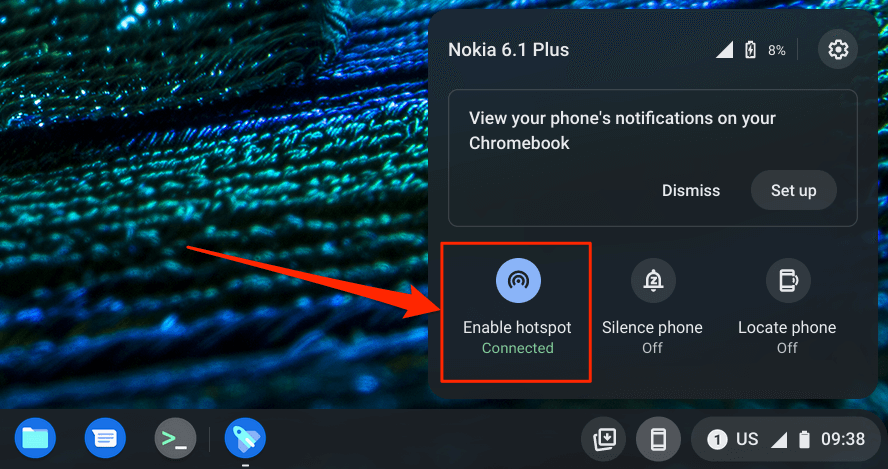
Ver notificações de telefone do seu Chromebook
Você pode ver, ler e dispensar as notificações do seu telefone no Chromebook. Desbloqueie seu telefone, ative o Bluetooth e o Wi-Fi e siga as etapas abaixo para definir a sincronização de notificações.
- Abra o menu Phone Hub na barra de status e selecione o ícone de engrenagem.

- Selecione Notificações ou selecione o botão Configurar na linha " Notificações ".
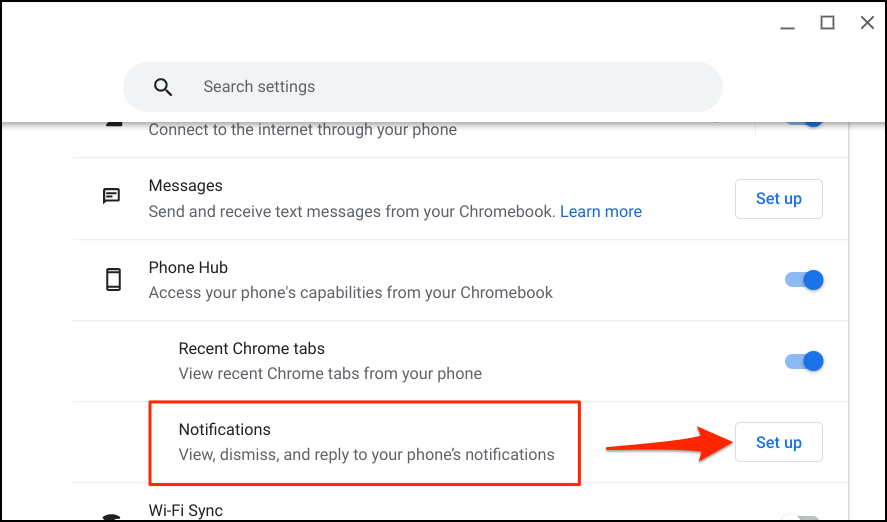
- Selecione Começar e siga as instruções em seu telefone para continuar.
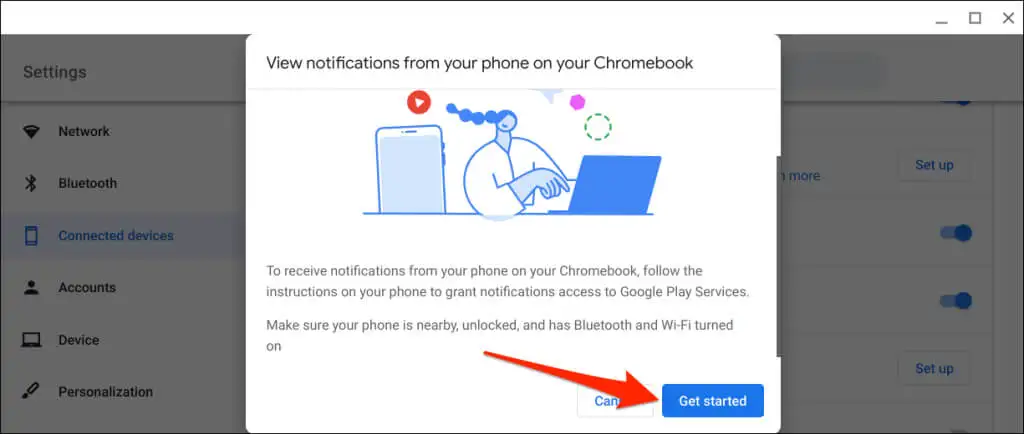
- Toque em Ativar notificações no pop-up que aparece em seu telefone.
- Ative os serviços do Google Play e selecione Permitir no pop-up.
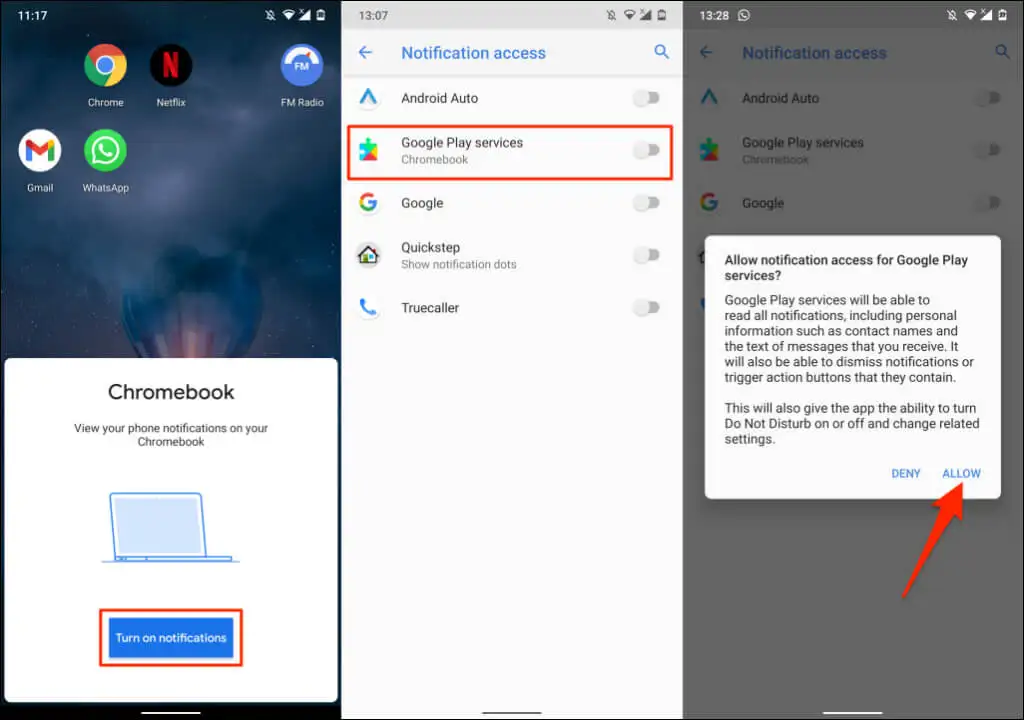
- Selecione Concluído no seu Chromebook para continuar.
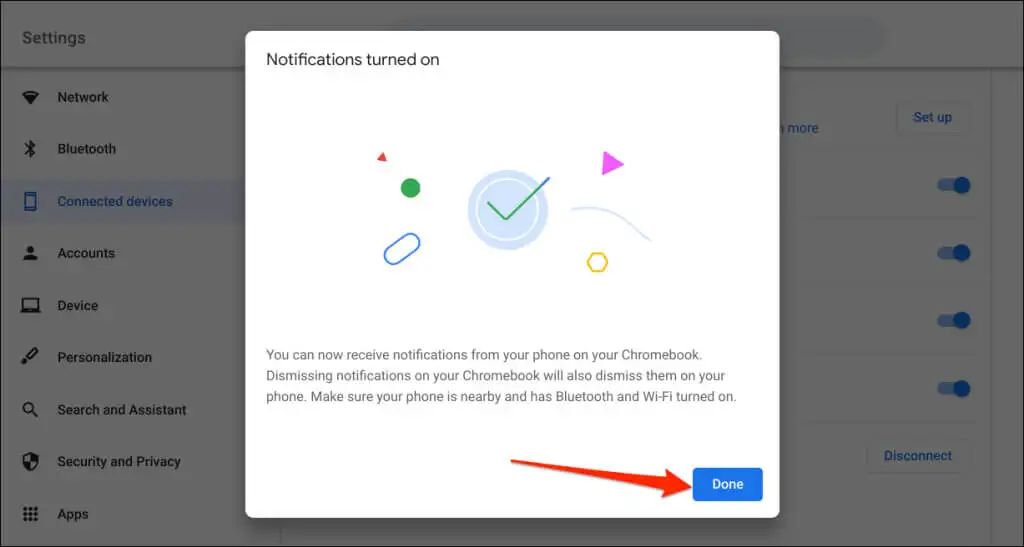
A partir de agora, as notificações do seu telefone aparecerão na barra de status do Chromebook quando o telefone estiver bloqueado.
Desconecte seu Chromebook e telefone
Você deve desconectar seu Chromebook e telefone Android se vender ou doar qualquer um dos dispositivos. Se você não for usar os recursos do Phone Hub por um tempo, desative (temporariamente) seu telefone.
- Abra o atalho do Phone Hub na barra de status e toque no ícone de engrenagem.

- Defina o status do telefone como Desativado para desconectá-lo temporariamente do Chromebook.
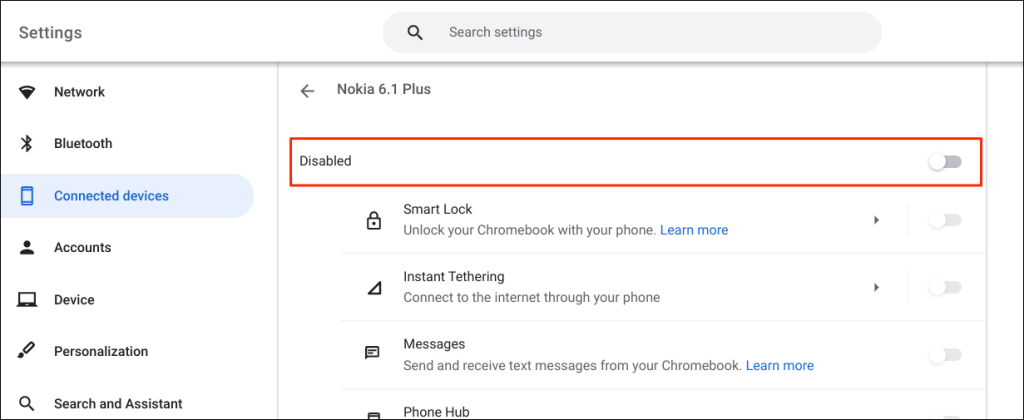
Isso interromperá todos os recursos do Phone Hub até que você reative seu dispositivo.
- Para desconectar permanentemente seu telefone, role até o final da página e selecione Desconectar na linha “ Esquecer telefone ”.
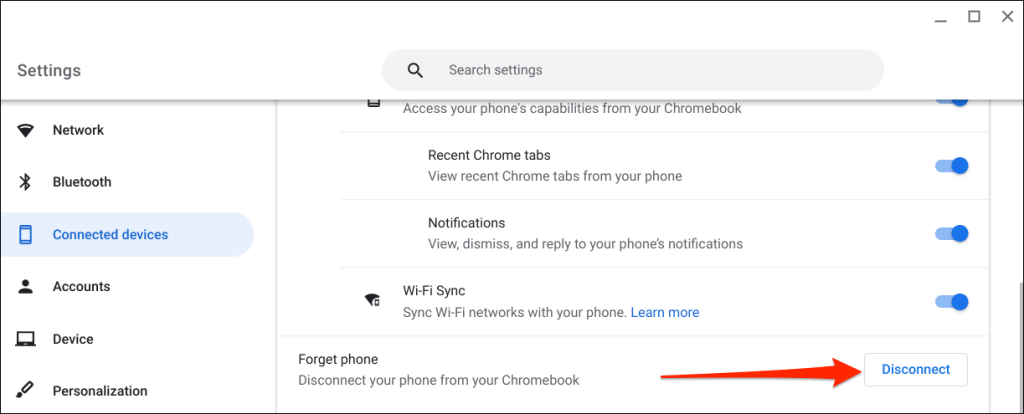
- Selecione Desconectar novamente na confirmação.
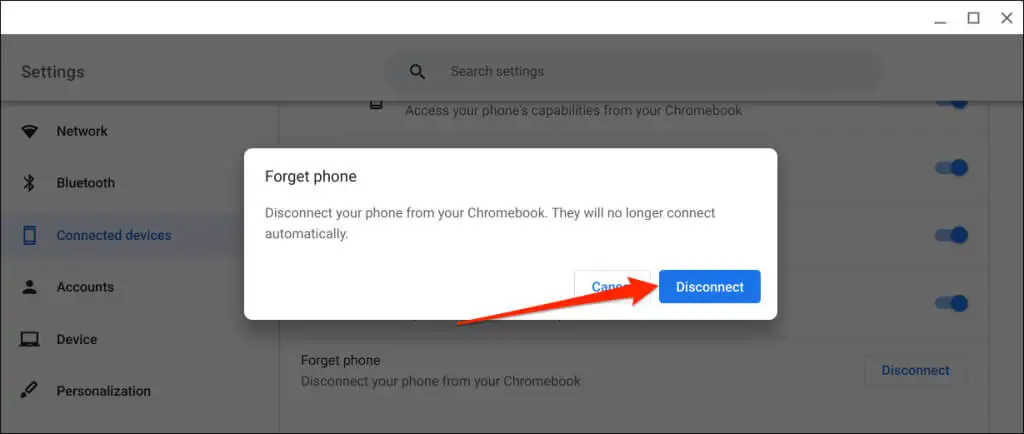
Explorar o hub do telefone
Você pode fazer muito mais com o Phone Hub em seus dispositivos. Por exemplo, você pode enviar e receber mensagens de texto no Chromebook sem pegar no telefone. Há também uma opção para visualizar as guias recentes do Chrome (abertas no seu Chromebook) a partir do seu telefone.
Se você estiver com problemas ao usar o Phone Hub, atualize o telefone e os sistemas operacionais do Chromebook para a versão mais recente. Reiniciar seus dispositivos também pode resolver problemas de conectividade.
