Como conectar e usar perfeitamente seu iPhone e iPad juntos
Publicados: 2023-08-22Recentemente, comprei um iPhone e um Mac, expandindo minha linha de dispositivos Apple para três: iPhone, iPad e Mac. Depois que comecei a usá-los juntos, uma coisa que me impressionou imediatamente foi como o ecossistema da Apple é bom, como você sempre ouve.
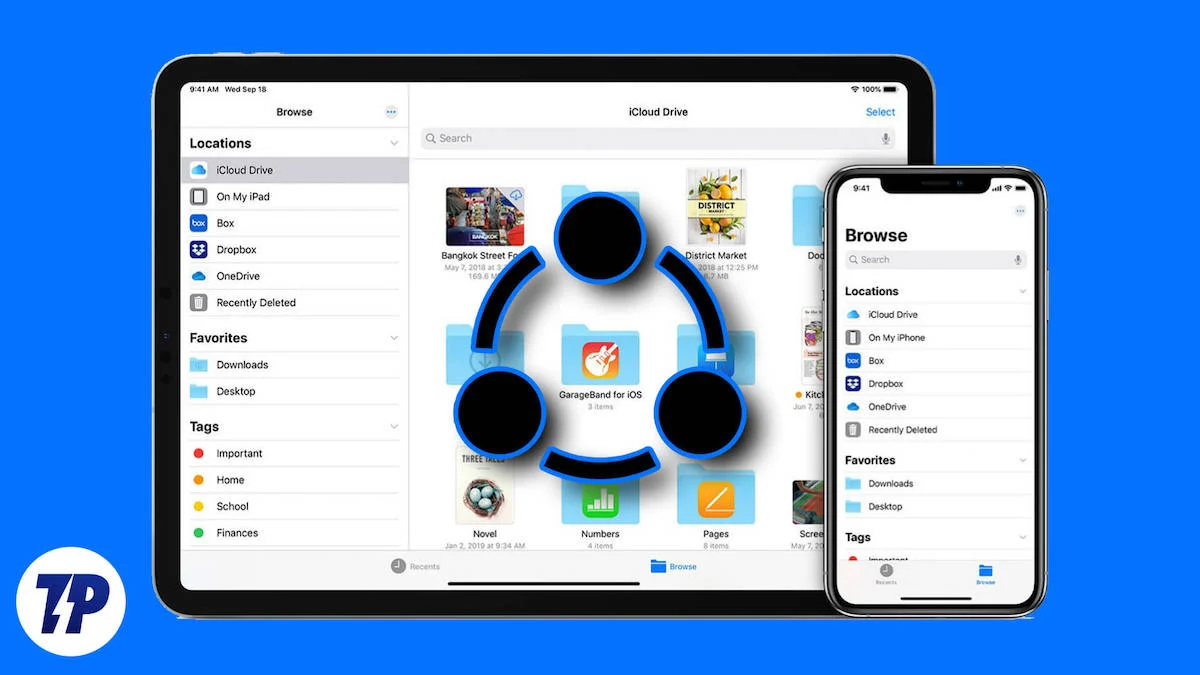
A Apple oferece vários recursos para conectar diferentes dispositivos Apple e fazê-los funcionar juntos perfeitamente. Se você possui vários dispositivos Apple, pode conectá-los e desfrutar de uma experiência perfeita. É super conveniente e bastante útil na vida real.
Publicamos recentemente um artigo sobre maneiras divertidas e criativas de compartilhar seu iPad e Mac. Nele, apresentamos vários recursos do Mac Continuity que permitem compartilhar arquivos, entrar em documentos, escrever notas manuscritas, controlar seu iPad com um mouse e teclado Mac e muito mais. Mas não apenas iPad e Mac, você também pode conectar seu iPhone e iPad com o Apple Continuity. Neste guia, você aprenderá 5 maneiras diferentes de compartilhar seu iPhone e iPad.
Índice
5 maneiras de usar seu iPhone e iPad juntos
Compartilhe arquivos perfeitamente entre iPad e iPhone
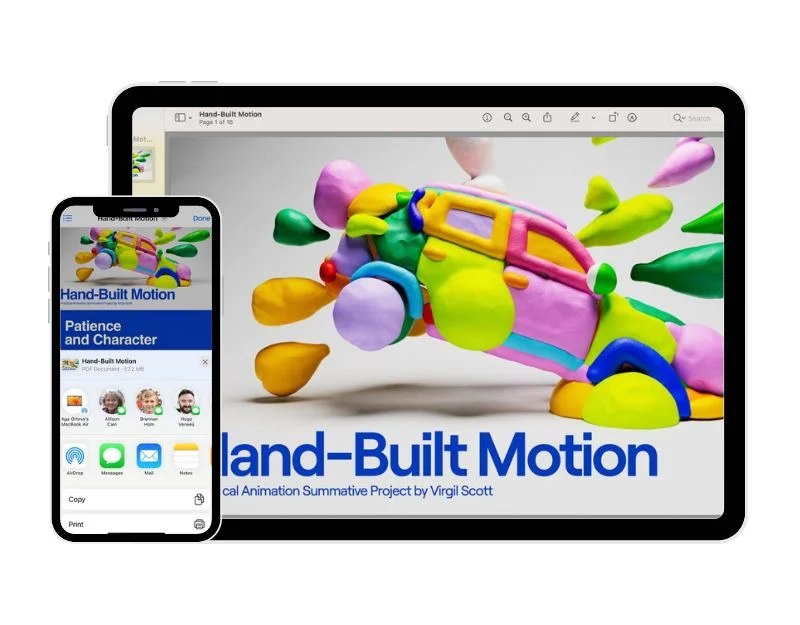
Vamos começar com o recurso simples e poderoso que a maioria dos usuários da Apple pode usar: Airdrop. Esse recurso permite que os dispositivos Apple compartilhem e recebam sem fio documentos, fotos, sites, notas e localizações de mapas com outros dispositivos Apple próximos. Você pode simplesmente ativar o Airdrop e começar a compartilhar arquivos imediatamente. O Apple Airdrop é muito melhor do que o Google Near Share ou outros métodos de compartilhamento de arquivos que você encontrará em outros sistemas operacionais. Se você possui um iPhone ou um iPad, pode facilmente usar esse recurso e compartilhar arquivos entre os dispositivos instantaneamente sem muita complicação.
Como configurar e usar o Apple Airdrop no seu iPhone e iPad
- Airdrop de configuração: Entre no iCloud com o mesmo ID Apple em ambos os dispositivos. Ative o Bluetooth e o Wi-Fi no seu iPhone e iPad.

- No iPhone, abra configurações > Geral > Airdrop e selecione Somente contatos. No iPad, acesse a Central de Controle, ative o Airdrop e selecione Contatos. Você pode selecionar todos para receber arquivos de todos (não de seus contatos).
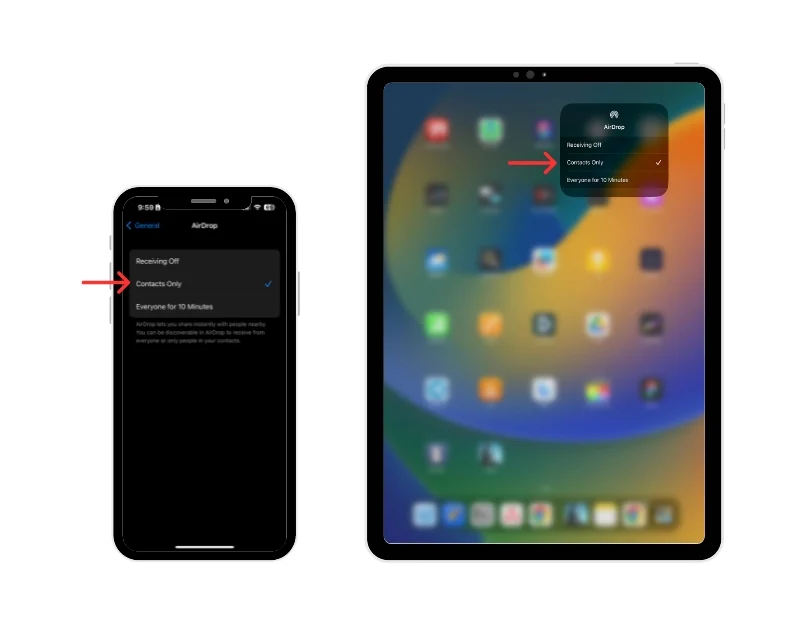
- Compartilhamento de arquivos: certifique-se de que os dispositivos estejam próximos uns dos outros. Para uma melhor experiência, eles não devem estar separados por mais de 9 metros. Agora selecione o arquivo que deseja compartilhar com seu iPhone ou iPad. Clique no botão Compartilhar e selecione Airdrop. Agora você verá seu iPhone ou iPad como uma opção. Toque nele para começar a compartilhar arquivos.
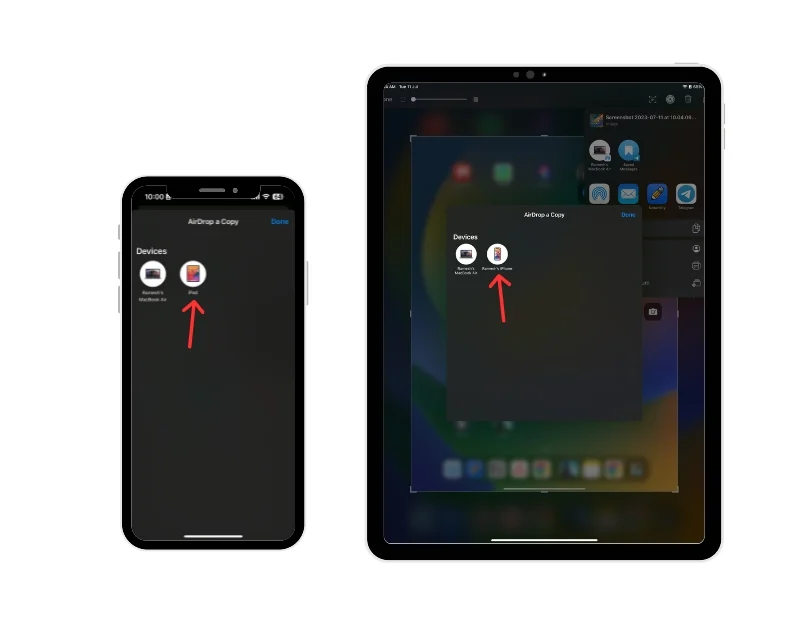
Comece o trabalho no iPad e depois mude para o iPhone
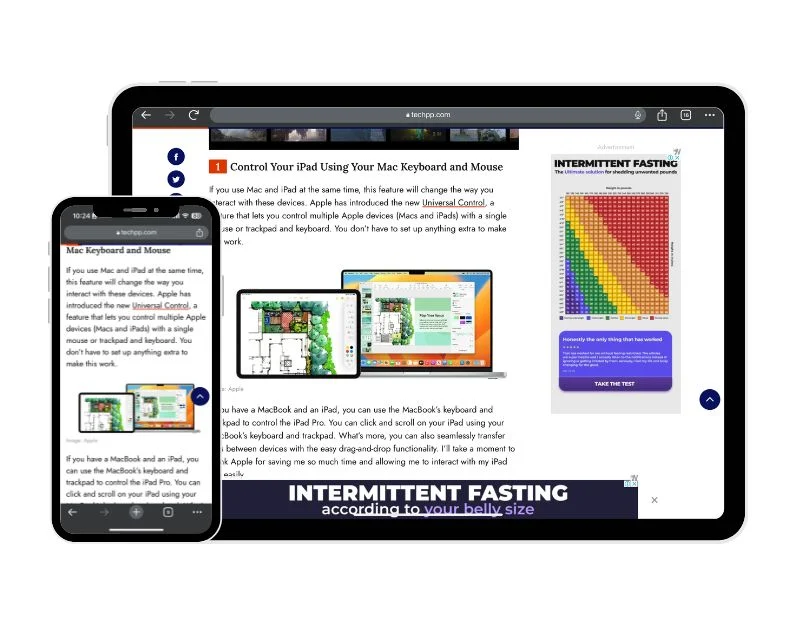
Em seguida, temos o recurso Apple Handoff, que eu pessoalmente mais gosto e uso. Com o recurso Handoff, você pode começar a trabalhar em um dispositivo, como seu iPad, e depois alternar para outro dispositivo próximo (iPhone) e continuar trabalhando. Você pode continuar trabalhando de onde parou. Por exemplo, se estiver escrevendo um rascunho no aplicativo de e-mail ou fazendo anotações no iPad, você pode mudar imediatamente para o iPhone e continuar trabalhando no aplicativo de onde parou. O processo é muito simples e instantâneo. O Apple Handoff também sincroniza arquivos entre dispositivos. Todas as fotos, vídeos e documentos que estão em seus dispositivos Apple ficam instantaneamente disponíveis em todos os seus outros dispositivos.
Como configurar e usar o recurso Apple Handoff no iPhone e iPad
- O recurso Handoff está disponível apenas na versão mais recente dos dispositivos Apple. Você pode ler os requisitos completos aqui. Se você atender aos requisitos, entre no iCloud usando o mesmo ID Apple no seu iPhone e iPad e ative o Bluetooth e Wifi no seu Apple iPhone e iPad.

- Vá para Configurações e ative o recurso Apple Handoff. Você pode seguir as mesmas etapas no seu iPhone e iPad. Abra o aplicativo Configurações no seu iPhone ou iPad, toque em Geral e clique no recurso Airdrop e Handoff. Agora encontre o recurso Handoff e ative-o para ativá-lo.

- Abra um aplicativo que funcione com Handoff. Todos os aplicativos pré-instalados em seu iPhone ou iPad são compatíveis com o recurso Apple Handoff. A lista de aplicativos inclui Safari, Contatos, Mail, Mapas, Mensagens, Notas, Telefone e Lembretes, e aplicativos de terceiros como Airbnb, iA Write, PC Calc e Pocket também são compatíveis com os recursos Apple Handoff.
- Neste caso, estou usando o Apple Notes. Para alternar do iPhone para o iPad, abra o aplicativo Notes no seu iPhone. No seu iPad, você encontrará imediatamente o aplicativo Apple Notes com o logotipo do iPhone na parte superior do Apple Doc. Toque no aplicativo Notas para mudar para o iPad.
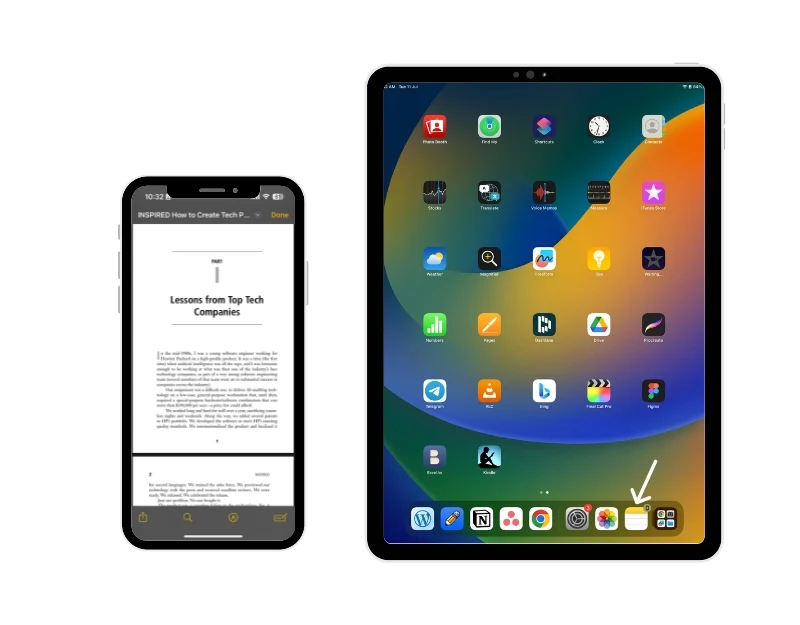
- Se você deseja alternar o aplicativo do iPad para o iPhone, abra o Apple Notes no seu iPad. No iPhone, vá para a guia Notas e você verá o aplicativo Apple Notes do iPad na parte inferior. Você pode tocar nele para abrir o aplicativo Notes no seu iPhone.
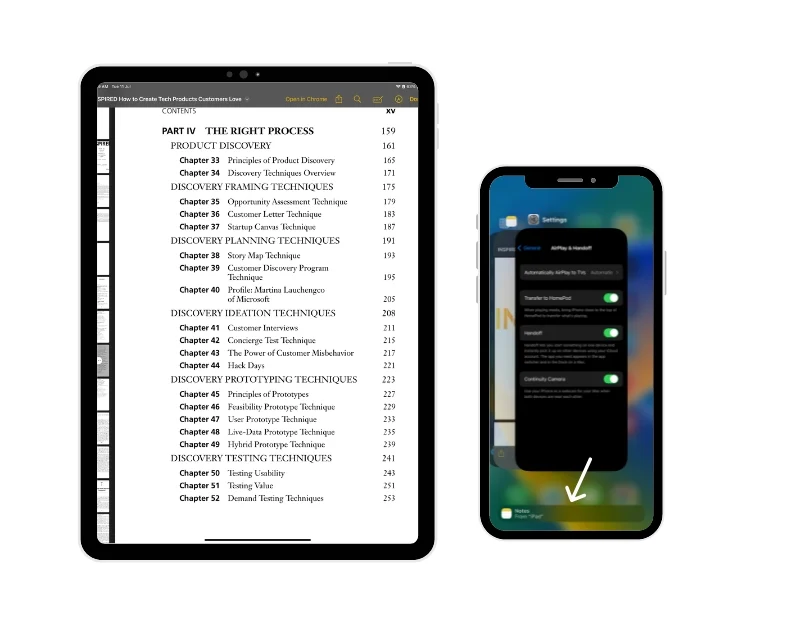
Copie e cole entre iPad e iPhone
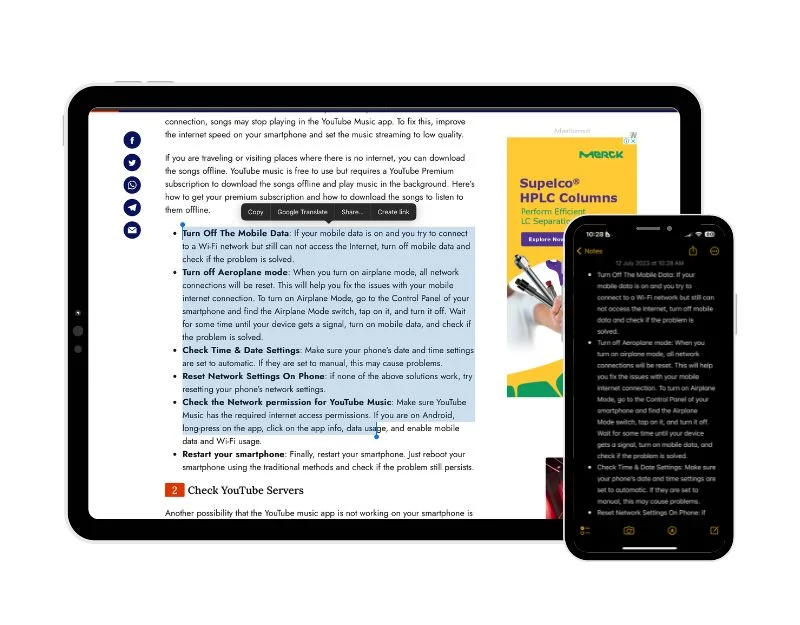
Outro recurso que eu pessoalmente mais uso é o Apple Universal Clipboard. Quando esse recurso está ativado, você pode copiar texto, imagens ou vídeos em um dispositivo Apple e colá-los em outro dispositivo Apple, e funciona perfeitamente como outros recursos da Apple. Esta é basicamente uma área de transferência, mas funciona entre diferentes dispositivos. O conteúdo que você copiou em um dispositivo Apple é adicionado automaticamente à área de transferência e permanece lá por um curto período de tempo até que você o substitua copiando outra coisa em um dos dispositivos.
Como configurar e usar o recurso de área de transferência universal da Apple no iPhone e iPad
- Inicie sessão com o mesmo ID Apple no seu iPad e iPhone e ligue o Bluetooth e o Wi-Fi no seu iPhone e iPad.

- Agora vá para Configurações no seu iPad e iPhone, toque em Geral e, em seguida, toque em Airdrop e Handoff. Agora encontre a função Handoff e ative o botão para habilitá-la.

- Para copiar e colar conteúdo entre dispositivos, copie o texto, imagem, arquivo ou outro conteúdo em um dispositivo como de costume e cole o conteúdo no outro dispositivo. O conteúdo é colado automaticamente no outro dispositivo.
Faça e receba chamadas telefônicas no iPad sem iPhone
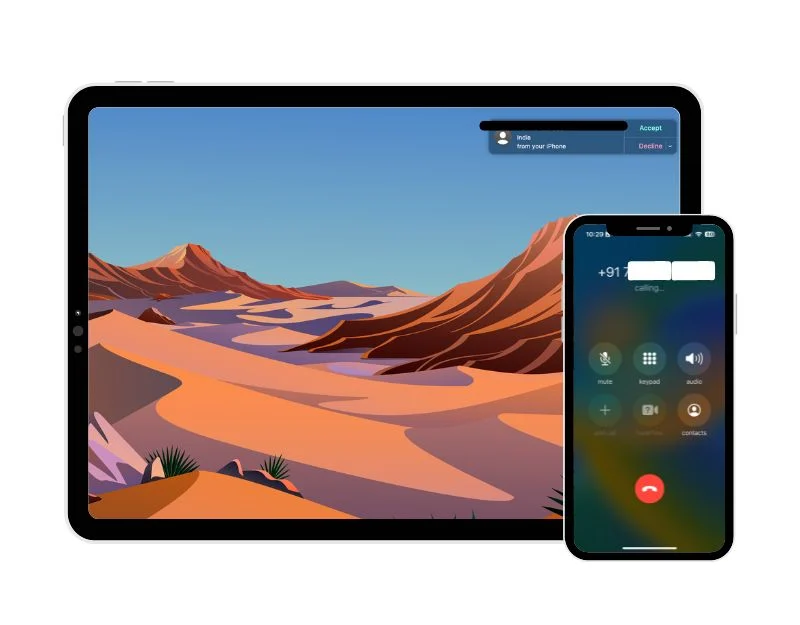

Com o recurso de celular, você pode fazer e receber chamadas diretamente do seu iPad sem precisar abrir o iPhone. Isso pode ser muito útil para atender chamadas recebidas imediatamente quando você estiver trabalhando no iPad. Para utilizar este recurso, ambos os dispositivos devem atender aos requisitos definidos pela Apple e estar na mesma rede. Se a sua operadora suportar chamadas Wifi, você poderá fazer e receber chamadas mesmo quando o iPhone não estiver ligado ou próximo.
Como configurar e usar o recurso Apple Cellular Calls no iPad
- Certifique-se de que seu iPad e iPhone atendam aos requisitos do Sistema de Continuidade.
- Além disso, o iPhone e o iPad precisam estar próximos e configurados da seguinte maneira.
- Ambos os dispositivos devem estar conectados com o mesmo Apple Id e no FaceTime com o mesmo Apple Id e, finalmente, o Wi-Fi deve estar ligado em ambos os dispositivos, e ambos os iPhones e iPad devem estar conectados ao mesmo Wi-Fi. Rede Fi ou Ethernet.
- No seu iPhone, vá em Ajustes > Telefone > Chamadas em Outros Dispositivos e ative Permitir chamadas em outros dispositivos.
- No seu iPad, vá em Ajustes > FaceTime > Chamadas do iPhone e ative Chamadas do iPhone.
Depois de configurar o recurso Apple Celluar em seu iPad e iPhone, você pode fazer e receber chamadas em seu iPad quando seu iPhone estiver próximo e na mesma rede que seu iPad.
Quando chega uma chamada no seu iPhone, uma notificação aparece no seu iPad. Você pode atender a chamada, enviar uma mensagem de voz ou responder com uma mensagem. Para fazer uma chamada, você pode simplesmente usar o aplicativo e clicar no número de telefone que você vê no seu aplicativo. Em seguida, toque ou clique em um botão do telefone ou escolha uma opção de chamada em um menu. Você também pode ligar diretamente do aplicativo FaceTime. Isso pode variar dependendo do aplicativo que você usa para fazer chamadas. Se você não quiser mais receber chamadas em um de seus dispositivos, basta desativar a configuração Chamadas do iPhone nesse dispositivo.
Hotspot instantâneo sem digitar a senha
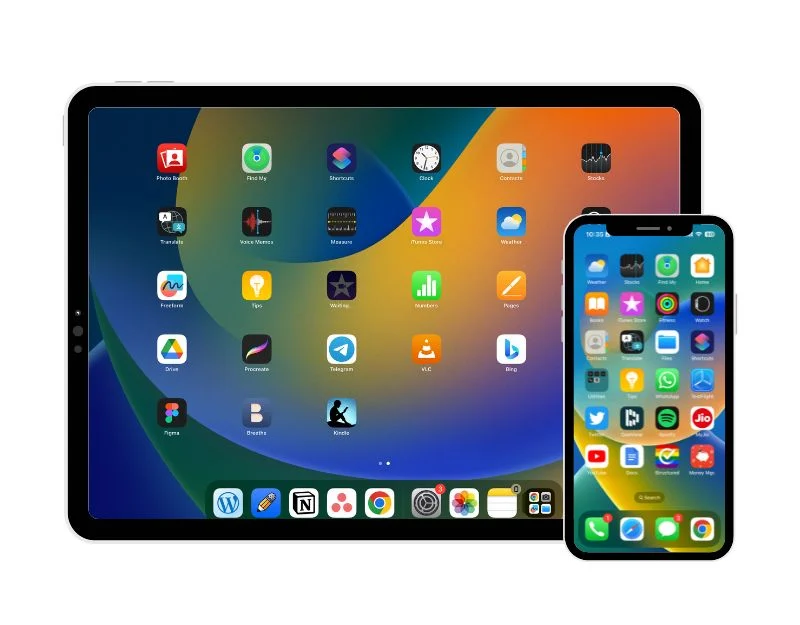
Instant Hotspot é um salva-vidas para mim em muitas situações. O recurso fornece acesso instantâneo à Internet para o iPad conectando automaticamente o iPad ao ponto de acesso pessoal do iPhone. Isso pode ser muito útil se você estiver fazendo algum trabalho importante no seu iPad e seu wi-fi parar de funcionar de repente. Com o recurso Instant Hotspot, você pode se conectar ao ponto de acesso do iPhone instantaneamente sem precisar ativar o ponto de acesso do iPhone manualmente, encontrar a rede do iPhone no iPad e inserir a senha para se conectar.
Como configurar e usar o recurso Instant Hotspot
- Certifique-se de que o iPhone e o iPad estejam conectados ao iCloud com o mesmo ID Apple e que o Bluetooth e o Wi-Fi estejam ativados.

- Para se conectar ao ponto de acesso pessoal, acesse as configurações de Wi-Fi no seu iPad. Você pode fazer isso acessando as configurações principais do seu iPad e selecionando Wifi. Como alternativa, você também pode ir ao Centro de Controle, pressionar longamente o ícone Wifi e tocar em Configurações Wifi.

- Aqui, você verá todas as redes wi-fi. Em MINHAS REDES, você verá a conexão do iPhone Hotspot com o nome do seu iPhone, além do sinal de rede, status e ícone da bateria.

- Você pode tocar na rede do iPhone para se conectar ao ponto de acesso do iPhone imediatamente.
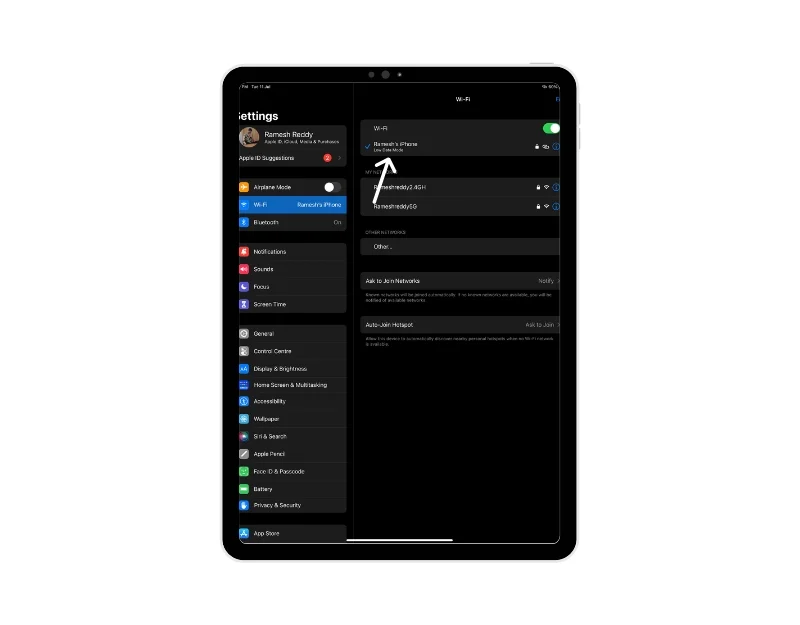
Perguntas frequentes sobre como usar Apple iPhone e iPad juntos
1. Como sincronizar arquivos entre meu iPad e iPhone?
A Apple oferece vários recursos para sincronizar arquivos entre o iPad e o iPhone. Veja como você pode usá-los para sincronizar arquivos entre o iPad e o iPhone:
- Entre com o mesmo ID Apple: a Apple sincroniza dados em vários dispositivos com o iCloud. Para sincronizar seu iPhone e iPad, você precisa se certificar de que está conectado à conta do iCloud com o mesmo ID Apple. Você pode verificar isso clicando em Nuvem nas configurações do seu iPad e iPhone. O e-mail após o ícone do Apple iCloud deve ser o mesmo em ambos os dispositivos.
- Ative a sincronização do iCloud: depois de usar o mesmo ID Apple no iPhone e no iPad, certifique-se de que a sincronização futura esteja ativada. Para verificar isso no seu iPhone ou iPad, vá para as configurações principais do iCloud Drive e ative a sincronização.
- Ative o recurso Apple handoff: Recurso Apple Handoff: O Apple Handoff é um recurso muito útil que permite alternar entre diferentes dispositivos Apple. Quando o recurso Handoff está ativado em seu iPhone e iPad, todas as fotos, vídeos, documentos e outros conteúdos que estão em seus dispositivos Apple também estarão disponíveis em todos os outros dispositivos.
2. Posso espelhar a tela do meu iPhone no meu iPad?
A Apple permite que você espelhe a tela do seu iPhone ou iPad no Mac, mas até agora não há como espelhar a tela do iPhone no iPad. Felizmente, você pode usar aplicativos de terceiros como o Apowermirror para espelhar a tela do iPhone no iPad.
- Baixe o aplicativo gratuito “ApowerMirror” da App Store em seu iPhone e iPad.
- Abra o aplicativo em ambos os dispositivos. Conceda as permissões necessárias para usar o aplicativo
- Conecte os dois dispositivos à mesma rede Wi-Fi.
- Abra o aplicativo em seu iPhone, toque na opção “Mirror” e agora selecione seu iPad na lista de dispositivos. Toque em “Iniciar transferência”.
- Após alguns segundos, a tela do seu iPhone deve aparecer no seu iPad. Você pode ajustar a orientação da tela girando o iPad.
3. Posso controlar meu iPad usando meu iPhone?
Você pode usar o controle Switch em seu iPhone para controlar seu iPad e outros dispositivos Apple. Para usar o controle de comutador no seu iPhone, conecte seu iPhone e iPad à mesma rede Wi-Fi e faça login na conta do iCloud em ambos os dispositivos usando o mesmo Apple ID. Agora vá para Configurações, depois Controle Assistivo e ative o Controle Assistivo no seu dispositivo. Usando seu switch, navegue até o painel inicial do Controle Assistivo, selecione Dispositivos, iPad e selecione Conectar para controlar seu iPad com seu iPhone.
