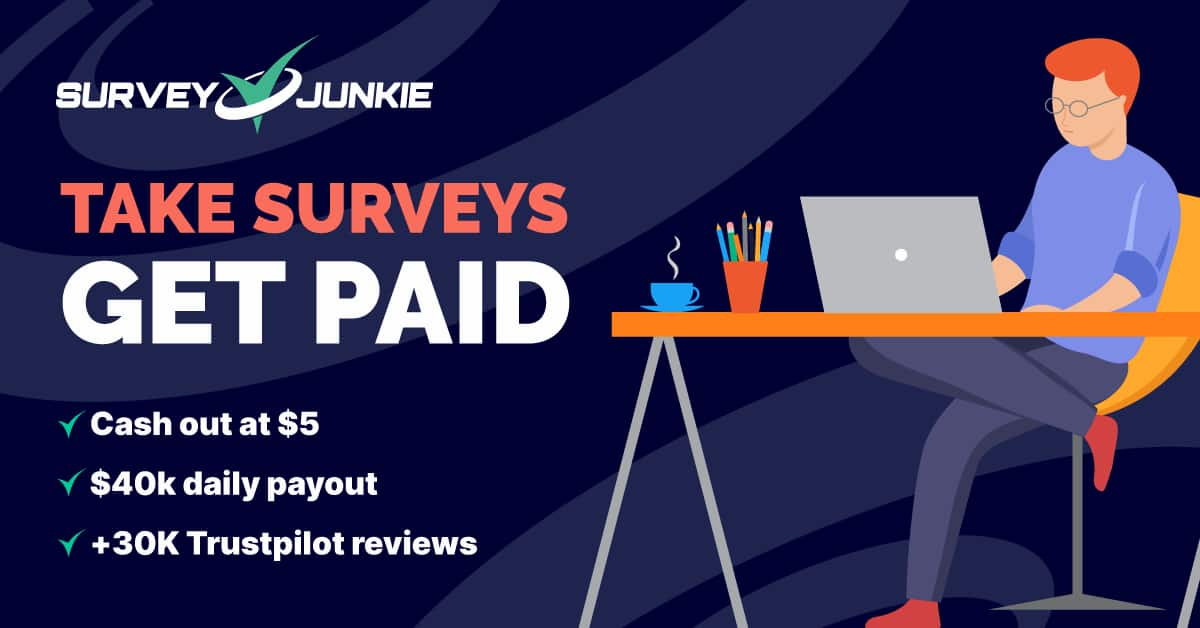Como converter arquivos HEIC para JPG
Publicados: 2023-10-12[refazer as imagens de instruções do iphone e depois publicar]
Os arquivos HEIC (High-Efficiency Image Container) são o formato de arquivo padrão para a maioria das imagens em dispositivos Apple, como a série mais recente do iPhone 15. Embora pareçam e funcionem bem, nem sempre funcionam bem com outros programas.
É por isso que você precisa saber como converter arquivos HEIC para JPEG.
Há muito o que gostar nos arquivos HEIC. Eles normalmente têm tamanhos de arquivo menores, mas ainda permitem que seu iPhone ou Mac armazene imagens de alta resolução.
Mas, novamente, não é o melhor formato para outras coisas. Isso inclui editar as fotos ou compartilhá-las nas redes sociais.
Examinaremos as diferentes opções disponíveis para converter arquivos HEIC em JPG no iPhone e no Mac.
Converta arquivos HEIC para JPG no iPhone
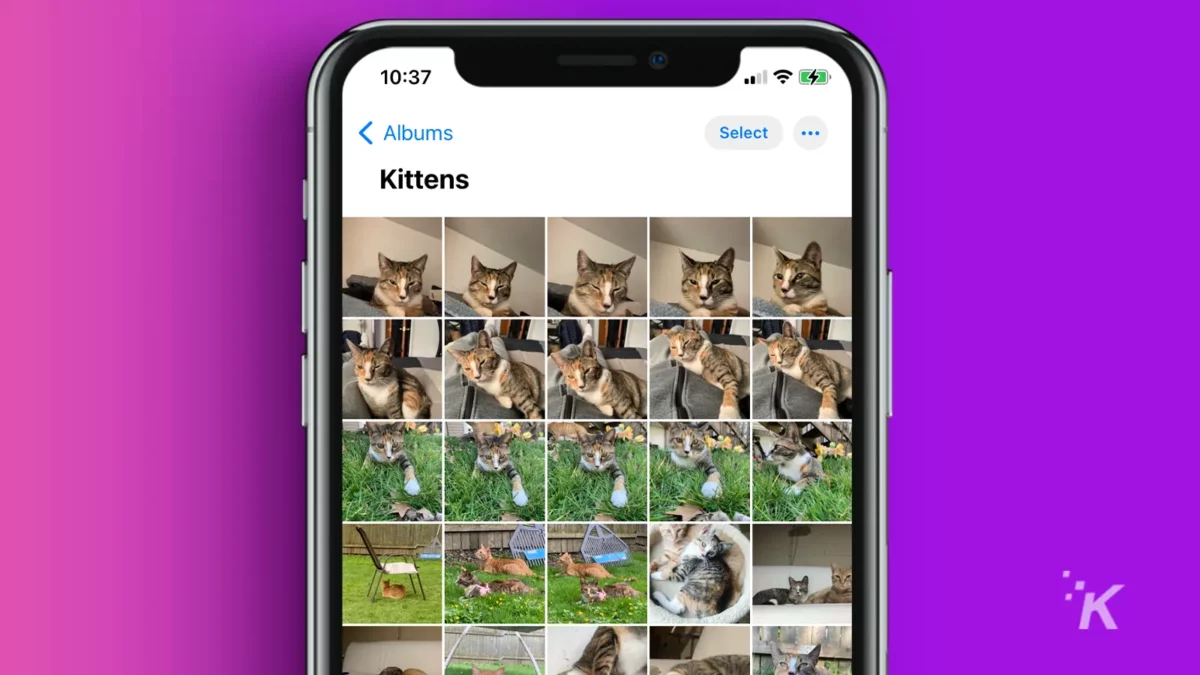
Existem dois métodos para converter formatos HEIC no iPhone: o aplicativo Configurações ou o aplicativo Arquivo.
Porém, vale ressaltar que utilizando o método Configurações, todas as imagens futuras estarão no formato JPG, enquanto que com o método Arquivo, você poderá converter quaisquer imagens HEIC existentes para JPG.
Converta arquivos HEIC em JPG no iPhone com o aplicativo Configurações
A maneira mais simples de converter arquivos HEIC é mudar o formato de imagem padrão da câmera do iPhone de HEIC para JPG. Veja como.
- Toque no ícone Configurações .
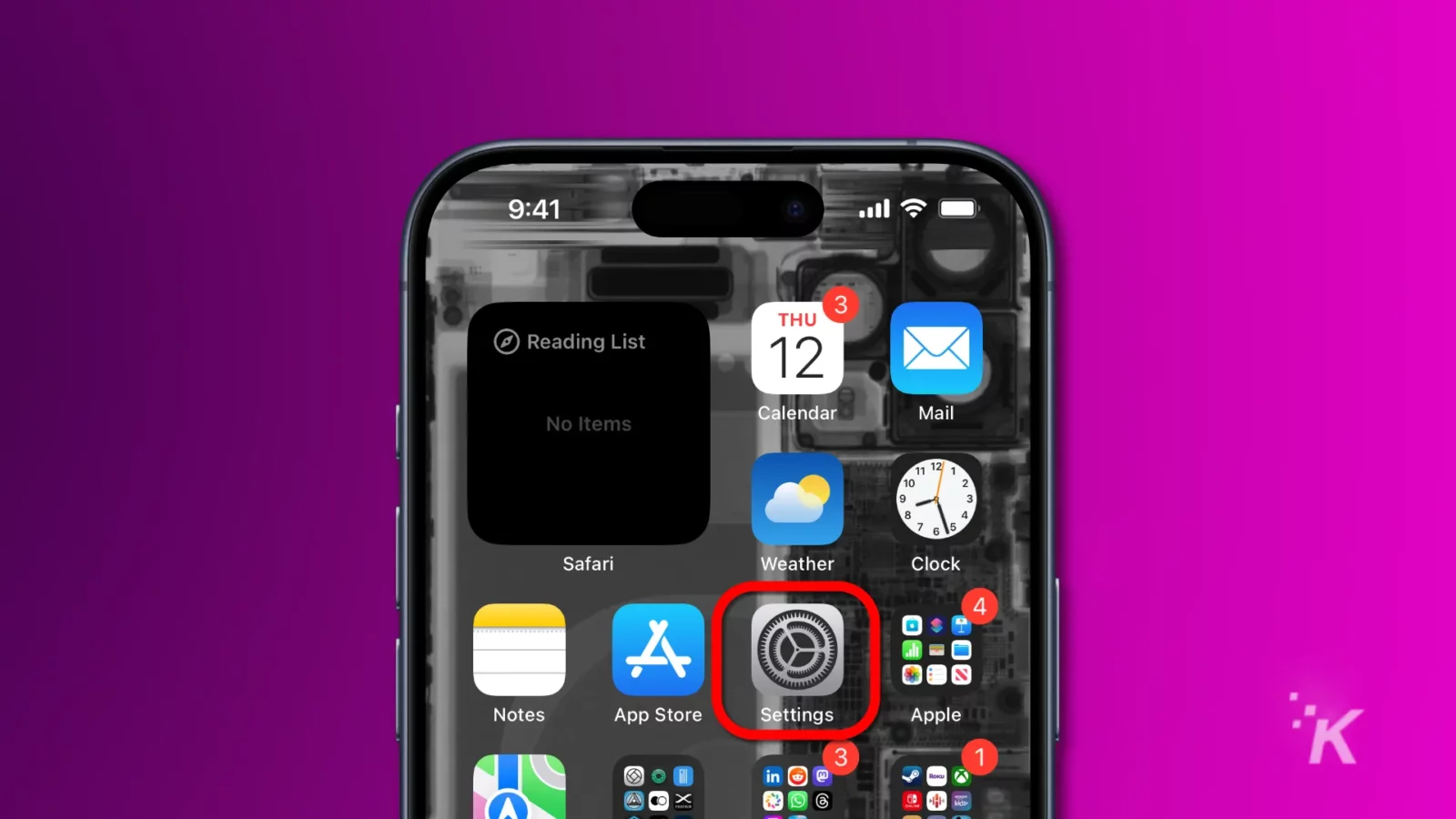
- Role para baixo e selecione Câmera .
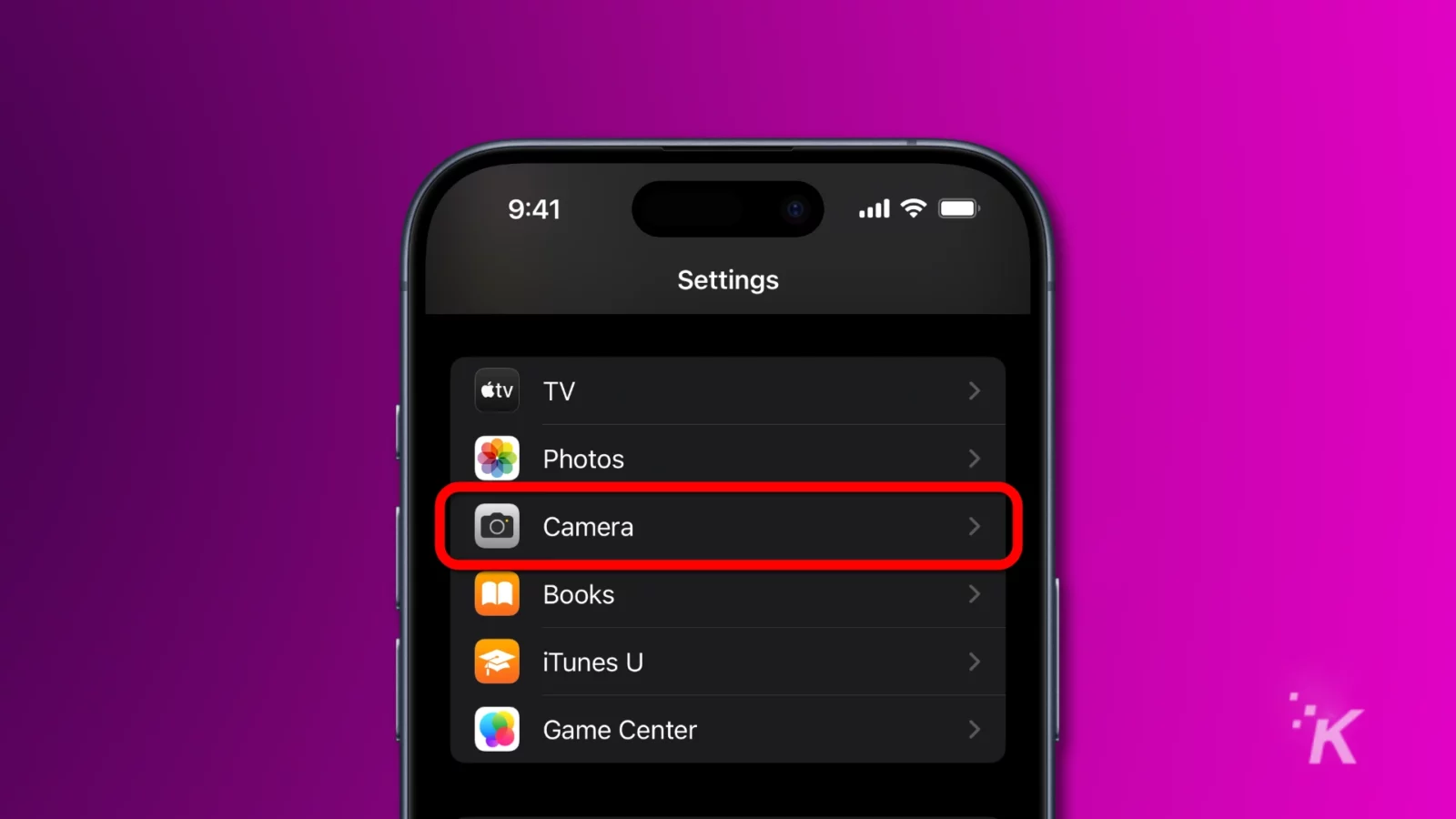
- Toque em Formatos
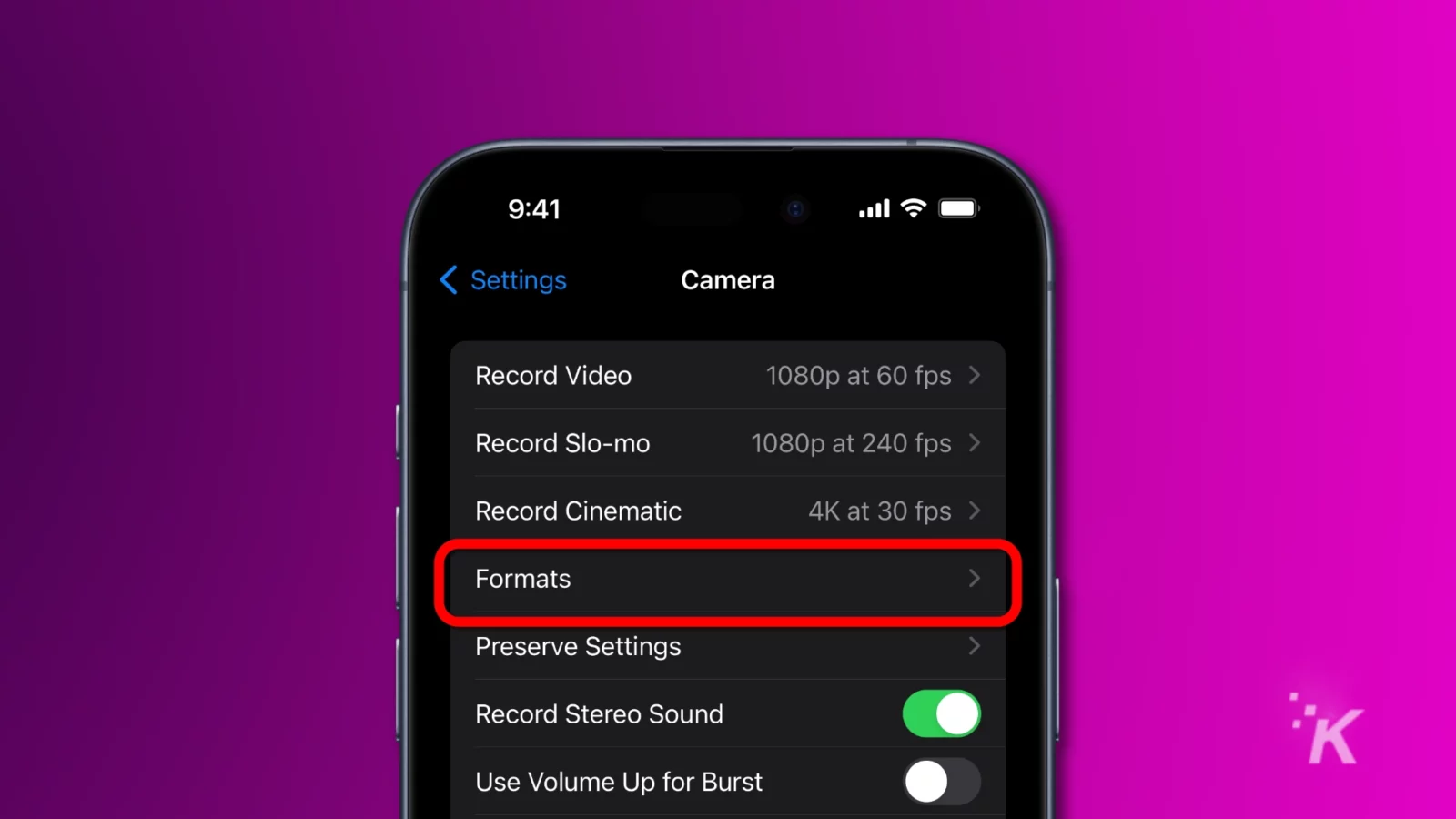
- No menu Formatos, selecione Mais Compatível . Esta opção salva as novas fotos da câmera como JPEG.
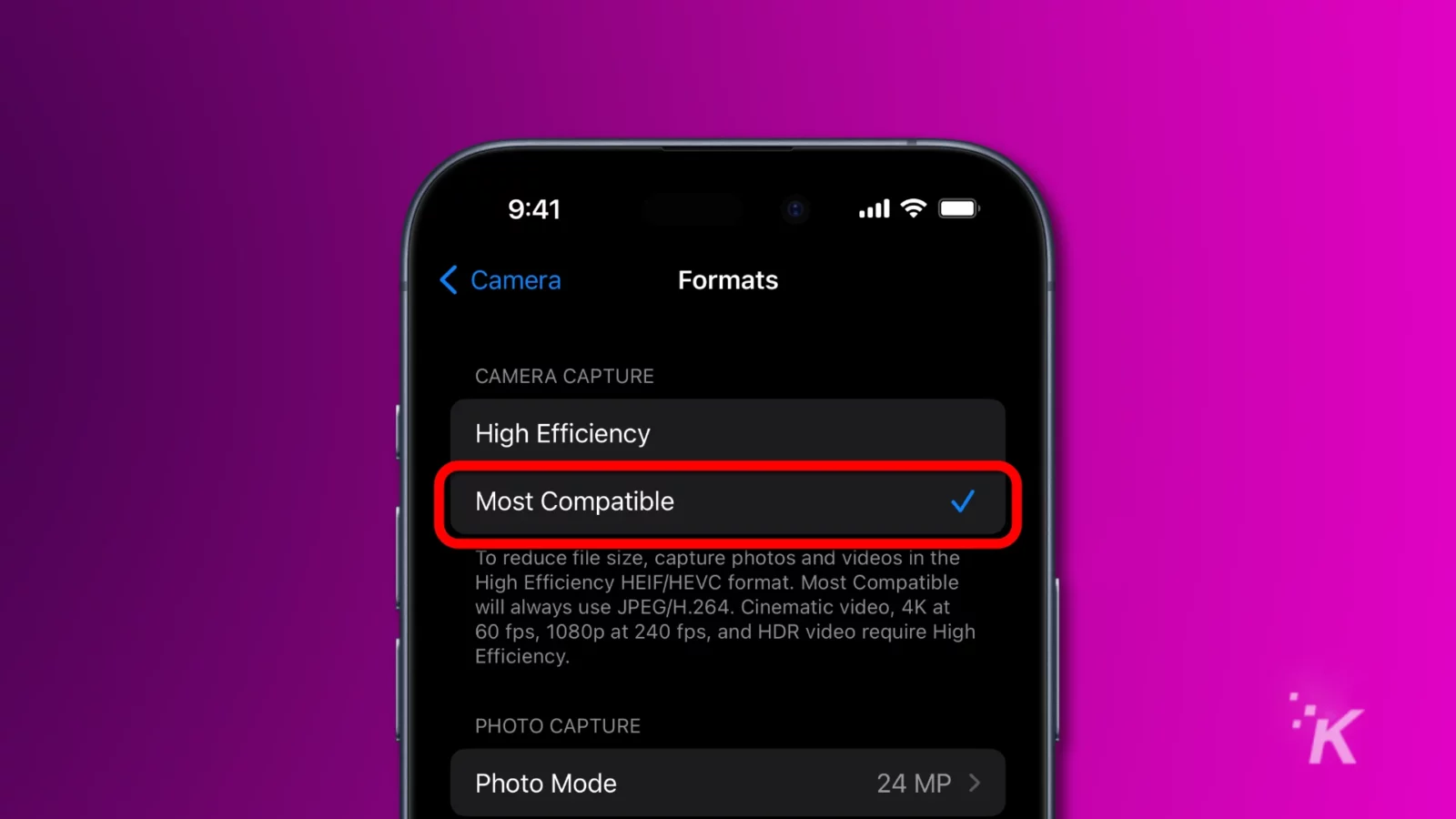
Agora, todas as fotos que você tirar com o seu iPhone serão salvas no formato JPEG, mais compatível, mas com maior espaço. Você sempre pode alterar isso novamente se começar a consumir seu espaço de armazenamento do iCloud.
Converta arquivos HEIC para JPG no iPhone com o aplicativo Arquivos
Se você preferir ter mais controle sobre quando uma imagem é salva como JPG, a opção do aplicativo Arquivos pode ser melhor para você.
Nós lhe mostraremos como.
Abra o aplicativo Arquivos
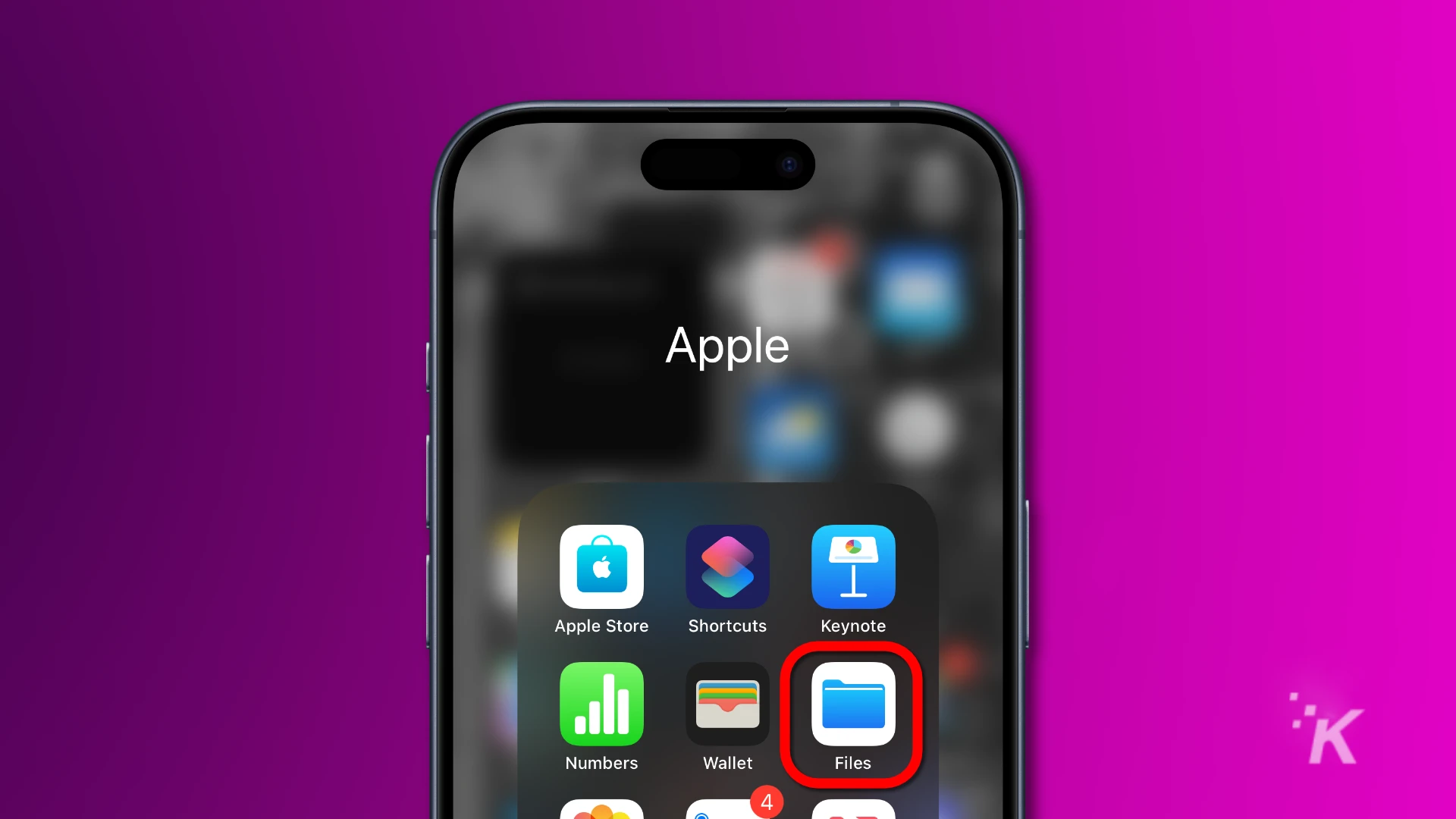
Abra o aplicativo Arquivos no seu iPhone.
Decida onde salvar os arquivos JPG
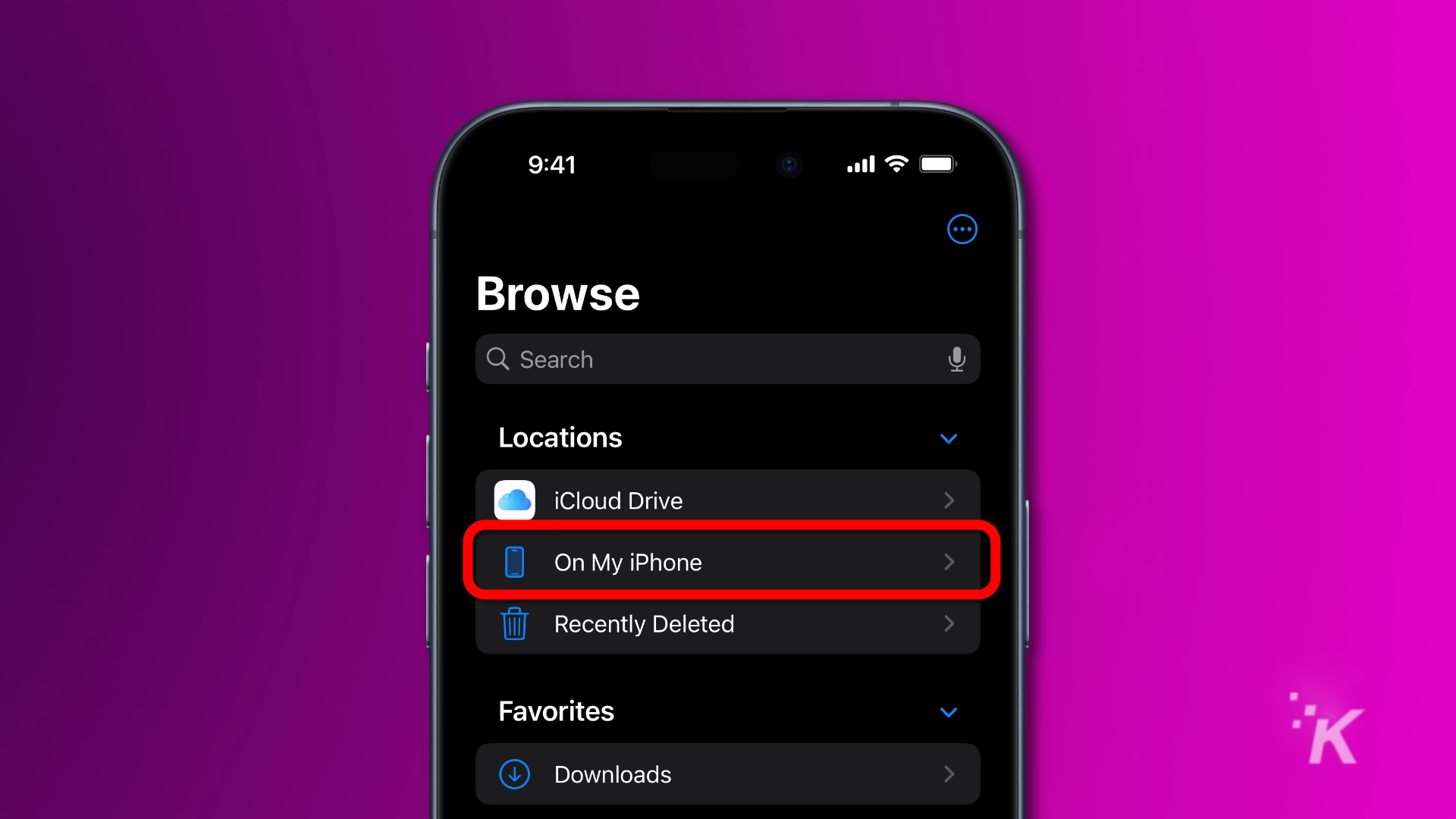
Toque em Navegar e selecione o local onde deseja salvar as imagens convertidas.
Criar uma nova pasta
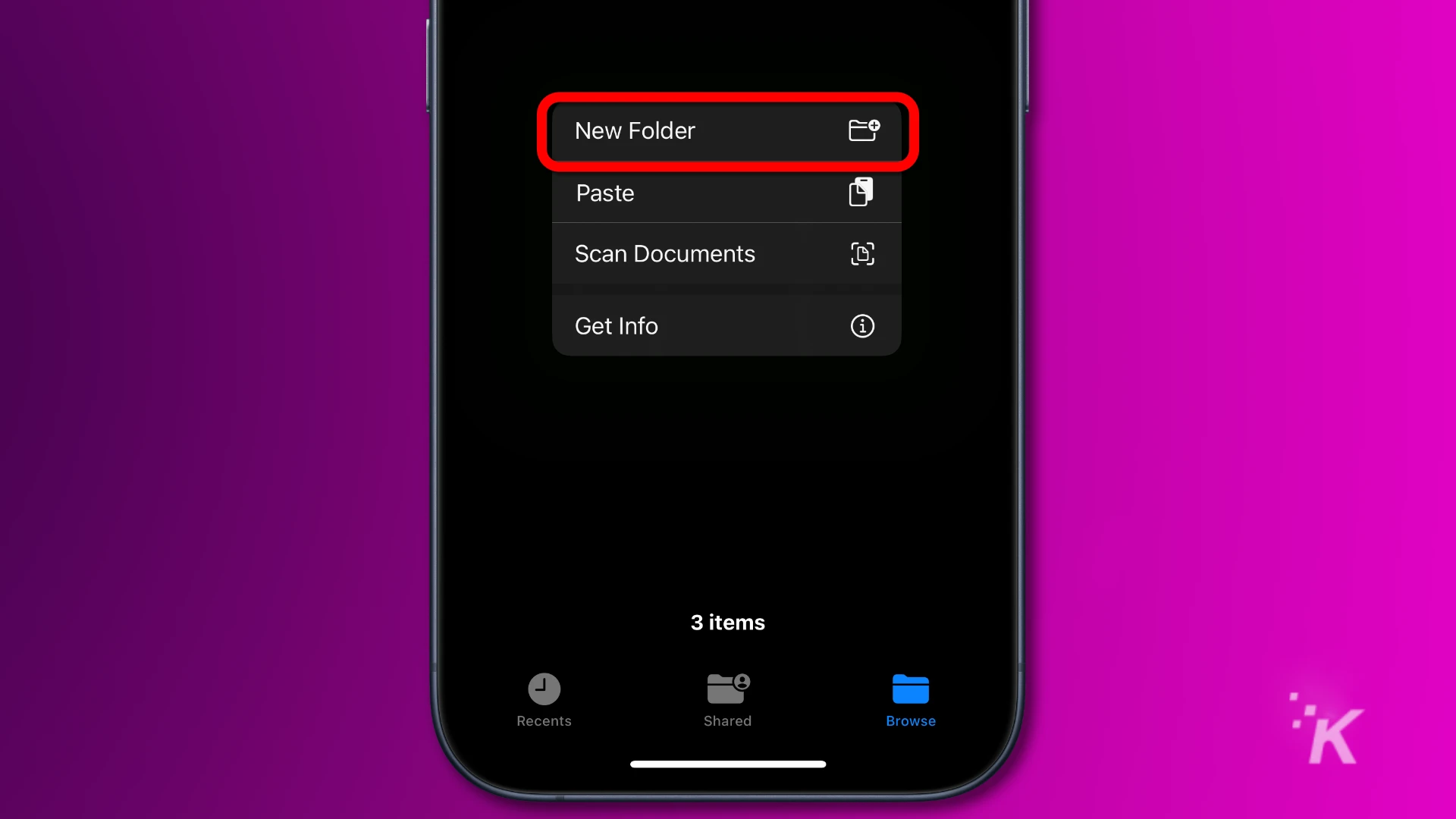
Mantenha pressionado em uma área vazia e selecione Nova pasta .
Nomeie sua pasta
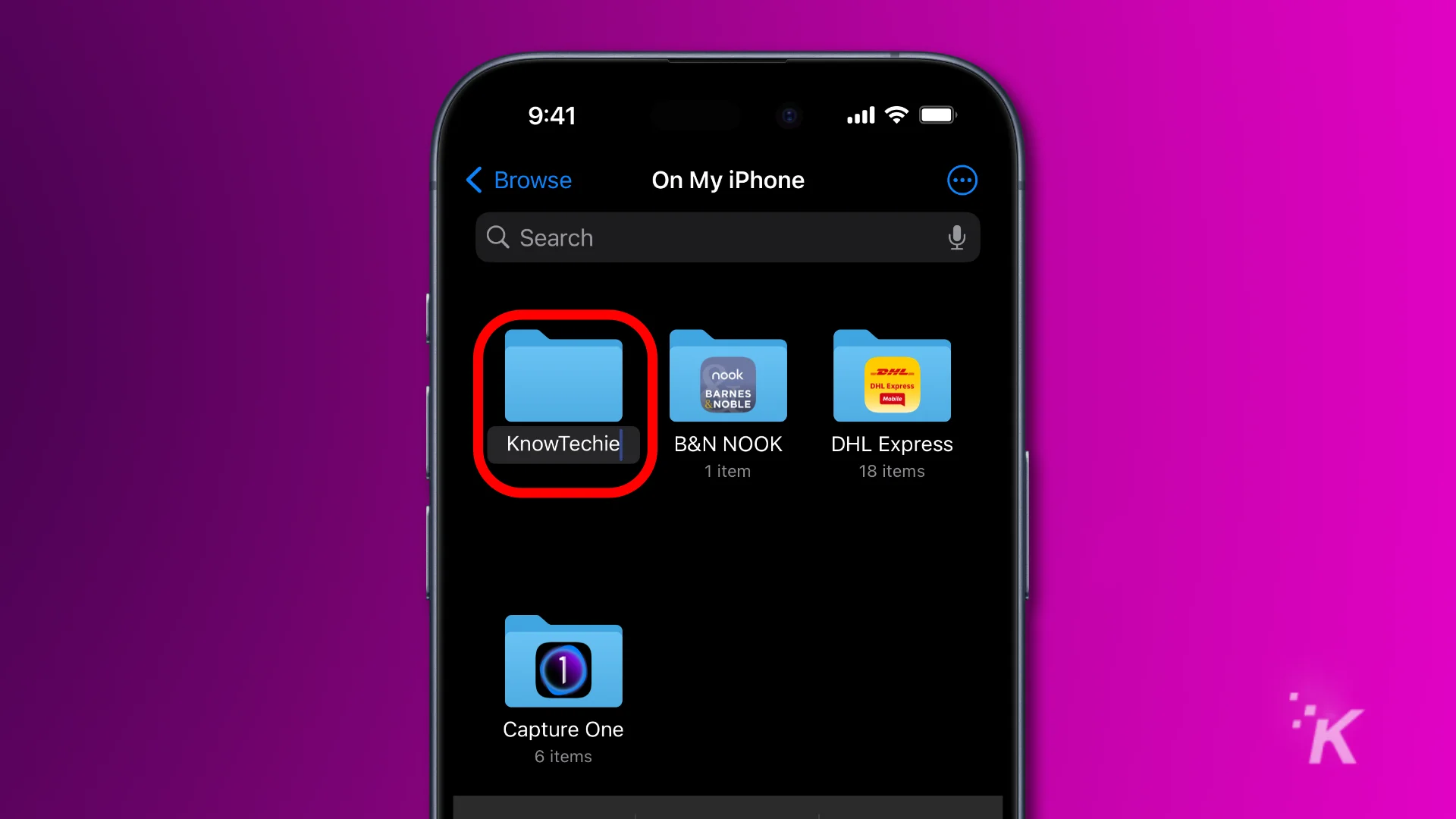
Nomeie sua nova pasta e toque em Concluído .
Vá para o aplicativo Fotos
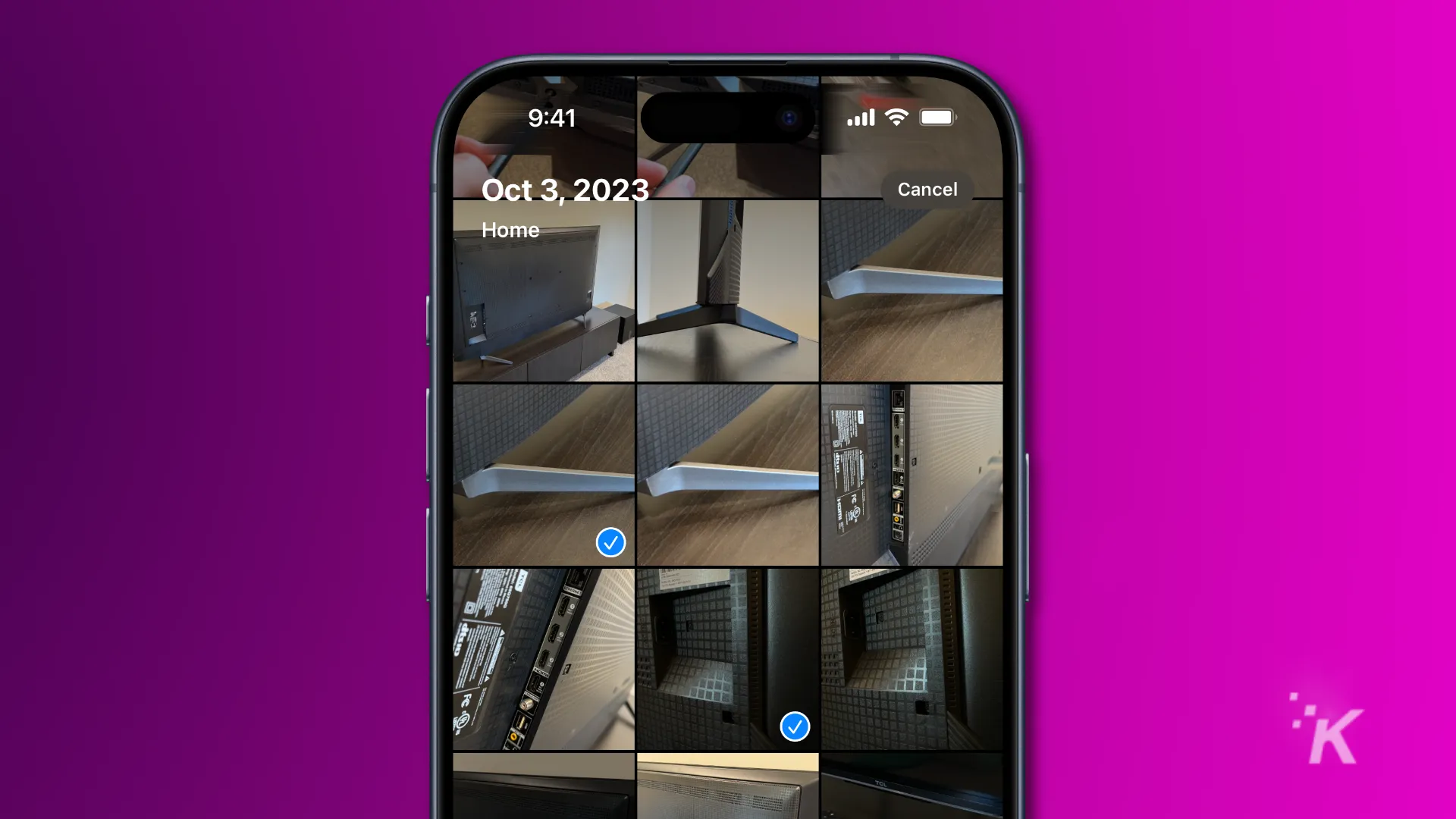
Abra o aplicativo Fotos e selecione suas imagens HEIC selecionando individualmente ou por pastas.
Compartilhar no aplicativo Arquivos
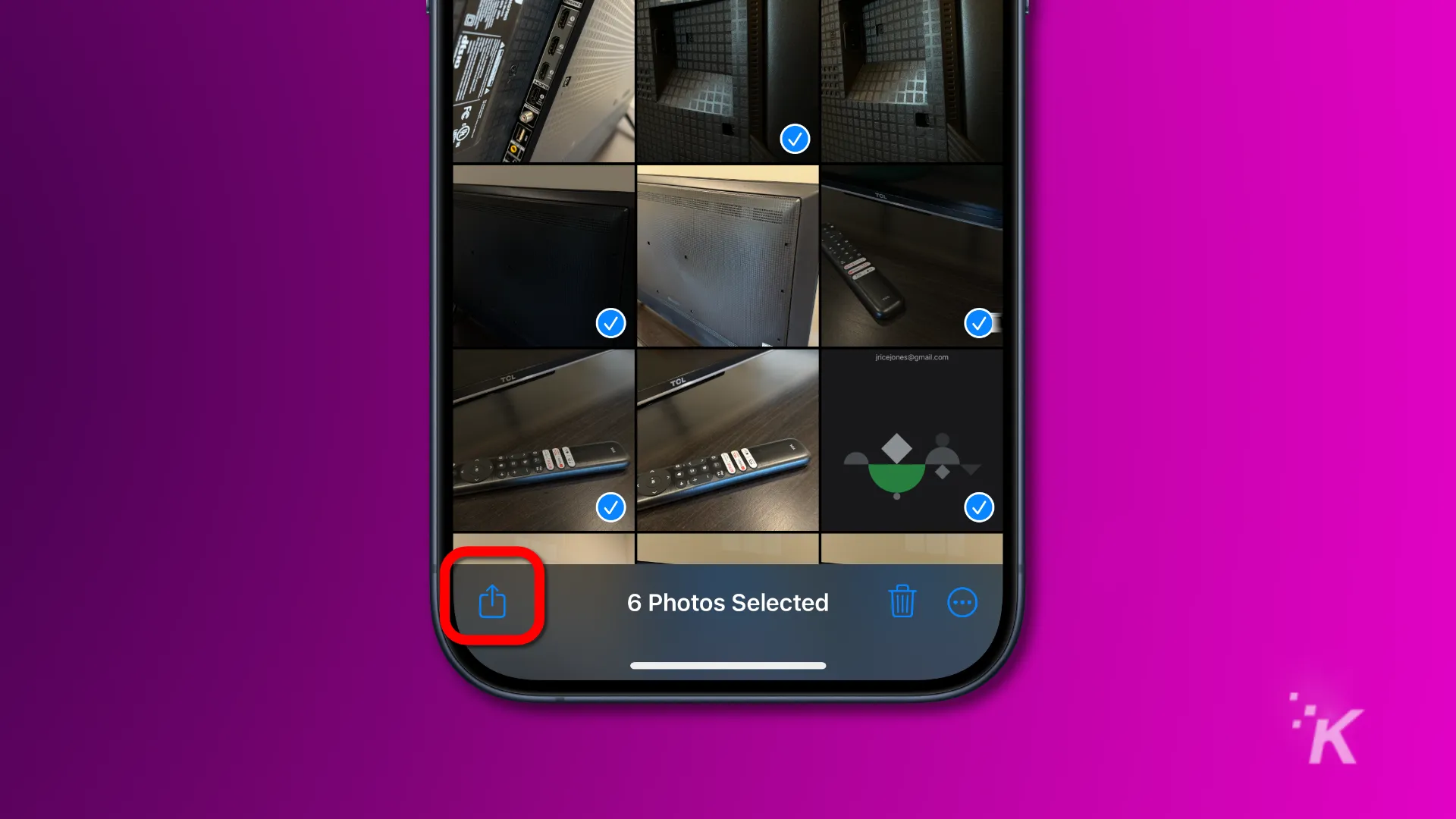
Toque no botão Compartilhar .
Copiar fotos
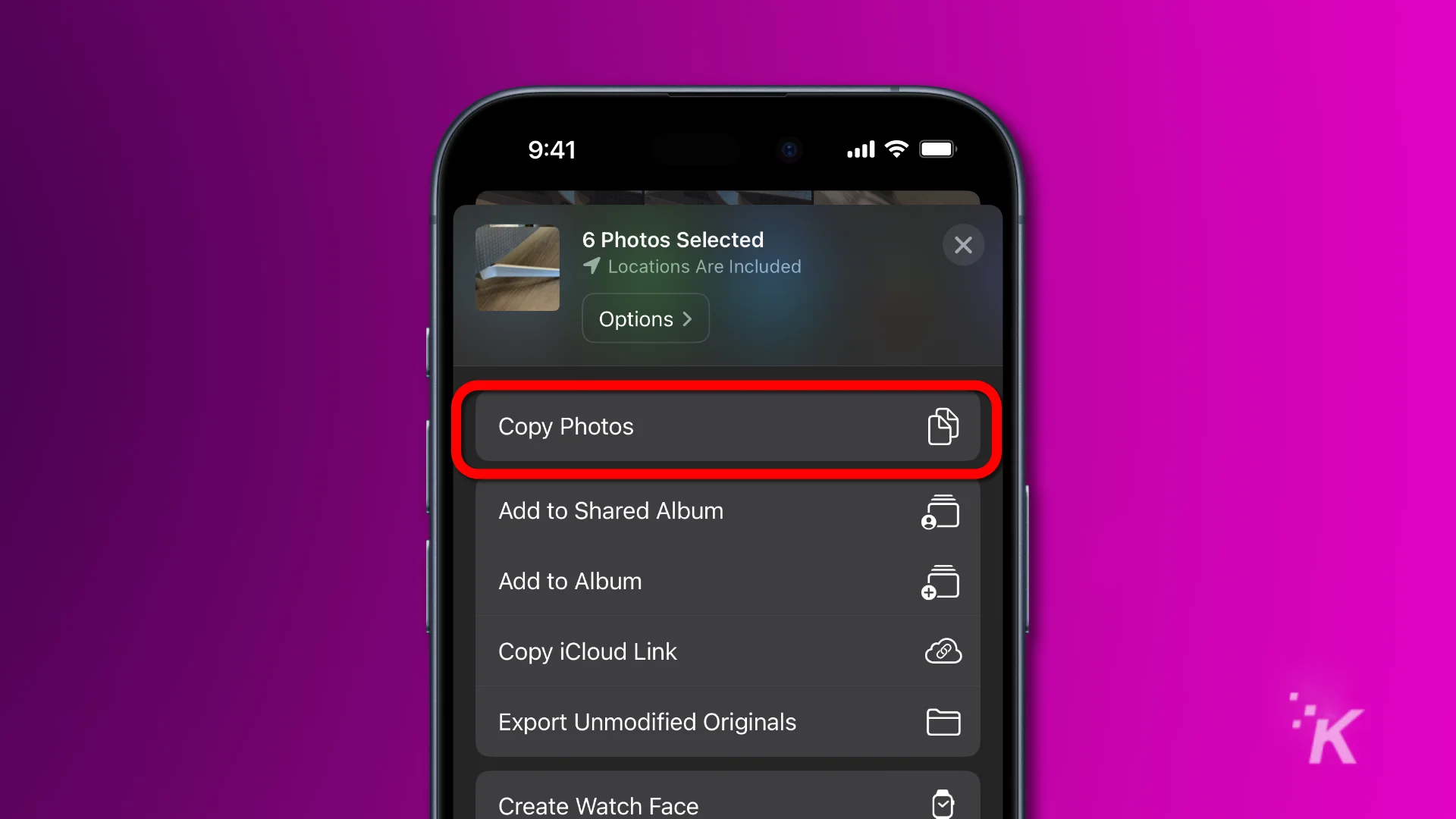
Toque em Copiar fotos .
Volte para o aplicativo Arquivos
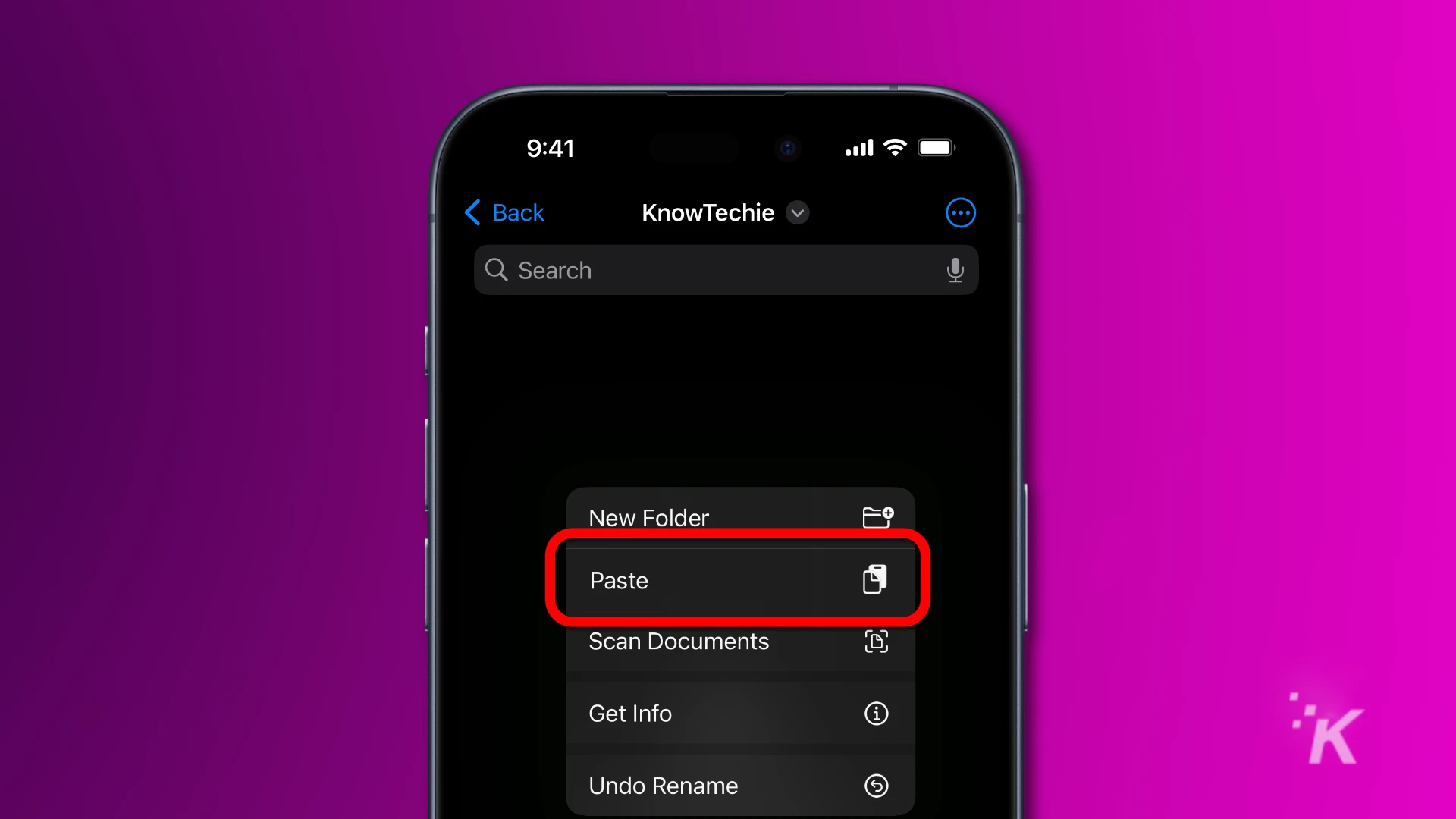
Abra a pasta que você criou anteriormente, mantenha pressionada uma área vazia e toque em Colar .
Agora você converteu com sucesso arquivos HEIC para JPG. Se quiser enviá-los para outro aplicativo, agora você pode usar a opção de compartilhamento na imagem para fazer isso.
Converta arquivos HEIC para JPG no Mac
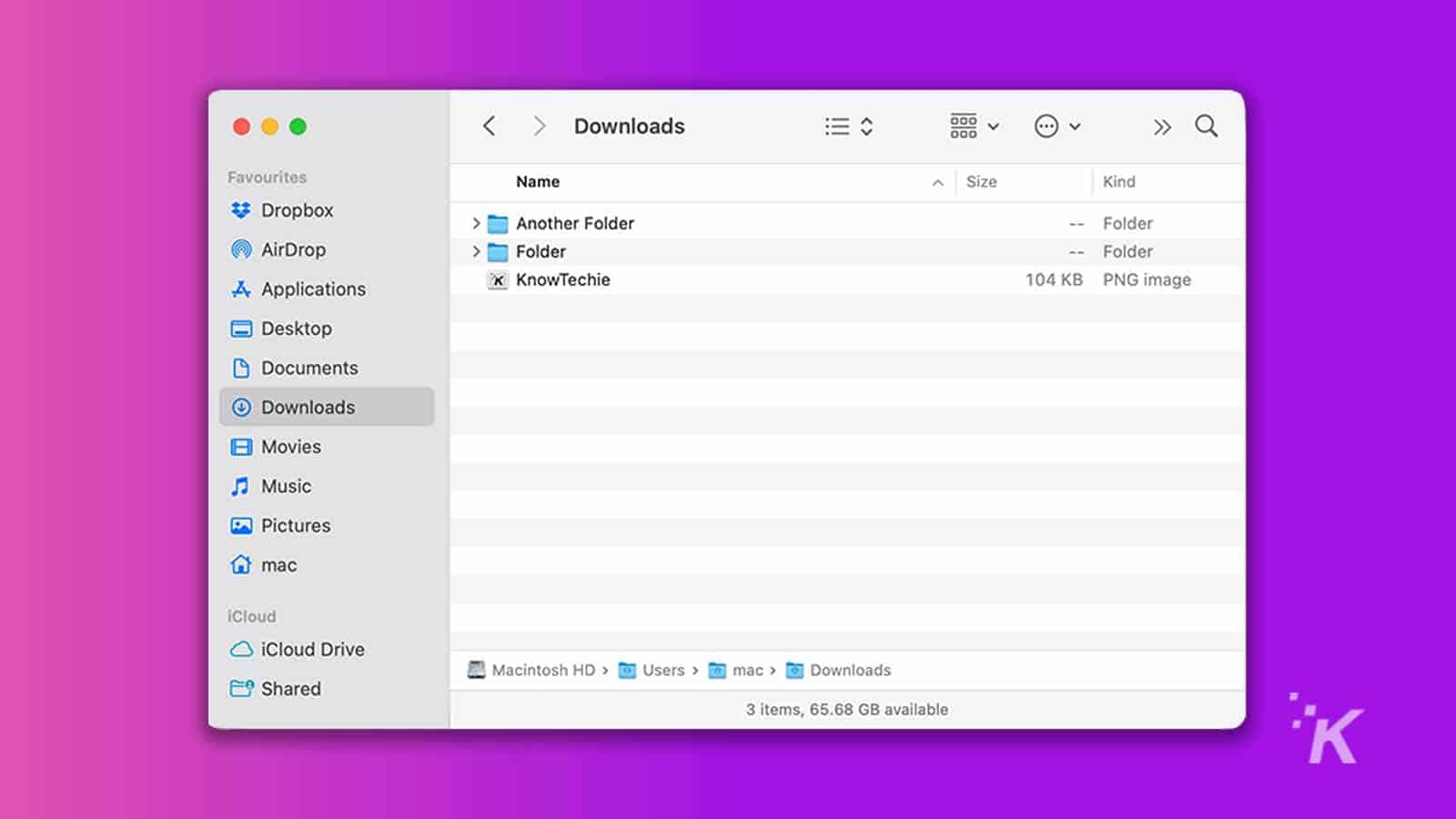
Se você tiver um Mac, o aplicativo Preview pode converter seus arquivos para HEIC. Este é o aplicativo padrão do Mac para abrir e visualizar imagens e arquivos PDF. É muito fácil converter arquivos HEIC em JPG no Mac. Vamos começar.
- Clique com a tecla Control pressionada em seu arquivo HEIC e clique em preview .
- Uma janela aparece exibindo a foto. Vá para o menu da faixa de opções na parte superior e selecione o menu Arquivo.
- Clique em Exportar, que está no menu Arquivo.
- Mude seu formato para JPG . Você também pode modificar a qualidade da imagem nesta seção e torná-la menor ou maior.
- Selecione onde deseja salvar seu arquivo no Mac e clique em Salvar .
Converta arquivos HEIC em JPG no Windows
Há muitas maneiras de converter arquivos HEIC em JPG no Windows.
Explicamos duas maneiras comuns de converter arquivos HEIC: iMazing HEIC Converter e HEIC para JPG.
Conversor iMazing HEIC
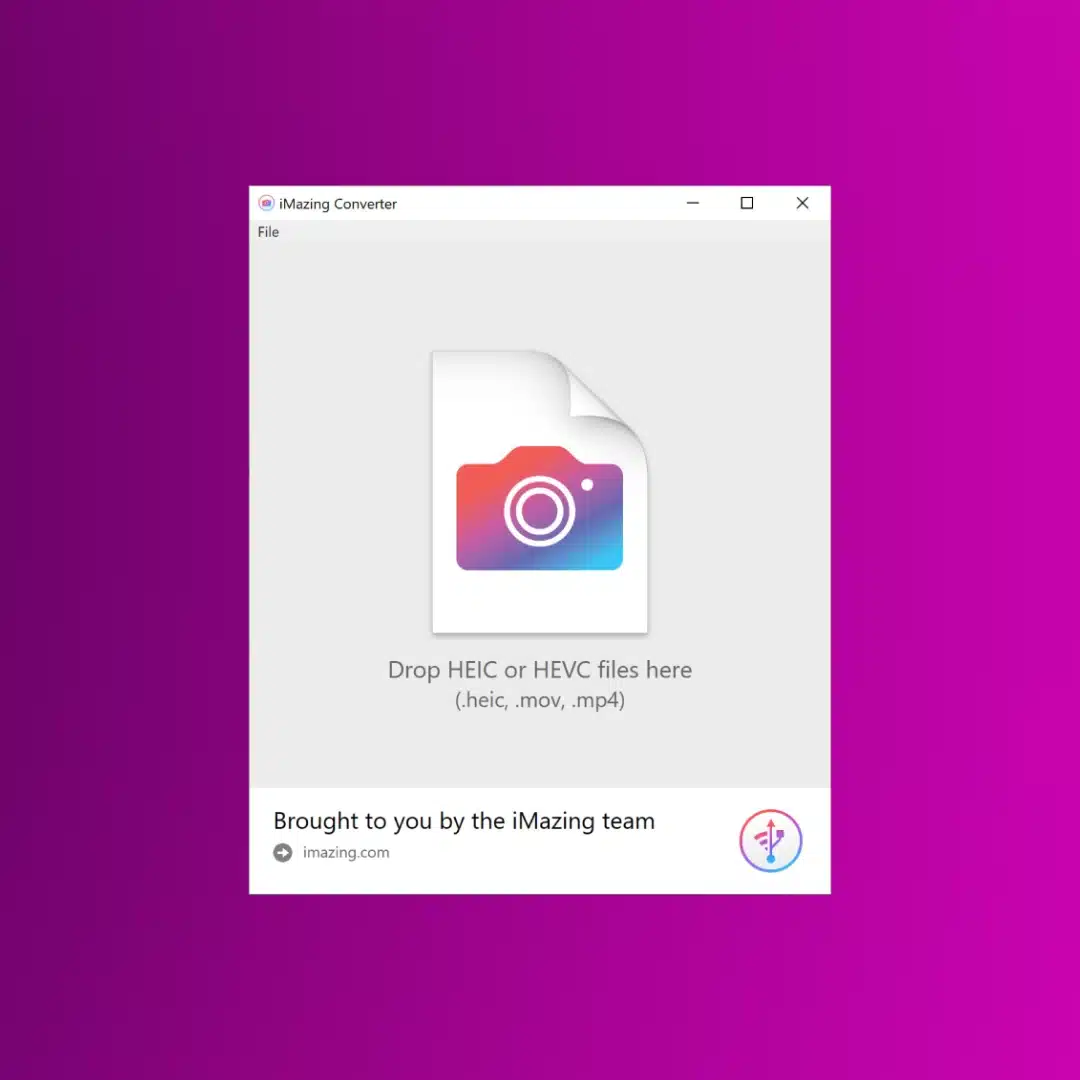
iMazing Converter é uma maneira totalmente gratuita de transformar as fotos HEIC criadas pelo seu iPhone em formatos que podem ser compartilhados com mais facilidade.
- 100% grátis
- Converta arquivos HEIC (iOS) ou HEIF (Android) para JPEG ou PNG
- Converte arquivos de vídeo HEVC para MPEG-4
- Simplicidade de arrastar e soltar
Este é um ótimo aplicativo gratuito para converter arquivos HEIC em JPG, oferecido na Office Store. Veja como converter arquivos HEIC com este aplicativo.
- Primeiro, abra a Microsoft Store, digite iMazing HEIC Converter na barra de pesquisa e selecione-o.
- Clique em Obter e aguarde a instalação.
- Abra o programa iMazing Converter.
- Selecione os arquivos HEIC que deseja converter no menu de arquivos ou arraste e solte para mover os arquivos para o aplicativo.
- Escolha JPG como formato e clique em Converter .
- Agora, selecione onde deseja salvar seu arquivo JPG.
É isso. Você conseguiu! Você pode clicar em Mostrar arquivos para ver suas imagens JPG convertidas.
Converta arquivos HEIC para JPG com HEIC para JPG
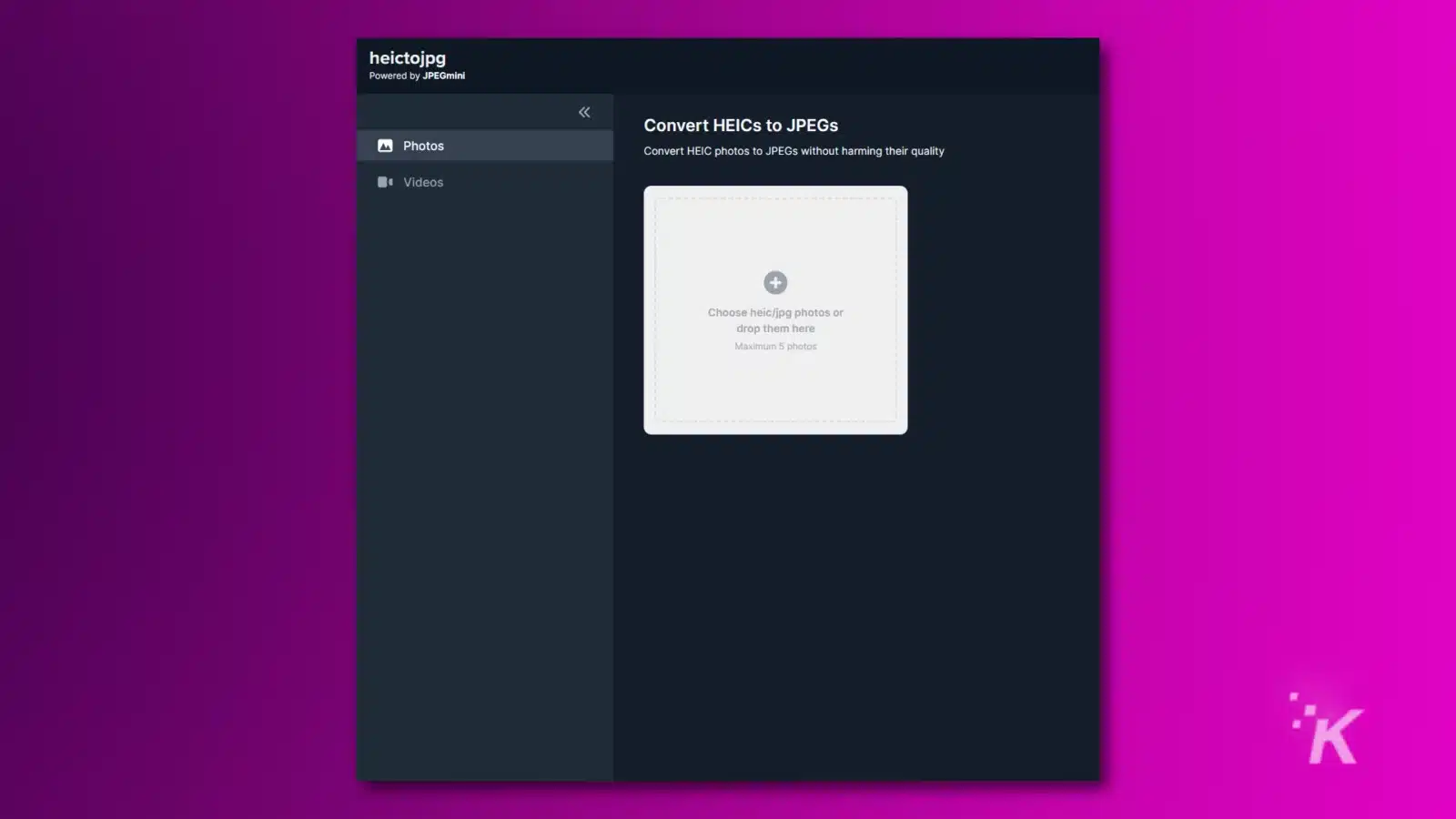
HEIC to JPG é outro aplicativo desenvolvido com JPG mini. Este aplicativo não é totalmente gratuito; no entanto, você pode converter até 50 imagens. Vamos converter arquivos HEIC com este aplicativo baseado na web.
- Acesse https://heictojpg.com/
- Arraste seus arquivos para o aplicativo ou clique no botão Mais .
- Clique em DOWNLOAD JPEG para obter seu arquivo JPG.
Agora você sabe como converter arquivos HEIC em JPEGs mais compatíveis
Os arquivos HEIC são formatos de imagem padrão da Apple que podemos salvar em tamanhos pequenos e de alta qualidade. No entanto, em alguns casos, como postagem ou edição, você precisa converter arquivos HEIC para JPG.
Há muitas maneiras de converter arquivos HEIC em JPG, como o aplicativo de configurações no iPhone, o aplicativo Mac Preview e o iMazing HEIC Converter, que foram explicados neste artigo individualmente.
Tem alguma opinião sobre isso? Deixe-nos saber abaixo nos comentários ou leve a discussão para o nosso Twitter ou Facebook.
Recomendações dos Editores:
- Você sabia que pode usar seu iPhone como scanner para seu Mac? Veja como
- Como desligar os serviços de localização no seu iPhone
- Análise do TunesBank Apple Music Converter: converta arquivos de música da Apple em MP3 para ouvir offline
- Análise do conversor de música SpotiKeep Spotify