Todas as maneiras de converter imagens no iPhone e iPad
Publicados: 2022-12-07Quando você clica em uma imagem no seu iPhone/iPad, ela é capturada no formato JPG ou HEIF. Por outro lado, se você fizer uma captura de tela, ela será salva como um arquivo PNG. Ou, se você baixá-lo de qualquer mídia social ou serviço de mensagens, pode estar em qualquer um dos formatos de arquivo de imagem populares usados em todo o mundo.
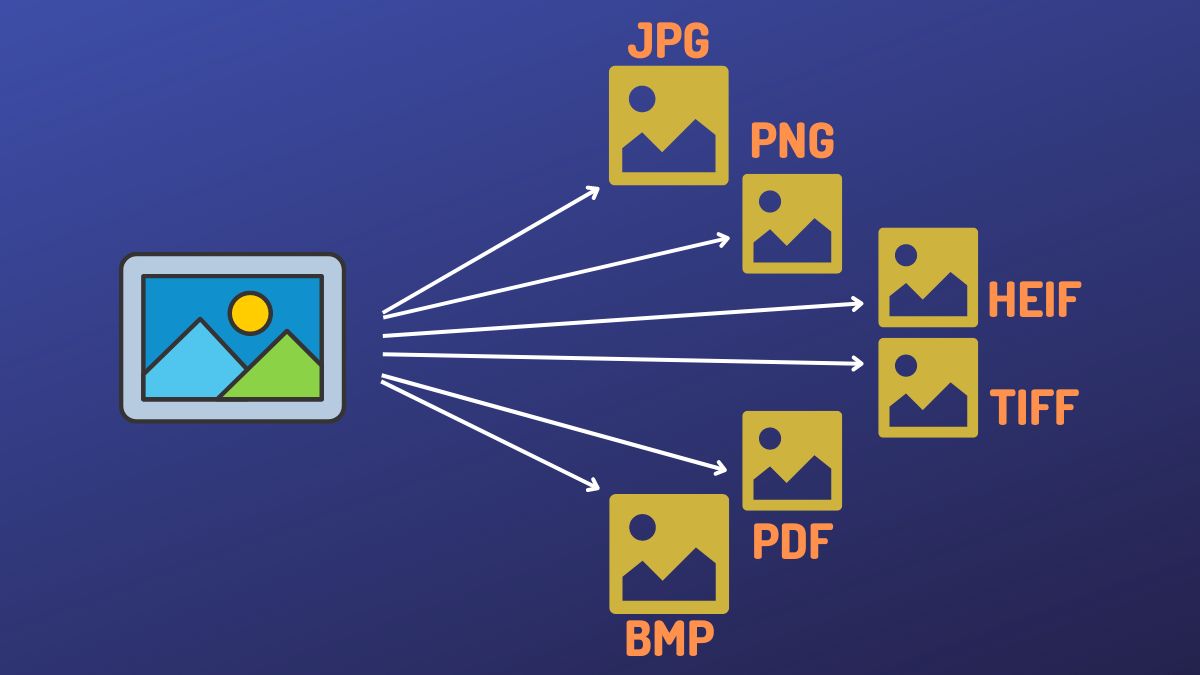
No entanto, a maioria dos aplicativos e sites que você usará oferece suporte a alguns formatos de arquivo específicos. Como resultado, se você deseja usá-los, primeiro deve converter suas imagens em um dos formatos de imagem compatíveis antes mesmo de começar.
Felizmente, existem várias maneiras de converter imagens entre diferentes formatos no iPhone e no iPad. Analisaremos todos esses métodos neste guia, para que você possa escolher aquele que atende às suas necessidades e preferências.
Índice
Método 1: Converter uma imagem no iPhone/iPad usando o aplicativo Arquivos
Com iOS 16 e iPadOS 16, a Apple está atualizando seu aplicativo Arquivos para incluir vários novos recursos e funcionalidades. Uma delas é a capacidade de converter imagens, graças à introdução da ação rápida Converter imagem.
Converter imagem oferece suporte à conversão de imagem em três formatos de imagem: JPG , PNG e HEIF . Ele também oferece várias opções de tamanho de imagem, para que você possa escolher uma com base em sua preferência de qualidade de imagem.
Usar a ação rápida Converter imagem também é fácil. Selecione a imagem que deseja converter em outro formato e execute a ação rápida Converter imagem. Em seguida, escolha o formato de saída e a qualidade da imagem preferidos e o Convert Image converterá a imagem para você.
Se você quiser saber mais sobre esse método, nós o abordamos em detalhes aqui.
Método 2: Use um Atalho para Converter Imagem no iPhone/iPad
O aplicativo Atalhos da Apple é uma ferramenta poderosa que simplifica muitas tarefas tediosas em seu iPhone, iPad ou Mac, permitindo que você as automatize. Ele exige que você mesmo crie um atalho ou baixe um da Internet, que pode ser executado manualmente ou agendado de acordo com sua preferência.
Converter imagens, redimensionar imagens e combinar imagens são algumas das operações específicas de imagens que os Atalhos podem simplificar para você. Para o propósito deste guia, criaremos nós mesmos um atalho para converter a imagem.
Siga os passos abaixo para começar:
- Inicie o aplicativo Atalhos.
- Aperte o botão de adição ( + ) no canto superior direito.
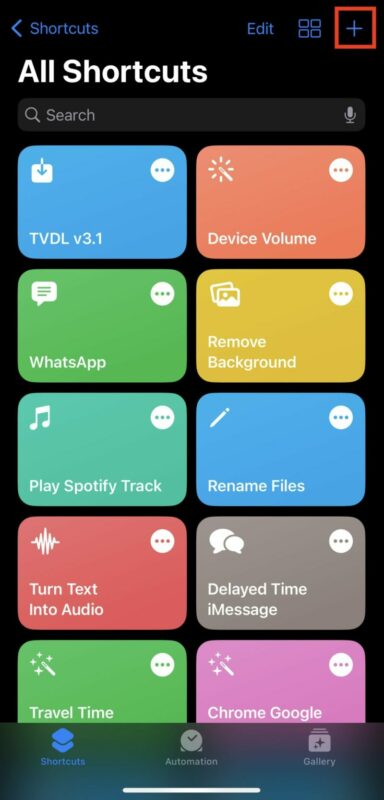
- Clique no texto Novo atalho na parte superior, clique em Renomear e dê um nome a esse atalho. Clique em Concluído para salvar.
- Aperte o botão Adicionar ação .
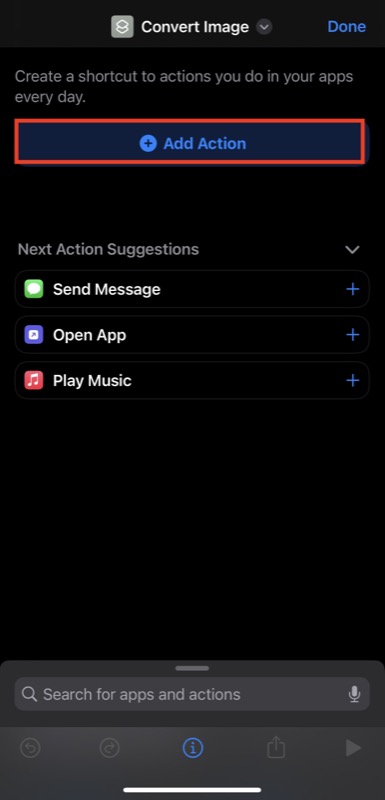
- Clique na barra de pesquisa, procure a ação Selecionar fotos e toque nela para adicioná-la ao seu atalho. Clique na ação novamente e ative a opção Selecionar vários .
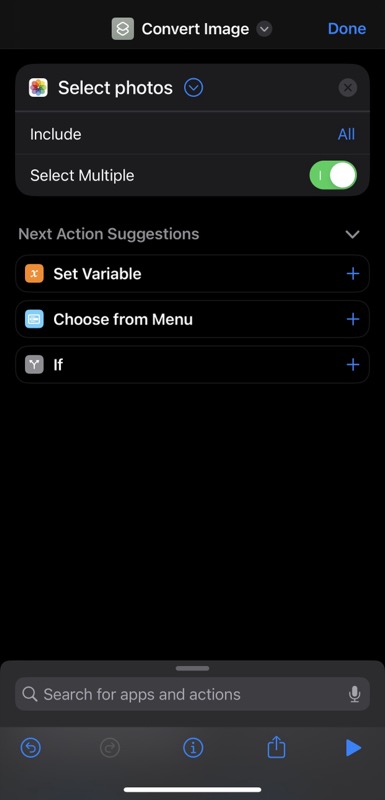
- Clique na barra de pesquisa na parte inferior e procure a ação Converter imagem . Clique nele para adicioná-lo ao atalho.
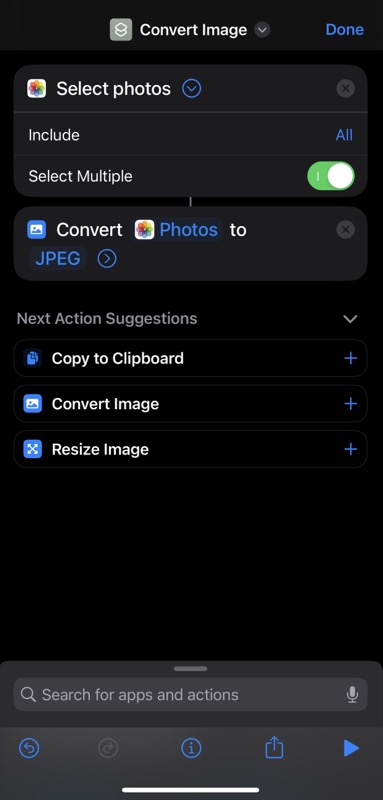
- Toque em JPEG na ação Converter imagem e selecione a opção Perguntar a cada vez no menu. Isso tornará o atalho dinâmico e permitirá que você decida o formato de saída sempre que executá-lo.
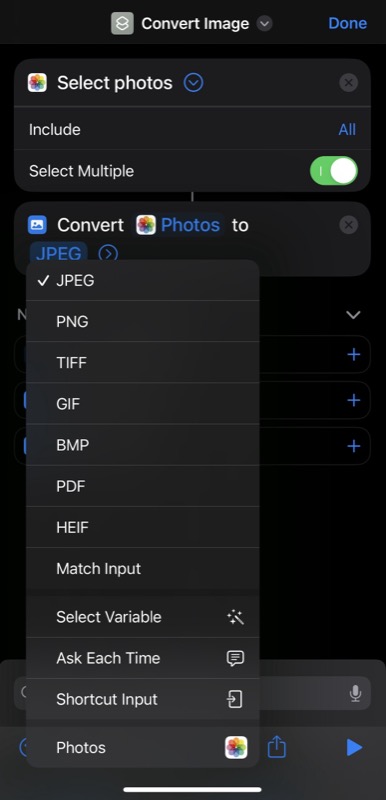
- Clique na caixa de pesquisa novamente, procure a ação Salvar no álbum de fotos e clique nela para adicioná-la ao seu atalho.
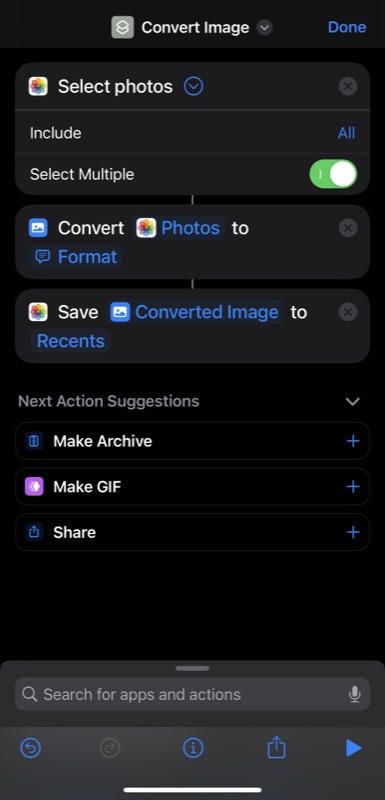
- Por padrão, a ação Salvar no álbum de fotos salva as imagens na pasta Recentes . No entanto, você pode tocar nele para escolher outra pasta para salvar a imagem convertida. Além disso, você também pode criar um álbum de fotos dedicado no aplicativo Fotos e selecioná-lo na ação Salvar para usá-lo.
- Por fim, clique em Concluído para salvar o atalho.
Agora, sempre que quiser converter uma imagem, abra-a, clique em Compartilhar e selecione o atalho que acabou de criar no menu Compartilhar . O atalho solicitará que você escolha o formato de imagem de destino. Selecione um e, quando solicitado a ajustar a qualidade, use o controle deslizante para definir a qualidade da imagem. Em seguida, você será perguntado se deseja preservar ou remover os metadados; escolha uma opção apropriada e o atalho converterá a imagem para você.
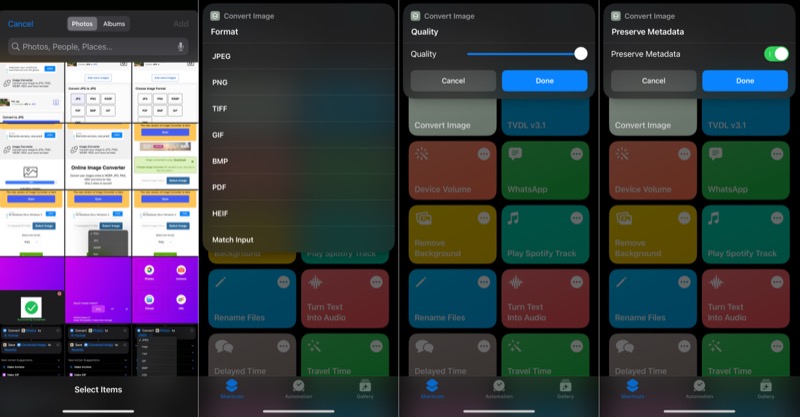
Como alternativa, você pode acessar o aplicativo Atalhos e executar o atalho a partir daí.
Método 3: Converter imagens no iPhone/iPad usando um conversor de imagem de terceiros
Embora o método do aplicativo Arquivos seja bastante direto e eficaz na conversão de imagens, ele suporta apenas três formatos de imagem. Da mesma forma, o método Atalhos, apesar de suportar tantos formatos de saída, requer alguma configuração e não é tão intuitivo.

Portanto, caso nenhum dos métodos atenda às suas necessidades, você pode usar um conversor de imagens de terceiros para converter imagens. A App Store tem vários desses aplicativos que você pode baixar. No entanto, recomendamos o uso do aplicativo Image Converter. Está disponível para iPhone e iPad, é rápido e suporta vários formatos de arquivo.
Baixar Conversor de Imagens: iPhone | iPad
Siga estas etapas para converter uma imagem usando o aplicativo Image Converter:
- Inicie o Image Converter no seu iPhone ou iPad.
- Se as fotos que você deseja converter estiverem no aplicativo Fotos, selecione Fotos . Como alternativa, se estiverem no aplicativo Arquivos, selecione Arquivos .
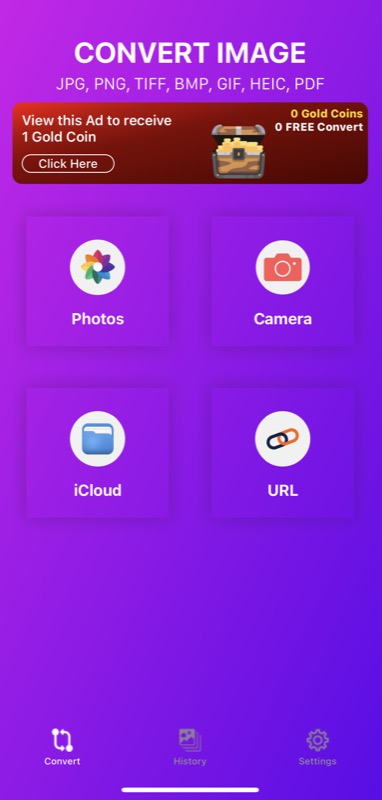
- Em seguida, escolha as fotos que deseja converter.
- Selecione o formato de saída na próxima tela. Da mesma forma, ajuste a qualidade da foto de acordo com sua preferência.
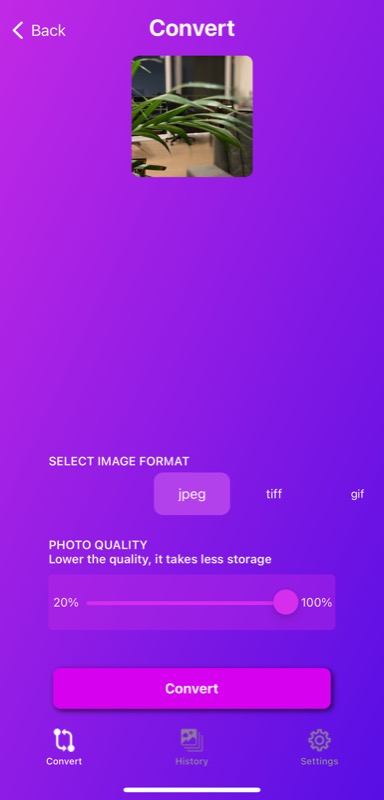
- Aperte o botão Converter para converter a imagem.
- Clique em Salvar para salvar a imagem.
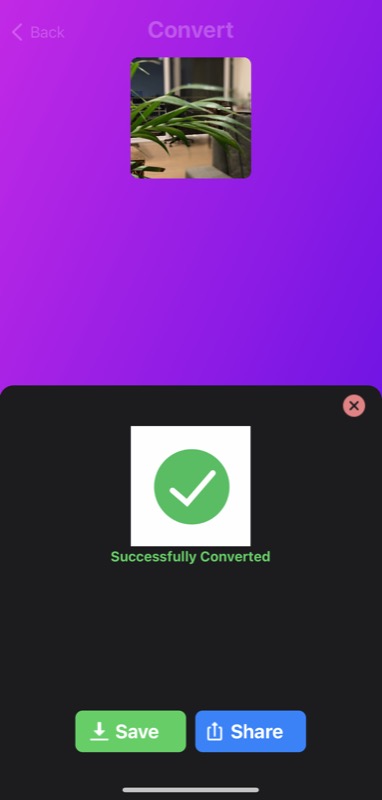
Método 4: Use o Conversor de Imagens Online para Converter Imagens no iPhone/iPad
Assim como o conversor de imagens online, você também pode usar um conversor de imagens online para converter imagens no seu iPhone ou iPad. Essas ferramentas são fáceis de usar e não exigem que você instale um aplicativo em seu dispositivo, o que é útil para quem está com pouco armazenamento interno.
Entre várias opções disponíveis, o Simple Image Converter é flexível. Permite converter imagens em diferentes formatos de arquivo, incluindo PDF. Veja como usá-lo:
- Abra seu navegador favorito e visite o Simple Image Converter.
- Clique no botão Selecionar imagem , toque em Biblioteca de fotos ou Escolher arquivo para escolher a imagem que deseja converter no aplicativo Fotos ou no aplicativo Arquivos, respectivamente. Uma vez selecionado, clique em Escolher para importar o arquivo.
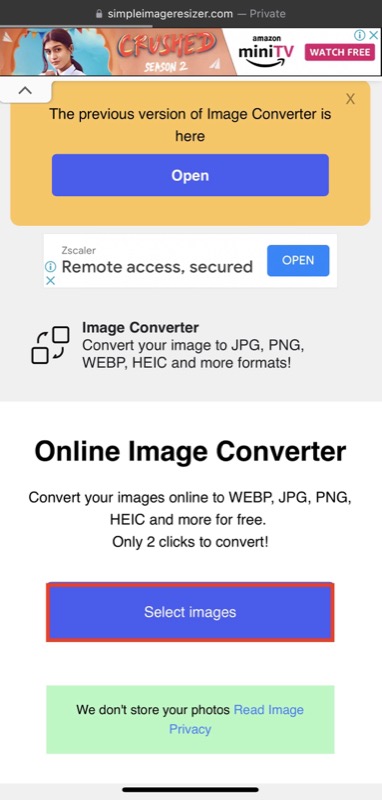
- Toque no botão suspenso para Selecionar novo formato e escolha o formato de arquivo de saída desejado para a imagem.
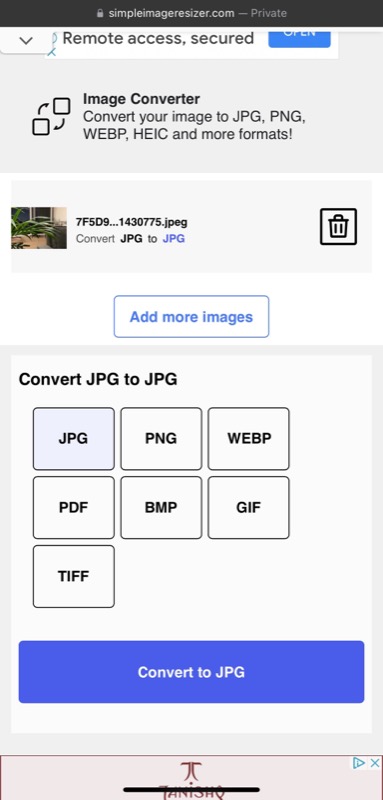
- Finalmente, aperte o botão Converter para X para converter a imagem, onde X é o seu formato de saída preferido.
Após a conclusão da conversão, clique no botão Baixar imagem para baixar a imagem para o seu dispositivo.
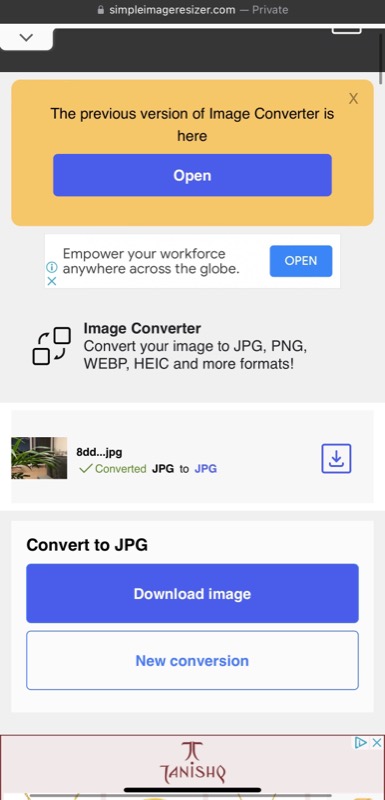
Se o arquivo não for baixado diretamente - e abrir - clique no botão Compartilhar e escolha Salvar em arquivos ou Salvar imagem para salvá-lo em Fotos ou Arquivos, respectivamente.
Escolha o método certo para converter imagens no iPhone/iPad
De todos os métodos que discutimos neste guia, cada um tem suas próprias vantagens, então você precisa escolher um com base em seus requisitos e preferências.
Em nossa opinião, usar o conversor integrado do aplicativo Arquivos funciona melhor para a maioria dos casos de uso. É fácil de usar e oferece várias opções de tamanho de imagem, para que você não precise comprometer a qualidade da imagem. No entanto, ele suporta apenas três formatos de imagem. Portanto, se você deseja converter imagens em mais formatos, deve usar o método do aplicativo Atalhos.
Quanto às ferramentas de conversão de imagens de terceiros (aplicativos e serviços online), recomendamos usá-las com sabedoria, pois suas imagens acabam essencialmente nos servidores de outra pessoa, o que representa um risco à sua privacidade.
Perguntas frequentes sobre a conversão de imagens no iPhone e iPad
O iPhone aceita JPG em vez de HEIC?
Sim. Seu iPhone pode levar um JPG em vez de HEIC. No entanto, por padrão, ele é configurado para capturar imagens no HEIC. Portanto, se você deseja alterá-lo para JPG, siga estas etapas:
- Inicie as configurações do iPhone.
- Role para baixo e selecione Câmera .
- Toque em Formatos e selecione Mais Compatível .
Posso converter um JPEG para um JPG no iPhone?
JPEG e JPG são essencialmente os mesmos formatos de arquivo. É que o JPG se tornou mais popular depois que as versões anteriores do sistema operacional Windows exigiam o uso de uma extensão de três caracteres para o nome do arquivo.
Se você possui um arquivo JPEG e deseja convertê-lo em JPG, pode fazê-lo usando qualquer um dos métodos listados no guia acima.
Leitura Relacionada:
- Alerta! Você está escondendo informações confidenciais de suas imagens no iPhone de forma errada
- Altere o papel de parede do seu iPhone para suas imagens favoritas automaticamente com este truque
- Como tirar uma captura de tela de página inteira no seu iPhone
- Como encontrar e mesclar contatos duplicados no iPhone [2022]
