Como converter PDF para Word no Mac gratuitamente
Publicados: 2023-11-29Os PDFs são, sem dúvida, o tipo de arquivo mais popular, tanto que você pode encontrar uma dúzia deles em um ou dois dias. Os PDFs não são apenas amplamente aceitos e preferidos, mas também fáceis de criar e compartilhar, o que os torna extremamente versáteis. Ainda assim, você concordará conosco quando dissermos que os documentos do Word são imbatíveis quando se trata de editabilidade e compatibilidade. Outra razão pela qual os PDFs são inferiores em comparação é que eles não são inerentemente editáveis.
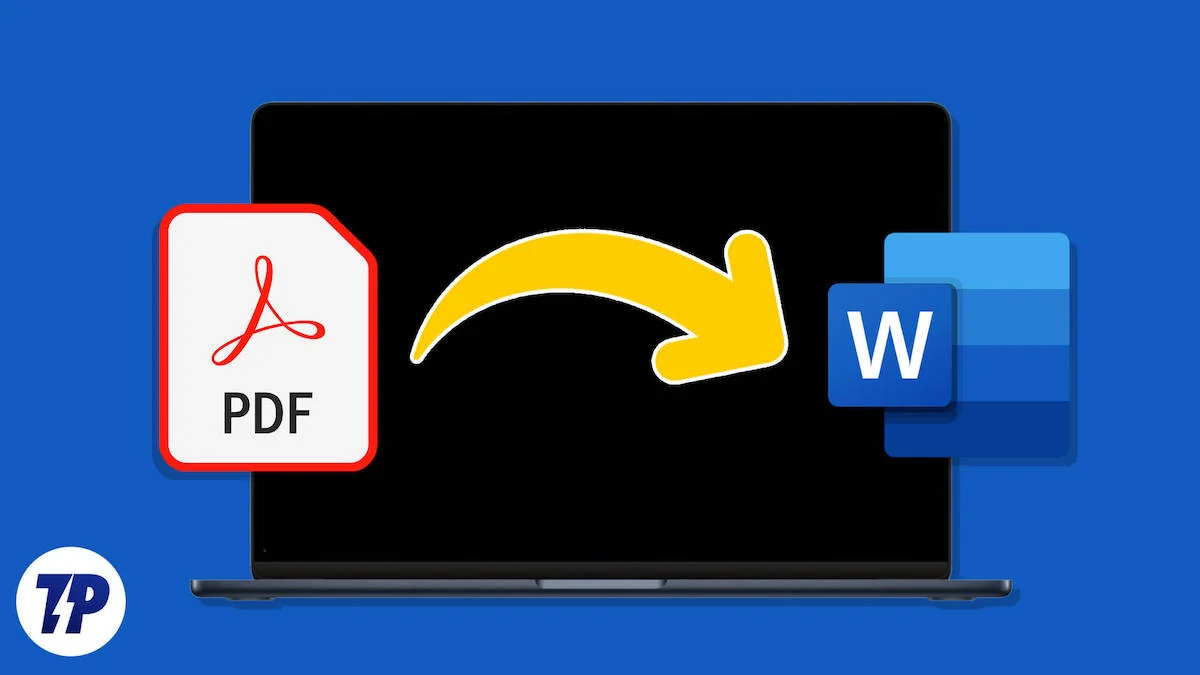
Converter um tipo de arquivo de PDF para Word não é tedioso; você pode fazer isso em questão de minutos. Portanto, se você é um usuário de Mac e deseja converter seus PDFs para Word gratuitamente, continue lendo para saber mais sobre a conversão.
Índice
Vantagens de trabalhar com um arquivo Word em vez de PDF
Ninguém é estranho aos arquivos do Word, o que prova sua popularidade. Embora os PDFs sejam destinados principalmente à visualização, os arquivos do Word, por outro lado, são mais voltados para a editabilidade. Você cria um arquivo Word com a intenção de atualizar seu conteúdo quando necessário, o que não acontece com um arquivo PDF.
Os documentos do Word são excepcionais se o conteúdo for principalmente texto, pois o Word permite fácil edição de texto. Uma vantagem fundamental dos arquivos Word é o fato de serem criáveis . Em termos simples, você não pode sair e gerar um PDF do zero, o que é possível no caso de arquivos Word, onde você pode começar do zero digitando, adicionando imagens e muito mais.
Como o PDF é apenas um tipo de arquivo criado especificamente para ser facilmente compartilhável e imprimível, você só pode converter outros tipos de arquivo em PDF ou criar PDFs a partir de conteúdos já presentes, como imagens, arquivos do Word, arquivos HTML, páginas da web e muito mais.
Embora o Microsoft Word seja um software de acesso a arquivos do Word universalmente conhecido, ele não é gratuito no Mac como em muitos PCs com Windows. A menos que você tenha adquirido a versão licenciada, recomendamos a instalação do Pages – a oferta oficial da Apple para Macs para visualizar, editar e criar arquivos do Word. Por ser uma oferta original, não contém anúncios e é totalmente gratuito para uso em um Mac.
7 maneiras de converter PDF para Word no Mac gratuitamente
Como converter PDF para Word no Mac usando o aplicativo Preview
Odeio dizer isso a você, mas esse método não funciona mais nas versões mais recentes do macOS. No entanto, faz maravilhas se você ainda estiver usando uma versão mais antiga do macOS. Caso contrário, se você estiver lidando com um documento baseado principalmente em texto, poderá copiar seu texto e criar um novo arquivo Word a partir dele. Deixe-nos guiá-lo através de ambos os métodos.
- Abra o Finder e clique com o botão direito no arquivo PDF que deseja converter.
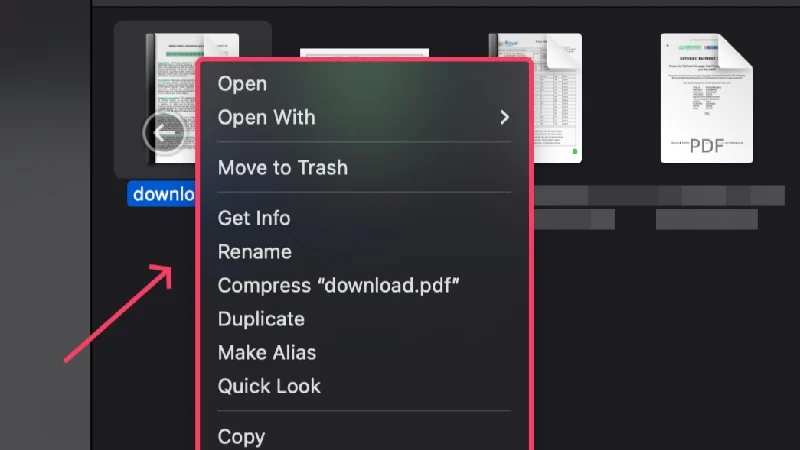
- Passe o cursor sobre Abrir com e selecione Preview.app .
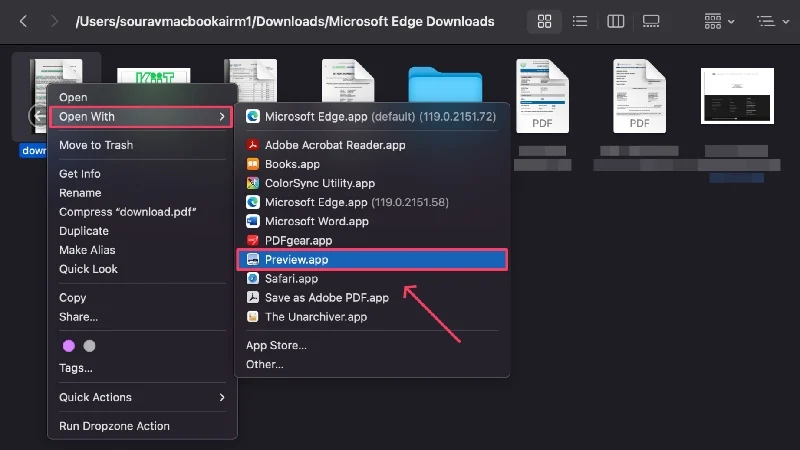
- Assim que o documento for aberto, clique em Arquivo na barra de status.
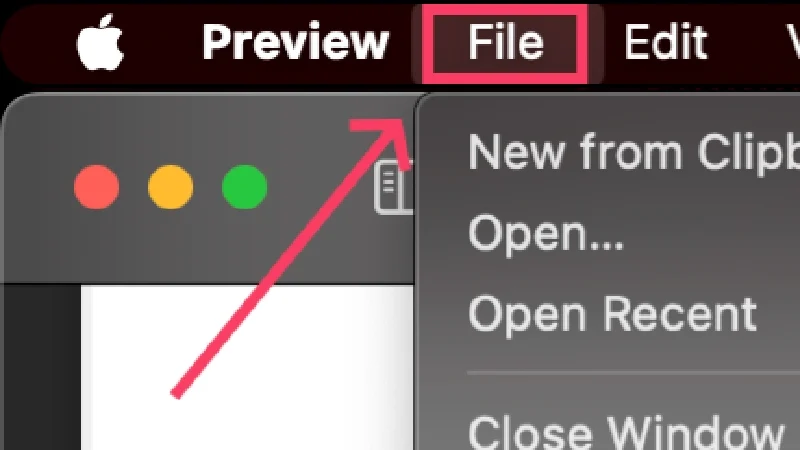
- Selecione Exportar .
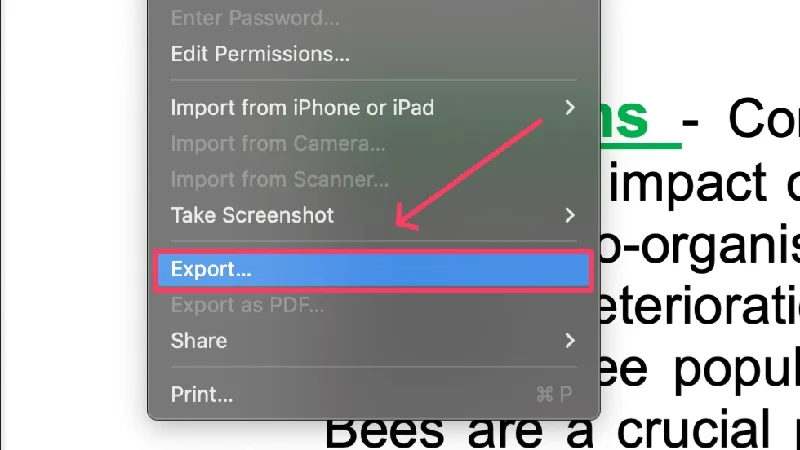
- Escolha a pasta em que prefere salvar o arquivo e altere o formato de PDF para DOC .
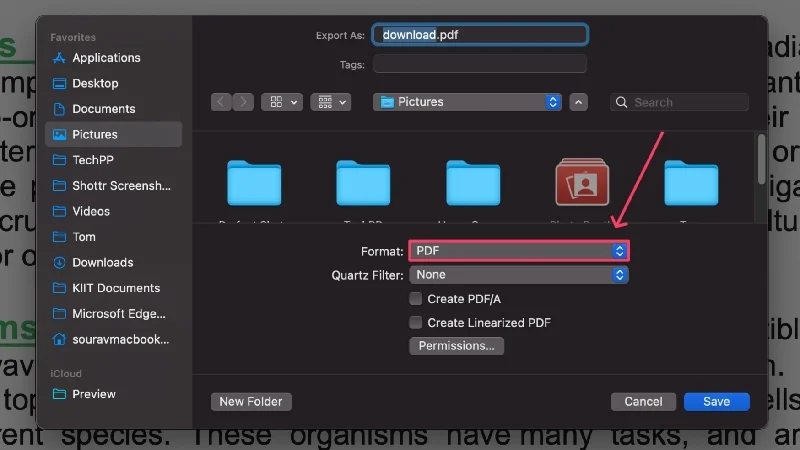
O aplicativo Preview pode ser usado para criar um novo arquivo do Word, copiando o conteúdo do documento PDF e colando-o em um documento do Word em branco. Para selecionar tudo no arquivo, use o comando de atalho do teclado + A . Alternativamente, você pode arrastar e selecionar as linhas de texto necessárias, copiá-las usando o comando de atalho do teclado + C e colá-las adequadamente em um documento do Word em branco.
Quanto ao documento do Word em branco, você pode usar o Microsoft Word ou Pages para criar um novo e colar o conteúdo copiado nele usando o comando de atalho do teclado + V . A opção de trabalhar com um novo documento em branco deve aparecer na própria página inicial do aplicativo, seja para Microsoft Word ou Pages. Novamente, se você não comprou a versão licenciada do Microsoft Word, você pode ficar com o processador de texto gratuito da Apple – Pages.
Leitura relacionada: Como converter PDF em imagem no Mac [Guia]
Como converter PDF em docx usando o Automator
Continuando o método anterior de copiar texto de um arquivo PDF e criar um arquivo Word a partir dele, temos o Automator para facilitar o procedimento. Automator é um utilitário macOS integrado que pode realizar tarefas repetitivas para você. Depois de criar a rotina necessária, o Automator fará todo o trabalho atribuído sem intervenção adicional do usuário. Como você deve ter adivinhado, o Automator pode extrair texto de um arquivo PDF, economizando um tempo valioso. Veja como você pode fazer isso,
- Abra o Automator usando o Spotlight Search (comando + espaço) ou no Launchpad .
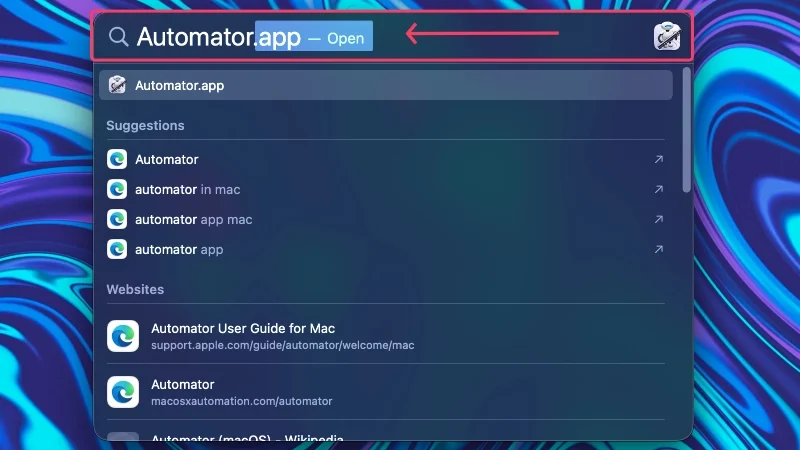
- Selecione Cancelar na caixa de diálogo que solicita a seleção de um arquivo.
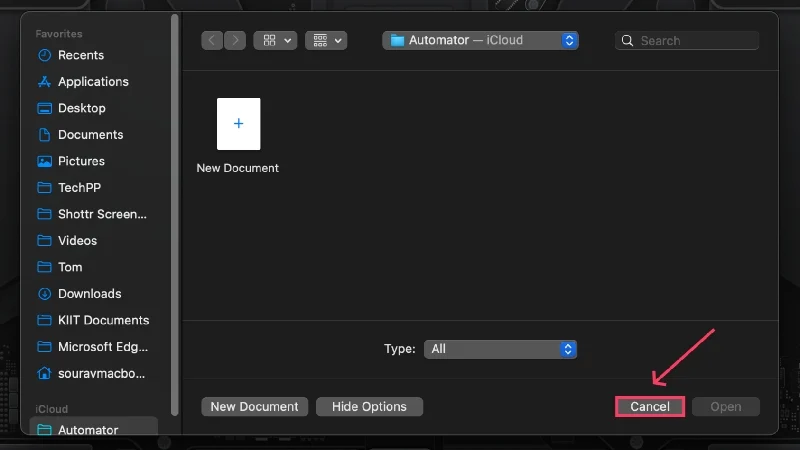
- Selecione Workflow como um tipo para o seu documento na caixa de diálogo a seguir e clique em Escolher .
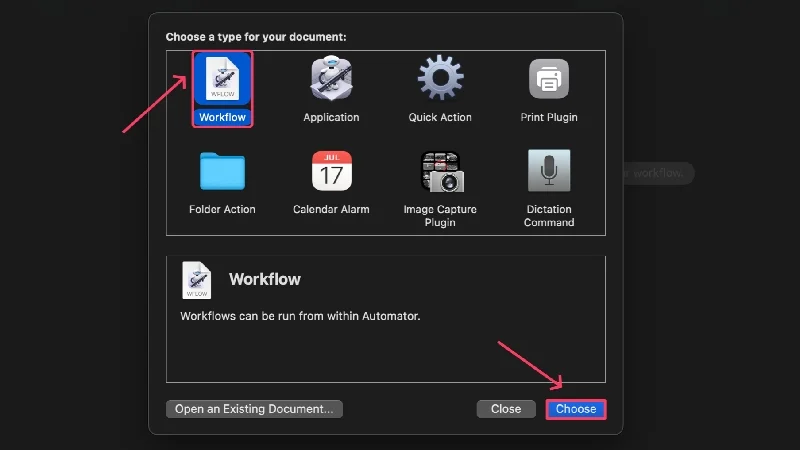
- Arraste e solte o arquivo PDF do qual deseja extrair o texto na região vazia. Você também pode empilhar vários PDFs, um após o outro, para extrair o texto de todos eles em um único fluxo de trabalho.
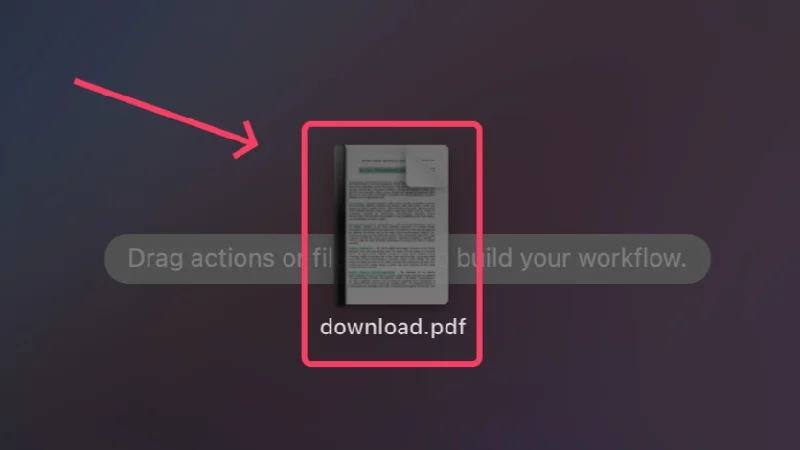
- Digite Extrair texto PDF na caixa de pesquisa e selecione- o.
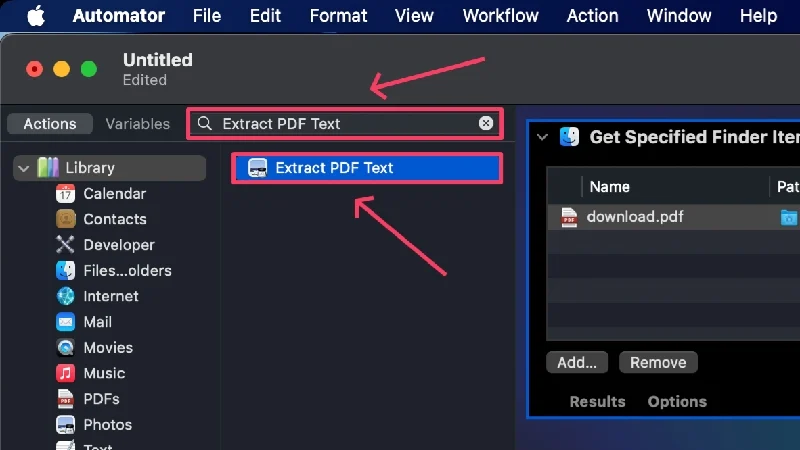
- Arraste e solte a ação selecionada abaixo dos arquivos PDF adicionados anteriormente.
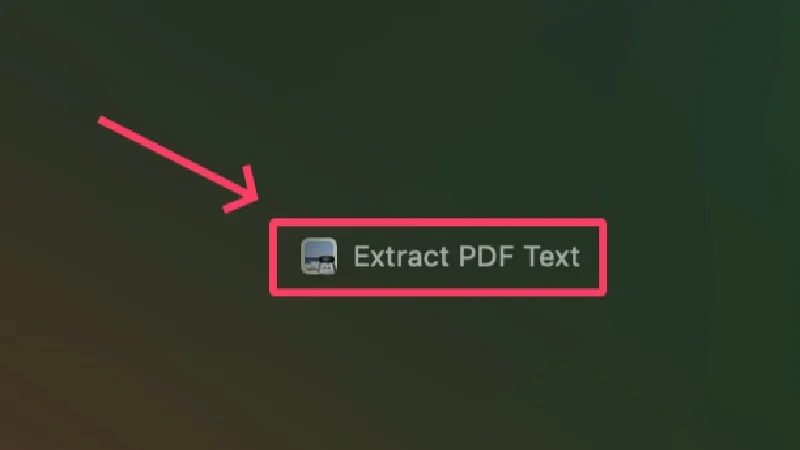
- Selecione Rich Text como saída para manter toda a formatação do texto. Você pode alterar onde o arquivo é salvo além da opção Salvar saída em e alterar seu nome ao lado da opção Nome personalizado .
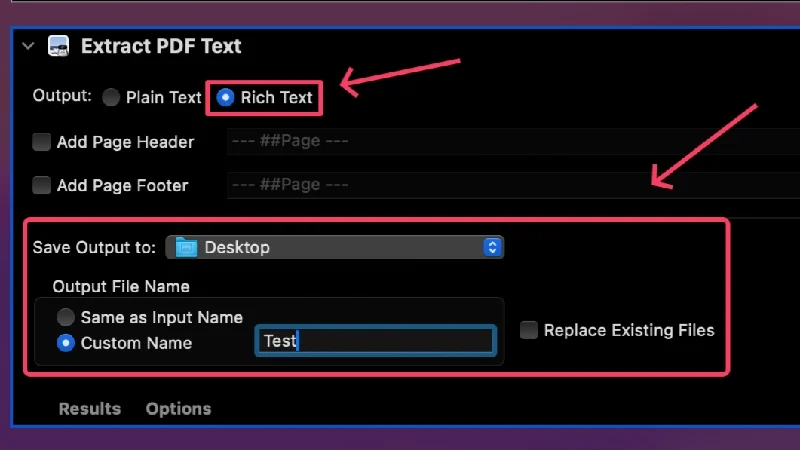
- Clique em Executar no canto superior direito para executar o fluxo de trabalho.
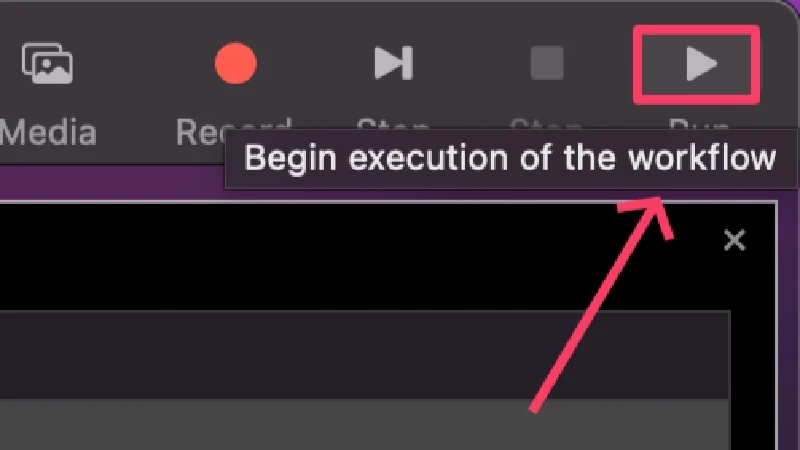
O arquivo será salvo no local definido como um arquivo de texto com a extensão .rtf . Você pode abrir o arquivo e copiar o texto diretamente dele. Se esse método for complicado, você pode usar ferramentas de OCR (reconhecimento óptico de caracteres) online, como New OCR e Online OCR , para extrair texto de PDFs sem esforço.
Leitura relacionada: Como proteger um PDF com senha no Mac
Como converter PDF para Word no Mac usando o Google Docs
Se você tem uma conta do Google, o que obviamente tem, converter PDFs em Word usando o Google Docs é a melhor maneira. Não é apenas totalmente gratuito para usar, mas também é à prova de falhas e é uma brincadeira de criança para acertar. Além disso, como esse método exige que você primeiro faça upload de arquivos para o Google Drive, você pode ter certeza de que seus arquivos estarão seguros para sempre e armazenados na nuvem. Siga o procedimento abaixo para instruções.
- Abra o painel do Google Drive visitando aqui.
- Selecione Novo no canto superior esquerdo.
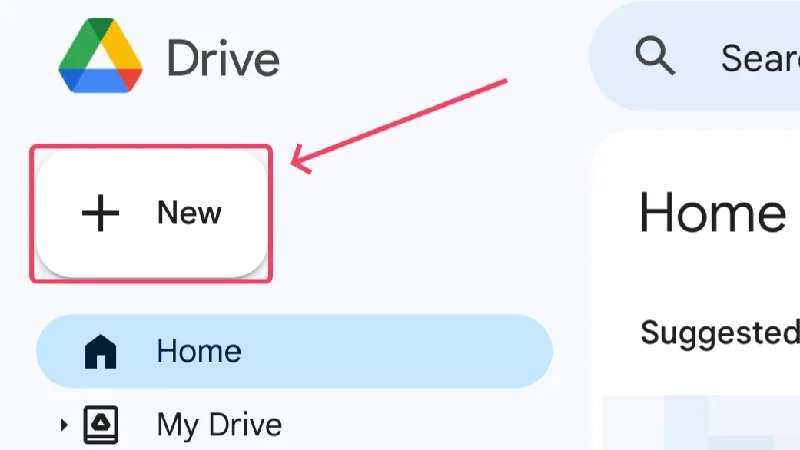
- Clique em Upload de arquivo .
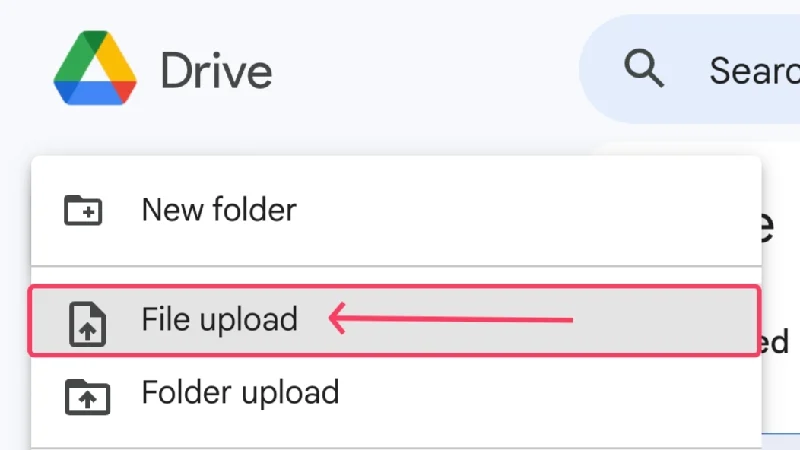
- Uma janela do Finder será aberta onde você deve selecionar os arquivos PDF que deseja enviar. Você também pode selecionar vários arquivos mantendo pressionada a tecla Shift . Clique em Abrir depois de selecionar os arquivos.
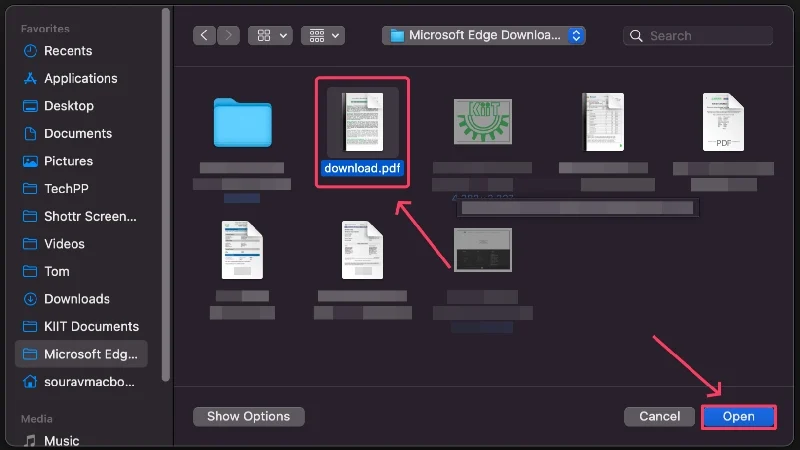
- Os selecionados serão carregados no Google Drive e deverão aparecer na página inicial. Localize o arquivo.
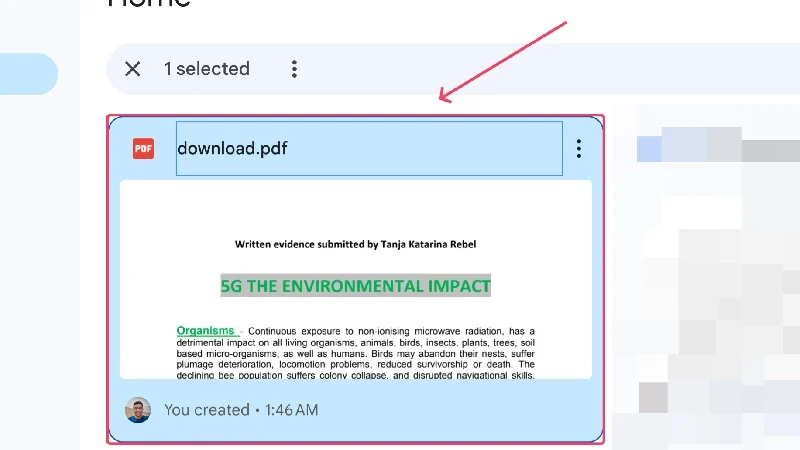
- Clique no menu kebab ( ︙) no canto superior direito do arquivo e passe o cursor sobre Abrir com . Selecione Google Docs no menu que aparece.
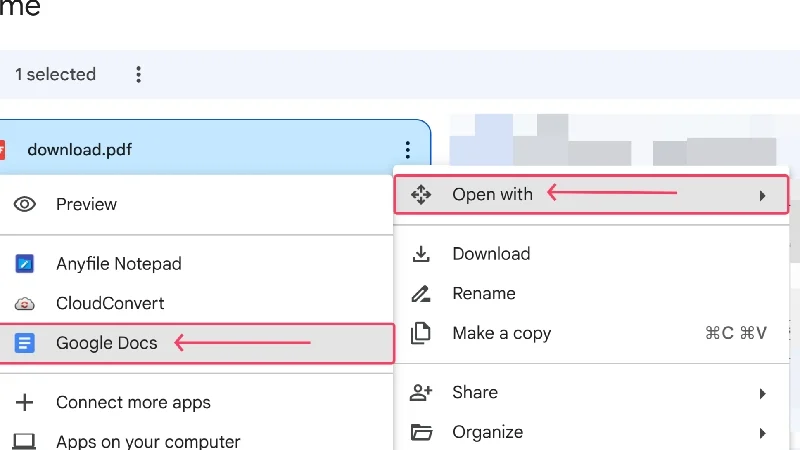
- Seu arquivo deve abrir no Google Docs . Selecione Arquivo no canto superior esquerdo.
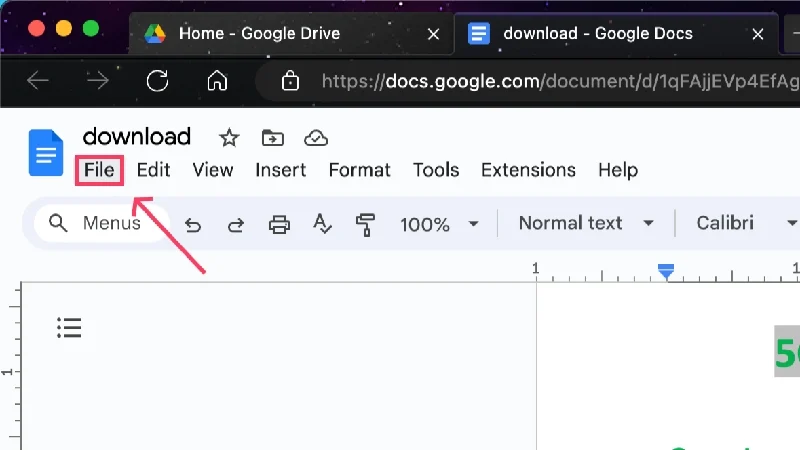
- Passe o cursor sobre Download e clique em Microsoft Word (.docx) para salvar o arquivo como um documento do Word.
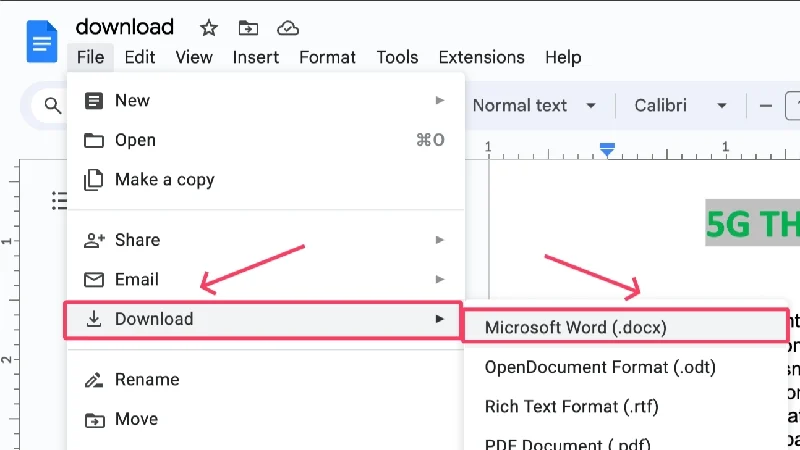
- Escolha o local de sua preferência e salve o arquivo em seu dispositivo.
Leitura relacionada: Como combinar PDFs no Mac usando visualização ou ferramentas de terceiros

Como converter PDF para Word usando Adobe Acrobat Reader
Como podemos esquecer os criadores do PDF – Adobe? Se existe um aplicativo que realiza a tarefa da melhor maneira possível, é o Adobe Acrobat Reader. Você pode até já ter isso no seu Mac, o que fala muito de sua popularidade. Infelizmente, a conversão de um formato de arquivo de PDF para Word no Adobe Acrobat Reader está bloqueada por um acesso pago. Como muitos usuários de Mac já usam Adobe, faz sentido abordar esse método também.
- Baixe o Adobe Acrobat Reader visitando aqui.
- Abra o Adobe Acrobat Reader depois de instalado usando o Spotlight Search (comando + espaço) ou no Launchpad.
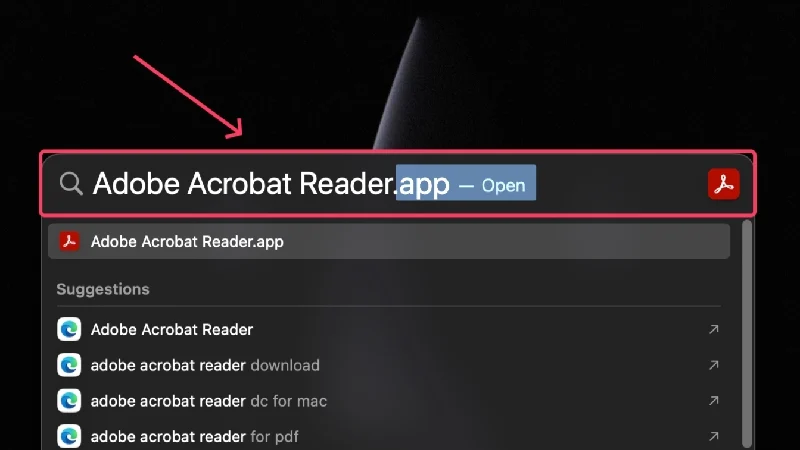
- Clique em Exportar um PDF .
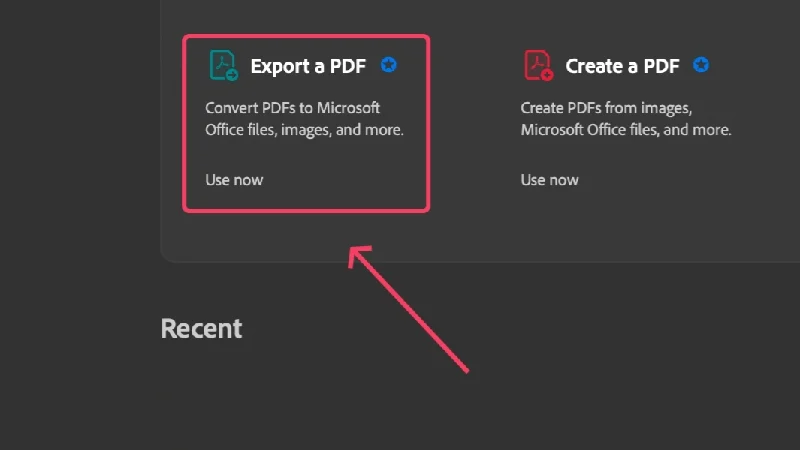
- Clique em Selecione um arquivo e selecione o arquivo PDF que deseja converter na janela do Finder.
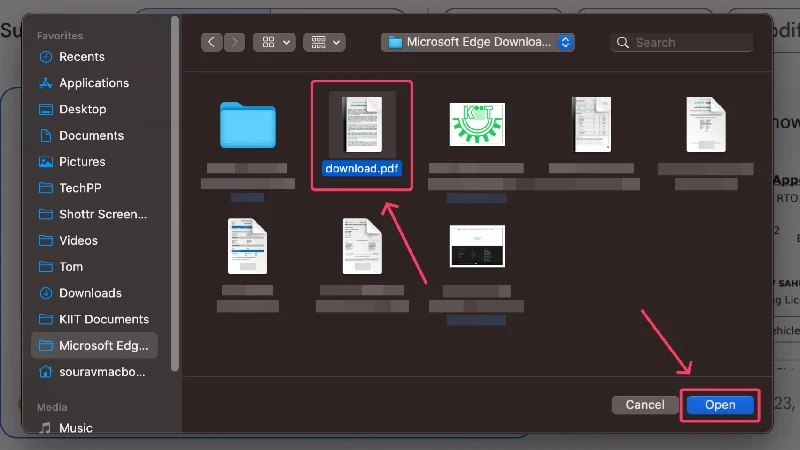
- Clique em Converter no canto inferior esquerdo para converter seu arquivo PDF em Word.
Como converter PDF para Word no Mac usando o Microsoft Word
Embora a maioria dos PCs com Windows obtenha acesso gratuito ao conjunto de ferramentas do Microsoft Office 365, como Word, PowerPoint e Excel, os usuários de Mac devem adquirir sua licença. Como a maioria dos usuários eram usuários do Windows em algum momento, e também devido à sua grande popularidade, é mais provável que você tenha o Microsoft Word do que o Adobe Acrobat Reader. Veja como converter PDFs para Word usando o Microsoft Word,
- Instale o Microsoft Word da App Store.
- Abra o aplicativo usando o Spotlight Search (comando + espaço) ou no Launchpad.
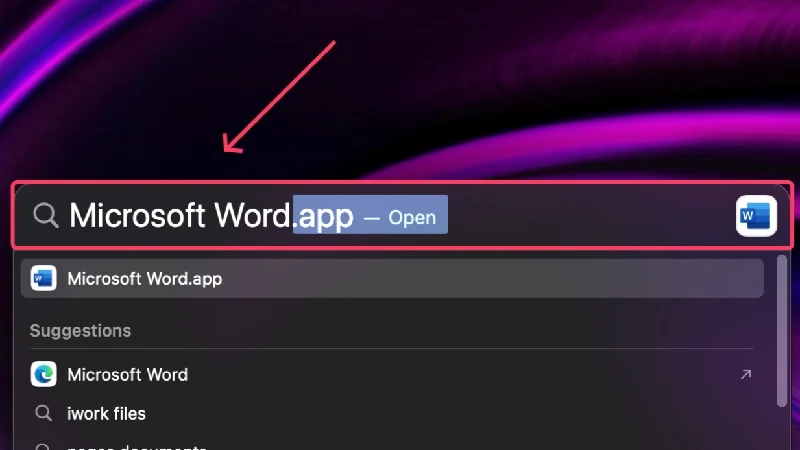
- Clique em Abrir no painel esquerdo.
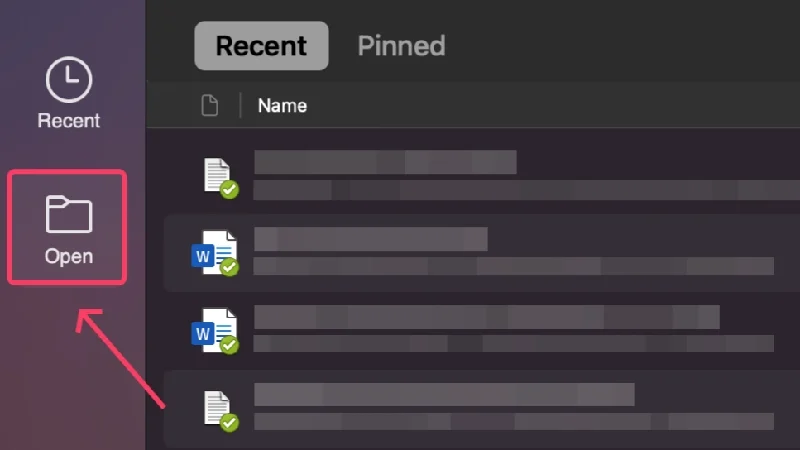
- Selecione No meu Mac .
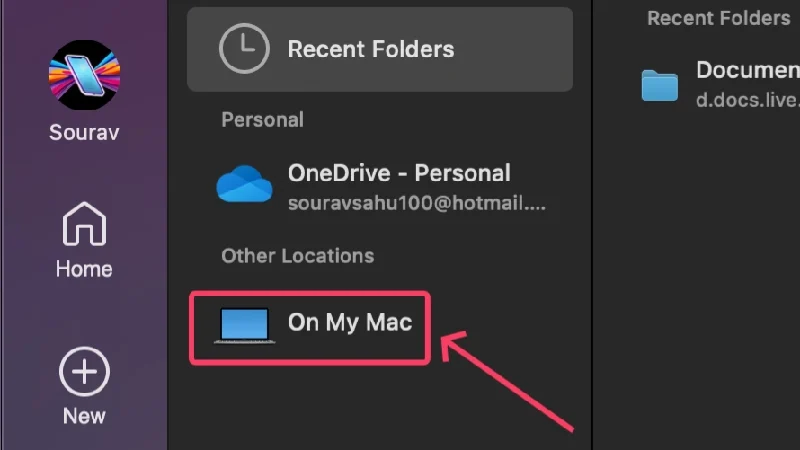
- Escolha o arquivo PDF que deseja converter para Word e selecione Abrir .
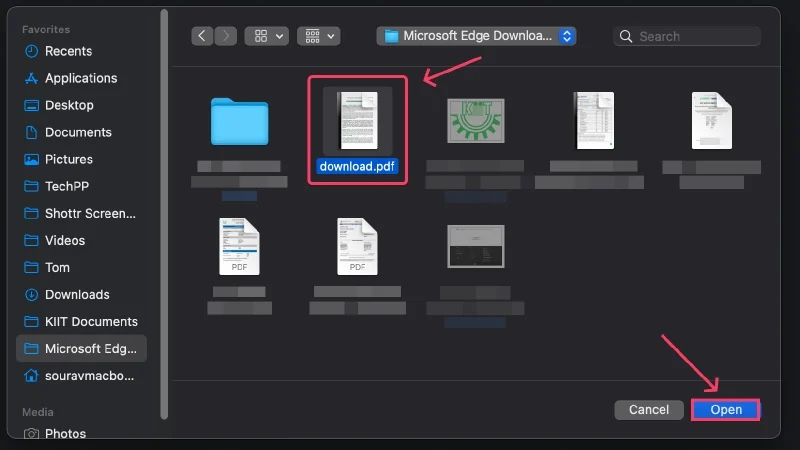
- O Microsoft Word converterá o formato do arquivo de PDF para Word, após o qual você poderá editar o documento, se necessário.
- Selecione Arquivo na barra de status e clique em Salvar como .
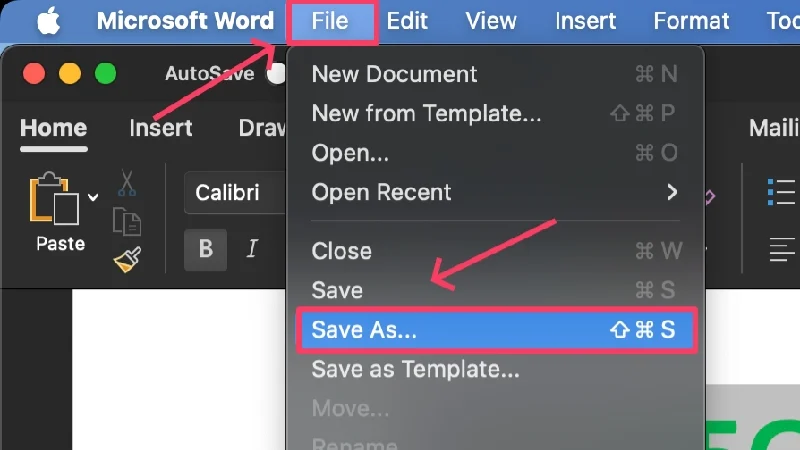
- Escolha onde deseja salvar o arquivo e clique em Salvar .
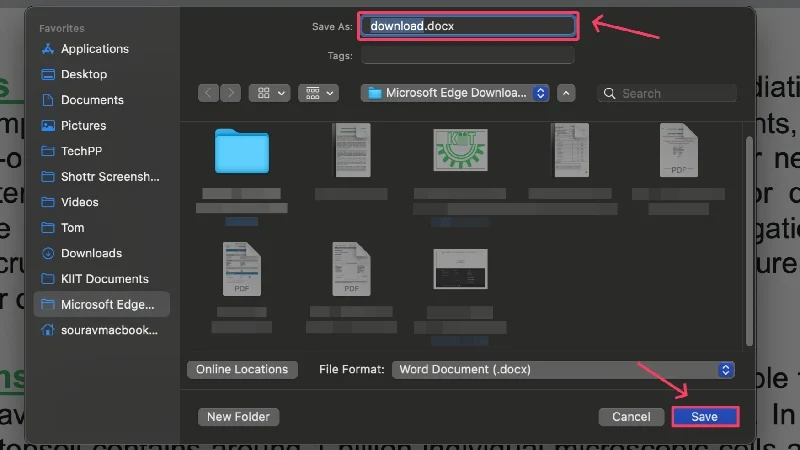
Leitura relacionada: Como assinar documentos PDF eletronicamente no Mac
Como converter PDF para Word no Mac usando PDFgear
Caso você esteja se perguntando sobre o PDFgear, é um aplicativo subestimado, gratuito para iniciantes e que oferece um conjunto de ferramentas relacionadas a vários formatos de arquivo, incluindo PDF, Word e muitos mais. O PDFgear pode ser confortavelmente o melhor aplicativo para converter PDF em Word, já que as ofertas da Microsoft e da Adobe estão bloqueadas por um acesso pago. Outras ferramentas também são úteis e são um bônus adicional, para dizer o mínimo. Veja como você pode usar o aplicativo,
- Instale o PDFgear na App Store.
- Abra o aplicativo e selecione a primeira ferramenta em Hot Tools – PDF to Word .
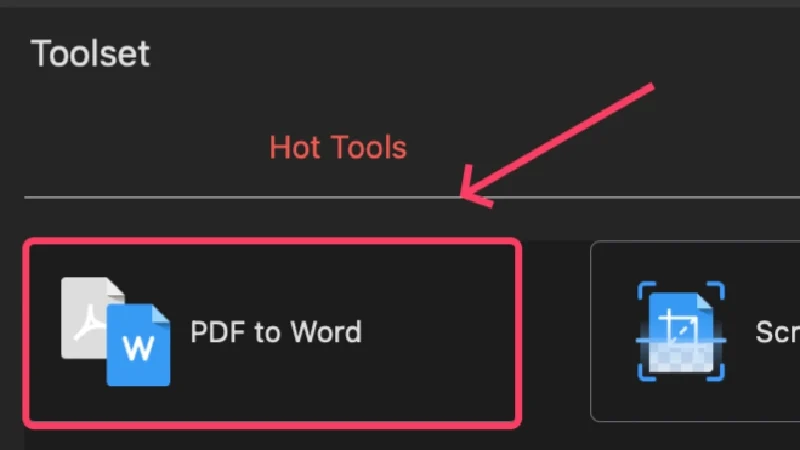
- Selecione Adicionar arquivos no painel superior.
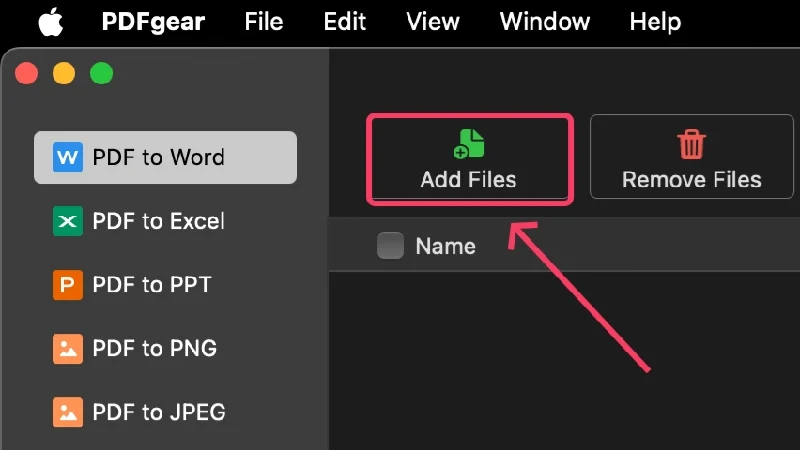
- Selecione os arquivos necessários na janela do Finder e clique em Abrir . Você seleciona vários arquivos da mesma maneira.
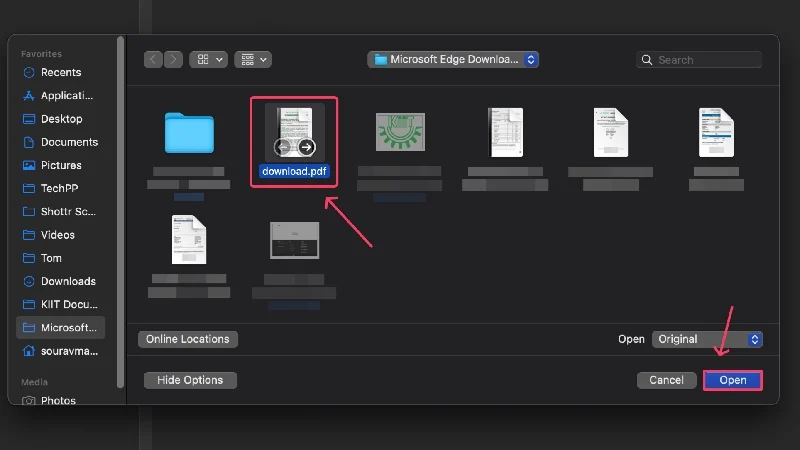
- Defina o local onde deseja salvar o arquivo no menu suspenso ao lado de Output Path .
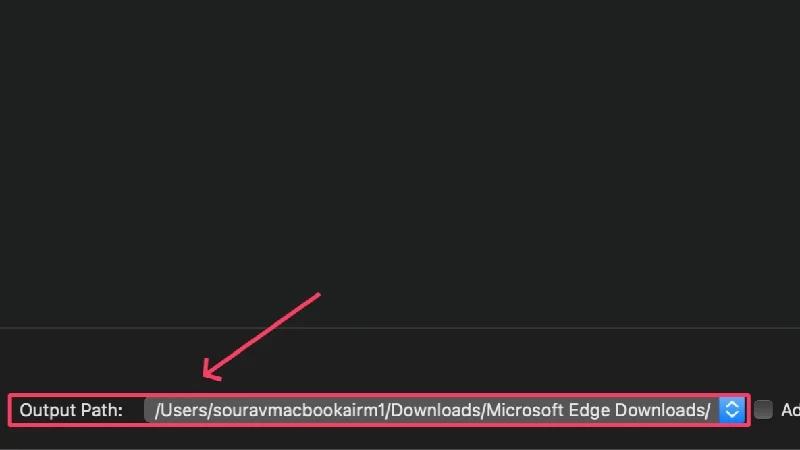
- Clique em Converter .
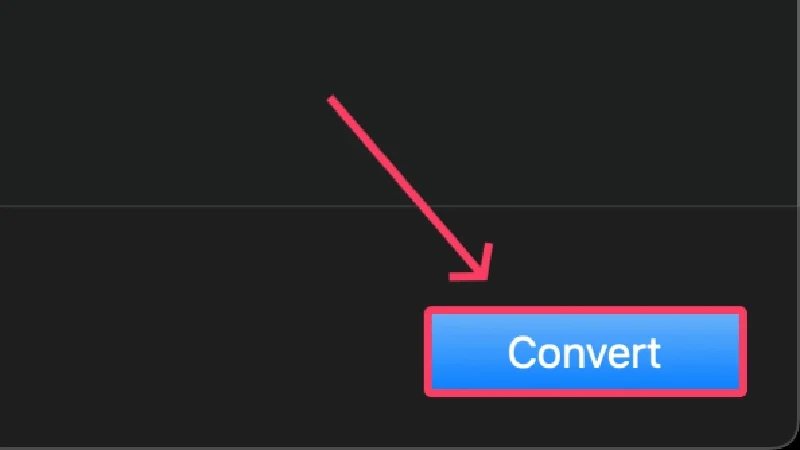
Converter PDF para Word on-line
TinyUau
TinyWow é o canivete suíço de todas as ferramentas que você precisa. Seja conversão ou redimensionamento de imagem, compressor ou aparador de vídeo e outras ferramentas de PDF ou Word – o TinyWow tem o que você precisa. A melhor parte? O uso do TinyWow é totalmente gratuito, e isso também, sem a necessidade de se inscrever ou criar uma conta. O site tem um design lindo e realmente não pode ficar melhor.
Aplicativo conversor
O Converter App deve ser o seu site preferido para converter tudo o que for possível. Sejam moedas, unidades, formatos de mídia ou, neste caso, arquivos – o aplicativo conversor pode cuidar de tudo. Basta inserir o que deseja converter e pressionar Enter. O site é fácil de usar e tem um design agradável, tornando-o outra opção atraente para converter PDFs em Word. Ah, e o site não cobra um centavo por nada.
PDF pequeno
Smallpdf é um site popular que cuida de tudo relacionado a PDF. Smallpdf pode executar várias funções, incluindo dividir, mesclar, digitalizar ou compactar um PDF. Além disso, também pode editar PDFs e até convertê-los para outros formatos de arquivo, incluindo Word. O plano gratuito está bem equipado com todas as ferramentas necessárias, mas ferramentas avançadas como OCR (reconhecimento óptico de caracteres), armazenamento em nuvem e proteção de selo digital em assinaturas exigem que você atualize seu plano gratuito para o nível profissional.
iLovePDF
Como o nome fala por si, o iLovePDF é voltado para amantes de PDF ou para aqueles que trabalham frequentemente com PDFs. Você nomeia a ferramenta e o iLovePDF irá satisfazê-lo com seu conjunto de ferramentas. Com certeza é gratuito em sua maior parte; no entanto, ferramentas avançadas como OCR (reconhecimento óptico de caracteres) e assinatura digital de um PDF, incluindo outros benefícios como um aplicativo de desktop e uso sem anúncios, estão bloqueadas por um acesso pago.
PDFocr
Se você estiver trabalhando com um PDF baseado em texto, o PDFocr se destacará perfeitamente. PDFocr usa tecnologia OCR, ou reconhecimento óptico de caracteres, para extrair conteúdo de um PDF. É um site básico como um todo, mas é isso que o torna simples e fácil de usar. Todas as ferramentas podem ser utilizadas gratuitamente, mas o site só suporta PDFs com vinte páginas ou menos.
Conversão Gratuita
Free Convert é outra ferramenta completa para todas as suas necessidades de conversão. Imagens, vídeos, arquivos ou praticamente qualquer coisa – o Free Convert pode converter tudo, e isso também de graça. Embora as velocidades de processamento sejam um pouco lentas, o Free Convert nunca falha em realizar a tarefa. O site é bem projetado, mas permite apenas 25 minutos de conversão gratuita por dia, o que pode ser preocupante se você estiver trabalhando com vários PDFs.
Adobe on-line
Sendo os criadores do PDF, faz sentido para a Adobe ter uma ferramenta online para converter PDFs em documentos do Word. O site prático foi criado especificamente para converter PDFs em Word e é excelente em seu trabalho. É gratuito, então você não precisa se preocupar com o tamanho do arquivo ou limite de conversão. Ele não oferece o mesmo conjunto de recursos de outros sites, mas o Adobe Online é a melhor escolha para conversões ocasionais de PDF.
PDFSimpli
PDFSimpli é outra oferta focada em PDFs e, assim como o Smallpdf, oferece um conjunto de ferramentas relacionadas a PDF. A melhor parte do PDFSimpli é que seu uso é totalmente gratuito, sem marca d’água ou restrições de tempo. Além de um site bonito, o PDFSimpli se destaca por fornecer ferramentas valiosas, como fusão, divisor, conversor e editor de PDF. No geral, é um ótimo site para realizar o trabalho.
Converta PDF para Word no Mac sem esforço
Isso resume praticamente todas as maneiras de converter um PDF em Word gratuitamente e é realmente o mais fácil possível. Embora sua melhor aposta seja o Google Docs, por ser gratuito, seguro e confiável, você não pode errar com as ofertas da Microsoft e da Adobe, mesmo que sejam pagas. PDFGear é um aplicativo gratuito subestimado que faz o trabalho de maneira brilhante. Sites como TinyWow, PDFSimpli e Converter App são generosos o suficiente para oferecer a funcionalidade gratuitamente, com a única ressalva sendo a necessidade de uma conexão ativa com a Internet.
Perguntas frequentes sobre como converter PDF para Word no Mac gratuitamente
1. Posso converter PDFs em Word usando o Preview?
Resposta curta – Não. Infelizmente, o aplicativo Preview não permite a exportação de arquivos PDF para .docx (formato de arquivo Word), portanto a conversão não é possível. Você ainda pode tentar a sorte se estiver usando uma versão mais antiga do macOS, mas as versões mais recentes do macOS perdem esse recurso útil. Isso deixa esse método praticamente inútil.
2. Qual é o melhor aplicativo para converter arquivos PDF em Word?
Embora a resposta óbvia seja Adobe Acrobat Reader ou Microsoft Word, você pode se conter, pois são ofertas pagas. PDFGear é um aplicativo gratuito que pode resolver todos os seus problemas relacionados a PDF – edição, conversão para outros formatos ou praticamente qualquer coisa. PDFGear é rápido, sem anúncios e muito bem projetado, considerando que é uma oferta gratuita.
3. Os sites são tão confiáveis quanto os aplicativos dedicados?
Além de exigir uma conexão estável com a Internet, é improvável que você enfrente problemas com sites de conversão de arquivos. Os sites são melhores para conversões ocasionais de arquivos, pois são rápidos e fáceis de operar. Como muitos sites são gratuitos, seu trabalho deve ser realizado sem problemas. Nossas recomendações para esses sites são TinyWow, PDFSimpli, SmallPDF e Adobe Online.
