10 maneiras de converter PDF somente leitura em PDF editável
Publicados: 2022-02-13Você está procurando os melhores métodos online e offline para converter PDF somente leitura em PDF editável gratuitamente? Cansado de usar software infectado por vírus? Então você selecionou o melhor blog para saber como converter pdf somente leitura em pdf editável. Neste artigo, fornecemos informações detalhadas para alguns dos métodos.
Neste, nós demos o melhor método premium para você, ou seja, Wondershare PDFelement. Junto com os métodos premium, fornecemos alguns métodos gratuitos. Se você é um usuário raro trabalhando em PDF, os métodos gratuitos são os melhores para concluir sua tarefa. Caso contrário, vá com o método Wondershare PDFelement que oferece as melhores soluções para trabalhar em documentos PDF.
Índice
1. Por que devo converter pdf somente leitura em pdf editável?
PDFs hoje em dia são um formato muito comum para compartilhar dados. Como eles são um dos poucos arquivos que podem conter qualquer coisa, desde texto, fotos a vetores e hiperlinks, eles são muito usados e também podem ser protegidos com uma senha. Esses tipos de arquivos protegidos por senha tornam-se arquivos somente leitura, o que significa que você não pode editá-los, o que às vezes pode ser uma dor de cabeça. Veja como você pode converter PDFs somente leitura em PDFs editáveis gratuitamente online e offline.
Dica: Os produtos sempre gratuitos têm algumas limitações e não fornecem suporte adequado. Quando você trabalha regularmente com arquivos PDF, é melhor usar o Adobe Acrobat DC. Se você precisa da melhor e mais barata alternativa ao Acrobat Reader, sugerimos o Wondershare PDFelement.
- Leia também: Revisão do Wondershare PDFelement
- Como proteger o pdf da cópia com uma ferramenta gratuita
2. Como converter PDF somente leitura em PDF editável gratuitamente
Aqui, mostraremos cinco métodos gratuitos para converter PDF somente leitura em PDF editável. Os métodos incluem online e offline.
Vídeo tutorial:
Fornecemos este artigo na forma de um tutorial em vídeo para conveniência do nosso leitor. Se você estiver interessado em ler, pule este tutorial e assista-o mais tarde após a conclusão da leitura.
2.1 Como converter PDF somente leitura em PDF editável usando o Wondershare PDFelement (Offline)

Neste, vamos explicar como converter somente leitura em PDF para um editável usando o PDFelement. A ferramenta PDFelement é a melhor ferramenta para converter somente leitura em editável, também executa algumas outras tarefas como remover a marca d'água, adicionar a marca d'água, converter para palavra, converter para imagem, etc. , é o melhor software disponível a baixo custo que o Adobe Acrobat DC.
Tempo total: 2 minutos
Passo:1 Baixe e instale o PDFelement
Em primeiro lugar, baixe e instale o elemento Wondershare PDF no seu dispositivo. Abra o software do elemento PDF Wondershare.
Etapa: 2 Selecione a opção Abrir arquivo e faça upload do arquivo
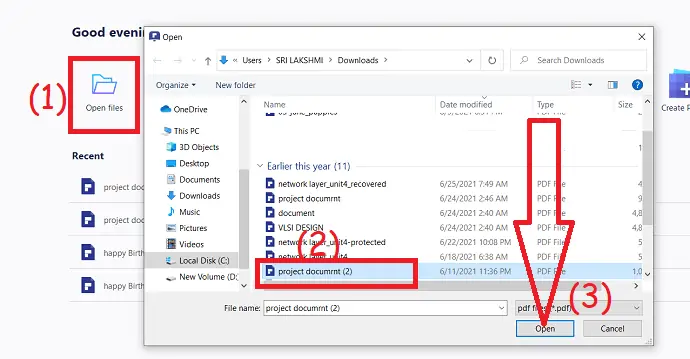
Clique na opção “Abrir arquivo ” na interface principal, o programa navega automaticamente para o seu dispositivo local. Selecione o arquivo PDF desejado que você deseja converter em um editável.
Passo:3 Selecione a opção de conversão e converta o arquivo para word

Depois que o arquivo for aberto, selecione a opção Converter na parte superior da janela. E selecione “Para Word” nas ferramentas de conversão. Um novo pop-up salva conforme uma janela é exibida na tela. Lá, selecione o local e o nome onde deseja salvar o arquivo e clique em “salvar” .
Fornecer:
- Wondershare PDFelement
Ferramentas:
- Wondershare PDFelement
Materiais: Software
Oferta: Nossos leitores recebem descontos especiais em todos os produtos Wondershare. Visite nossa página de cupom de desconto Wondershare para as últimas ofertas.
2.2 Como converter PDF somente leitura em PDF editável usando o Adobe Acrobat
O Adobe Acrobat Dc é uma ferramenta impressionante que funciona em PDF para proteger, criar, editar, converter e muito mais. Mas é mais caro quando comparado ao Wondersahre PDFelement.
Veja como fazer -
Abra o aplicativo Adobe Acrobat DC. Toque em Ferramentas e selecione a opção “ Exportar PDF ” em criar e editar .
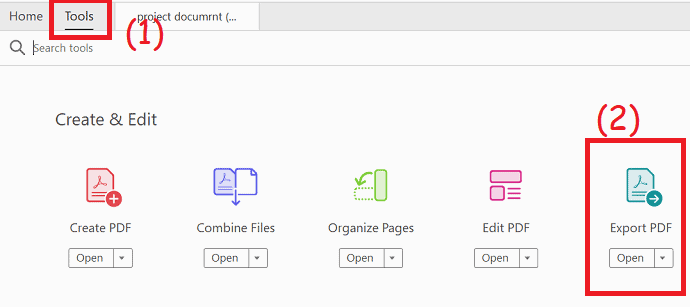
Você será redirecionado para a página “Exportar para PDF” . Clique em “selecionar arquivo” no lado esquerdo para fazer upload de um arquivo PDF. Escolha “Microsoft Word” e selecione “Documento do Word” . Por fim, clique na opção “Exportar” .
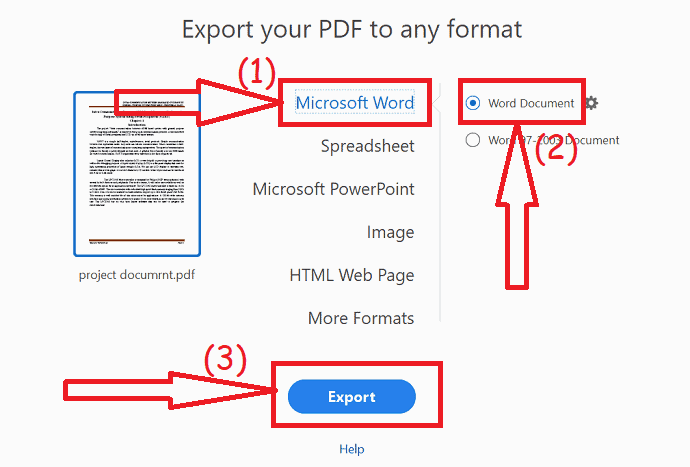
2.3.Como converter PDF somente leitura para PDF editável online gratuitamente usando o ZamZar
Você pode converter PDFs somente leitura em PDFs editáveis no ZamZar de forma totalmente gratuita.
Veja como fazer -
O processo não é direto e é um pouco complicado por ser gratuito, se você quiser uma maneira sem complicações, vá com o terceiro método.
Vá para ZamZar PDF para o site de conversão de palavras e pressione o botão escolher arquivos. O formato de saída é definido como uma palavra (docx) automaticamente no 2º estágio quando você seleciona um PDF para o site de conversão de palavras.
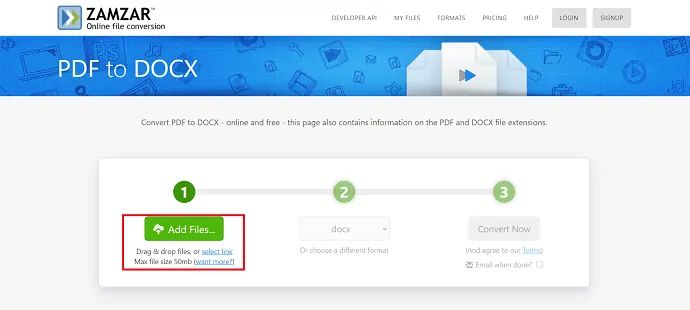
E adicione um ID de e-mail após selecionar o formato que envia o arquivo diretamente para o seu e-mail após a conclusão da conversão. clique em converter para converter o arquivo ou você pode selecionar diretamente o “converter agora” .
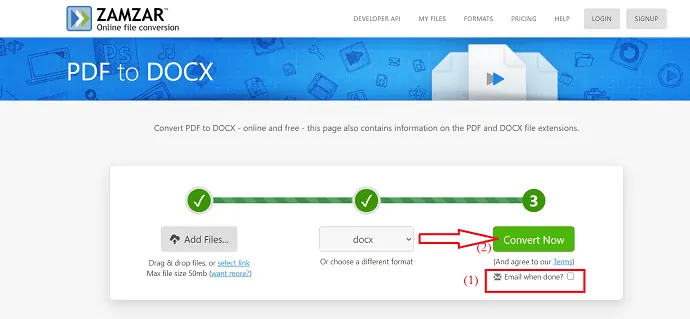
Após a conclusão do processo de conversão, a opção de download fica disponível na tela. Toque na opção “baixar” para baixar o arquivo convertido.
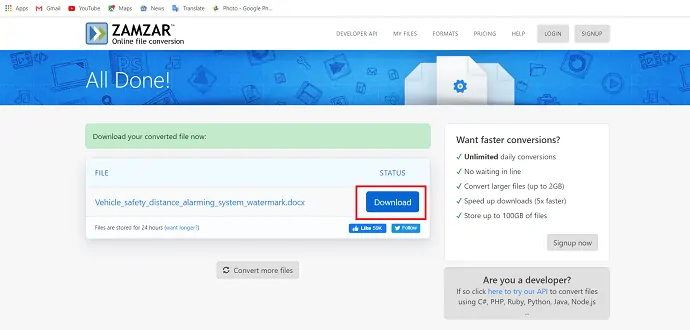
Agora, você pode editar o documento do Word convertido no Word.
2.4. Como alterar o PDF de somente leitura para editável Usando Clever-PDF (offline e gratuito)
Clever-PDF é o editor offline usado para alterar PDF de somente leitura para PDF editável. Para baixar a versão gratuita do Clever-PDF, o link é fornecido aqui.
Aqui está como fazê-lo-
PASSO-1: Abra o aplicativo Clever-PDF em seu sistema. Em seguida, selecione a opção “PDF para palavra” no início das várias ações.
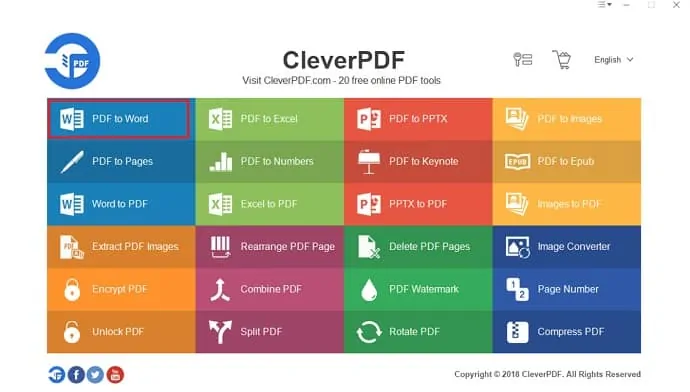
PASSO-2: A janela PDF para Word é exibida na tela, a partir daí selecione “Adicionar” no canto superior esquerdo da tela.
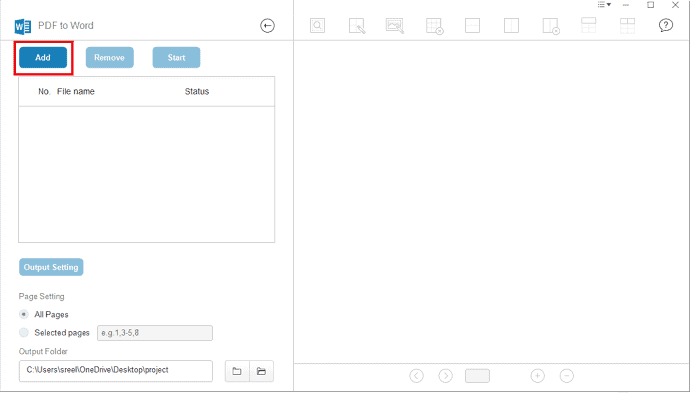
PASSO-3: Selecione o arquivo desejado na caixa de diálogo “Abrir” exibida na tela e toque em abrir para carregar o arquivo.
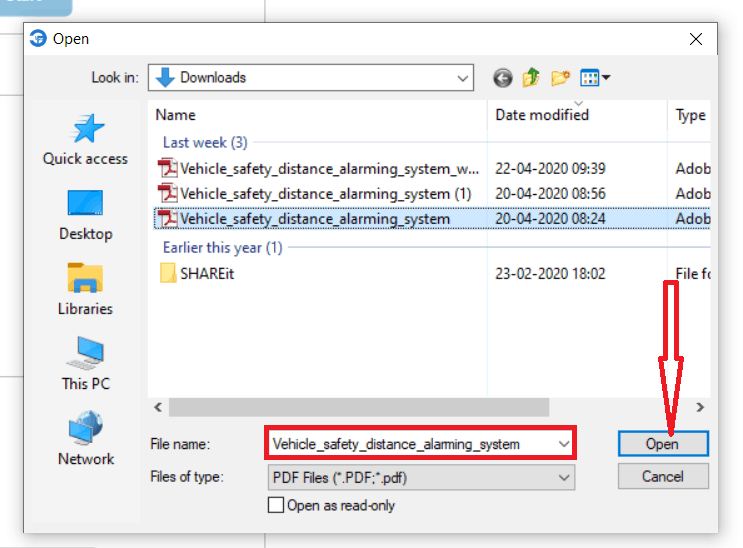
PASSO-4: Clique na opção iniciar para concluir a operação e salvá-la em seu dispositivo. Após a conclusão da conversão, faça as alterações que desejar.
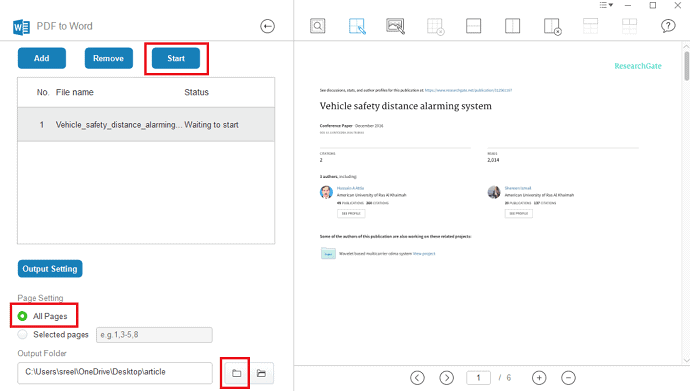
2.5 Como converter PDF somente leitura em PDF editável usando DocFly (online e gratuito)
PASSO-1: Vá para o software online DocFly e carregue o arquivo desejado.
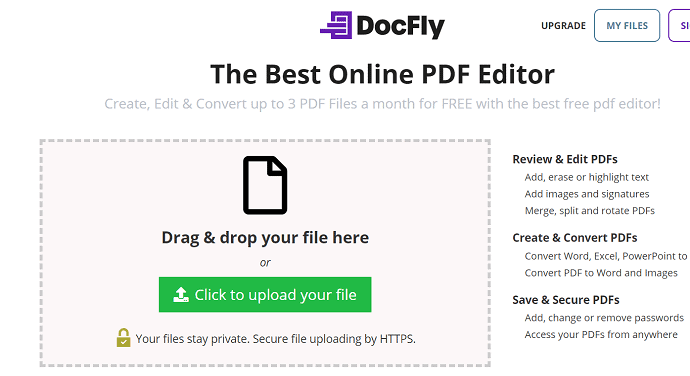
PASSO-2: O arquivo carregado é exibido na tela e na parte superior do arquivo você tem a opção de converter e editar. Selecione a opção “Converter” e escolha a opção PDF para Word para converter o PDF em um documento editável do Word. Selecione a opção “Editar” para editar o próprio documento. Você precisa digitar a senha de permissão para editar o documento.
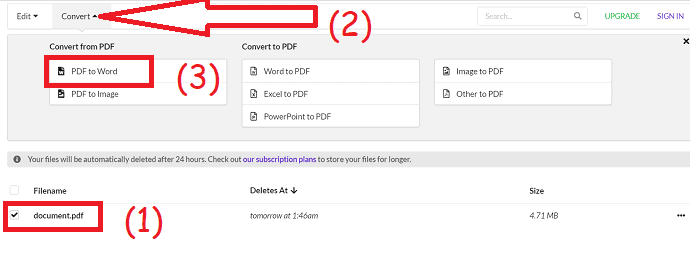
PASSO-3: Ao selecionar a opção converter para palavra e clicar no botão “Converter para Word” . Quando a conversão do arquivo estiver concluída, o arquivo aparecerá na tela. Selecione os três pontos verticais à direita do documento e clique na opção “Download” na caixa suspensa.
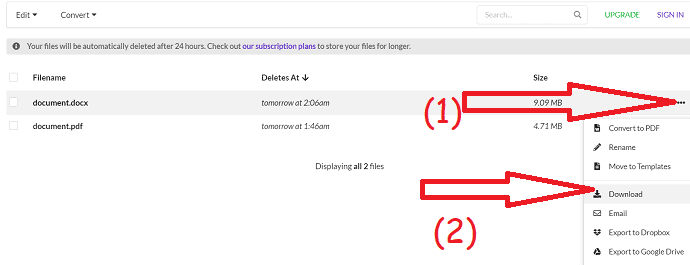
Se você deseja editar o documento online, selecione o documento, a opção de edição e clique na opção “Editar PDF” . Na próxima página digite a senha de permissão do documento.
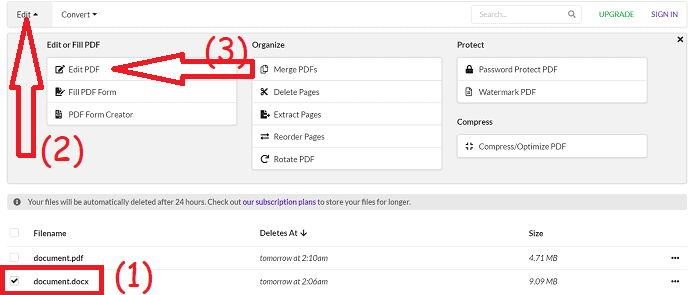
Você será redirecionado para a página de edição. Existem diferentes ferramentas de edição como Texto, Apagar, Verificar, Imagem, Assinatura e cor para editar seu arquivo PDF de acordo com sua visão. Por fim, selecione a opção “Download” em Exportar.
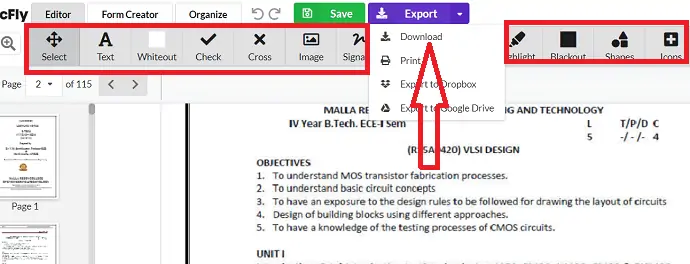
2.6 Como converter PDF somente leitura em PDF editável usando documentos do Google (online e gratuito)
O Google Docs é um dos melhores softwares gratuitos on-line usados para converter PDF somente leitura em PDF editável. O link está aqui para abrir.
Aqui está como fazê-lo-
PASSO-1: Abra o Google Docs usando sua conta do Gmail. Selecione o “Ícone de pasta” que está na parte inferior direita.
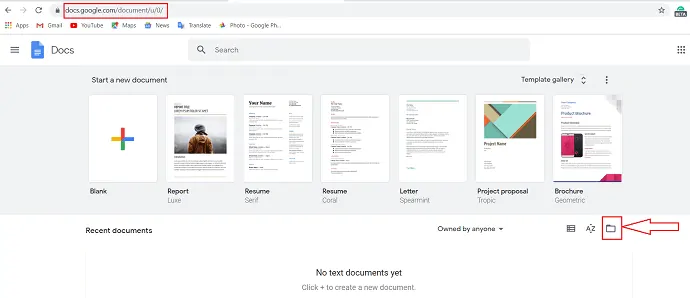
PASSO-2: A janela “Abrir um arquivo” é exibida a partir da opção “Upload” selecionada.
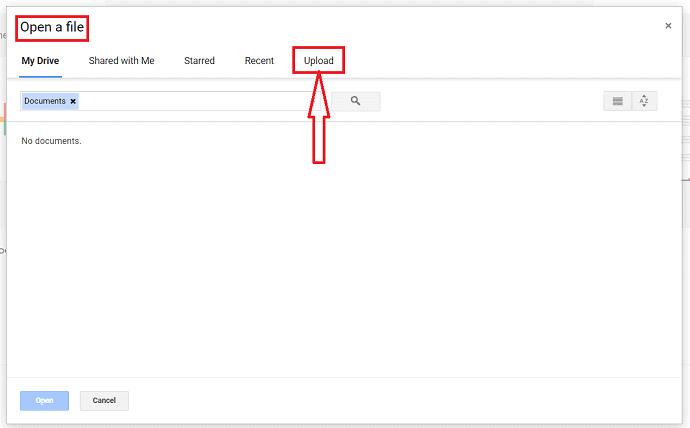
PASSO-3: “Arraste um arquivo aqui” ou “selecione um arquivo do seu dispositivo” é exibido. Clique no botão “selecione um arquivo do seu dispositivo” .
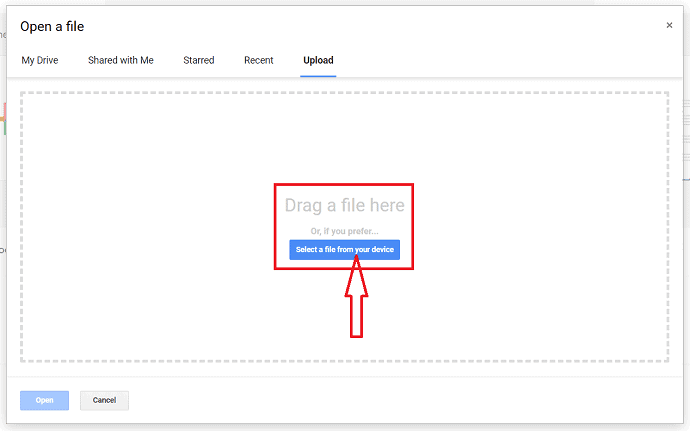
PASSO-4: Em seguida, selecione o arquivo PDF do seu dispositivo e selecione a opção “abrir” .
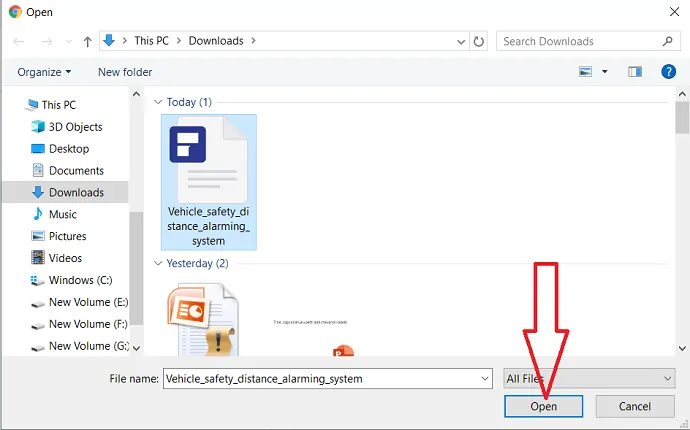
PASSO-5: Você pode observar a opção “Abrir com” na parte superior, clicar nela e selecionar “Google Docs”.
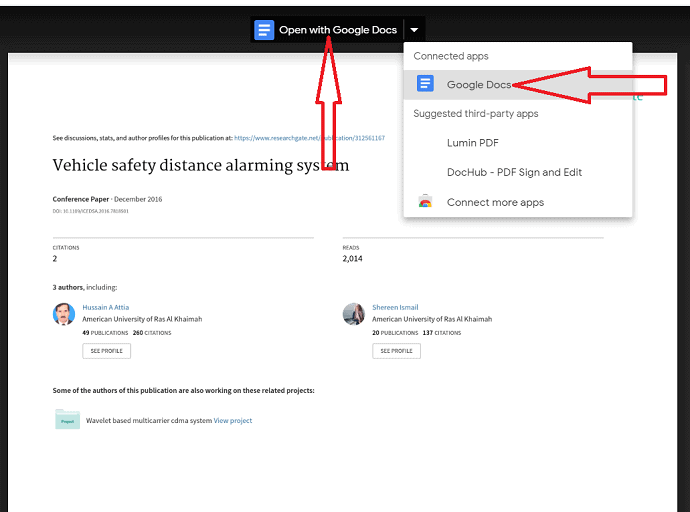
PASSO-6: Agora, você pode fazer as alterações de acordo com os requisitos desejados no PDF. Após a conclusão da edição, selecione a opção de arquivo no canto superior esquerdo. Clique em “Baixar” e selecione “Documento PDF” .
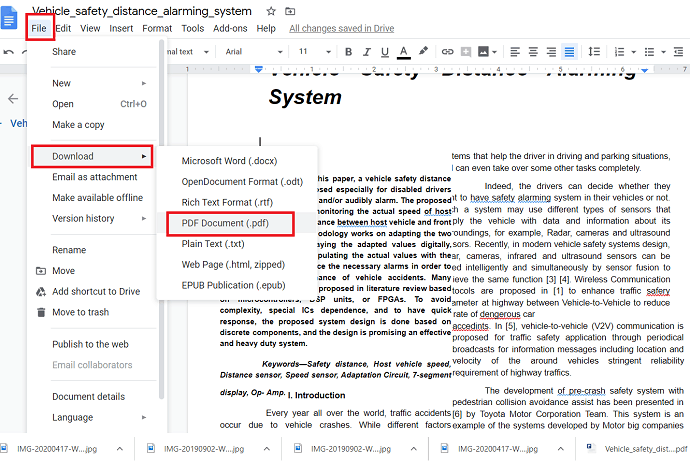
Por fim, o arquivo PDF editado é salvo em seu dispositivo.
Essa opção do Google Docs também está disponível no Gmail. Ao receber um e-mail com um anexo em PDF, abra-o. você pode observar a opção “Abrir com Google Docs” na parte superior da tela que é semelhante à 5ª etapa mostrada acima. O processo restante é semelhante ao Google Docs.
2.7 Usando o Microsoft Word (offline e gratuito)
Se você tiver a versão anterior do Microsoft Word, é o processo mais fácil e rápido para editar um arquivo PDF. Os dois formatos são diferentes, o que significa que algumas informações, como tabelas com espaçamento entre células, efeitos de fonte, recursos de preenchimento de formulário e muito mais, podem se perder na tradução.

Aqui está como fazê-lo-
Em primeiro lugar, abra a versão anterior do Microsoft Word e selecione o arquivo no canto superior esquerdo da barra de ferramentas.
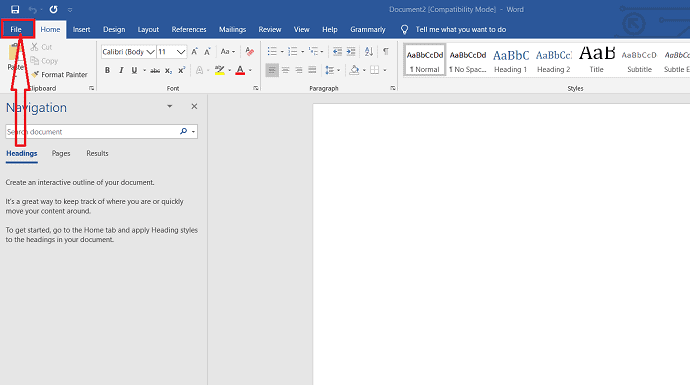
Clique na opção “abrir” na janela esquerda para selecionar o PDF que deseja editar.
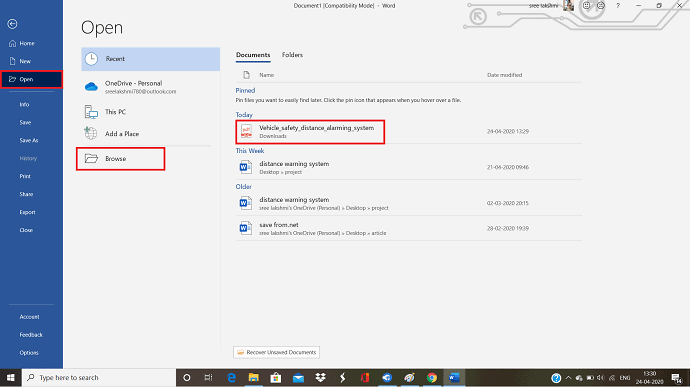
Uma mensagem é exibida na tela informando que a palavra converterá seu arquivo PDF em um editável. seu conteúdo em um formato que o Word possa exibir. No entanto, não alterará o PDF original.
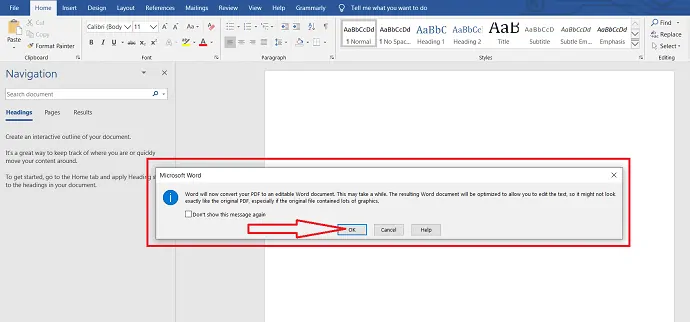
Clique em “OK” e selecione a opção habilitar edição logo abaixo da barra de ferramentas para fazer as alterações que desejar no documento. Após editar o documento, clique no arquivo e selecione a opção “Salvar” para salvar o arquivo novamente em formato PDF.
- Leia também: Como reduzir PDF no Windows com o melhor compressor de pdf
- Como proteger arquivo pdf com senha e tecnologia anti-cópia e grátis
- PDF 3 maneiras de dividir pdf em vários arquivos
2.8 Converter PDF em PDF editável usando o software editor de PDF online Sejda
Agora vamos ver como converter PDF em PDF editável usando o software editor de PDF Sejda Online. Siga as etapas abaixo com cuidado para converter PDF em PDF editável.
PASSO-1: Visite o site do editor de PDF Sejda Online e clique em Carregar arquivo PDF
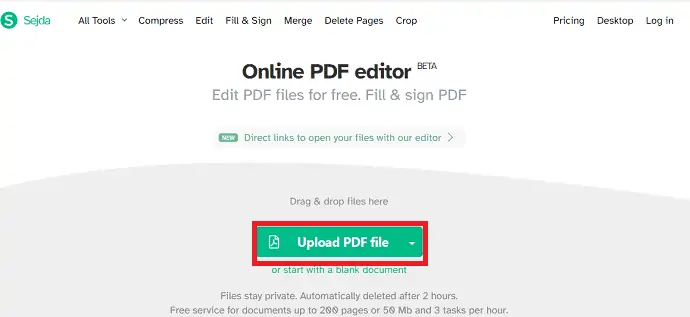
Em primeiro lugar, você precisa visitar o site online do editor Sejda PDF, clique aqui para visitar o site online do editor Sejda PDF. Depois de entrar nesse site, você pode ver a tela conforme mostrado na imagem acima. Clique na opção “Carregar arquivo PDF” .
PASSO-2: Carregue o arquivo PDF que você deseja converter como PDF editável
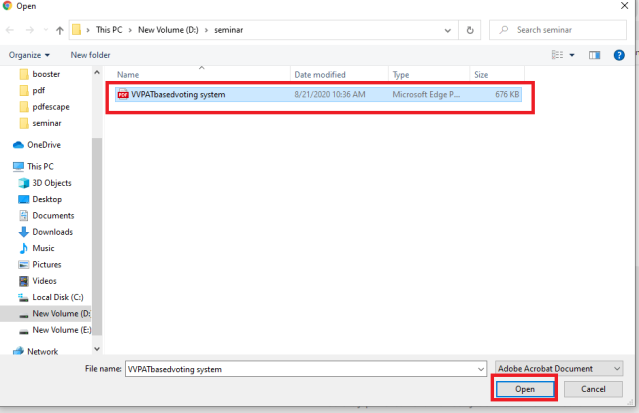
Ao clicar na opção Carregar arquivo PDF, você pode ver uma janela para selecionar o arquivo PDF. Selecione qualquer arquivo que desejar. E, em seguida, clique na opção “Open” para carregar esse PDF no site da Sejda, conforme mostrado na imagem acima.
PASSO-3: Clique na opção Formulários
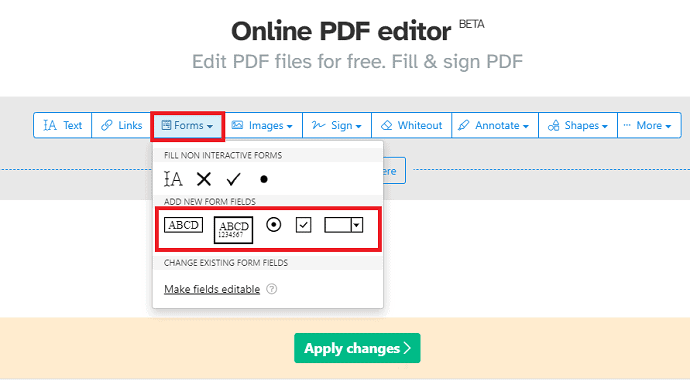
Depois que o PDF for carregado, você poderá ver algumas opções de edição na tela, como Texto, Links, Formulários, Imagens, Sinais, etc., para esse PDF. Clique na opção “Formulários” .
Depois de clicar na opção Formulários, você poderá ver vários formatos de formulário, conforme mostrado acima. Selecione qualquer pessoa como desejar.
PASSO-4: coloque o formulário no local apropriado
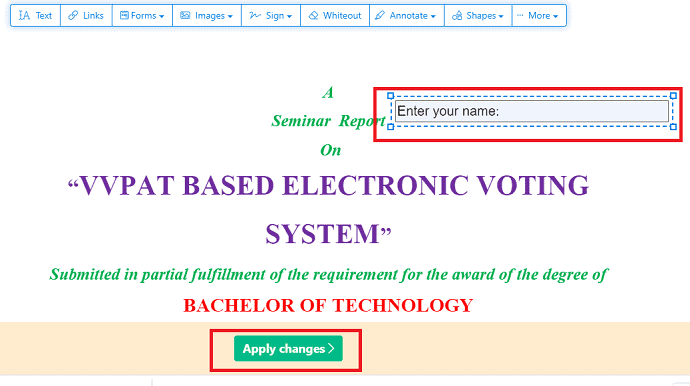
Depois de selecionar o tipo de formulário desejado, ele será inserido no PDF. Coloque esse formulário onde quiser. Você também pode inserir algum texto de referência nele para fins de compreensão do leitor.
Feito a colocação do formulário, clique no botão Aplicar alterações conforme mostrado na imagem acima.
PASSO-5: Baixe o PDF
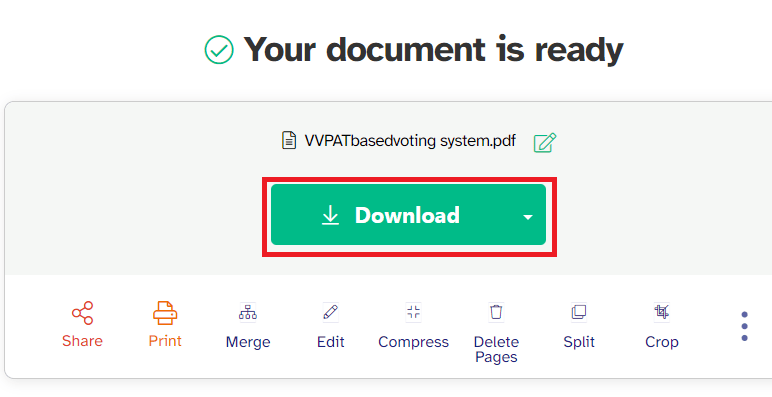
Depois de clicar na opção Aplicar alterações, essas edições serão salvas com sucesso. Agora você vê a opção Download na tela, clique na opção “Download” .
Agora seu PDF será baixado em seu dispositivo.
PASSO-6: Visualize o PDF editável
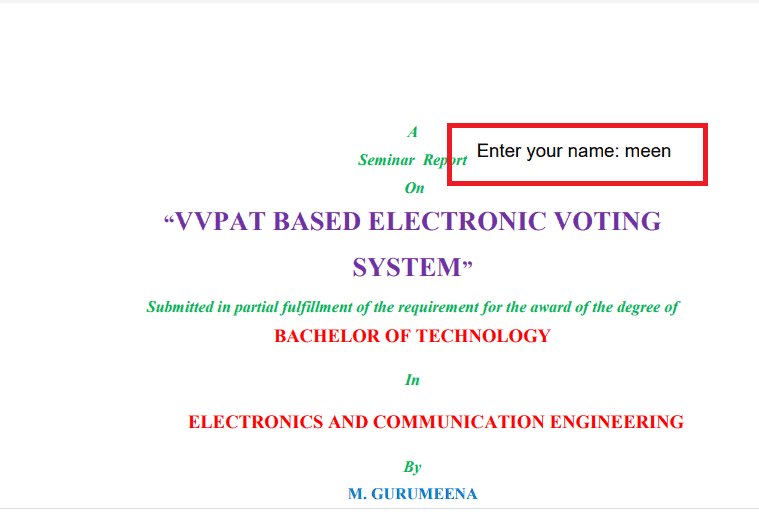
Quando o download estiver concluído, clique nele para visualizar. Você pode ver a opção de texto editável nesse PDF. Você pode inserir qualquer texto que desejar ou pode deixá-lo. Desta forma, podemos converter um PDF em um PDF editável.
Este é o procedimento para converter PDF em PDF editável usando o editor de PDF online Sejda.
2.9 Converta PDF para PDF editável usando o Conversor de PDF da Apowersoft
Apowersoft é a ferramenta offline para converter documentos PDF em editáveis sem esforço. vamos ver o processo para converter PDF somente leitura em PDF editável.
PASSO-1: Baixe e instale o aplicativo conversor de PDF da Apowersoft em seu dispositivo. Inicie o aplicativo conversor de PDF da Apowersoft. Clique na opção “Converter PDF” na interface principal. Ele navega automaticamente para o armazenamento do seu dispositivo, seleciona o arquivo que você deseja converter.
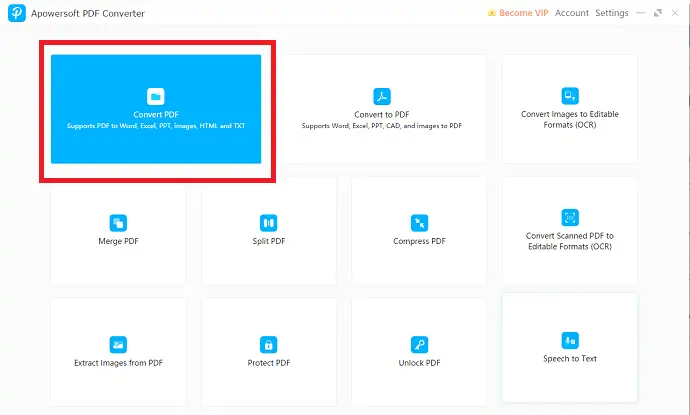
PASSO-2: O arquivo carregado aparecerá na tela. Selecione a opção “PDF para Word” . Escolha o formato de saída e a pasta de saída. Por fim, clique em “Converter” .
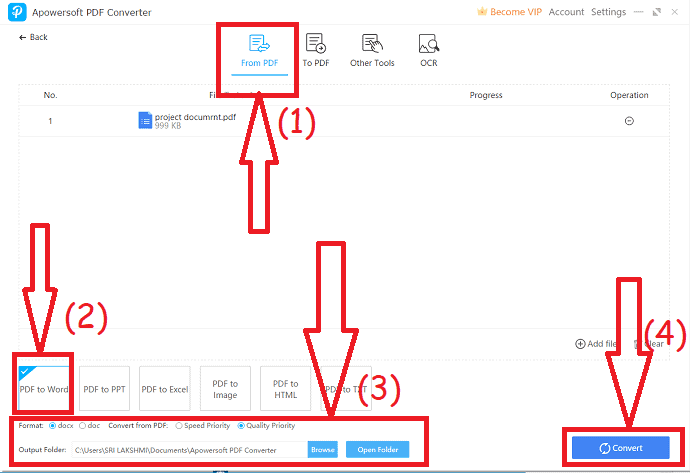
- Leia também: Revisão do Nitro Productivity Suite: uma solução de PDF tudo-em-um
- Revisão do Able2Extract Professional 14: Novos recursos do Sign PDF e conversões de PDF com inteligência artificial para Excel
- Revisão do AceThinker PDF Converter Pro
2.10 Usando o PDFescape
PASSO-1: Visite o site online do PDFescape
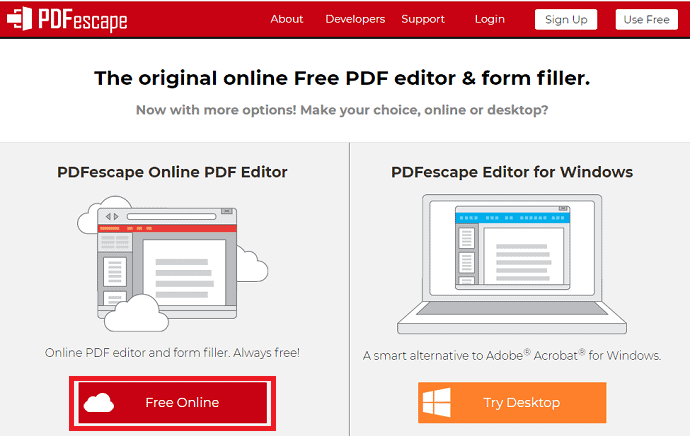
Nosso requisito é converter um PDF normal em um pdf editável com recursos de preenchimento de formulário ou preenchimento de nome. Então, para fazer todas essas tarefas, precisamos de software. Aqui o software a ser usado para converter o pdf em um pdf editável é o PDFescape. Acesse o site do PDFescape. Clique aqui para visitar o PDFescape. Uma vez que você visitou a página, você pode ver uma tela como mostrado na imagem acima.
Você pode ver principalmente duas opções na página inicial. Um é um formato online que não precisa de instalação, você pode acessar e usar via navegador. Outro é um aplicativo de desktop, que você deve primeiro baixar e instalar no seu dispositivo.
Para uma conveniência rápida e fácil, sugiro que você use a opção on-line gratuita, pois leva apenas alguns minutos para atender à sua necessidade, em vez de baixar e instalar e configurar todo o aplicativo.
Então clique na opção “Free online” como mostrado na imagem acima.
PASSO-2: Carregue um pdf para converter como um PDF editável
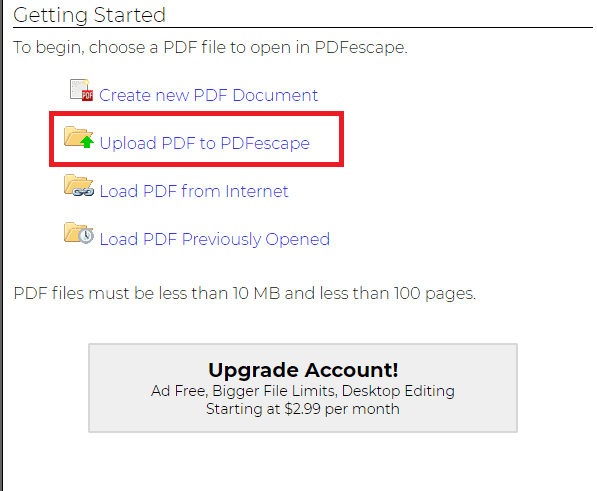
Depois de clicar na opção on-line gratuito, você pode ver diferentes opções para fazer upload de pdfs conforme deseja fazer edições, conversões. Clique na opção “Upload PDF to PDFecsape” , pois já temos um PDF e agora queremos convertê-lo em um PDF editável. Se você não tiver pdf, também poderá carregar PDFs da Internet.
PASSO-3: Escolha ou selecione o PDF
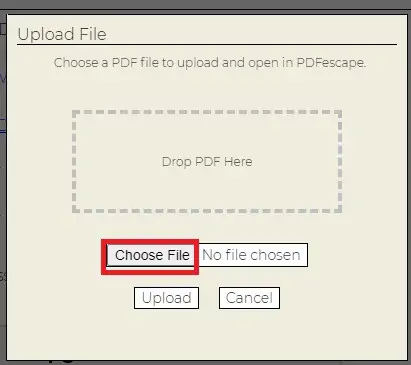
Depois de clicar na opção “Carregar PDF para PDFescape” , aparecerá uma tela para escolher o PDF que você deseja converter em um PDF editável. Clique na opção “Escolher arquivo” .
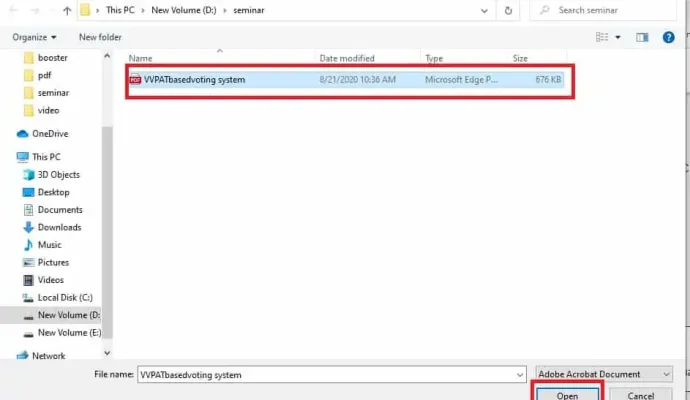
Agora ele abrirá uma tela para selecionar qualquer PDF do seu dispositivo. Selecione o PDF que você deseja converter como um PDF editável. Depois de selecionar o PDF, clique na opção “Abrir” , conforme mostrado na imagem acima.
PASSO-4: Clique no Campo do Formulário
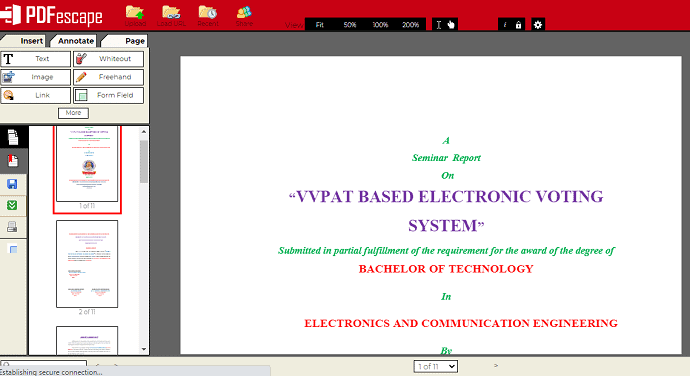
Depois de selecionar o PDF e clicar na opção “Abrir” , esse PDF será aberto no site do PDFescape, conforme mostrado na imagem acima. Agora você pode ver diferentes seções de opções para editar PDF, como Inserir para inserir qualquer objeto, como texto, imagem, links, etc., opções de seção de anotação e opções de páginas para redefinir páginas.
Vá para a seção Inserir. Nessa seção Inserir, você pode ver diferentes opções de inserção para o seu PDF. Clique na opção “Campo do formulário” conforme mostrado na imagem abaixo.
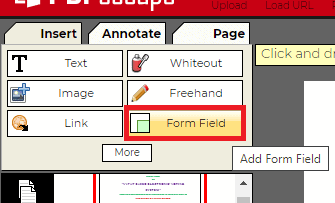
A opção Campo de formulário permitirá que as pessoas insiram qualquer texto ou confirmem qualquer coisa com uma caixa de seleção, etc., dentro do PDF.
PASSO-5: Selecione uma opção no menu suspenso
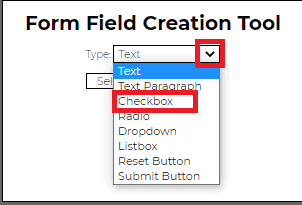
Depois de clicar na opção Campo de formulário, uma pequena janela chamada Ferramenta de criação de campo de formulário será aberta para selecionar o tipo de formulário que você deseja criar no PDF. Para selecionar o tipo de campo de formulário, clique na seta para baixo que está presente ao lado da seção Tipo para ver as opções da lista do menu suspenso.
Aqui, desejo editar o PDF como o preenchimento do formulário com uma caixa de seleção, então aqui estou clicando na opção Caixa de seleção. Você pode selecionar a mesma ou qualquer outra opção dessa lista de acordo com sua necessidade.
Depois de selecionar o tipo de campo do formulário, clique na opção Selecionar abaixo dessa tela, conforme mostrado na imagem abaixo.
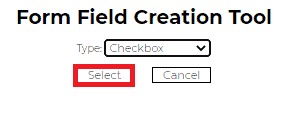
Com isso, a caixa de seleção está habilitada para inserir no PDF.
PASSO-6: Coloque a caixa de seleção nos locais onde desejar
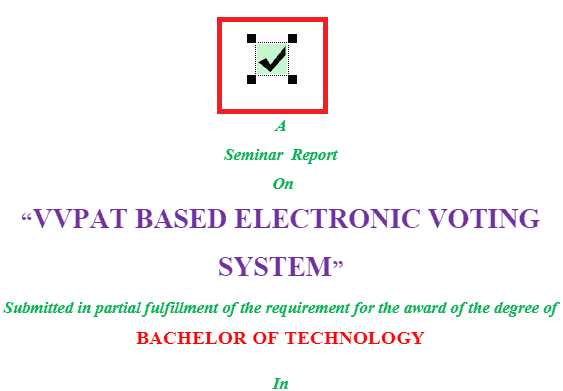
Depois de clicar na opção de seleção, seu PDF será aberto automaticamente. Você pode colocar a caixa de seleção em qualquer lugar do PDF onde quiser inseri-la.
Para sua melhor compreensão, estou inserindo-o no início propriamente dito para visualizar de forma detalhada. Mas você pode colocá-lo onde é necessário apenas.
PASSO-7: Salve e baixe o PDF
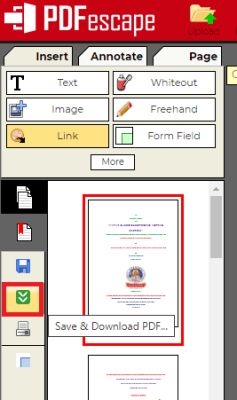
Agora seu PDF está pronto e você só precisa salvar as alterações e depois baixá-lo. Para baixá-lo vá para as opções que estão presentes no lado esquerdo da tela. Você pode ver uma opção de cor verde com o símbolo de duas setas para baixo que representa o processo de salvamento e download. Você pode ver isso claramente na captura de tela acima, basta clicar nela. Em alguns segundos, as alterações serão salvas e o download do PDF será iniciado no seu dispositivo. Aguarde até que o PDF seja baixado. Esse tempo de download dependerá do tamanho do PDF e da velocidade da sua internet.
PASSO-8: Você pode visualizar PDF editável na saída
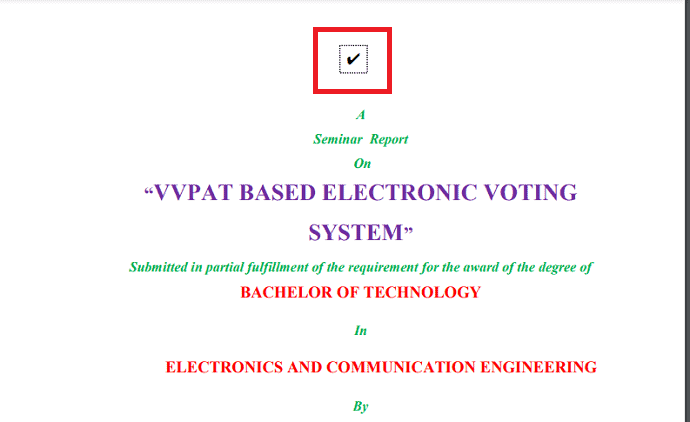
Quando o download estiver concluído, clique nele para abri-lo. Quando está aberto, você pode ver uma caixa de seleção que você adicionou usando o PDFescape. Você pode ver que é editável, o que significa que você pode marcar a caixa ou desmarcá-la de acordo com seu desejo. Esse tipo de PDF editável é usado principalmente por empresas ou instituições de ensino para concordar ou enviar sua confirmação.
Este é o procedimento para converter um PDF em um PDF editável.
No exemplo acima, vimos o procedimento para converter um PDF em um PDF editável inserindo uma caixa de seleção. Se você quiser mais esclarecimentos sobre diferentes tipos de campos de formulário para tornar o PDF editável, posso fazer isso também nesta seção usando uma caixa de texto que pode ser editada a qualquer momento.
O processo é o mesmo para qualquer tipo de campo de formulário. Siga os mesmos passos mencionados acima até o final do Passo 4 . Da Etapa 5 em diante, continuarei a explicação com outro tipo de Campo de Formulário. Então, aqui, estou mencionando o número da etapa inicial como 5, já que as primeiras 4 etapas são as mesmas acima.
PASSO-5: Escolha o campo de formulário do tipo de texto
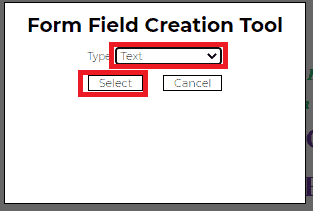
Ao clicar na opção Campo de formulário, você pode ver uma pequena janela para selecionar o tipo de campo de formulário que deseja inserir. No procedimento anterior, marquei a caixa de seleção. Agora estou selecionando o campo de formulário do tipo texto no menu suspenso. Agora clique na opção “Selecionar” depois de selecionar o tipo de campo de formulário.
PASSO-6: Coloque a caixa de texto no PDF
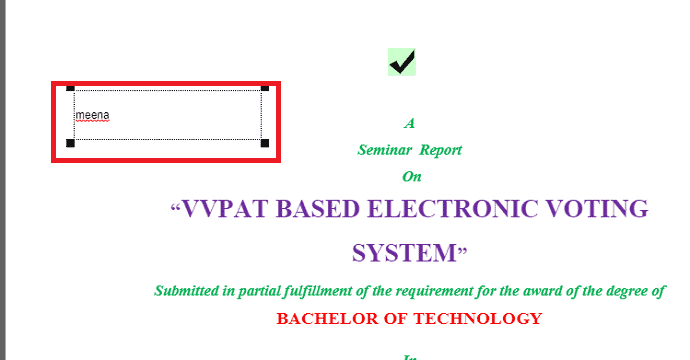
Agora, uma caixa de texto editável será inserida no seu PDF. Você pode colocá-lo em qualquer lugar no PDF. Você também pode adicionar algum texto de referência a ele nesta etapa e alterá-lo no PDF de saída.
PASSO-7: Salve e baixe o PDF e visualize-o
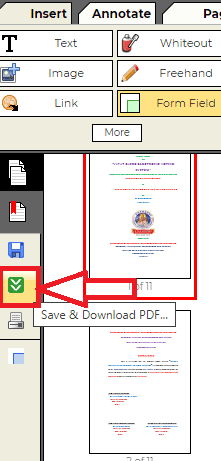
Agora salve e baixe o documento clicando no símbolo conforme mostrado na imagem acima. Quando o download estiver concluído, clique nele para abri-lo. Então você pode ver a caixa de texto que é editável conforme mostrado na imagem abaixo. Você pode colocar o cursor nessa caixa de texto e alterar o texto de acordo com suas necessidades.
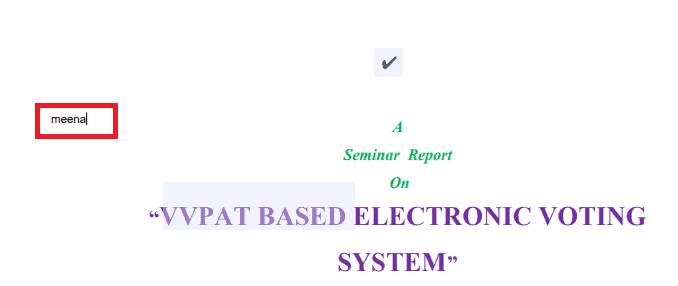
Este é o procedimento para converter PDF em PDF editável usando o PDFescape.
Conclusão
Existem vários métodos online e offline para converter PDFs somente leitura em editáveis. Mas nem todos são gratuitos e seguros. Neste tutorial, fornecemos 5 maneiras de converter PDFs somente leitura em editáveis, que são métodos online e offline gratuitos e seguros.
É melhor usar a nova versão do método Microsoft word. No método online, o Google Docs é o melhor para converter pdf somente leitura em PDF editável, pois pode ser usado no site do Google Docs e também no Gmail.
Se você trabalha em PDFs com frequência, é melhor comprar as versões pro do Adobe Acrobat DC ou Wondershare PDFelement, que é a melhor e mais barata alternativa ao Acrobat Reader.
Espero que este tutorial tenha ajudado você a converter PDF somente leitura em PDF editável gratuitamente . Se você gostou deste artigo, compartilhe-o e siga o WhatVwant no Facebook, Twitter e YouTube para mais dicas.
Como converter PDF somente leitura para PDF editável gratuitamente? – Perguntas frequentes
Como faço para remover somente leitura do PDF?
Os métodos acima são usados para remover somente leitura do PDF.
Posso editar o arquivo PDF usando a palavra?
sim. Você precisa da versão anterior do Microsoft Word para editar arquivos PDF.
Como editar um PDF restrito?
Os métodos acima ajudam você a editar um PDF restrito.
