Como copiar e colar no Chromebook [2023]
Publicados: 2023-02-11Os Chromebooks executam o ChromeOS, o que deve ser uma experiência nova para a maioria das pessoas. Embora os métodos para copiar e colar conteúdo no ChromeOS sejam semelhantes aos do Windows e macOS, há várias maneiras de usar o mouse, trackpads e atalhos de teclado para diferentes tipos de conteúdo.
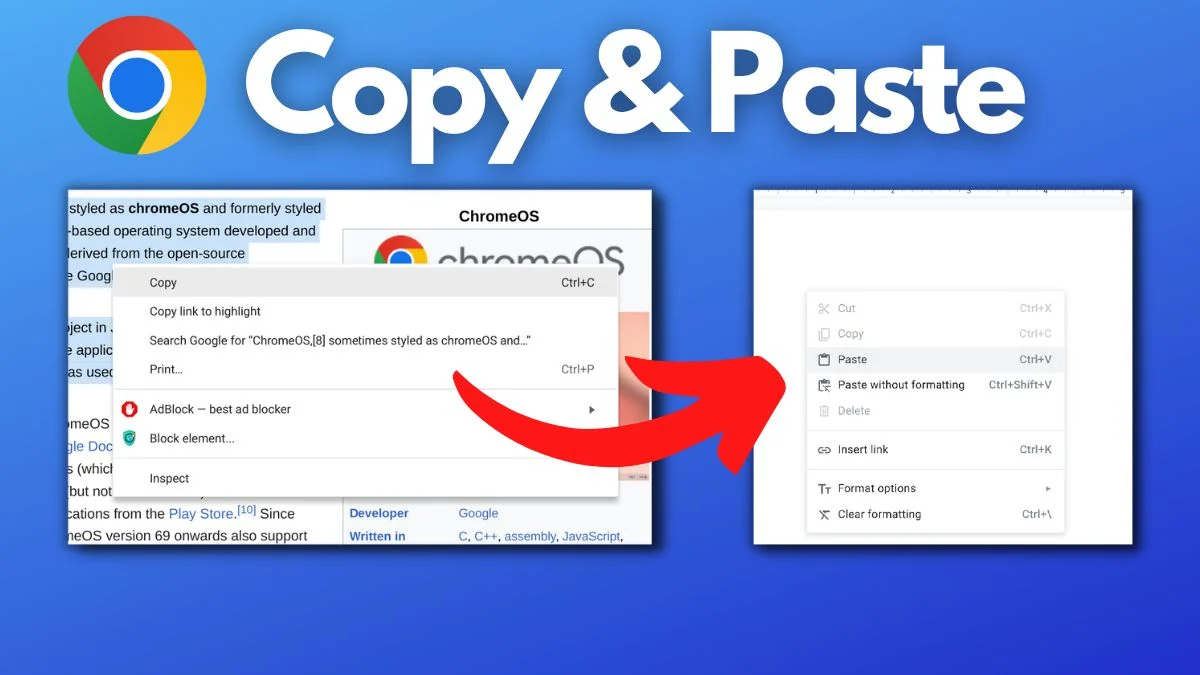
Neste artigo, explicaremos várias maneiras de copiar e colar conteúdo em seu Chromebook usando atalhos de mouse e teclado. Os métodos são classificados pelo tipo de conteúdo para ajudá-lo a encontrar os métodos necessários.
Vamos começar.
Índice
Como copiar e colar texto no Chromebook
Se você deseja copiar e colar texto em seu Chromebook, pode usar o trackpad ou o mouse e selecionar o texto. Em seguida, use alguns atalhos de teclado ou cliques do mouse para copiá-lo e colá-lo onde quiser.
Você só precisa seguir estas etapas simples para copiar e colar conteúdo de texto em seu Chromebook.
- Em um trackpad, toque e segure um dedo enquanto arrasta o ponteiro do mouse com o outro dedo sobre o texto que deseja copiar. Em seguida, solte os dois dedos. O texto agora deve ser realçado. Se você estiver usando um mouse, pressione o botão esquerdo do mouse e arraste o cursor ao redor do texto para realçá-lo e solte.
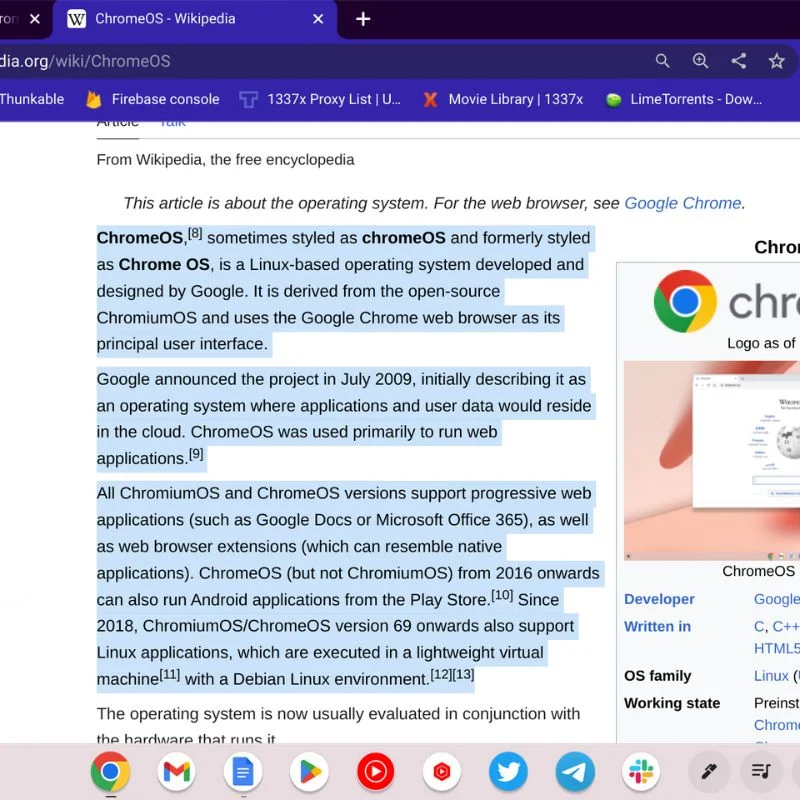
- Para copiar o texto, você pode usar CTRL +C no teclado (copia o texto diretamente). Caso contrário, basta pressionar o botão direito do mouse ou tocar no trackpad com dois dedos para abrir as opções e escolher COPIAR no menu.
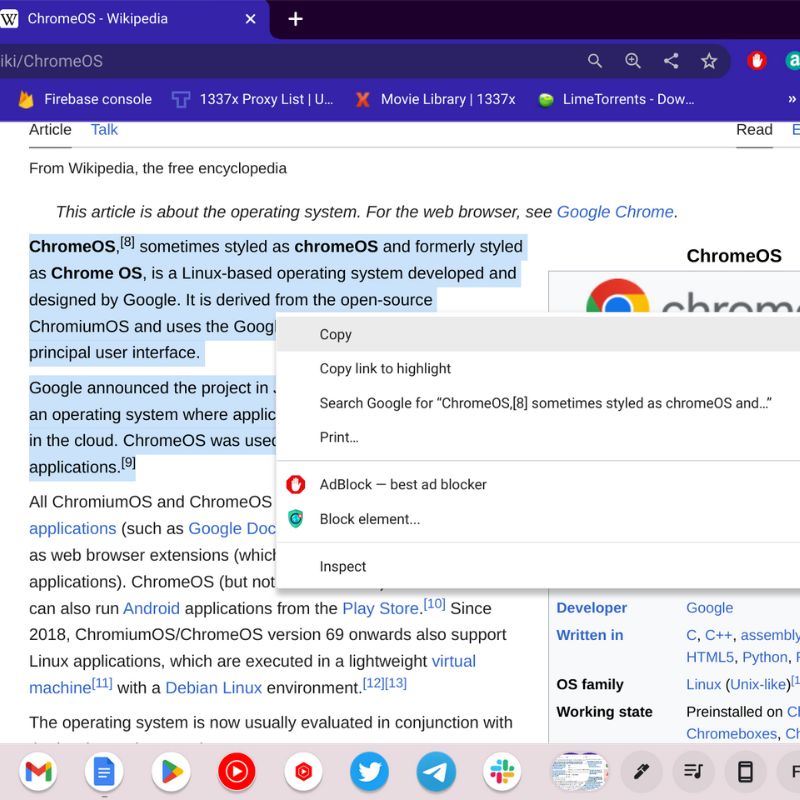
- Para colar o texto onde quiser, você pode usar CTRL+V no teclado (cola o texto diretamente). Caso contrário, basta pressionar o botão direito do mouse ou tocar no trackpad com dois dedos para abrir as opções e escolher COLAR no menu.
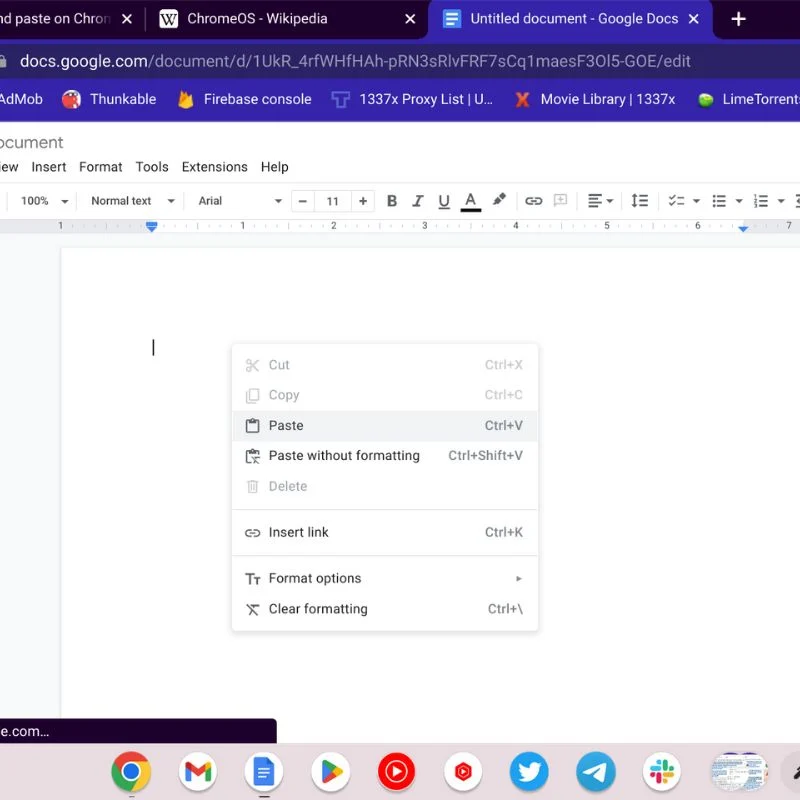
O texto permanecerá na área de transferência até que você pressione Ctrl + C ou COPY novamente, permitindo que você cole o texto atual várias vezes. Embora o Chrome OS não copie a formatação do texto, você precisa ajustar o estilo de acordo.
Como copiar e colar arquivos no Chromebook
Você deseja copiar alguns arquivos locais para um novo local, mas não sabe como fazer isso em seu Chromebook. Não se preocupe; Apenas siga os passos abaixo.
- Abra a pasta ou local onde os arquivos estão localizados. Em seguida, passe o ponteiro do mouse sobre os itens que deseja copiar e pressione o botão direito do mouse ou toque com dois dedos no trackpad para abrir o menu de opções. Selecione COPIAR neste menu ou pressione CTRL+C no teclado para copiar os itens.
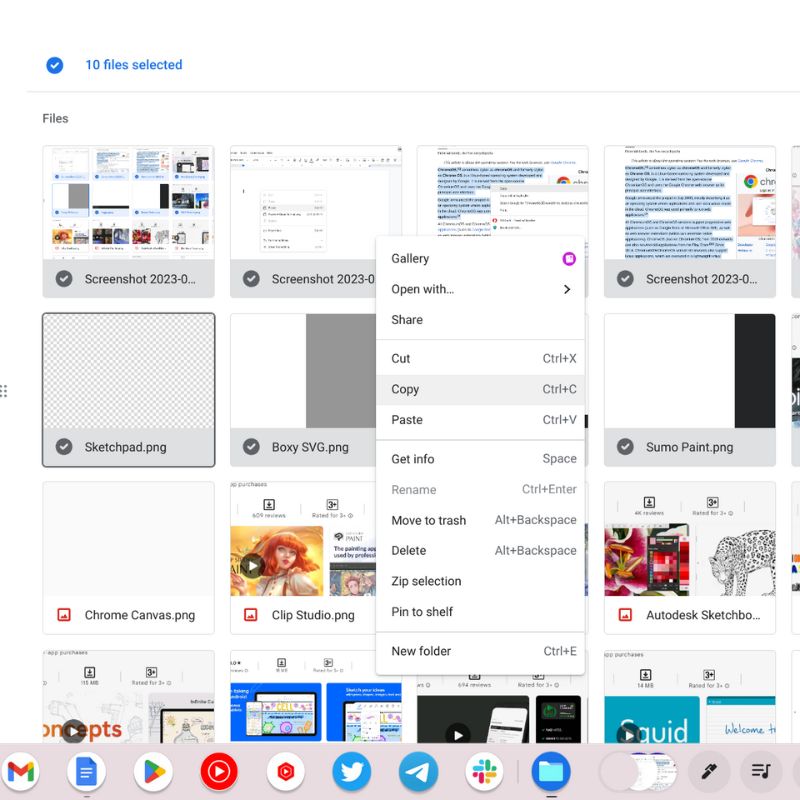
- Navegue até a pasta de destino onde deseja manter os arquivos copiados e pressione CTRL + V no teclado ou use a tecla do botão direito do mouse para abrir o menu de opções e colar os itens.
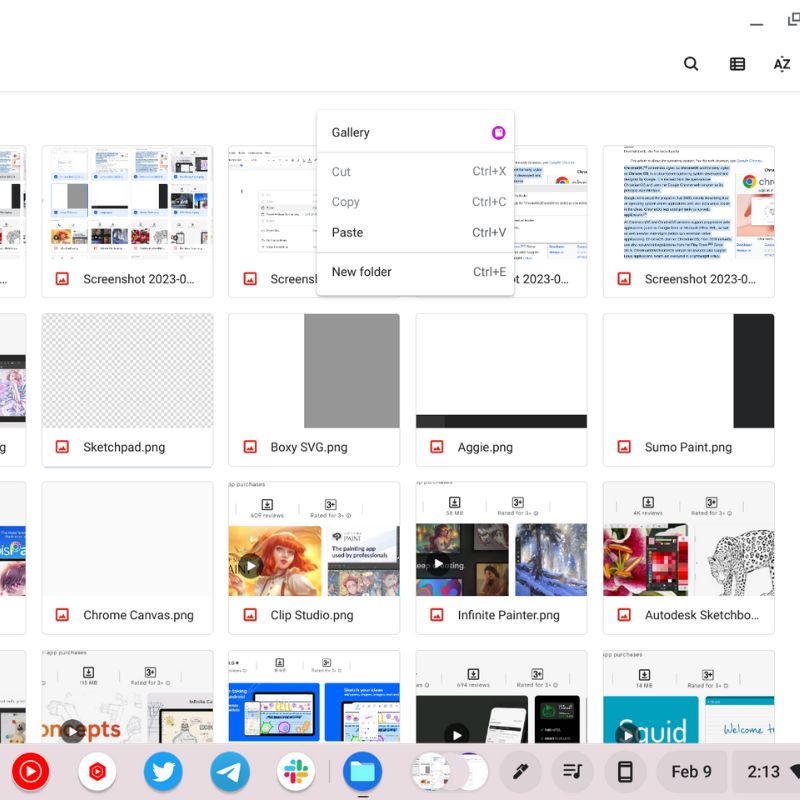
Como copiar e colar uma página da Web inteira no Chromebook
Se você precisar copiar todo o conteúdo de uma determinada página da Web, as etapas a seguir o ajudarão. Tudo será copiado, incluindo cabeçalhos, botões e outros objetos, mas o layout não será preservado.

- Navegue para qualquer parte da página da Web (exceto imagens) e pressione CTRL + A no teclado. Isso selecionará ou destacará todo o conteúdo disponível na página da web.
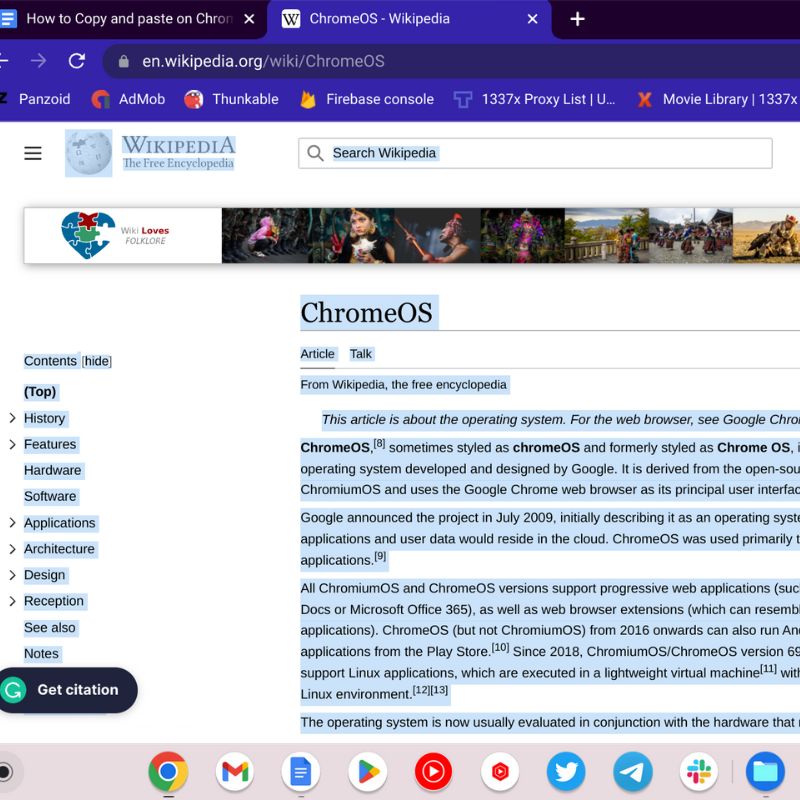
- Agora basta pressionar CTRL + C no teclado e todo o conteúdo destacado será copiado para a área de transferência.
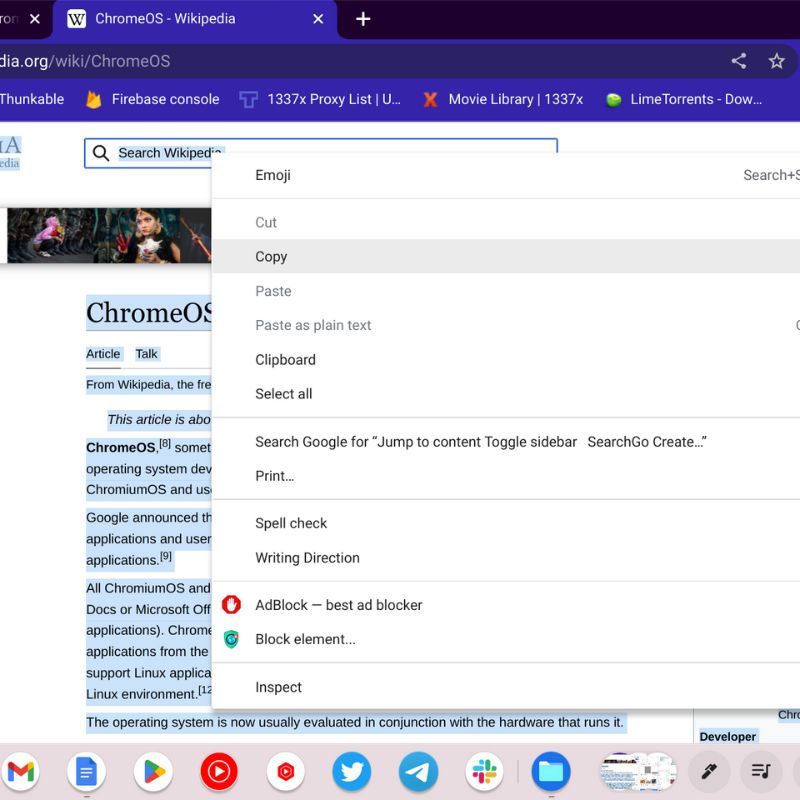
- Em seguida, navegue até onde deseja colar o conteúdo e pressione CTRL + V no teclado. Isso colará todo o conteúdo copiado no local desejado. Você também pode clicar com o botão direito do mouse ou tocar com dois dedos no trackpad para abrir o menu de opções, onde pode selecionar COLAR.
Como copiar e colar extensões no ChromeOS
Extensões da Web ou URLs podem ser muito úteis para compartilhar conteúdo e informações rapidamente. O ChromeOS é um sistema operacional baseado na web, portanto, a maior parte do trabalho é feita em um navegador da web, neste caso, o Google Chrome.
Você pode seguir as etapas abaixo para copiar e colar extensões ou URLs em seu Chromebook.
Copiando um URL de imagem
- Passe o mouse sobre a imagem e pressione o botão direito do mouse ou toque com dois dedos no trackpad. Aqui, selecione Copiar imagem ou Copiar endereço da imagem.
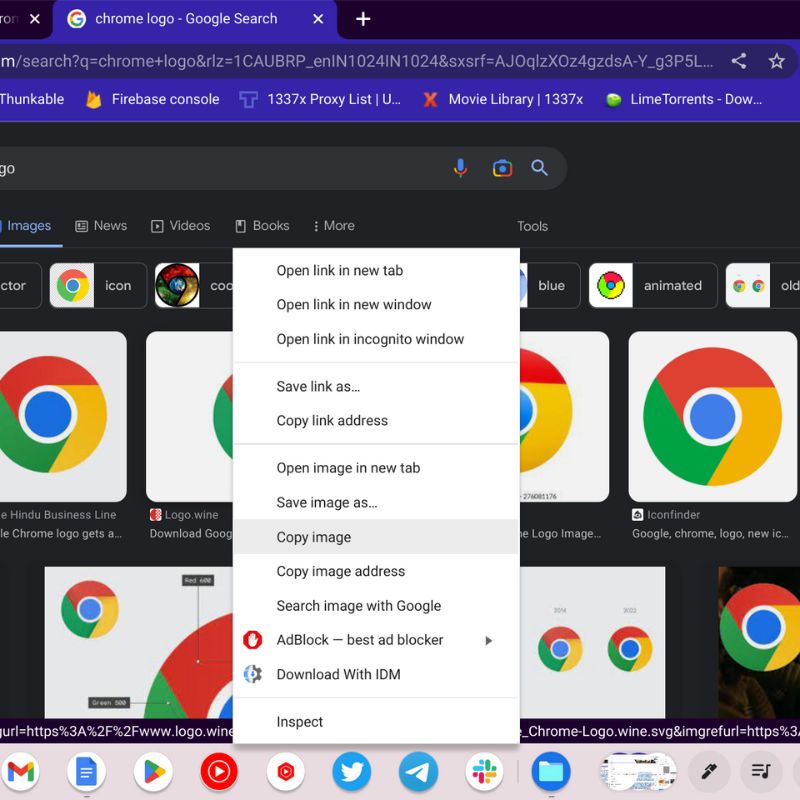
- Navegue até a área onde deseja salvar a imagem ou URL e pressione CTRL + V ou COLAR no menu de opções clicando com o botão direito do mouse. A opção Copiar imagem permite copiar arquivos de mídia, e a opção Copiar endereço da imagem permite incorporar a imagem em um blog ou código.
Copiando um URL de vídeo
- Mova o ponteiro do mouse sobre o vídeo e pressione o botão direito do mouse ou toque no trackpad com dois dedos. Isso abrirá o menu de opções onde você seleciona Copiar URL do vídeo daqui.
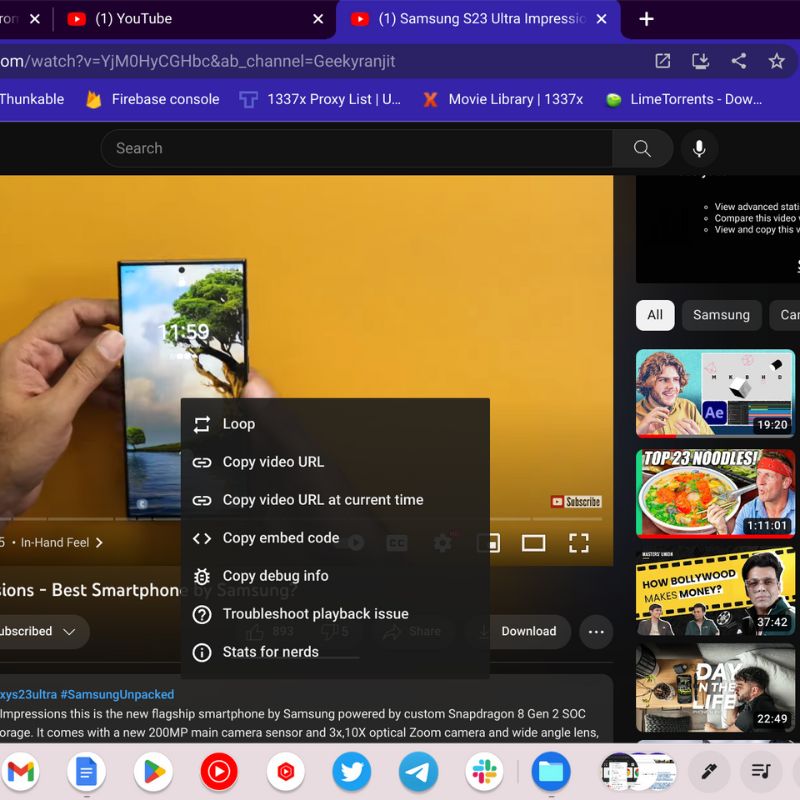
- Navegue até a área onde deseja manter o vídeo ou URL e pressione CTRL + V no teclado ou COLAR no menu de opções clicando com o botão direito do mouse. A opção Copiar URL do vídeo pode ser usada para compartilhar o vídeo em várias plataformas online.
Copiar o URL de uma página da Web
Se você copiar o URL de uma página da Web, poderá compartilhá-lo em diferentes plataformas ou salvá-lo em um documento para referenciá-lo.
- Abra o site que você deseja compartilhar. Agora navegue até a barra de endereço do seu navegador, que geralmente está localizada na parte superior da tela.
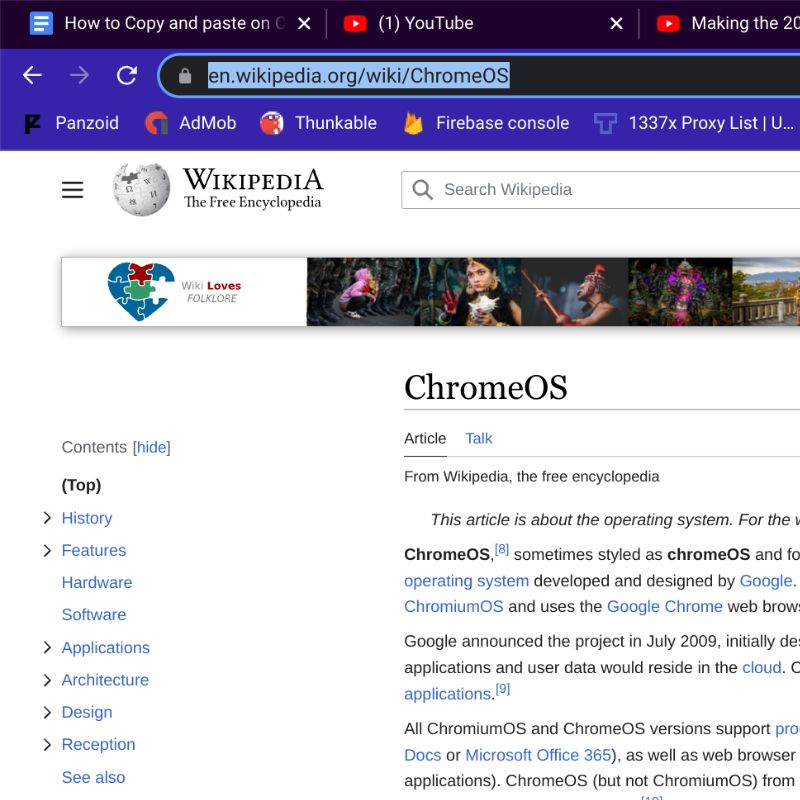
- Clique na barra de endereço e o URL completo deve ser destacado. Se não estiver destacado por padrão, basta clicar duas vezes na URL ou manter pressionado o botão esquerdo do mouse e arrastar por toda a URL para selecioná-la.
- Agora pressione CTRL + C para copiar o URL diretamente. Caso contrário, você pode pressionar a tecla do botão direito ou tocar com dois dedos no trackpad para abrir o menu de opções. Em seguida, escolha COPIAR no menu.
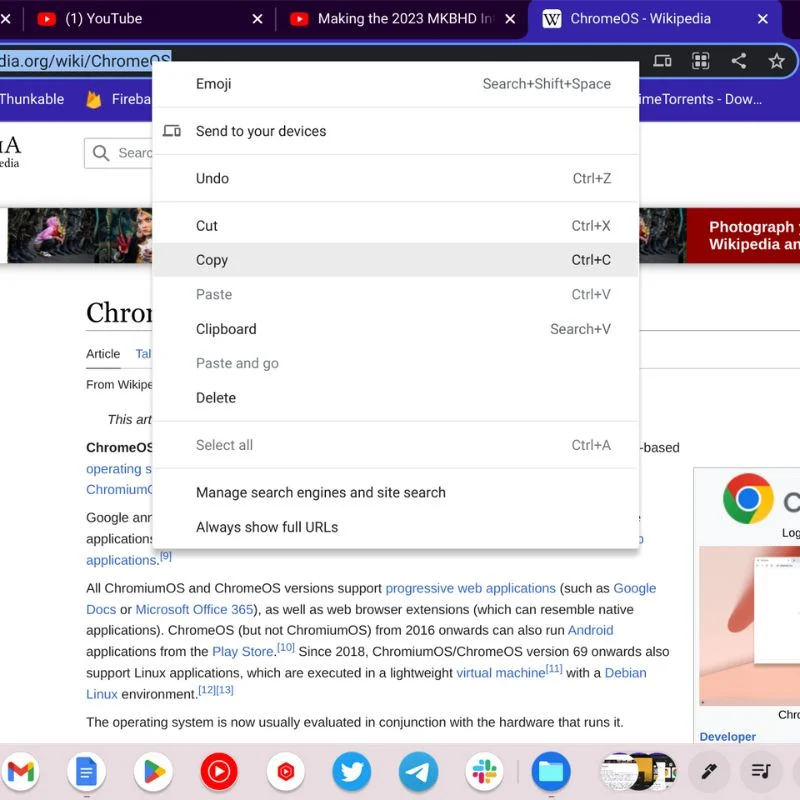
- Para colar o URL onde quiser, basta navegar até ele e pressionar CTRL + V no teclado ou tocar com dois dedos no trackpad e escolher COLAR.
Como copiar e colar no Chromebook sem mouse?
Os atalhos de teclado para copiar e colar no ChromeOS são semelhantes aos do Windows. Você pode usar CTR+C para copiar e CTRL+V para colar. Para copiar e colar o texto sem o mouse, primeiro selecione-o (mantenha pressionado o botão esquerdo do trackpad e arraste o cursor até o ponto final), depois pressione CTRL+C para copiar e mova para o local desejado para colar e pressione CTRL +V. Você também pode usar CTRL+A para selecionar todo o texto da página e, em seguida, usar CTRL+C e CTRL+V para copiar e colar no Chromebook.
Diferentes maneiras de copiar e colar no Chromebook
Descrevemos várias maneiras de copiar e colar conteúdo em seu Chromebook executando o ChromeOS. Diferentes tipos de conteúdo podem ter nomes diferentes para as opções de copiar e colar, mas o processo é basicamente o mesmo.
Você pode seguir as etapas acima para gerenciar facilmente todo o conteúdo do seu Chromebook. Deixe suas sugestões abaixo para outros métodos de copiar e colar conteúdo no ChromeOS.
