Como criar uma assinatura no Gmail, Outlook, Yahoo e mais
Publicados: 2023-03-01Ao configurar uma assinatura de e-mail, você não precisa digitar seu nome, informações de contato ou site na parte inferior de cada e-mail enviado. Em vez disso, você pode criar uma assinatura de e-mail e inseri-la automaticamente ou optar por adicioná-la a e-mails individuais.
Mostraremos como criar uma assinatura no Gmail, Outlook, Hotmail, Yahoo e iCloud Mail. Independentemente de você incluir seu nome e cargo ou adicionar um fechamento como "Obrigado", configurar uma assinatura de e-mail antecipadamente economiza seu tempo de digitá-la manualmente mais tarde. Pense nisso como um modelo que você pode reutilizar várias vezes.
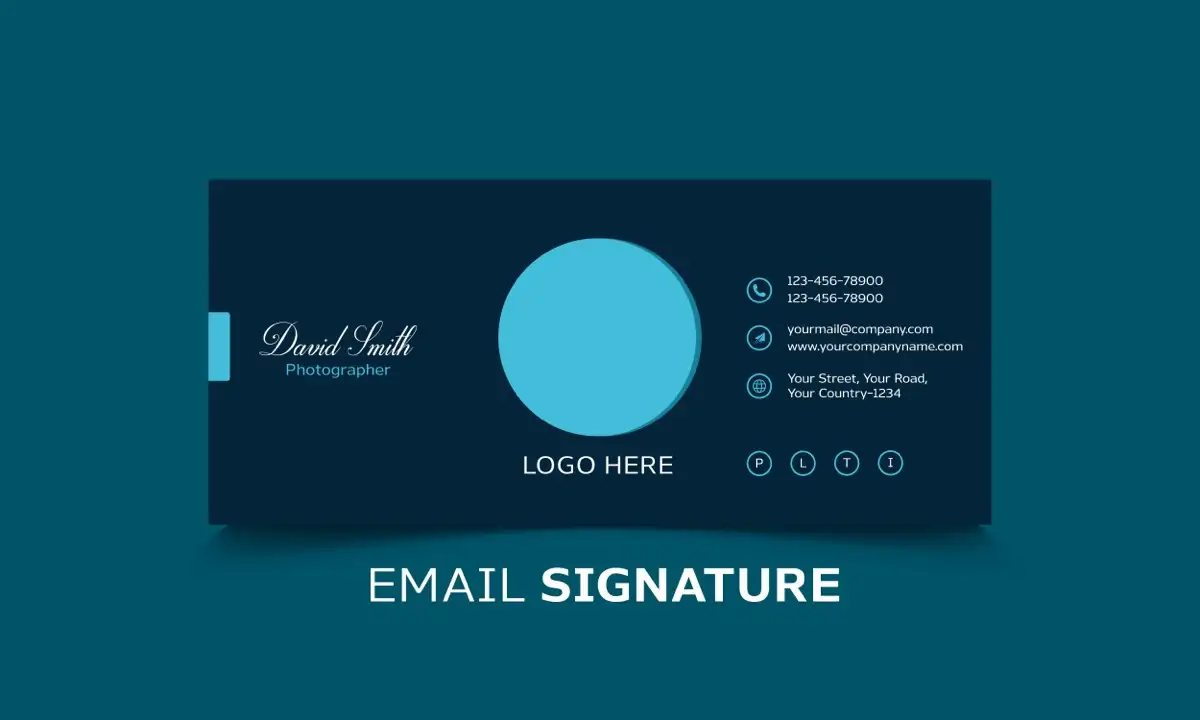
Como criar uma assinatura no Gmail
Você pode criar uma assinatura de e-mail facilmente se tiver uma conta do Gmail. Além disso, você pode configurar várias assinaturas usando o Gmail na web. Isso permite que você use uma assinatura de e-mail profissional para negócios e uma assinatura de e-mail pessoal para e-mails casuais.
No aplicativo do Gmail para celular
Você pode configurar uma assinatura em apenas alguns minutos quando estiver usando o aplicativo móvel do Gmail no Android ou iPhone.
- Abra o aplicativo Gmail e toque no ícone Menu (três linhas) no canto superior esquerdo.
- Desça e escolha Configurações no menu.
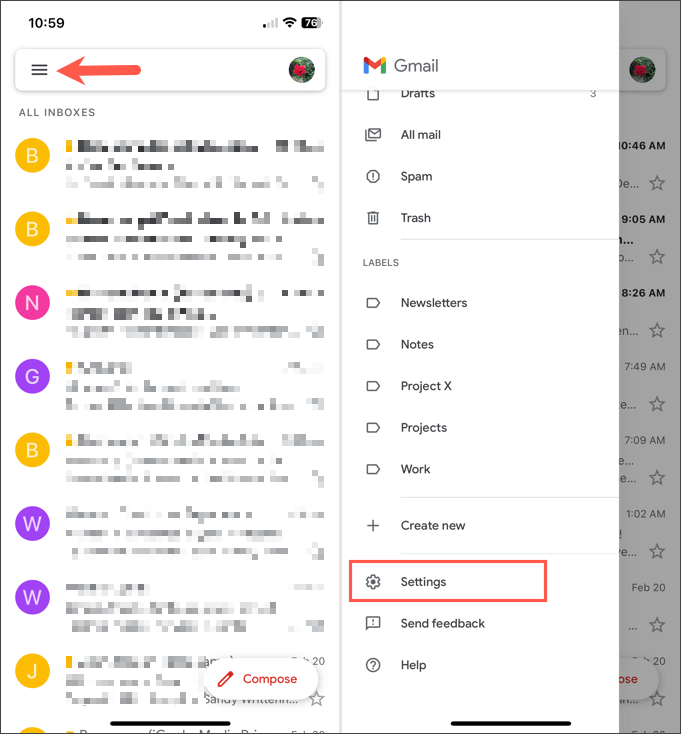
- Escolha Configurações de assinatura na seção Escrever e responder.
- Ative a alternância na parte superior para ativar uma assinatura móvel .
- Selecione a caixa abaixo e digite a assinatura que deseja usar.
- Ao terminar, toque em Concluído .
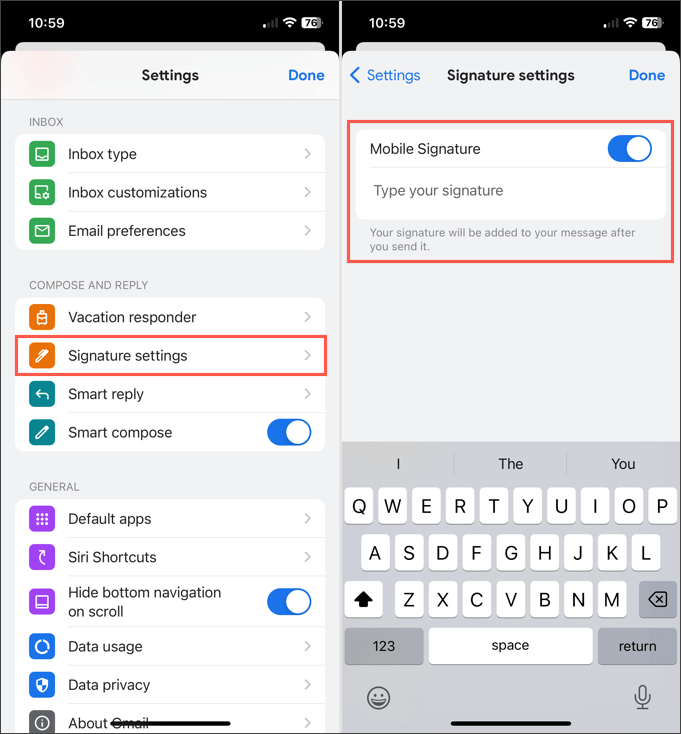
Se você tiver várias contas do Gmail, também poderá criar assinaturas no aplicativo móvel para elas. Primeiro, na tela principal do Gmail, toque no ícone do seu perfil no canto superior direito e selecione a conta. Em seguida, siga as etapas acima para criar a assinatura de e-mail.
Atualmente, você só pode configurar uma assinatura por conta no aplicativo móvel do Gmail, e a assinatura é adicionada automaticamente a todos os e-mails enviados.
No site do Gmail
Visite o Gmail na web e faça login. Em seguida, siga estas etapas para criar sua assinatura de e-mail.
- Selecione o ícone de engrenagem no canto superior direito e escolha Ver todas as configurações na barra lateral exibida.
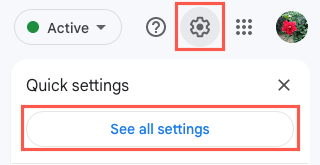
- Vá para a guia Geral e desça até a seção Assinatura .
- Selecione Criar novo .
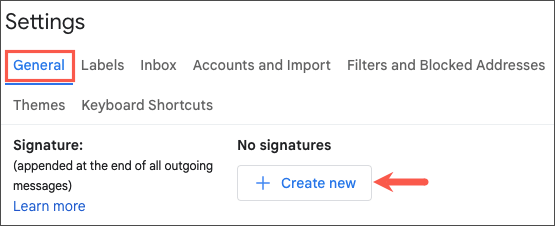
- Dê um nome à sua assinatura e escolha Criar .
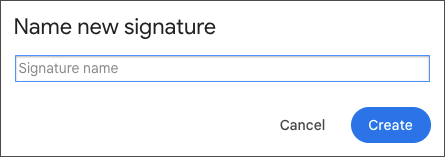
- Digite o texto da sua assinatura na caixa e use as opções de formatação na barra de ferramentas para estilo de fonte, negrito, itálico ou inserir uma imagem como uma foto na cabeça.
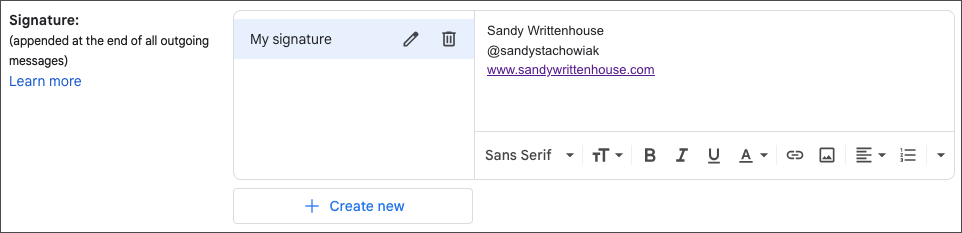
- Se desejar definir a nova assinatura como padrão para novos e-mails e/ou respostas e encaminhamentos, selecione-a nas caixas suspensas abaixo de Padrões de assinatura .
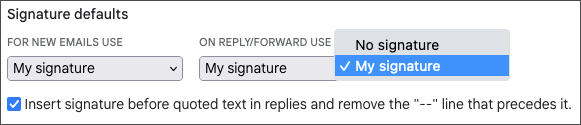
- Opcionalmente, marque a caixa para inserir a assinatura antes do texto citado nas respostas.
- Quando terminar, selecione Salvar alterações na parte inferior da tela.
Se você deseja configurar outras assinaturas para diferentes tipos de e-mails, basta seguir as mesmas etapas acima. Observe que você só pode escolher uma assinatura como padrão para novos e-mails ou respostas e encaminhamentos.
Selecione uma assinatura no site do Gmail
Se você decidir não definir um padrão ou quiser escolher uma assinatura diferente para seu e-mail, isso é fácil de fazer.
Na barra de ferramentas na parte inferior da janela Redigir e-mail, selecione o ícone Inserir assinatura (caneta). Em seguida, escolha a assinatura que deseja inserir no menu pop-up.
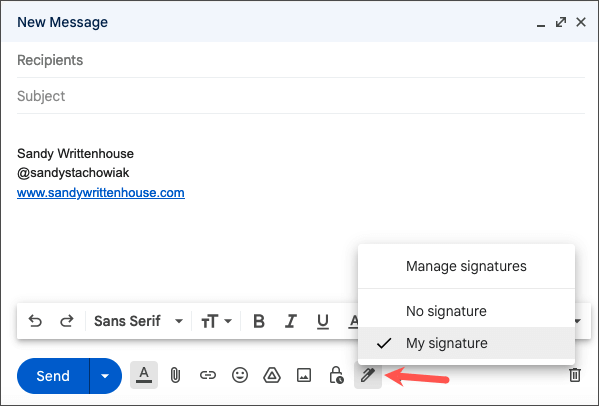
Como criar uma assinatura no Outlook e no Hotmail
Quer você tenha um endereço de e-mail outlook.com ou hotmail.com, você pode criar sua assinatura no aplicativo móvel do Outlook ou no site do Microsoft Outlook.
No aplicativo móvel do Outlook
- Abra o aplicativo Outlook no Android ou iPhone e toque no ícone Início no canto superior esquerdo.
- Selecione o ícone de engrenagem no canto inferior esquerdo para abrir a tela de configurações.
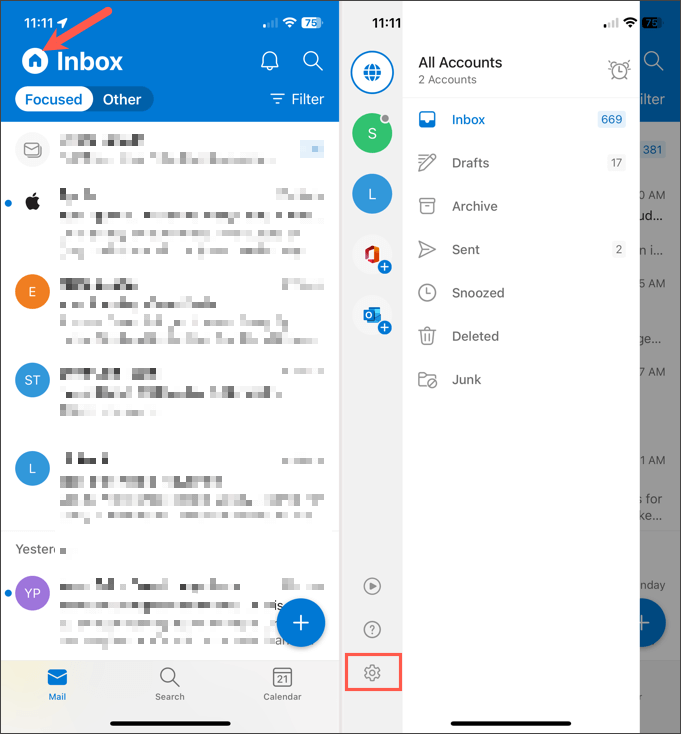
- Escolha Assinatura na seção Correio.
- Se você deseja criar uma assinatura separada para cada conta, ative a alternância para Assinatura por conta . Se você não habilitar esse recurso, a mesma assinatura será usada para todas as contas.
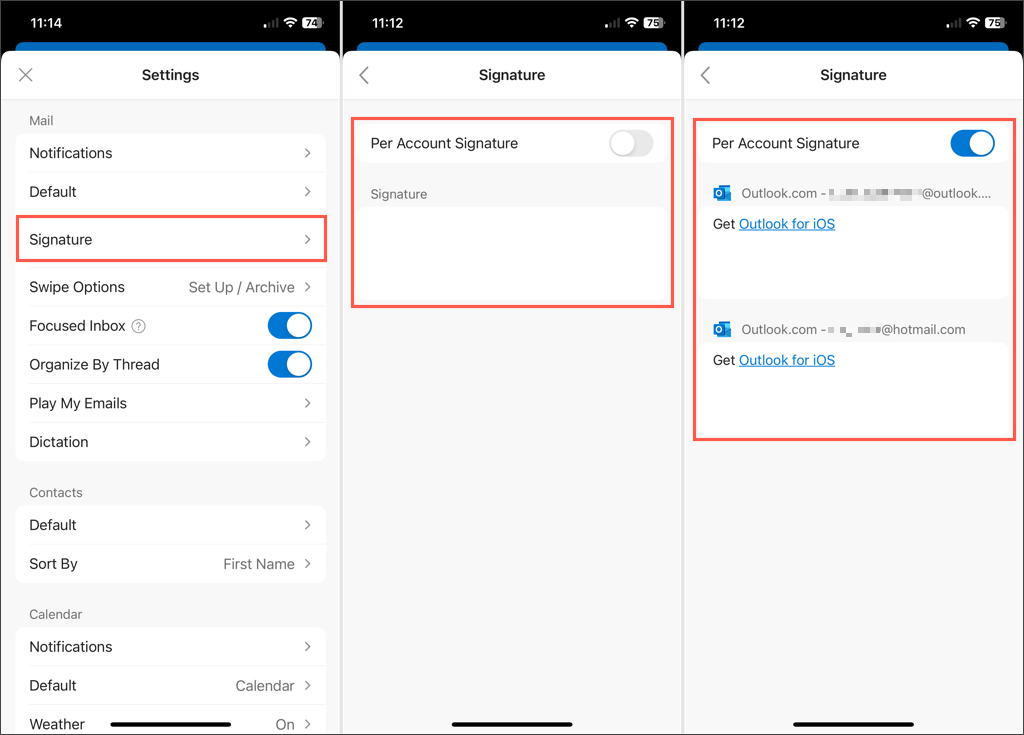
- Selecione uma caixa abaixo da alternância e insira sua assinatura no editor que aparece. Toque na marca de seleção no canto superior direito quando terminar.
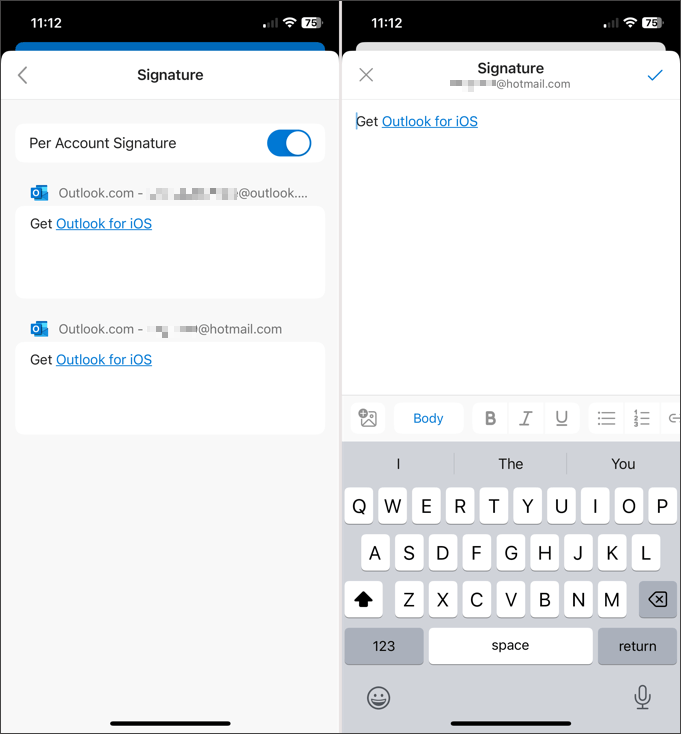
Toque na seta para trás no canto superior esquerdo para sair e no X para fechar as configurações. Suas alterações são salvas automaticamente.
No site do Outlook
Visite o Outlook na Web e entre. Em seguida, siga estas etapas para criar sua assinatura de email.
- Selecione o ícone de engrenagem no canto superior direito e escolha Exibir todas as configurações do Outlook na barra lateral exibida.
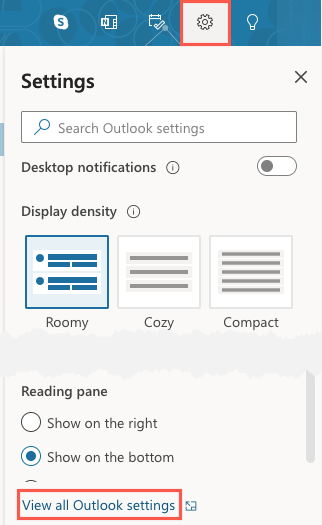
- Na janela pop-up, escolha Mail na extrema esquerda e, em seguida , Redigir e responder à direita.
- Na parte superior, você verá a seção Assinatura de e-mail .
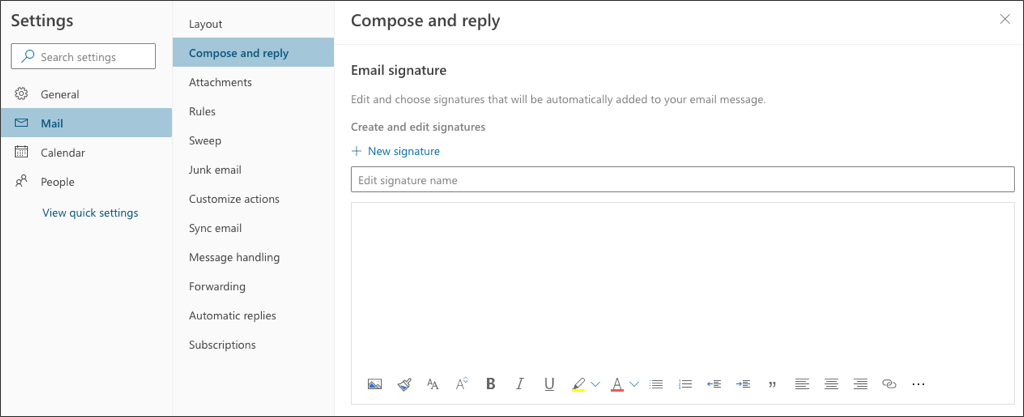
- Dê um nome à sua assinatura e digite o texto na caixa abaixo. Como no Gmail, você pode formatar a assinatura usando a barra de ferramentas do editor. Aplique negrito ou sublinhado a um número de telefone, adicione uma imagem ou logotipo da empresa ou insira links de mídia social.
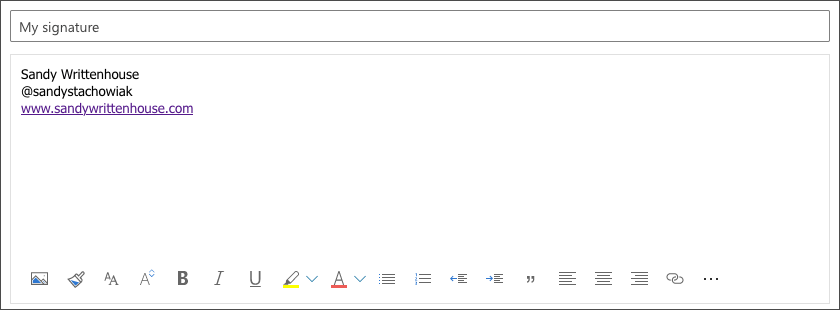
- Selecione Salvar no canto inferior direito.
- Se desejar definir a nova assinatura como padrão para novos e-mails e/ou respostas e encaminhamentos, selecione seu nome nas caixas suspensas abaixo de Selecionar assinaturas padrão . Certifique-se de salvar a assinatura primeiro, caso contrário, ela não será exibida como uma opção.
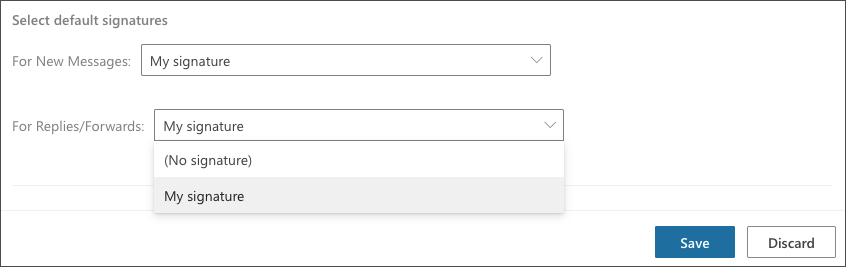
- Quando terminar, selecione Salvar no canto inferior direito e depois o X para fechar a janela.
Para configurar assinaturas adicionais, siga as etapas 1 a 3 acima. Em seguida, selecione Nova assinatura e siga as etapas restantes.

Se você também usa o Outlook no Windows ou Mac, veja como adicionar uma assinatura ao Outlook nessas plataformas.
Selecione uma assinatura no site do Outlook
Se você não selecionar uma assinatura padrão no Outlook ou quiser escolher uma diferente para o e-mail atual, isso é simples.
Na barra de ferramentas na parte inferior da janela Novo e-mail , selecione os três pontos à direita. Vá para Inserir assinatura e escolha a assinatura no menu pop-up.
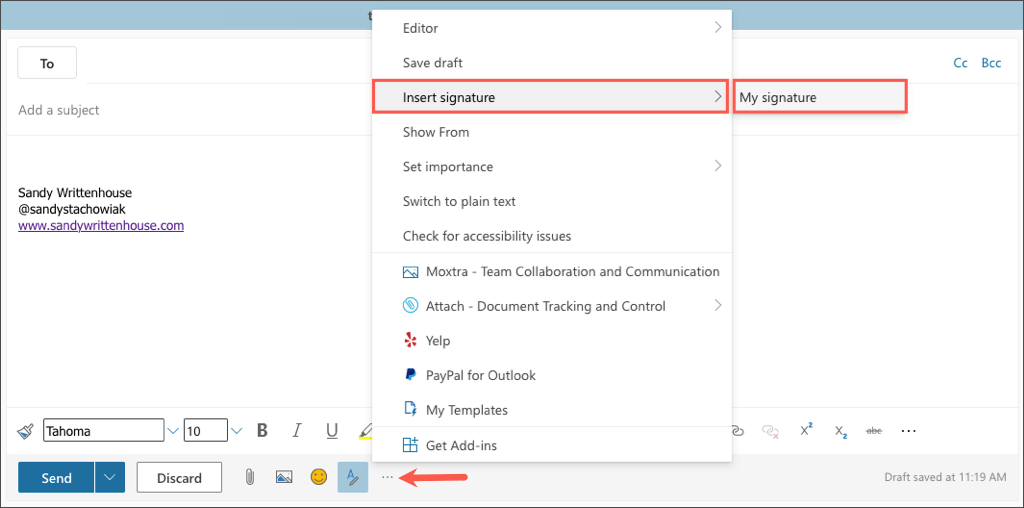
Como criar uma assinatura no Yahoo Mail
Você ainda está usando o Yahoo para o seu e-mail? Nesse caso, você pode criar uma assinatura no aplicativo móvel ou no site, assim como os outros serviços de e-mail listados aqui.
No aplicativo móvel do Yahoo Mail
- Abra o aplicativo Yahoo Mail no Android ou iPhone e toque no ícone do seu perfil no canto superior esquerdo.
- Desça e escolha Configurações no menu.
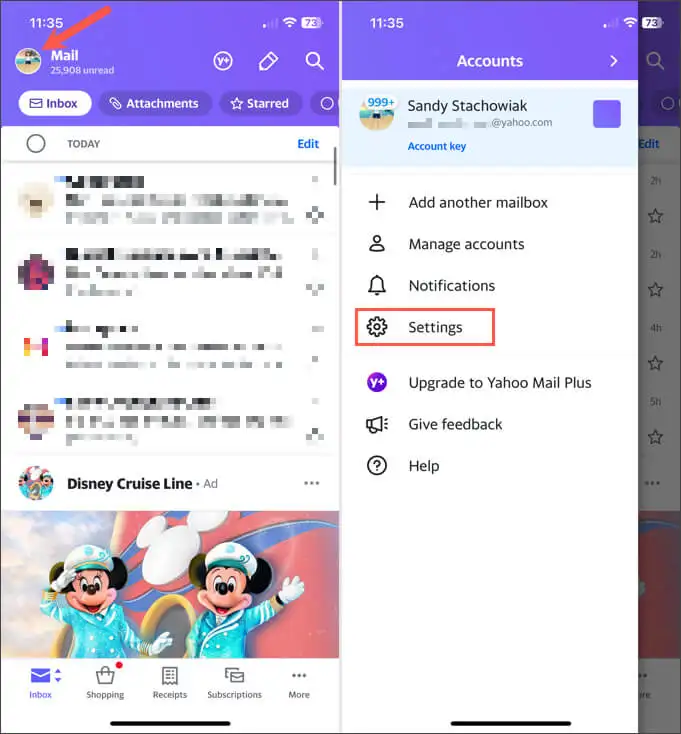
- Toque em Assinatura na seção Geral.
- Ative a alternância na parte superior para Assinatura .
- Digite o texto para sua assinatura na caixa abaixo.
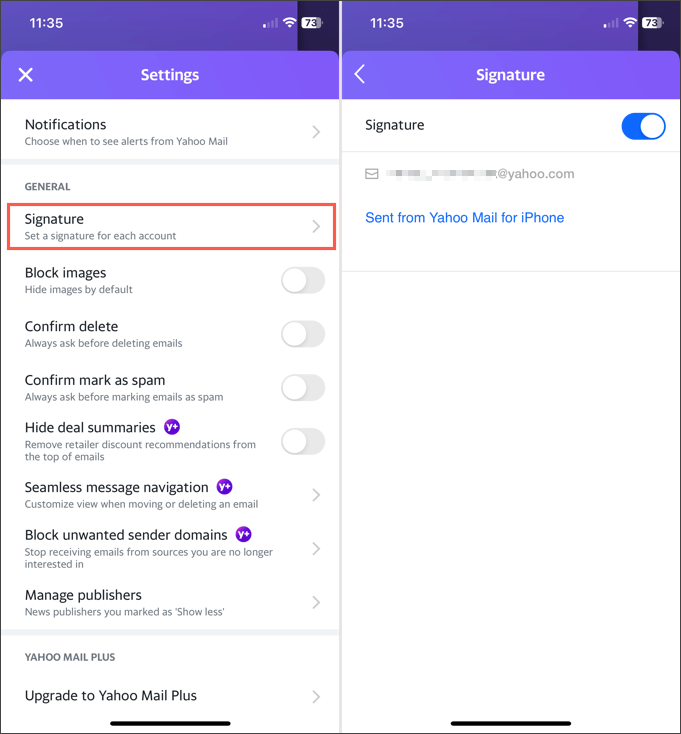
Toque na seta para trás no canto superior esquerdo para sair e no X para fechar essas configurações. Suas alterações são salvas automaticamente.
No site do Yahoo Mail
Visite o Yahoo Mail na web e faça login. Em seguida, siga estas etapas para criar sua assinatura de e-mail.
- Selecione Configurações no lado direito e, em seguida , Mais configurações na barra lateral exibida.
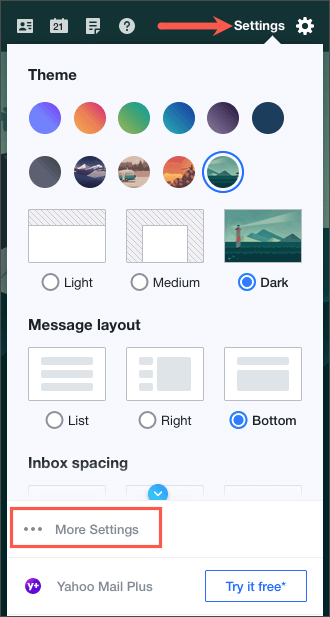
- Escolha Escrever e-mail à esquerda.
- À direita, ative o botão abaixo de Assinatura , ao lado do seu endereço de e-mail.
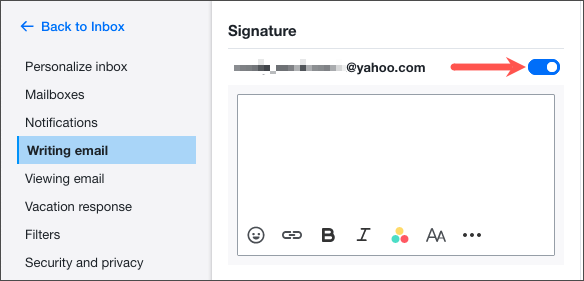
- Insira os detalhes da assinatura na caixa abaixo e formate-os usando a barra de ferramentas abaixo do editor. Ao criar e formatar sua assinatura, você verá uma prévia dela à direita.
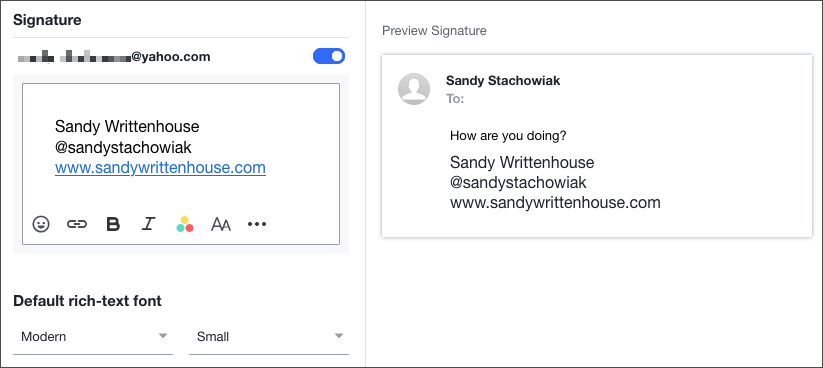
Ao terminar, você pode usar o link Voltar para a caixa de entrada no canto superior esquerdo. Sua assinatura é salva e adicionada automaticamente aos seus e-mails enviados.
Como criar uma assinatura no iCloud Mail
Se você usa o iCloud Mail como seu serviço de e-mail preferido, pode criar uma assinatura lá na web ou no seu iPhone ou iPad tão facilmente quanto os outros acima.
No aplicativo móvel Apple Mail
- Abra o aplicativo Configurações no seu iPhone ou iPad e selecione Mail .
- Toque em Assinatura na seção Composição.
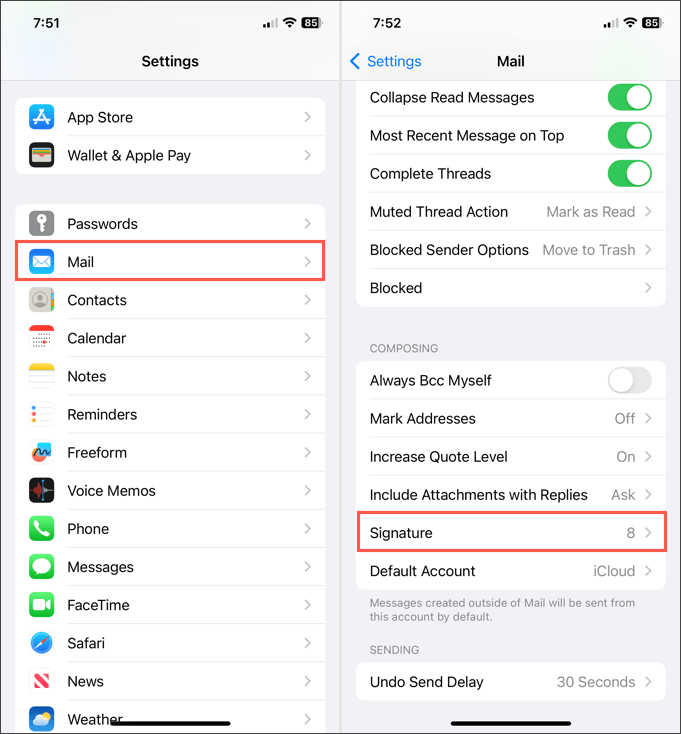
- Você pode então criar uma única assinatura para todas as contas ou para cada conta individual.
- Ative a opção Todas as contas para usar a mesma assinatura para todas as contas conectadas. Em seguida, insira a assinatura na caixa abaixo.
- Ative a opção Por conta para usar uma assinatura diferente para cada conta conectada. Em seguida, insira a assinatura na caixa de cada conta.
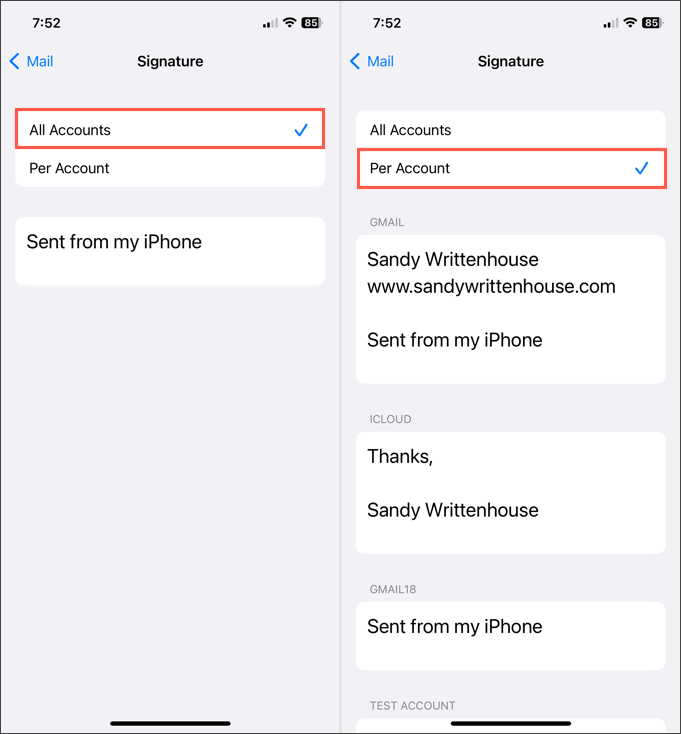
Toque na seta para trás no canto superior esquerdo para sair. Suas assinaturas serão adicionadas automaticamente aos seus e-mails enviados.
No site do iCloud
Visite iCloud Mail na web e faça login. Em seguida, siga estas etapas para criar sua assinatura de e-mail.
- Selecione o ícone de engrenagem na parte superior da barra lateral esquerda e escolha Preferências .
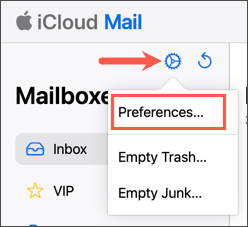
- Escolha Compondo no lado esquerdo da janela pop-up.
- Vá para a parte inferior do lado direito e marque a caixa Adicionar uma assinatura .
- Digite sua assinatura na caixa abaixo.
- Quando terminar, selecione Concluído no canto superior direito.
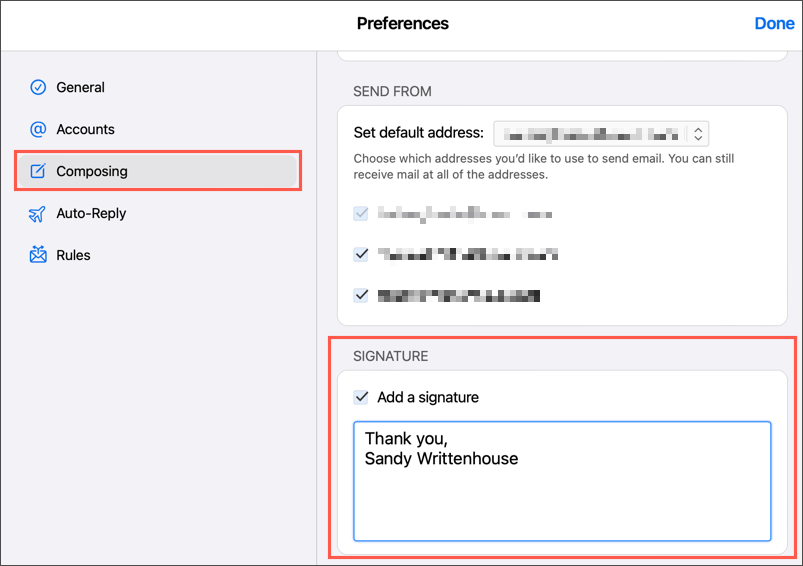
Sua nova assinatura é adicionada automaticamente a todos os e-mails que você envia do iCloud Mail na web.
Economize tempo com uma assinatura
Uma assinatura de e-mail oferece uma maneira rápida e fácil de fornecer seus detalhes de contato, links de mídia social ou até mesmo um aviso de isenção de responsabilidade, se sua empresa exigir. Sem digitar manualmente essas informações todas as vezes, basta criar uma assinatura e pronto.
Para saber mais, veja como usar assinaturas de e-mail HTML para suas mensagens.
