Como criar, personalizar e excluir perfis do Google Chrome
Publicados: 2022-02-14Você usa o Google Chrome como seu navegador principal? Você sabia que pode personalizar o Chrome configurando vários perfis diferentes do Chrome?
O navegador Chrome do Google é de longe o navegador mais popular que existe. E tem um recurso de perfil legal que muitos de seus bilhões de usuários podem nem saber que existe.
Com os perfis do Chrome, você pode gerenciar vários perfis depois de configurá-los. Os diferentes perfis lembrarão de preferências como favoritos e histórico de navegação. Você pode até vincular as contas do Chrome a uma conta de e-mail do Google ou comercial para sincronizar suas preferências em diferentes dispositivos.
Abaixo, mostraremos todos os detalhes dos perfis do Chrome. Tudo, desde adicionar novos perfis até personalizar e mudar rapidamente de um perfil para outro, será abordado neste artigo. Vamos começar.
O que são perfis do Chrome e por que você os usaria?
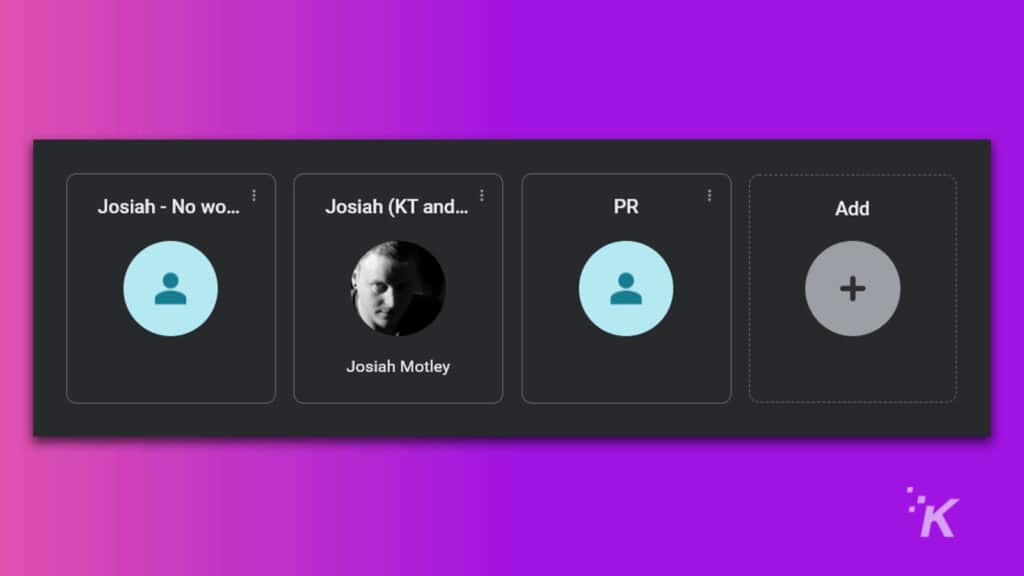
Os perfis de usuário do Google Chrome são diferentes das contas comuns do Google. Os perfis do Chrome podem ser vinculados à conta do Google de alguém.
Você também pode ter um perfil do Chrome na conta de alguém sem precisar de outro endereço de e-mail. Mas o perfil em si é específico para a máquina e o navegador em que foi criado.
Você pode se perguntar qual poderia ser o propósito de ter vários perfis do Chrome. Se você é uma pessoa que apenas usa o Chrome em seu próprio dispositivo pessoal para navegar na Web, provavelmente não precisa se preocupar com os perfis do Chrome.
Mas há casos em que eles podem ser extremamente benéficos:
- Vários usuários – Se houver várias pessoas diferentes que usam o Chrome em um único dispositivo, vários perfis podem ser muito úteis. Cada perfil tem seus próprios favoritos, histórico de navegação, informações de login e muito mais, por isso são ótimos para vários usuários.
- Perfis diferentes para trabalho e casa – Se você usa o mesmo computador para uso profissional e pessoal, pode ser bom ter perfis separados. Com apenas alguns cliques, você pode mudar rapidamente do modo de trabalho para o modo pessoal e vice-versa, tudo graças aos perfis do Chrome.
Provavelmente, existem outros cenários em que ter vários perfis do Chrome pode ser benéfico. Estes são apenas alguns dos exemplos mais comuns. Então, vamos começar a criar novos perfis do Google Chrome.
Como criar um perfil do Google Chrome
A primeira coisa que você precisa fazer para começar é criar seu primeiro perfil do Chrome. Esse processo é relativamente simples e o navegador pode até orientá-lo quando você o abre pela primeira vez. Se não, não se preocupe. Estamos protegendo você:
Abra o navegador Google Chrome
Clique no ícone do perfil no canto superior direito ao lado da barra de endereço
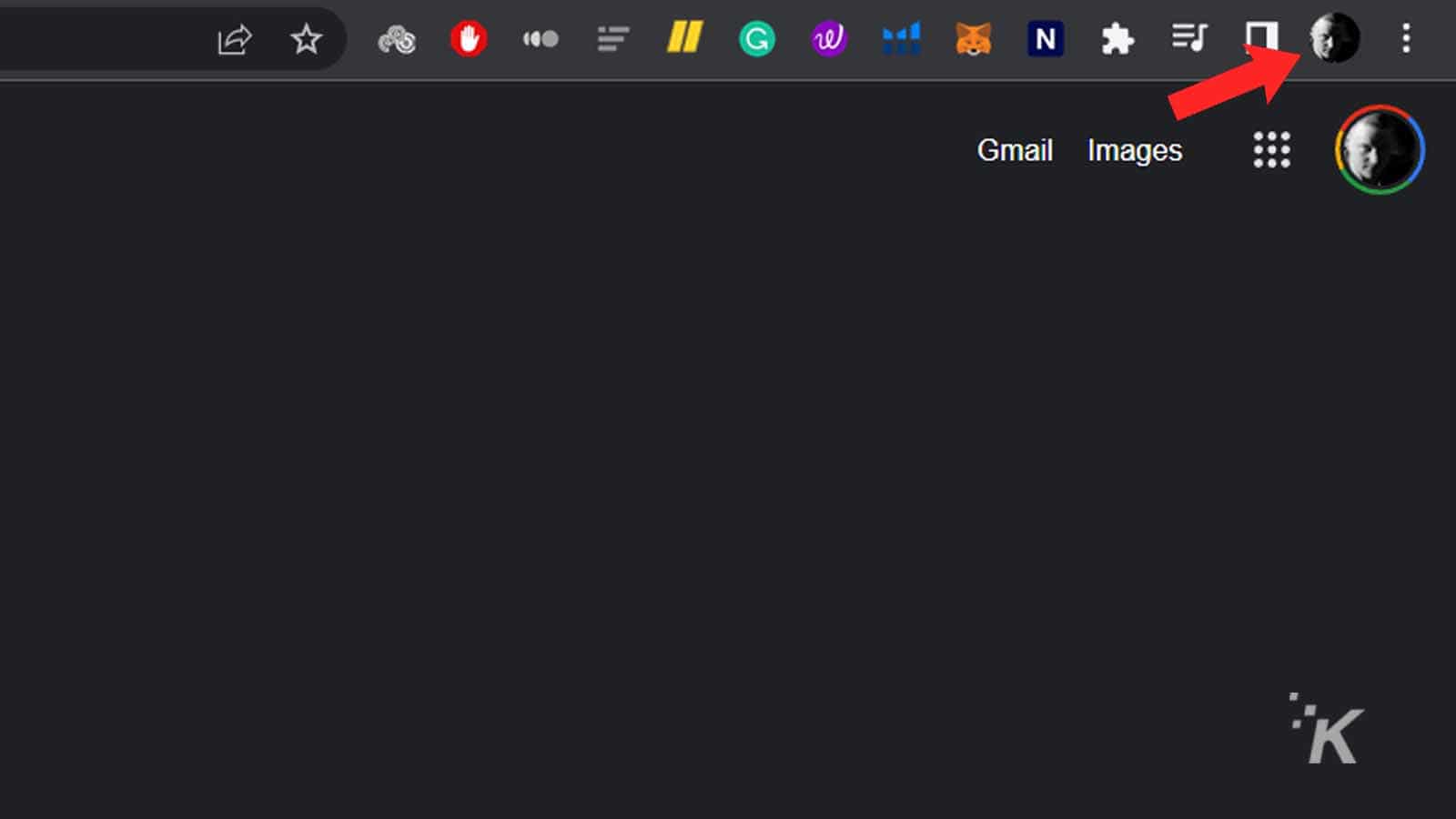
Clique em adicionar na parte inferior
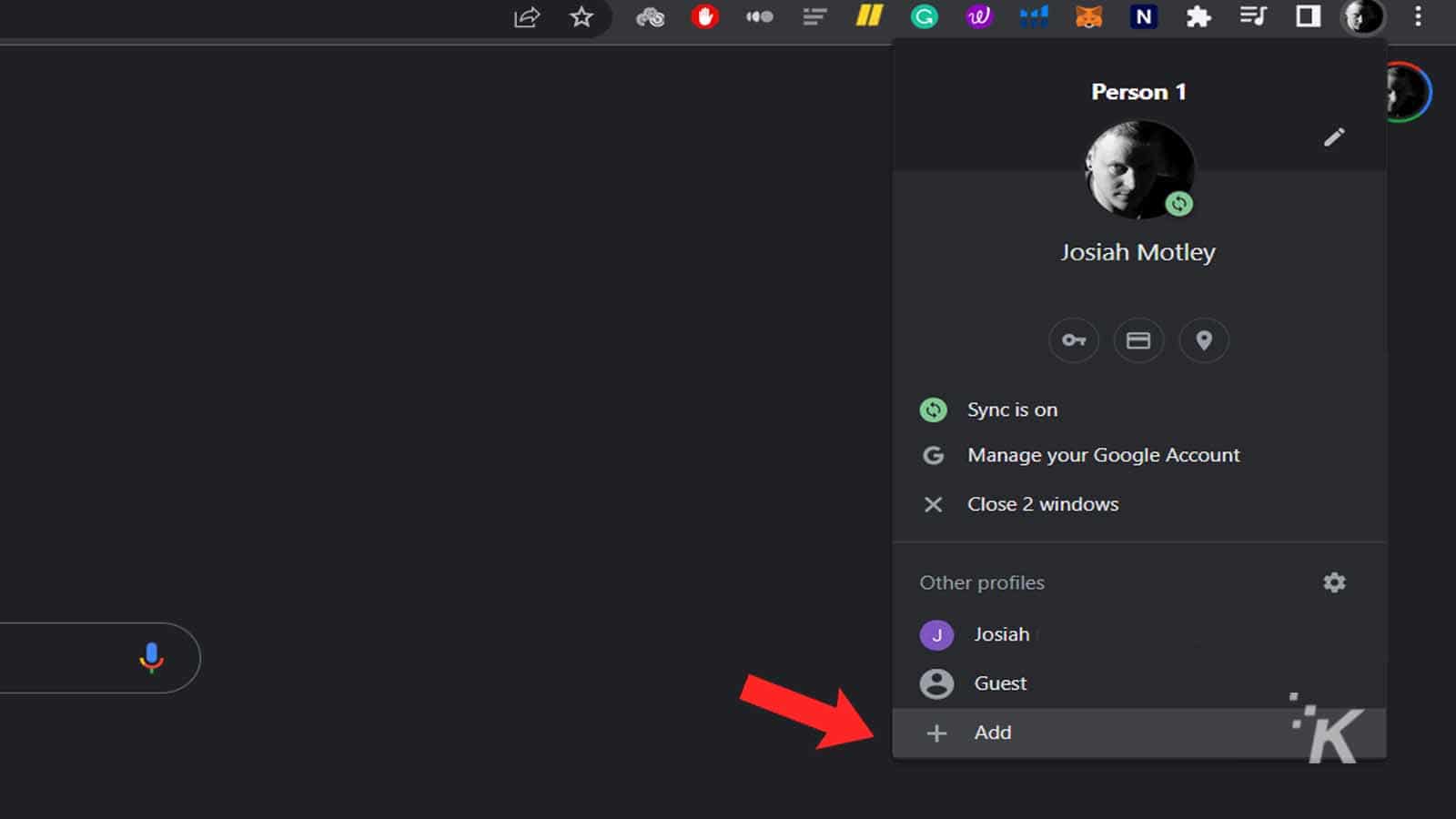
Como alternativa, você pode clicar na roda dentada para abrir o menu de perfis e clicar em adicionar
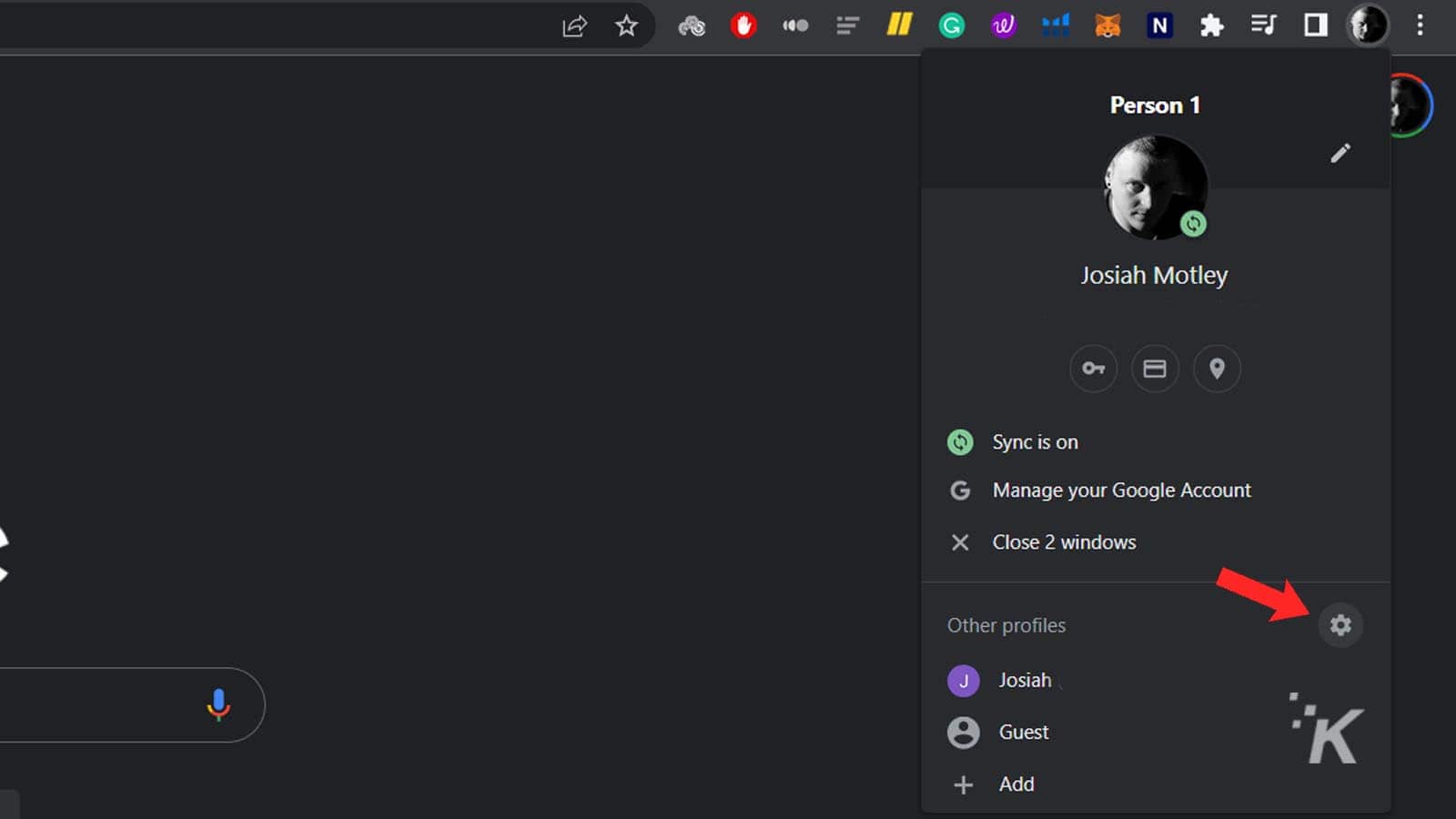
Escolha fazer login em uma conta do Google ou continuar sem adicionar uma conta
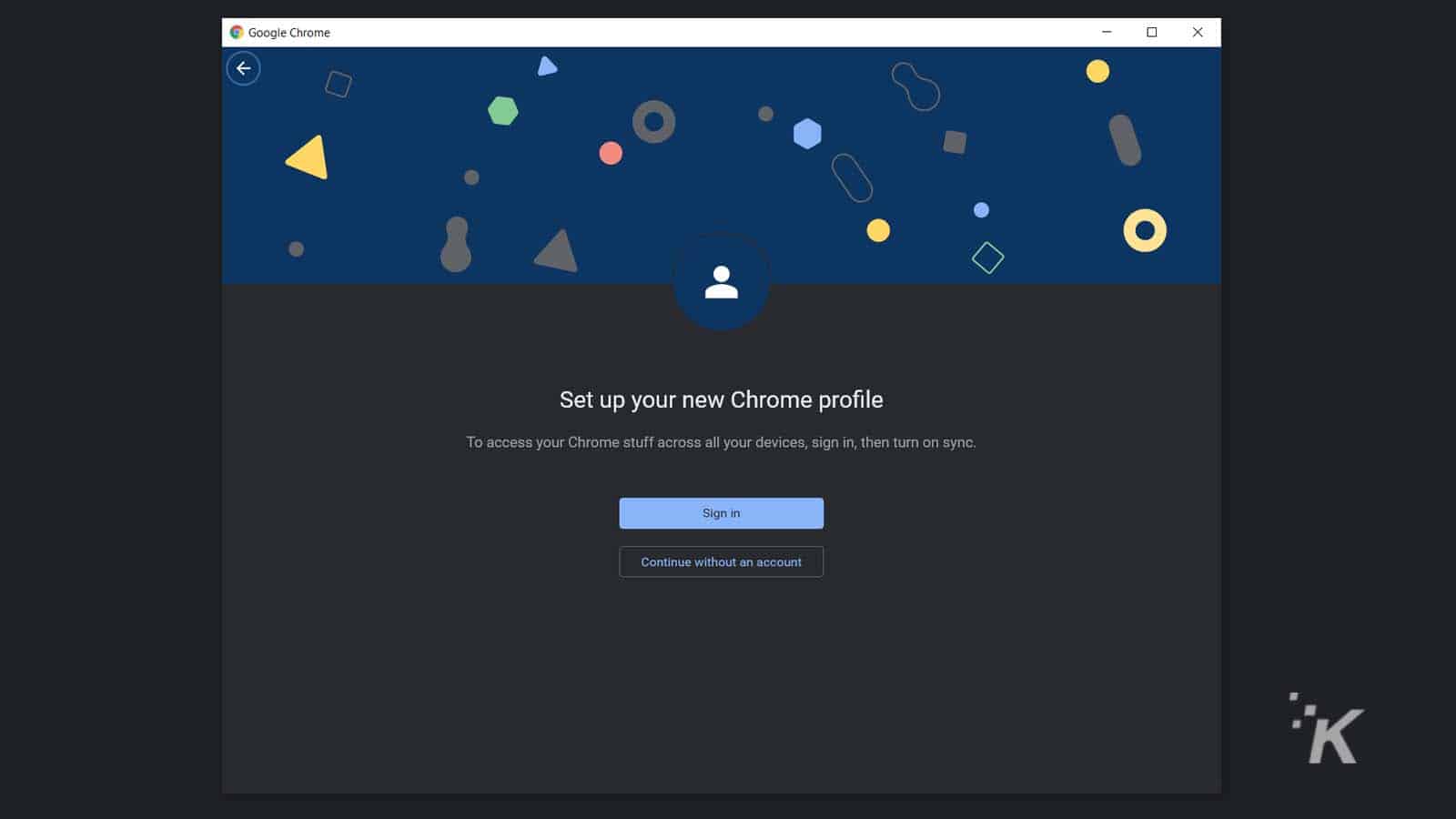
Digite um nome e escolha uma cor de tema e clique em Concluído
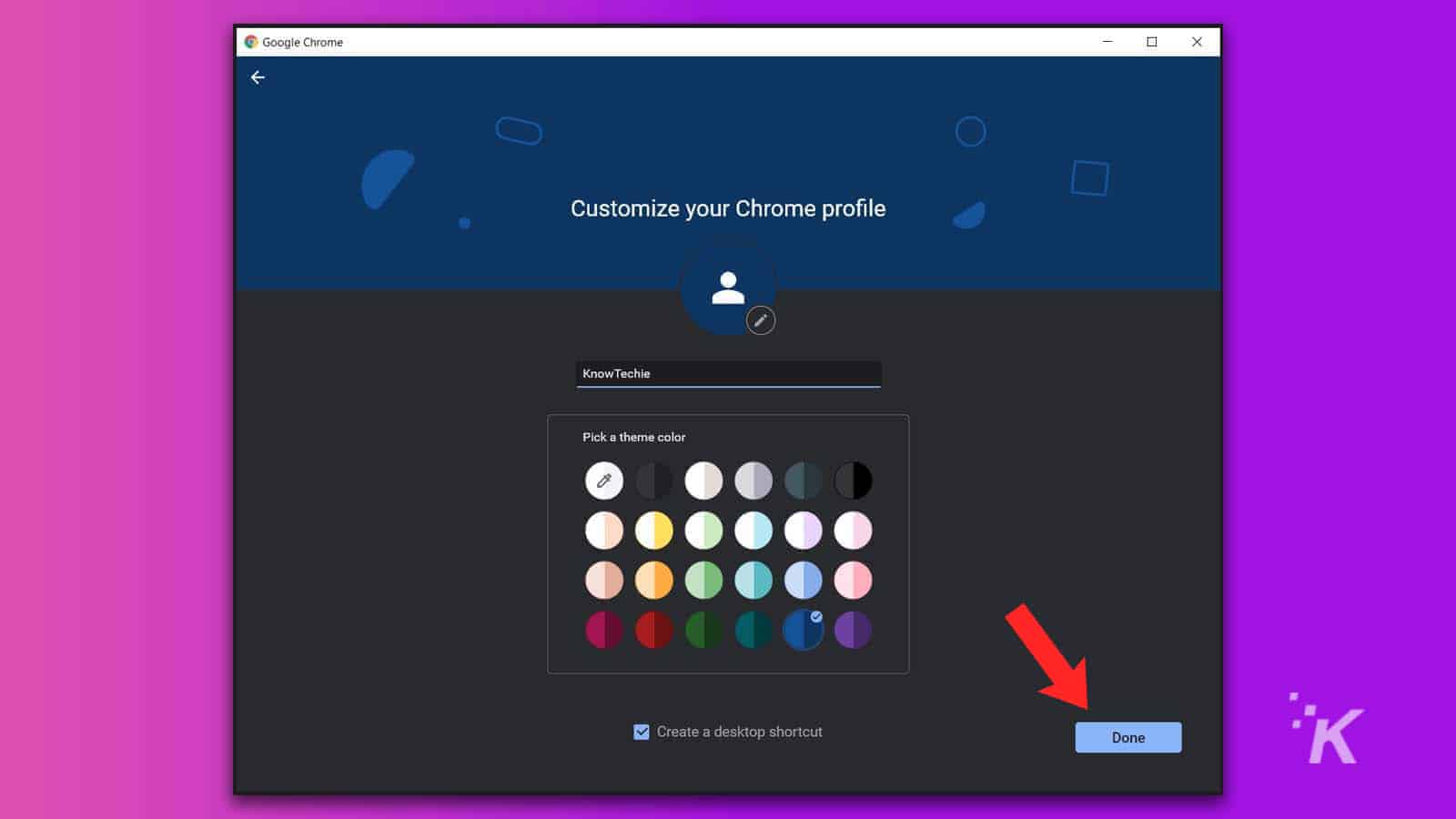
É assim que você cria um perfil no Google Chrome. E você pode continuar repetindo esse processo para adicionar mais perfis ao seu navegador Chrome. Você também pode optar por criar um atalho na área de trabalho para cada perfil que criar. Dessa forma, você pode carregar instantaneamente o perfil certo ao acessar o computador pela primeira vez.
Talvez você não consiga adicionar um nome e uma cor de tema ao criar a conta inicialmente se a anexar a uma conta de e-mail. Mas você pode editar essas coisas depois que a conta for criada. Nós vamos falar sobre isso um pouco mais abaixo.
Como mudar de perfil no Google Chrome
Depois de criar mais de um perfil, é importante saber como alternar entre eles. Novamente, não há necessidade de se preocupar. Alternar entre perfis no Google Chrome pode ser feito em apenas algumas etapas:
- Clique no ícone do perfil no canto superior direito ao lado da barra de endereço

- Encontre o perfil para o qual você deseja alternar na lista suspensa e clique nele
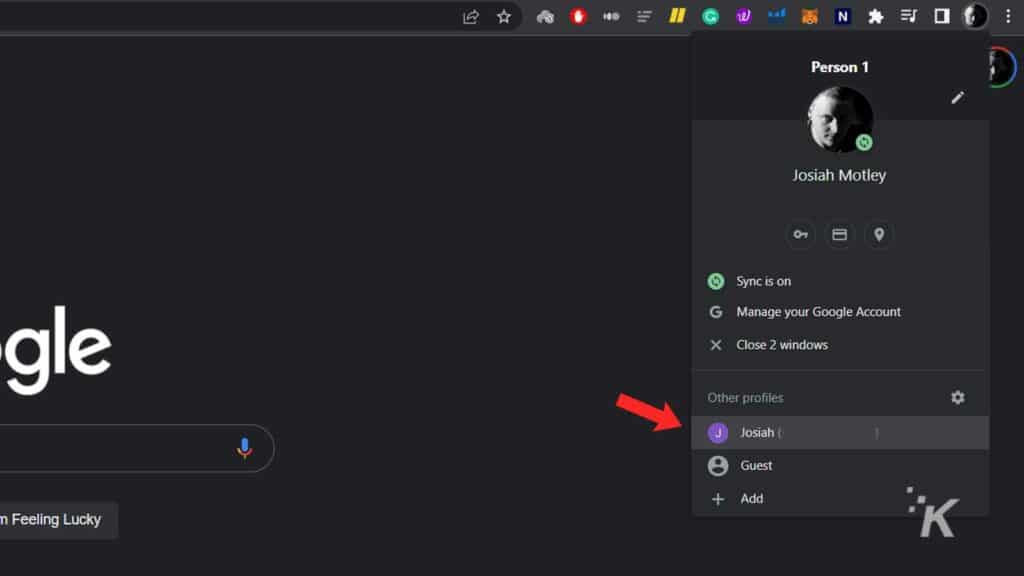
- Alternativamente, você pode clicar na roda dentada para abrir o menu de perfis e, em seguida, clicar no perfil desejado

- Se você usar a opção de roda dentada, a tela abaixo será exibida. Clique no perfil desejado para finalizar a troca
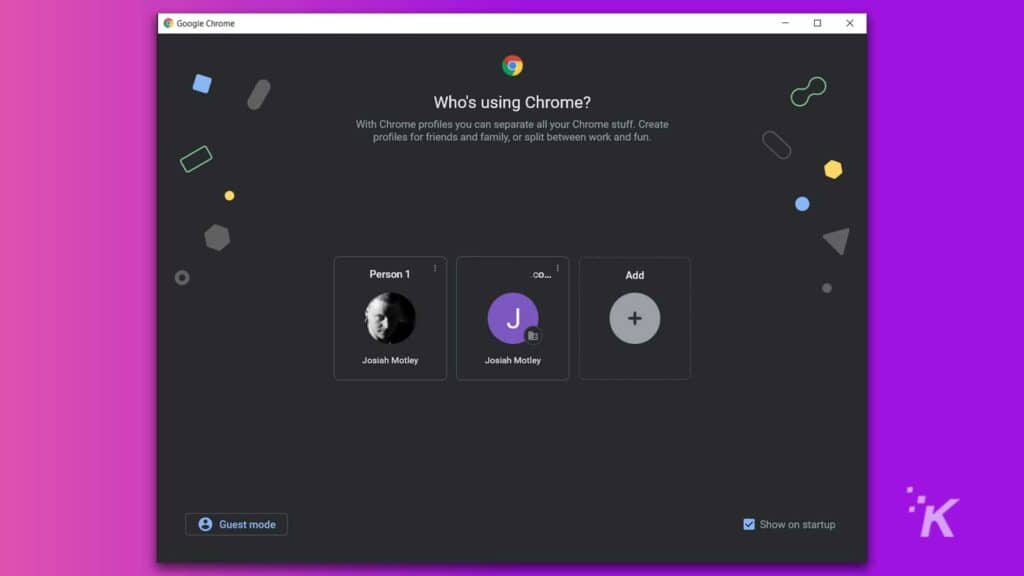
E lá vai! Agora você alterou os perfis com sucesso no Google Chrome. Quando você optar por alternar os perfis, uma nova janela do Google Chrome será exibida com você conectado ao perfil escolhido.

Outra maneira legal de navegar em diferentes perfis no Google Chrome é por meio desse menu de roda dentada . Se você marcar a caixa na parte inferior chamada "Mostrar na inicialização" (mostrada abaixo), essa tela será exibida toda vez que você iniciar o Chrome. Dessa forma, você pode escolher o perfil certo para fazer login sempre que iniciar o navegador.
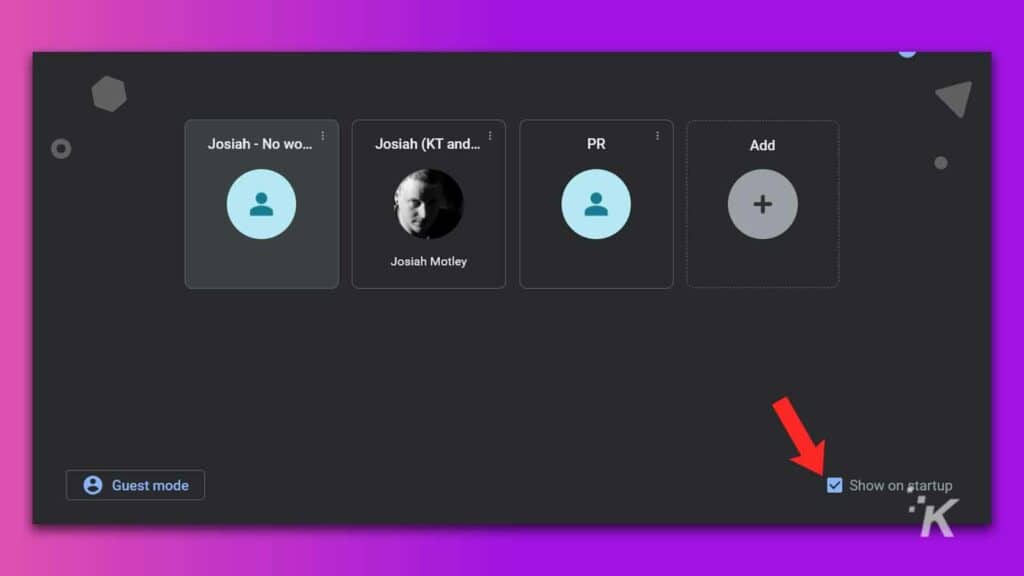
Isso significa que você terá uma etapa extra para realmente entrar no navegador Google Chrome. Mas é uma opção decente para um computador que tem várias pessoas usando o Google Chrome regularmente.
Como personalizar seus perfis
E a última coisa que você precisa saber é como personalizar os perfis do Google Chrome. Tornar cada um deles único será especialmente bom se você usar diferentes para o trabalho e o tempo livre.
Novamente, é aqui que entra o importante menu de roda dentada . Acompanhe abaixo:
- Clique no ícone do perfil no canto superior direito ao lado da barra de endereço

- Selecione a roda dentada para abrir o menu de perfis

- Clique no menu de três pontos acima do perfil que você deseja editar e clique em Editar

Nesse menu, você pode editar seu perfil com diferentes cores de tema e um novo nome. E você pode adicionar pequenos ícones para ajudar a diferenciar os diferentes perfis que você possui. Clicar nas diferentes opções salva automaticamente suas alterações.
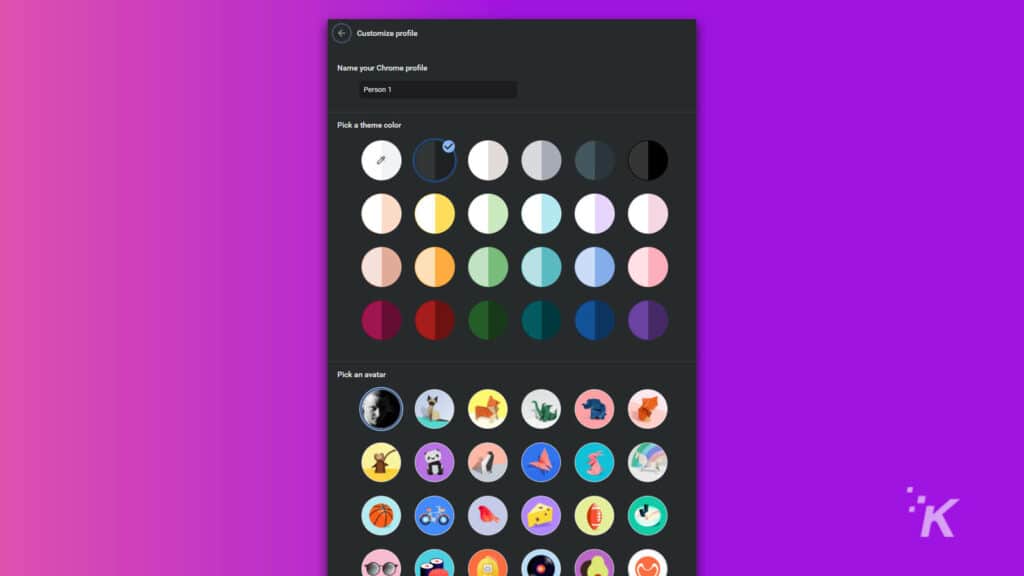
É também aqui que você deseja adicionar um atalho na área de trabalho para qualquer perfil específico do Chrome após a criação inicial. Há um botão de alternância na parte inferior que você pode usar para adicionar o atalho.
Como excluir perfis do Chrome
A última coisa que vamos ver hoje é como se livrar dos perfis do Chrome que você não precisa mais. Se você seguiu qualquer uma das outras seções, está no caminho certo para remover os perfis do Chrome de sua conta.
- Clique no ícone do perfil no canto superior direito ao lado da barra de endereço

- Selecione a roda dentada para abrir o menu de perfis

- Clique no menu de três pontos acima do perfil que você deseja excluir

- Selecione Excluir
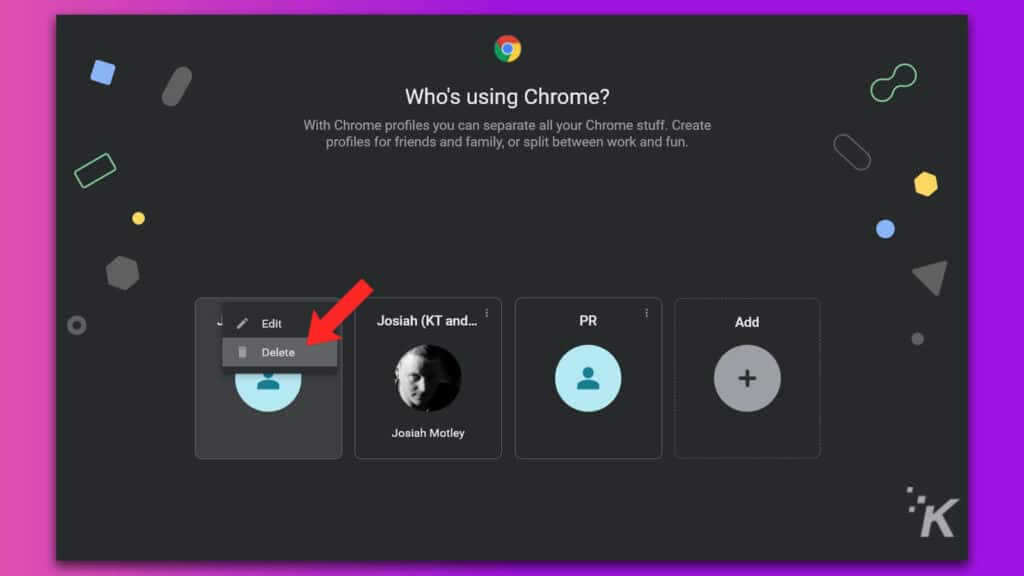
- Uma janela pop-up exibirá algumas estatísticas sobre o perfil, finalize a exclusão clicando em Excluir
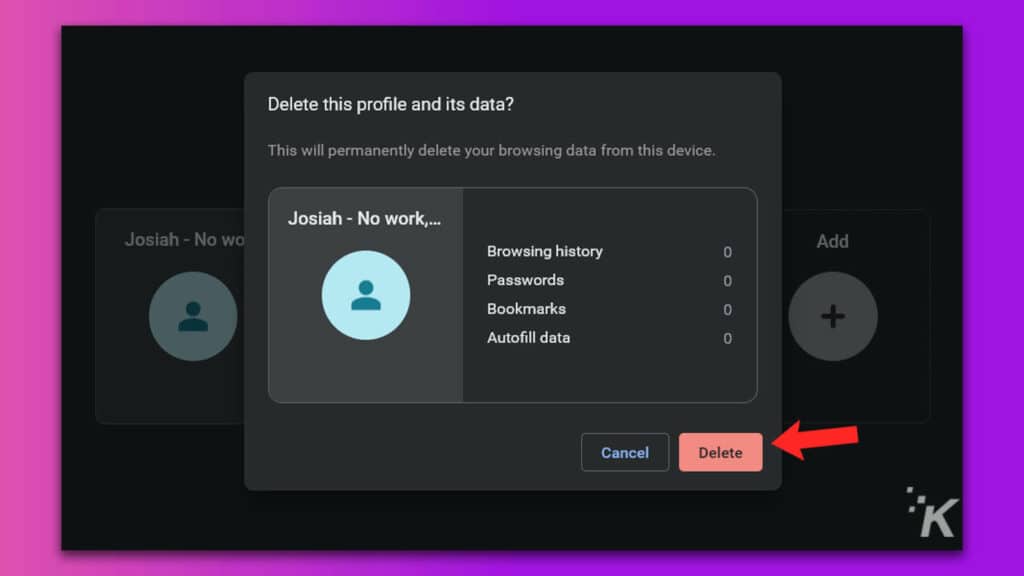
E aí está! Agora você excluiu com sucesso os perfis indesejados. Deve-se observar que, embora você possa excluir perfis adicionais, não pode desativar completamente os perfis do Chrome no momento.
Perfis do Chrome no iOS e Android?
Com todas as opções de personalização que os perfis do Chrome oferecem, você também pode adicionar perfis diferentes à sua versão iOS ou Android do Google Chrome.
Infelizmente, isso não é uma opção. Quando se trata do Google Chrome para dispositivos móveis, a empresa só permite que você tenha um único perfil vinculado ao seu dispositivo.
Você pode, é claro, fazer login em diferentes Contas do Google em seu dispositivo móvel, mas isso não oferece as mesmas opções de personalização que o recurso descrito aqui oferece no computador.
Esse recurso é útil para famílias grandes e trabalhadores online
E isso é tudo o que você precisa saber sobre perfis no Google Chrome. Agora, você está equipado para configurar vários perfis diferentes em seu navegador para tornar as coisas o mais convenientes possível.
Quando você terminar de usar um perfil, também terá o conhecimento para se livrar dos perfis do Chrome que não está mais usando.
Se você é alguém que gosta de manter perfis e preferências separados para uso profissional e pessoal ou tem várias pessoas diferentes usando o Chrome no mesmo computador, esse recurso ajudará você a manter as coisas limpas e organizadas.
Tem alguma opinião sobre isso? Deixe-nos saber abaixo nos comentários ou leve a discussão para o nosso Twitter ou Facebook.
Recomendações dos editores:
- Como ativar o modo de leitor secreto do Google Chrome no desktop e no celular
- Veja como impedir que o Google Chrome desconecte você constantemente
- Como transferir fotos para o iCloud do Google Fotos
- Veja como atualizar o Google Chrome em basicamente qualquer dispositivo
