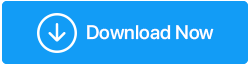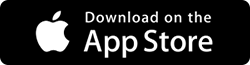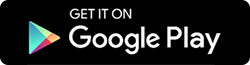Como criar backup de arquivos do Windows para disco rígido externo
Publicados: 2020-12-08Sem dúvida, o WindowsOS é o sistema operacional mais usado e popular do mundo. Há muitas razões pelas quais o sistema operacional Windows é um dos melhores do mundo e essas podem ser a facilidade de uso, facilidade de acesso, áreas capturadas diversificadas e atualizações constantes, Microsoft Store tudo-em-um, recursos avançados integrados, segurança pontos de verificação e outros enfeites.
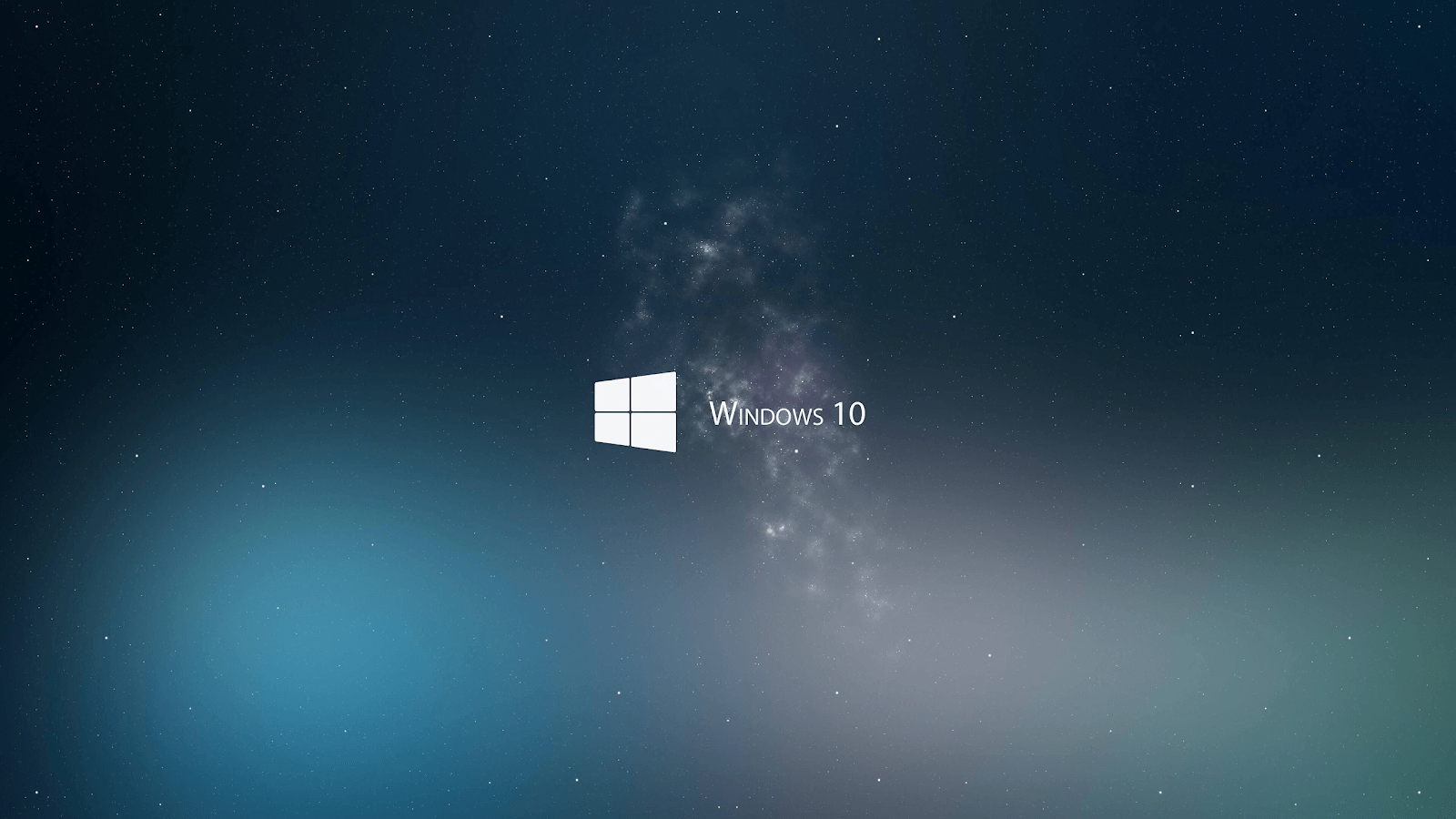
Agora, considerando o fato de que o Windows oferece recursos de segurança de alto nível para seus usuários, no entanto, as coisas podem dar errado a qualquer momento. Sem qualquer notificação prévia, seu sistema pode enfrentar ataques de malware ou ransomware, falha de unidade ou problemas de falha do sistema. E pode haver muitas paredes que você constrói para manter o sistema seguro, às vezes, elas simplesmente não funcionam. E é aí que seu sistema enfrenta problemas que não são facilmente reparáveis.
Problemas do sistema e plano de ação instantâneo
Não há uma lista de problemas que seu sistema pode enfrentar do nada que pode causar pesadelos e provavelmente paralisar o sistema. Existem muitos deles e você precisa estar no seu pé para dar-lhes uma boa luta. Embora às vezes a redefinição do seu PC Windows possa resolver esses problemas para você, você pode perder seus dados no processo. Portanto, ao tentar resolver os problemas de travamento ou falha do sistema, você precisa estar ciente de uma coisa que não perde em seus preciosos dados.
Os dados que você mantém em seu sistema há tanto tempo e uma violação podem ajustar tudo. Portanto, é altamente recomendável que você mantenha um backup completo e bem-sucedido de seus dados preciosos. Sim!! Backup de dados que garantirá que, mesmo que você tenha que reinventar seu sistema desde o início, pelo menos seus dados serão salvos. Portanto, para evitar problemas repentinos e irreparáveis no sistema, devemos ter um backup completo do sistema Windows 10. E depois de criar o backup do Windows, você precisa armazenar o mesmo em um dispositivo separado, talvez um disco rígido externo.
Como criar backup de arquivos do Windows para disco rígido externo
Como estamos falando do sistema operacional de PC mais usado no mundo, é bastante evidente que existem muitas maneiras de criar backup do Windows.
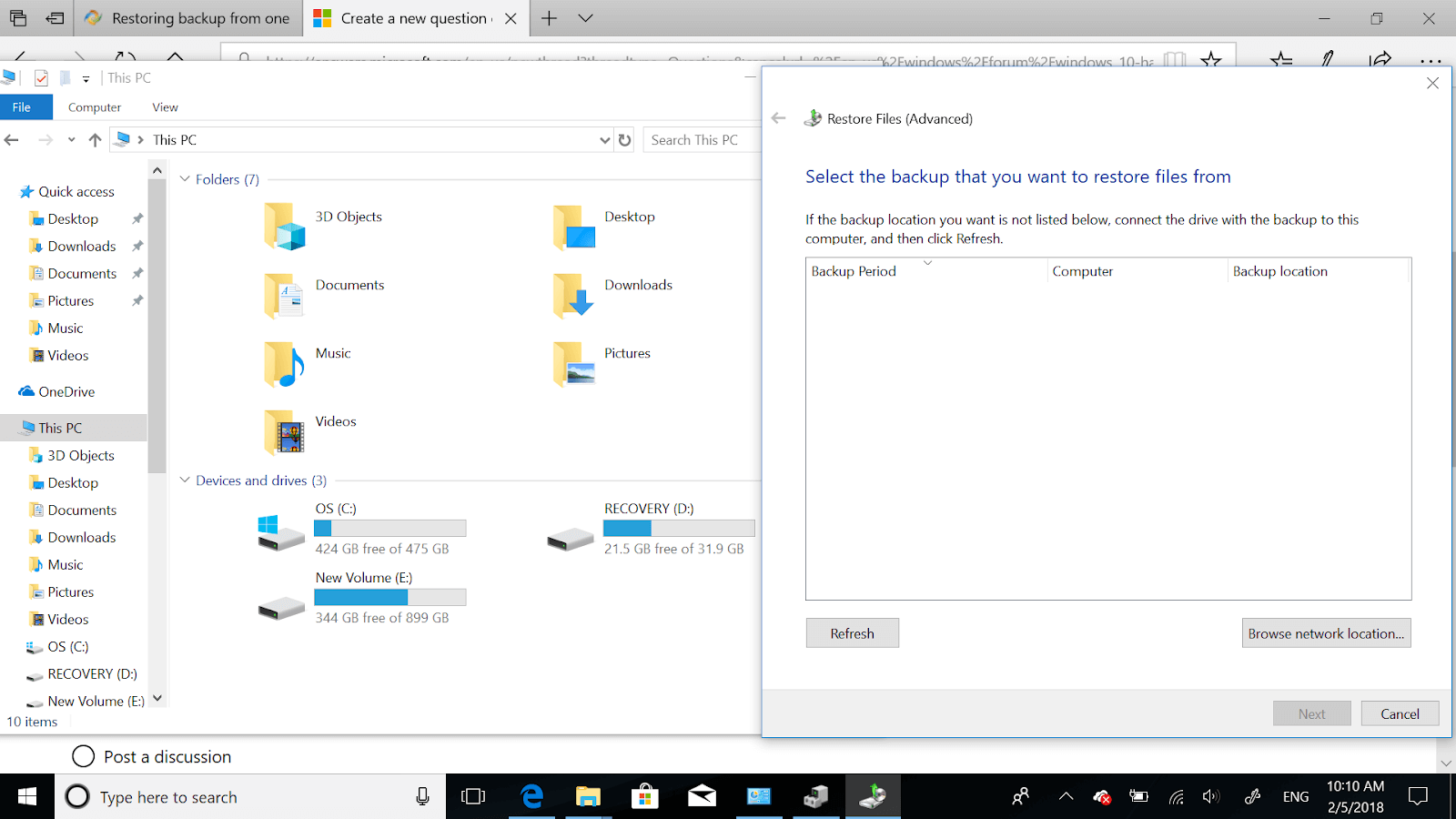
Alguns seriam recursos integrados e outros seriam as ferramentas de terceiros que ajudam a criar backup de dados facilmente. Portanto, sem mais delongas, vamos explorar as maneiras que podem nos ajudar a criar o backup do Windows da maneira mais fácil possível:
Backup de arquivo de computador para disco rígido externo (recursos incorporados)
O sistema operacional Windows é tão vasto que, se você explorá-lo completamente, não precisará sair para encontrar respostas. Todo problema possível que seu sistema pode enfrentar tem a solução apenas dentro do sistema. Tudo que você precisa fazer é procurá-lo cuidadosamente e você está pronto para obter sua resposta. Por exemplo, é possível criar um computador de backup para um disco rígido externo com os recursos integrados do Windows, como abaixo:
1. Crie Backup do Windows com Histórico de Arquivos
Um dos métodos nativos que podem nos ajudar a criar facilmente o backup do Windows é usar o método Histórico de arquivos. No Windows 10, você precisa navegar até o caminho abaixo e ele o levará aos métodos para criar facilmente o backup do Windows.
Observe que, usando a seção Histórico de arquivos , você poderá criar o backup bem-sucedido de todos os seus arquivos em um dispositivo de memória completamente diferente. Não seria um backup completo do sistema operacional Windows, mas o backup de todos os seus arquivos . Então vamos iniciar o processo de backup conectando o disco rígido externo ao sistema:
1. Considerando que você conectou com sucesso o disco rígido externo ao sistema, navegue até o caminho abaixo:
Configurações (Windows + I) > Atualização e segurança > Backup (seleção de guias)
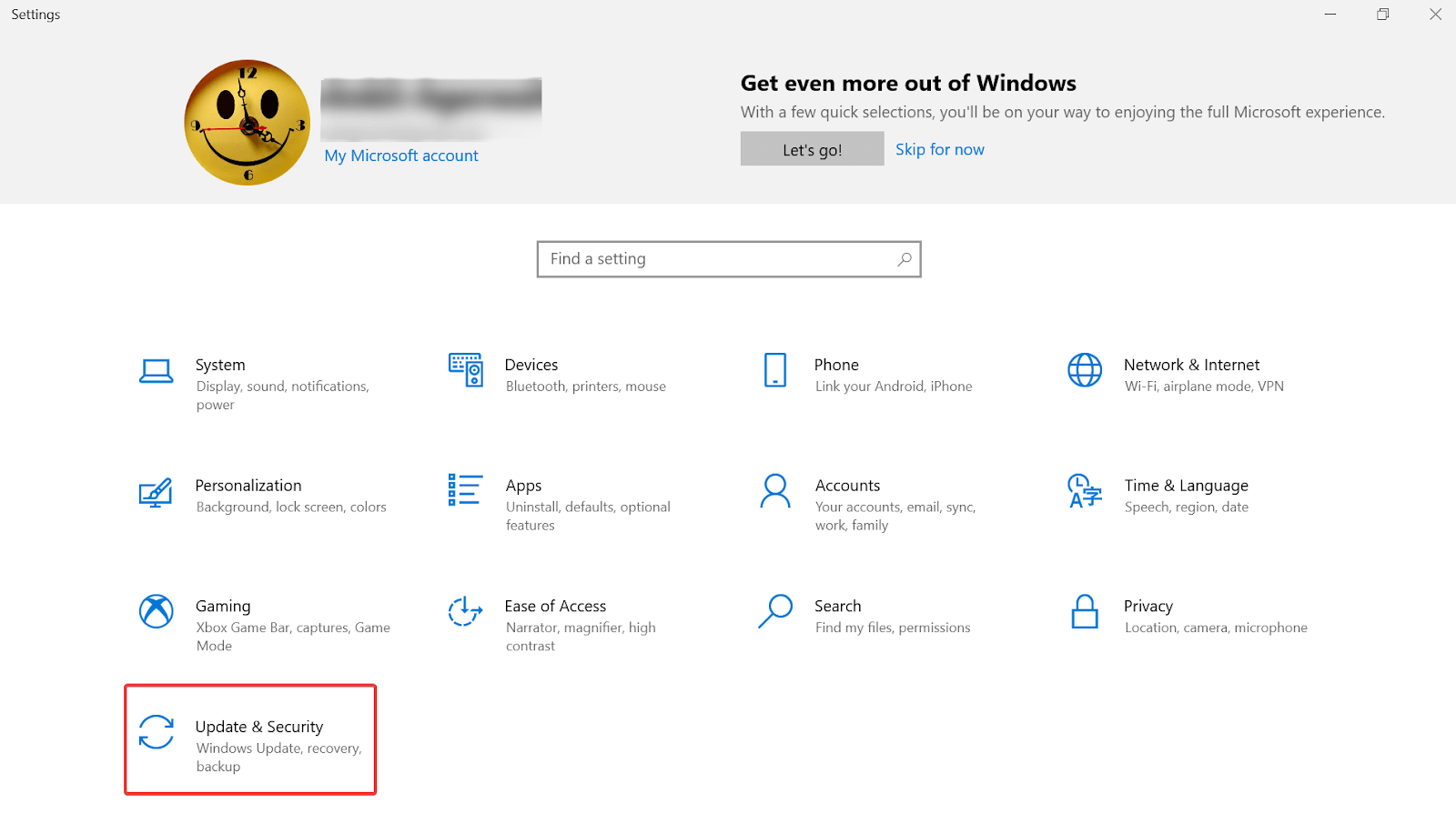
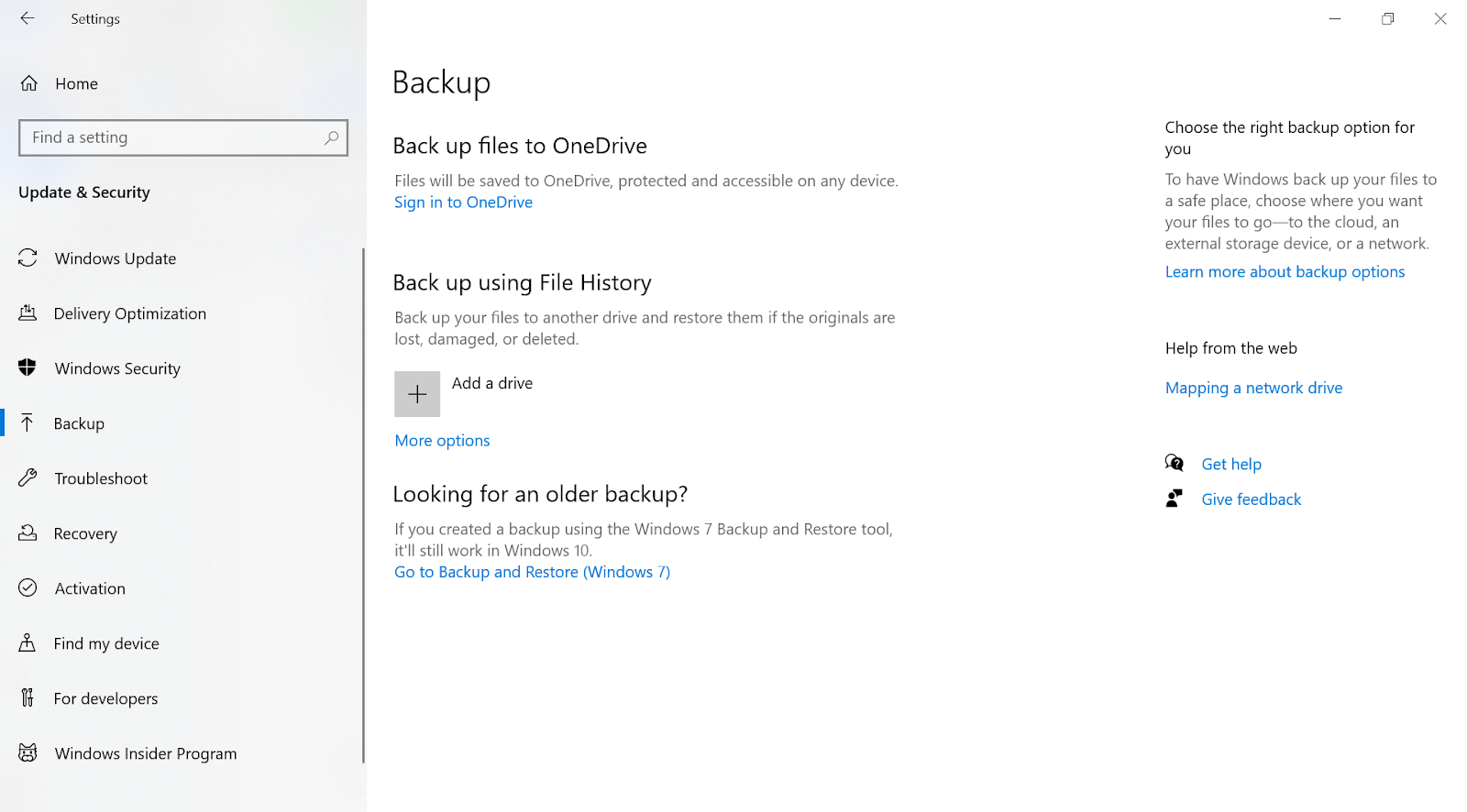
2. Quando chegar ao destino acima, na função Fazer backup usando o histórico de arquivos , toque em Adicionar uma unidade
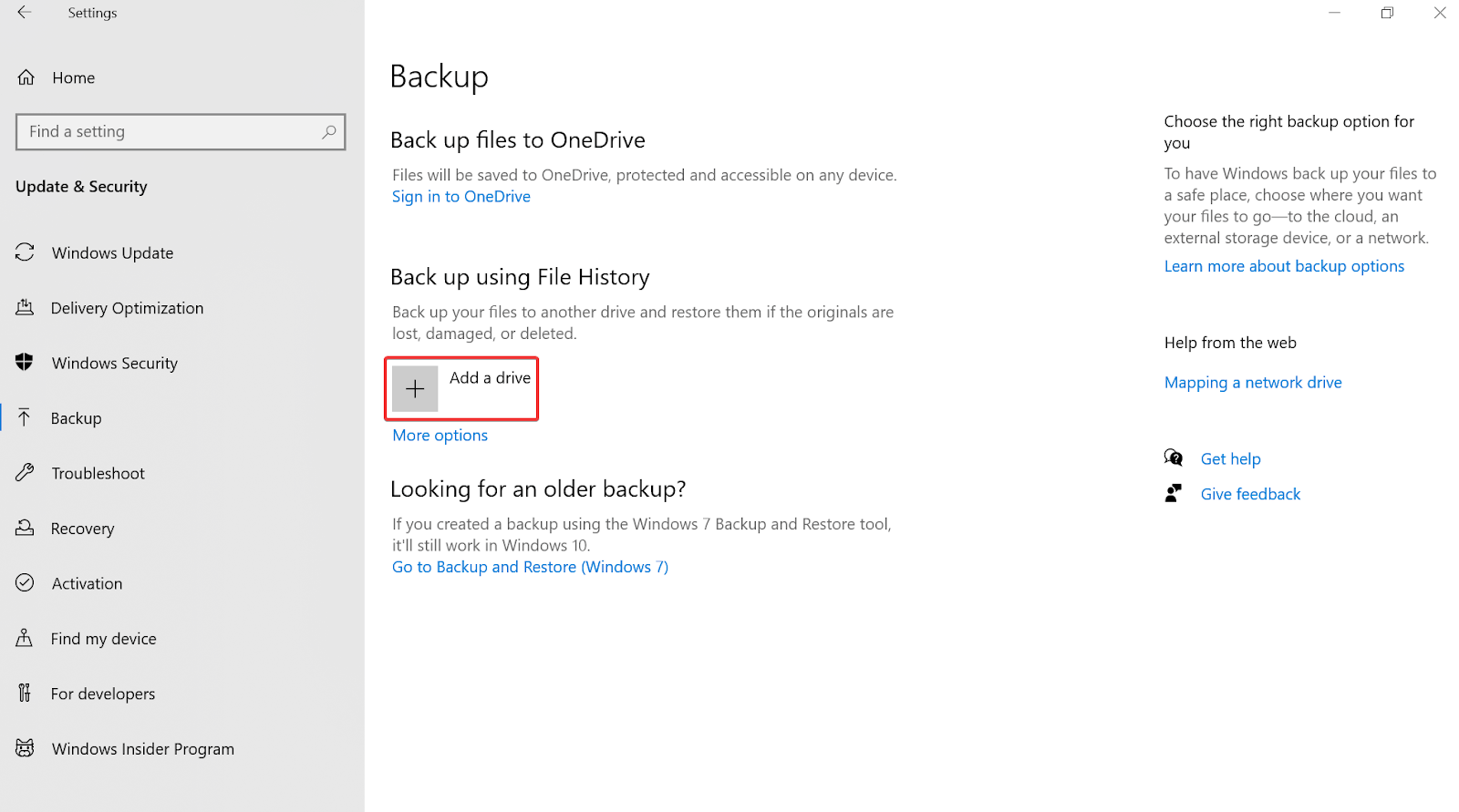
3. Se você conectou com sucesso o dispositivo de armazenamento externo, verá a mesma unidade aqui (em Adicionar uma unidade ).
4. Selecione ou toque no disco rígido removível e automaticamente seus arquivos importantes começarão a ser copiados para a unidade selecionada. Simples assim!!
5. Ao selecionar a unidade, você também verá uma página de personalização de backup onde poderá fazer alterações de acordo com sua conveniência.
Sim. Seguir as etapas acima ajudará você a criar um backup bem-sucedido dos arquivos importantes do seu sistema com mais facilidade do que nunca.
Leia também: Como funciona um software de recuperação de dados?
2. Crie o Backup do Windows com a opção Backup e Restauração
Depois de criar um backup bem-sucedido de arquivos importantes por meio da opção Histórico de arquivos, agora é a hora de criar um backup completo do Windows. Sim!! Com Backup & Restore, você pode criar exatamente a mesma cópia do sistema operacional junto com o disco rígido. Portanto, caso seu sistema enfrente falhas no sistema ou problemas de hardware, o backup do Windows estará lá para restaurar tudo para você.
Observe que o backup completo do Windows 10 foi introduzido com o Windows 7 e o mesmo foi transferido para o Windows 10 também. A única diferença é o caminho que leva você ao recurso Backup e restauração para criar o backup do Windows.
1. Você precisa iniciar o processo de criação de backup do Windows acessando a página Configurações do Windows 10 (Tecla Windows + I).
2. Siga o processo tocando na seção Atualização e segurança em Configurações e depois na guia Backup.
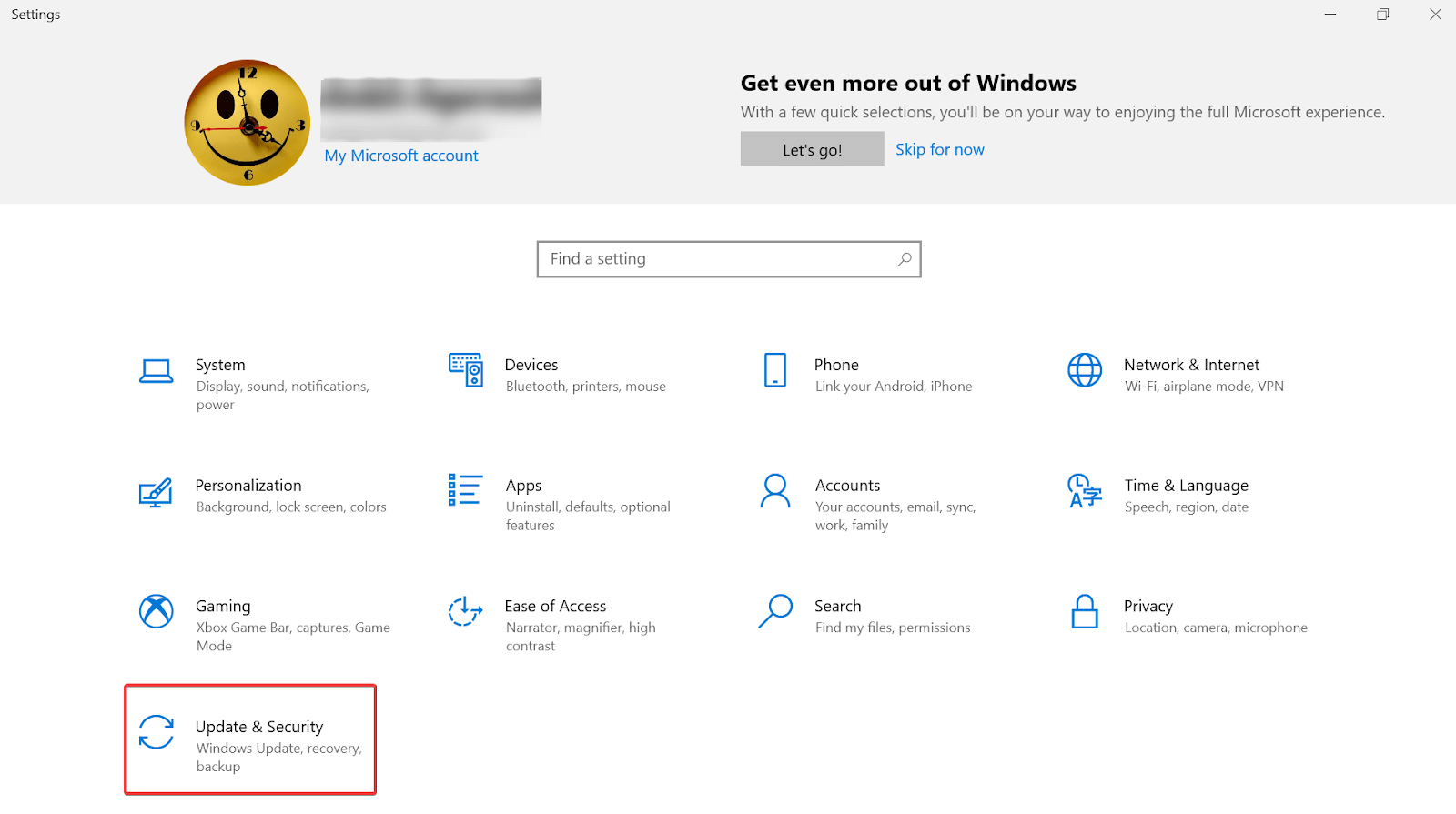
3. Na guia Backup , você precisa procurar no cabeçalho Procurando um backup mais antigo?
4. Aqui, você encontrará uma opção Vá para Backup e Restauração (Windows 7) , então toque nela assim que encontrá-la.
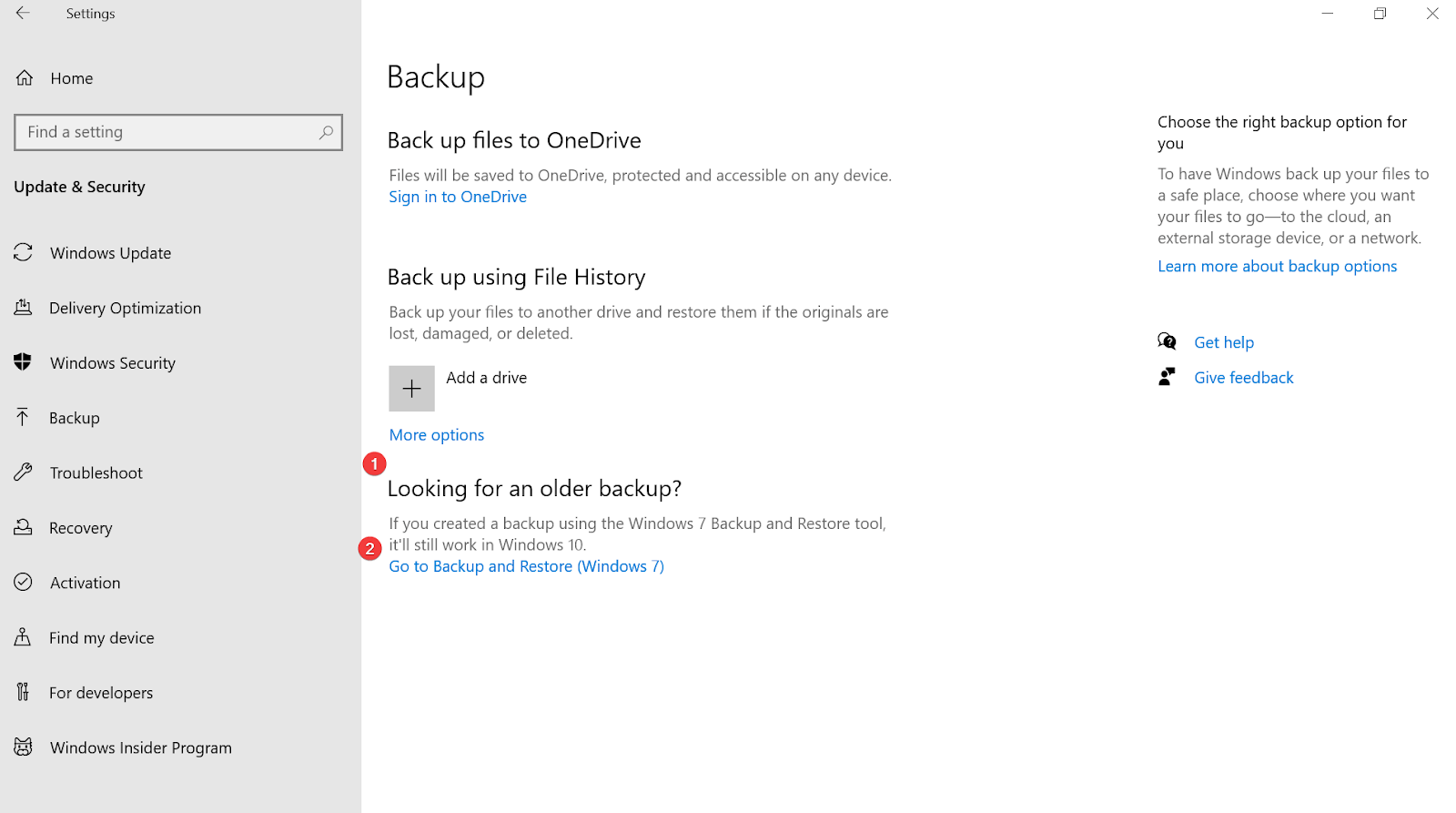
5. Assim que a página Backup e Restauração (Windows 7) for aberta, clique na opção Criar uma imagem do sistema (canto superior esquerdo da tela).
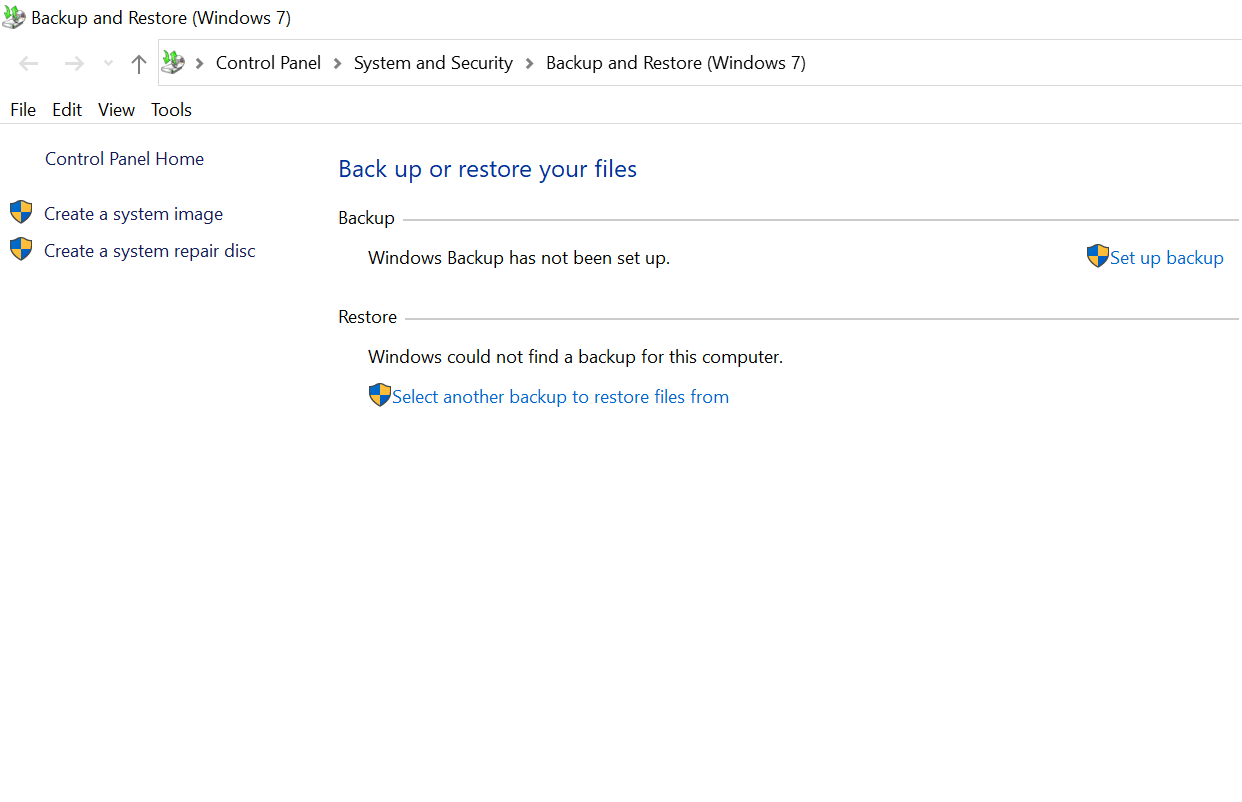
6. O novo pop-up fornecerá detalhes sobre o disco rígido junto com o tamanho da memória.
7. Selecione a unidade com a qual deseja ir (para backup) e toque em Avançar .
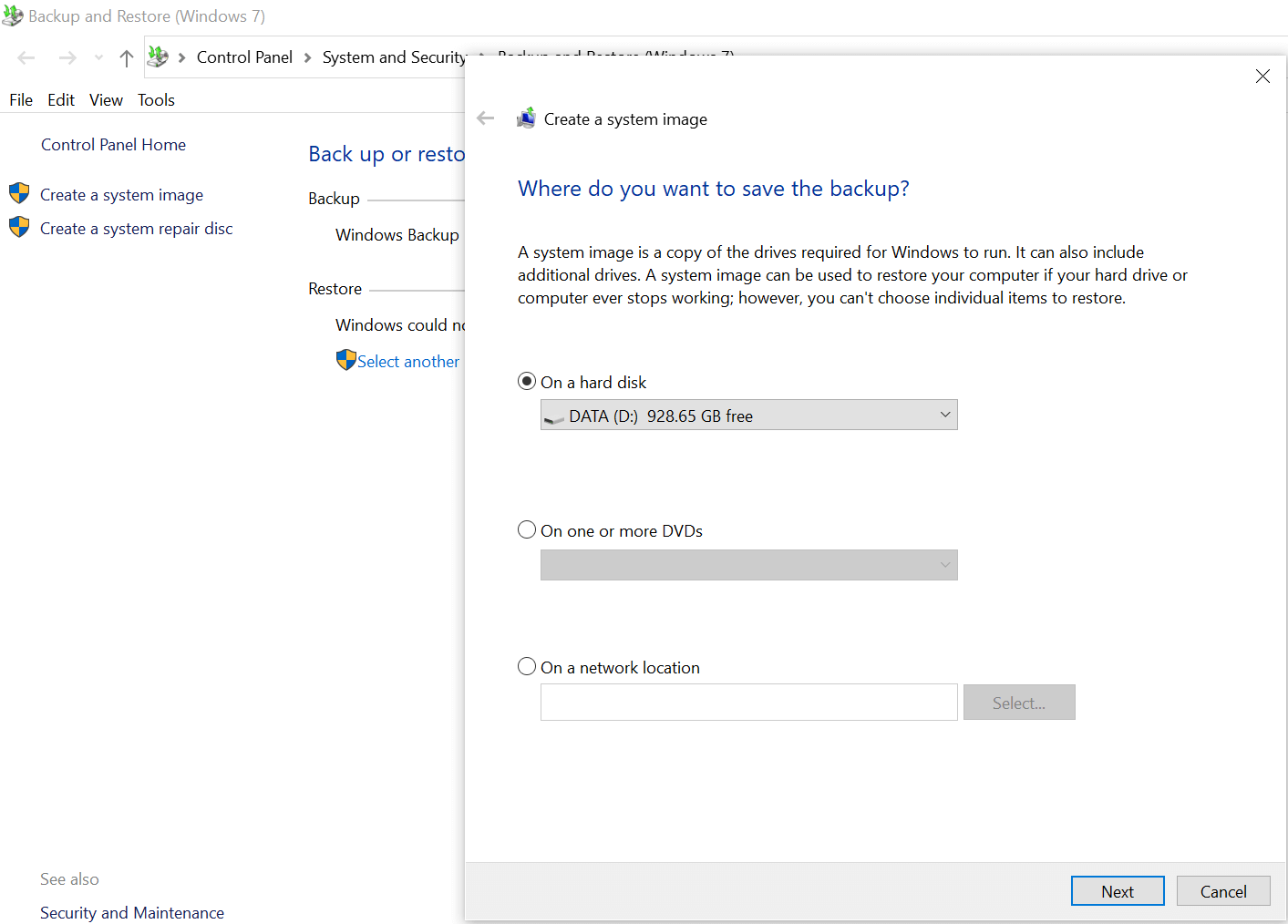

8. A tela a seguir será a página de confirmação para backup, incluindo as unidades que precisam ser copiadas.
9. Depois de passar por cada uma dessas configurações, toque em Iniciar backup e ele começará a fazer backup de todos os seus dados.
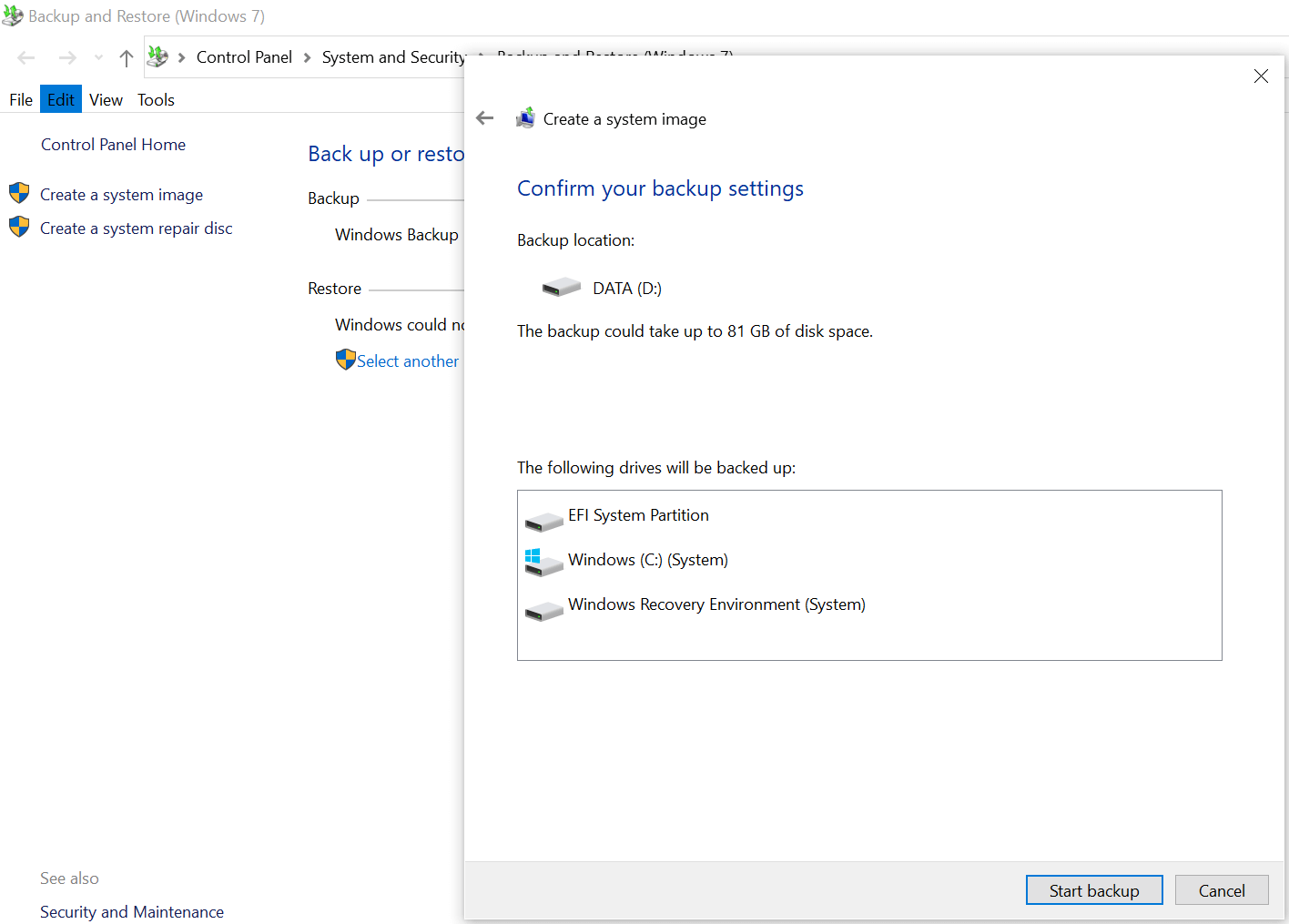
3. Crie o Backup do Windows com o Backup Certo
Right Backup é uma dessas ferramentas de terceiros que é a combinação perfeita de confiabilidade, eficácia e interface fácil. Além dos recursos internos do Windows que ajudam você a criar backup de arquivos do Windows com sucesso, optar pela ferramenta Right Backup é uma alternativa ideal. O Right Backup foi projetado com o mesmo conceito de salvar seus arquivos importantes do sistema em meio a falhas do sistema ou problemas de travamento.
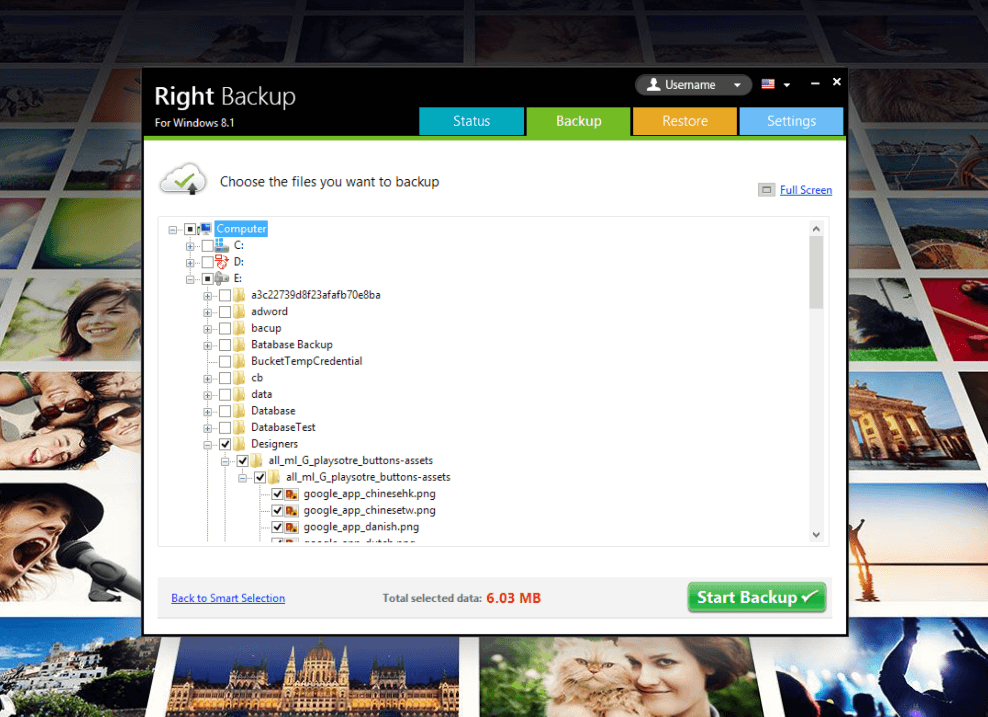
Antes de acessar a ferramenta Right Backup, saiba que a ferramenta não fornecerá a cópia ou imagem exata do seu sistema Windows. Assim como o Histórico de Arquivos (recurso integrado), o Right Backup também ajuda você a fazer backup dos arquivos importantes para que você não perca seus dados em eventos infelizes.
Clique aqui para baixar o backup certo
Então, sem demorar muito, vamos usar a ferramenta de backup Right para aproveitar ao máximo.
1. Vamos começar navegando até o site oficial do Right Backup e baixe a ferramenta em seu sistema.
2. Após a instalação bem-sucedida, inicie a ferramenta e você chegará à tela inicial.
Saiba que, sem atualização, um usuário obtém apenas 100 MB de dados, portanto, se seus dados de backup forem mais do que isso (seria, com certeza), prossiga com a atualização.
3. Considerando que a atualização foi feita com sucesso, abaixo está a tela inicial que você vê para iniciar o processo de backup do Windows.
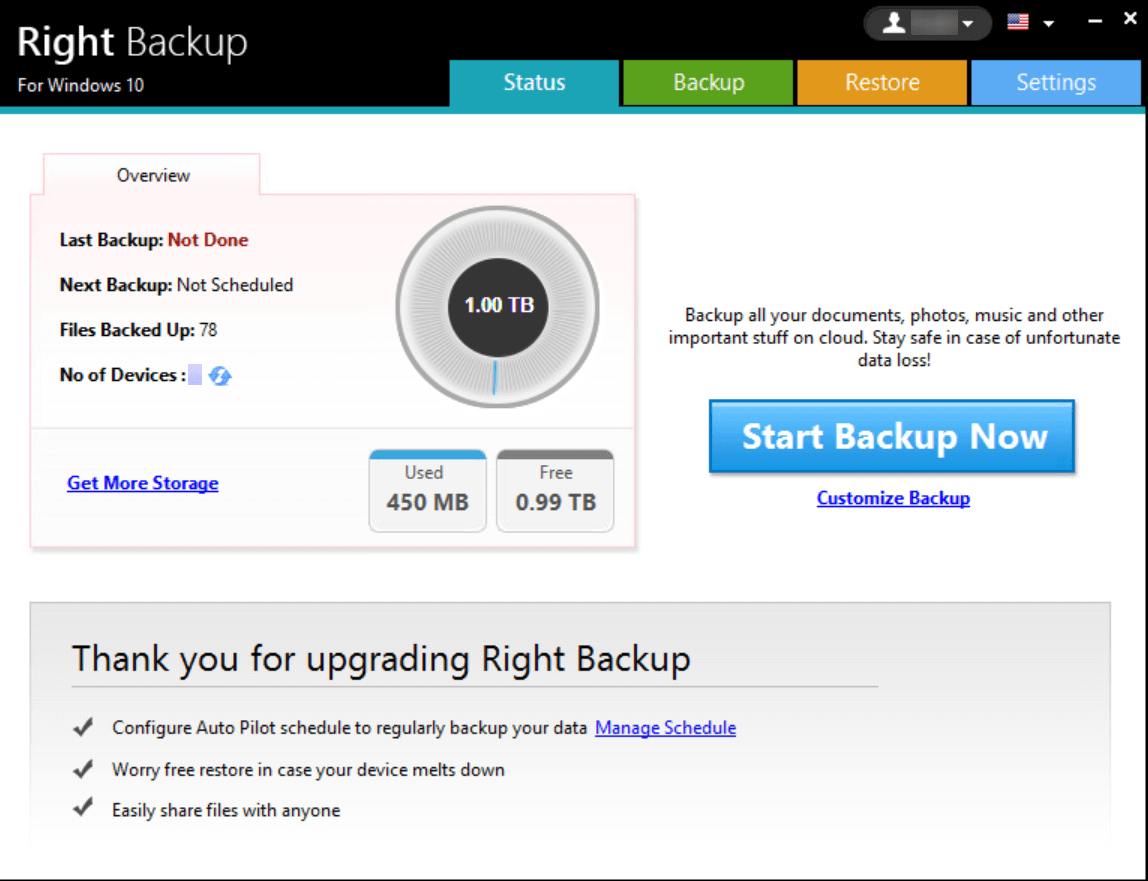
4. Tudo o que você precisa fazer é tocar no Backup Personalizado se desejar fazer alterações na fonte de dados do backup. Ou então, basta iniciar o processo de criação de arquivos do Windows tocando em Iniciar backup agora .
5. Sim!! Tocar no mesmo levará você à tela onde a ferramenta Right Backup verificará o Total de Dados Selecionados a serem verificados para backup.
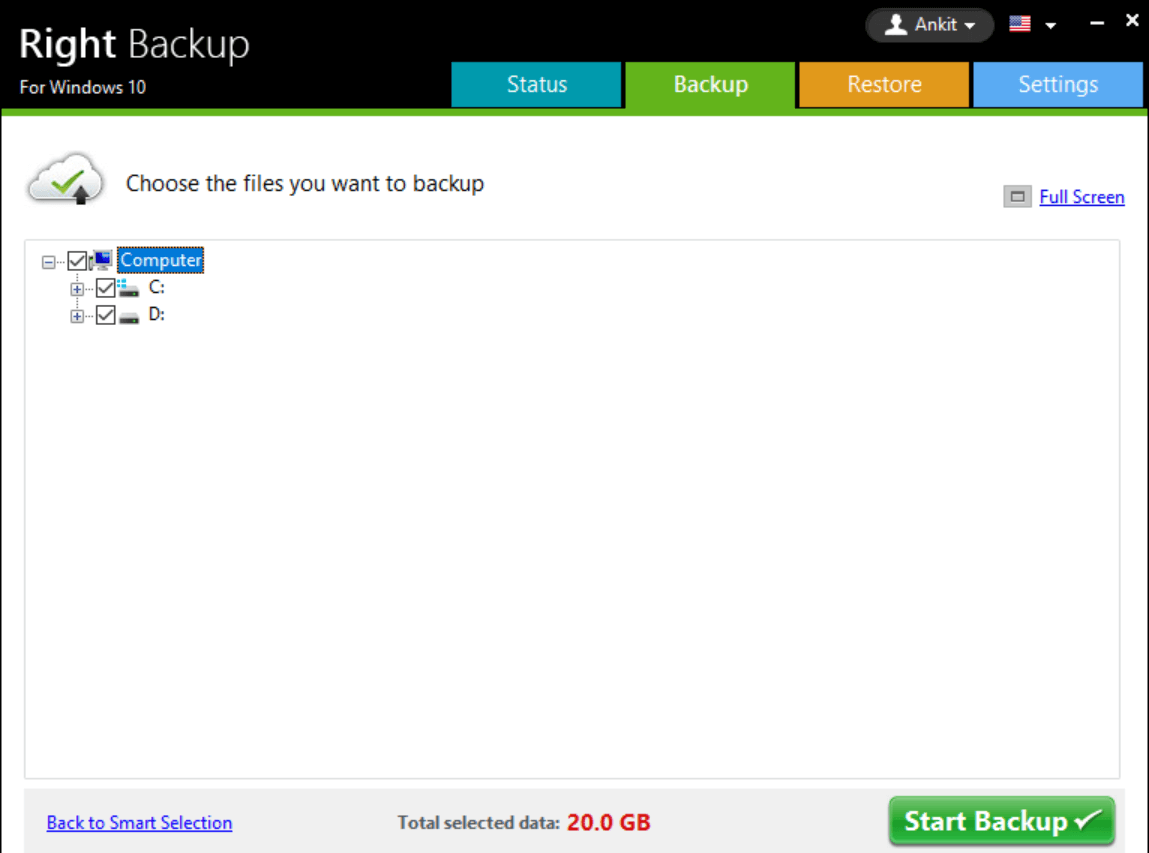
6. Após analisar o tamanho dos dados, você precisa clicar em Iniciar Backup e o processo de backup será iniciado. Ele passará por diferentes fases de preparação, análise e finalização do backup.
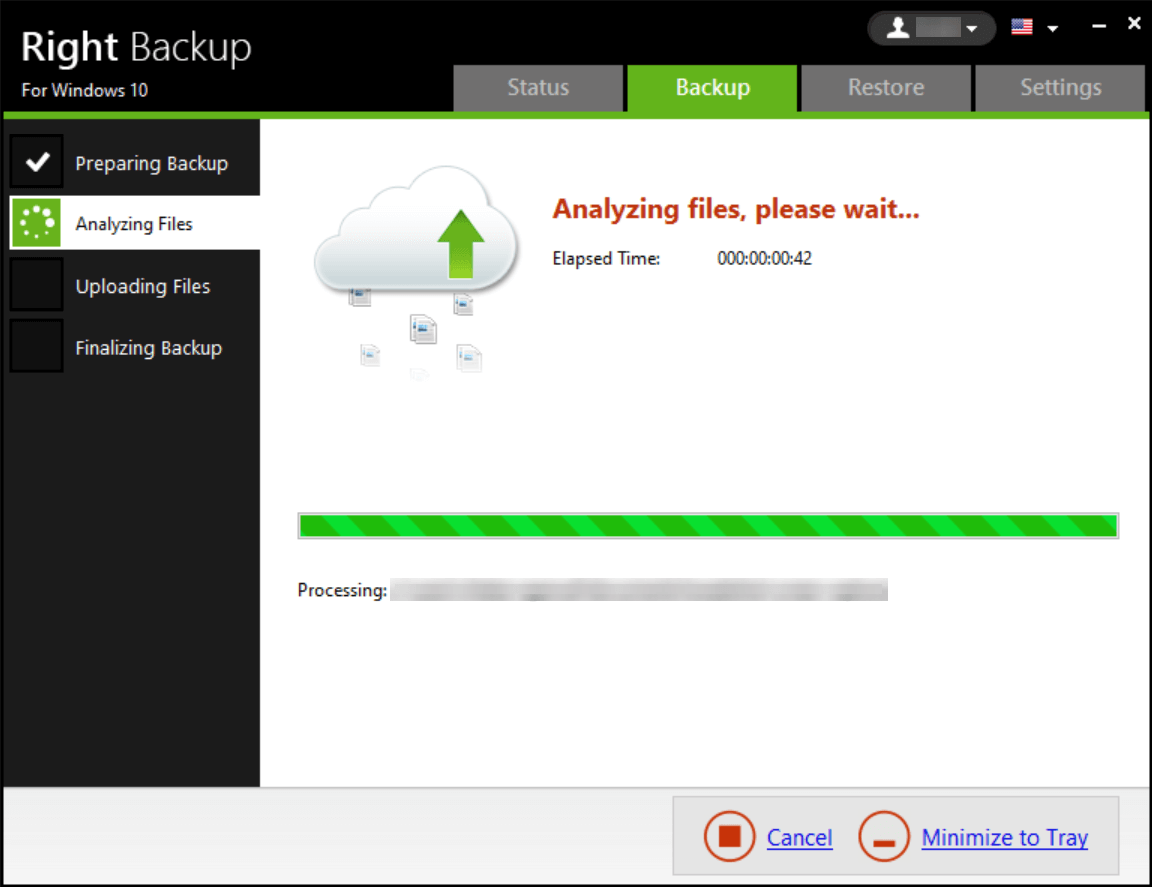
7. Uma vez que os dados a serem copiados tenham sido copiados com sucesso, o processo será concluído e você receberá uma mensagem de confirmação na tela.

8. Juntamente com a conclusão bem-sucedida do processo de backup de arquivos do Windows, a tela também fornecerá detalhes sobre o armazenamento restante (neste caso, 0,99 TB). Além disso, você pode ver o log de backup tocando em Exibir log de backup
9. No lado esquerdo da tela (canto inferior), você também verá os detalhes sobre o próximo agendamento de backup. Se você está de acordo com o calendário, perfeito, mas se não estiver, toque em Gerenciar Agenda e personalize o calendário de acordo com sua agenda.

Observe também que, ao clicar em Configurações (canto superior direito da tela), você terá abas diferentes para explorar. Aqui, em Configurações gerais, você também pode fazer alterações de mostrar ou ocultar notificações da área de trabalho para Restaurar configurações.
10. Agora entra em cena o processo em que você precisa colocar o backup criado em um disco rígido externo. Sim!! Este foi todo o propósito de criar o backup para que, em caso de falha do sistema, pelo menos a unidade externa o ajudasse.
11. Assim que o processo de backup estiver concluído, clique na guia Restaurar (3º da esquerda na parte superior da tela).
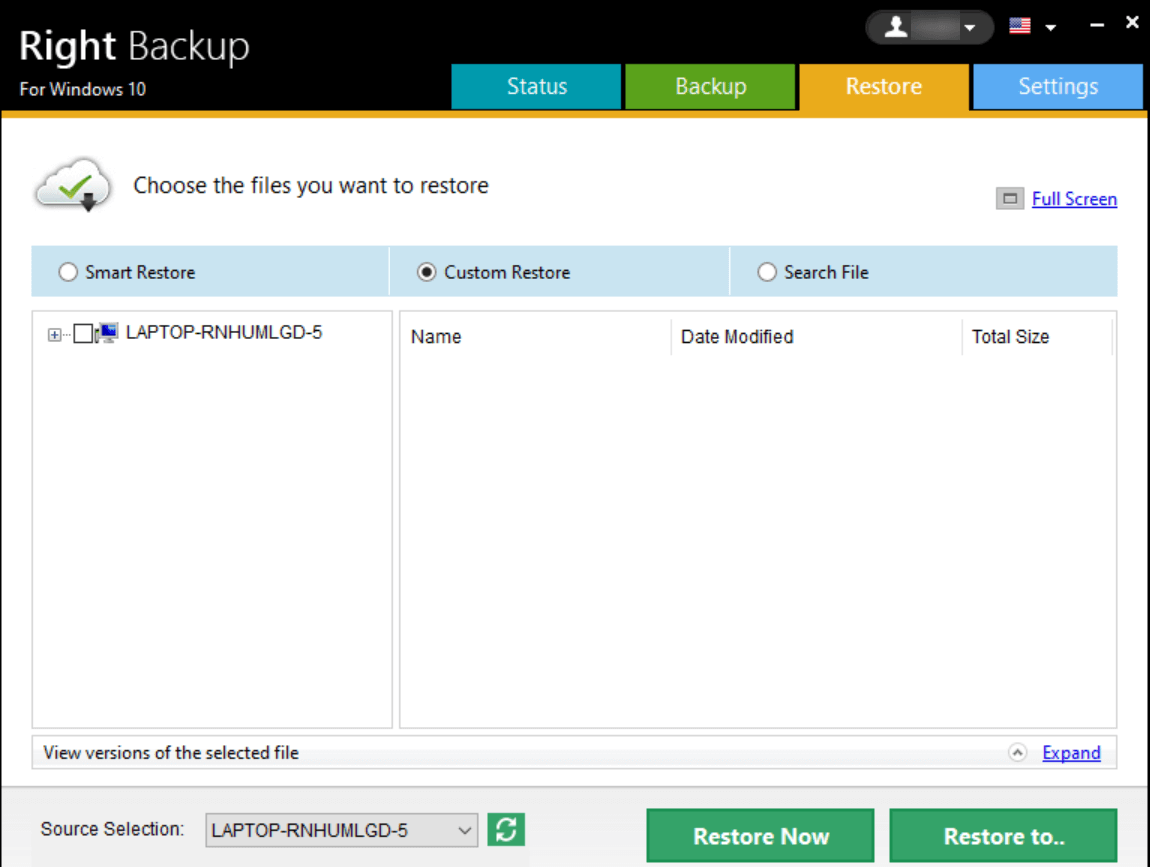
12. Na Restauração Personalizada, escolha o arquivo do qual você fez backup e clique em Restaurar para…
13. Depois de tocar na opção, ele pedirá a localização e é aí que você precisa navegar pela ferramenta Right Backup para o disco rígido externo (que você já conectou ao sistema).
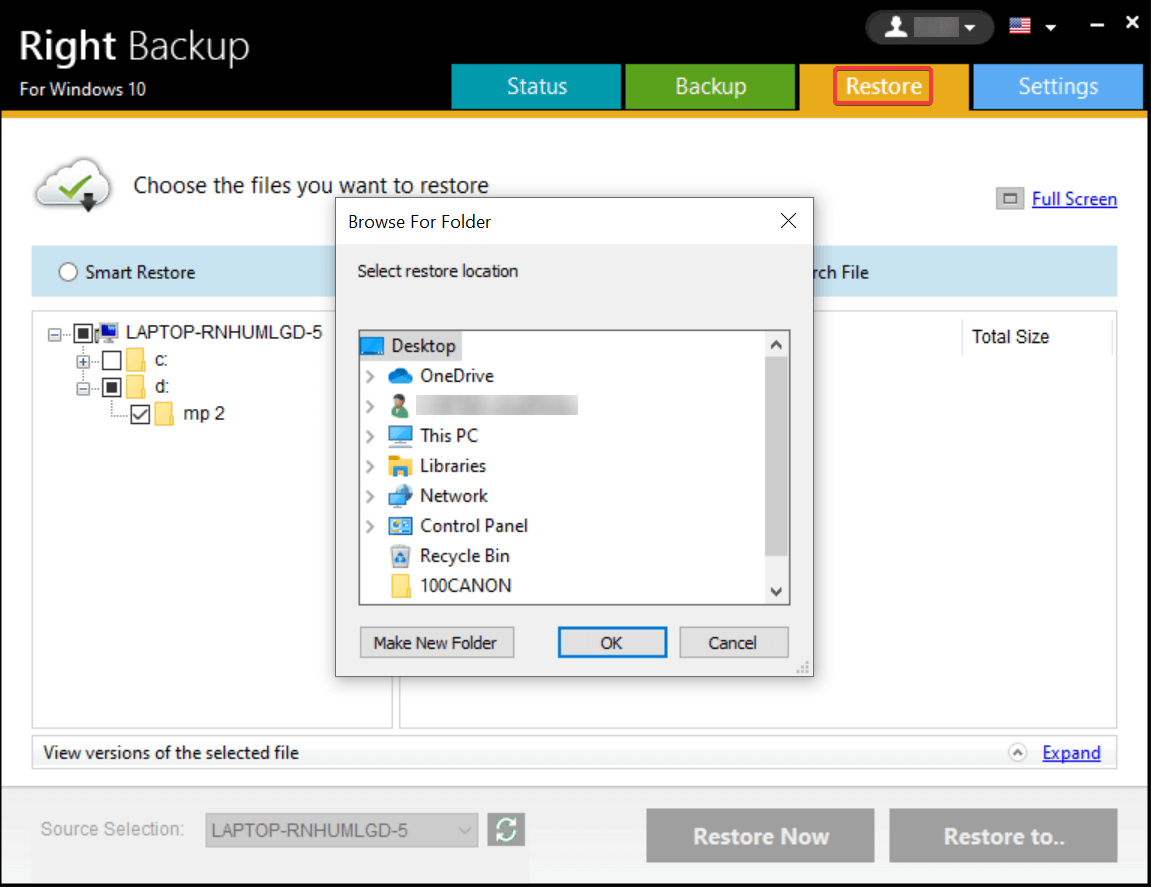
14. Forneça o local do sistema e ele criará o backup bem-sucedido de seus arquivos de backup na unidade externa designada facilmente.
Por que ferramentas de terceiros para criar backup de arquivos do Windows
Não que seja sempre necessário recorrer a ferramentas de terceiros, mas parece que eles têm mais a oferecer além de apenas criar o backup de arquivos do Windows. Obviamente, ambos os métodos ajudam você a obter o que procura, no entanto, ferramentas de terceiros oferecem mais controle sobre os recursos. Desde o gerenciamento da programação até a realização de alterações suficientes nas configurações, tudo está no controle do usuário. Portanto, essa é uma das razões pelas quais os usuários tentam mudar o foco dos recursos internos para as ferramentas de terceiros, como o Right Backup.
Empacotando
Criar backup de arquivos do Windows é extremamente importante porque você não tem ideia de quando seu sistema pode parar de funcionar, do nada. Os problemas podem ocorrer devido a ataques de malware ou spyware online e também, problemas de falha ou falha do sistema podem causar pesadelos. Qualquer uma dessas situações e o resultado final seria não ter acesso ao sistema como perda de dados. É por isso que o backup de dados (com bastante frequência) precisa ser levado em consideração regularmente para que, mesmo que ocorra alguma falha repentina do sistema, seus dados estejam tão seguros quanto deveriam estar.
Portanto, comece a explorar as maneiras incorporadas e de terceiros mencionadas acima para fazer backup de arquivos de computador em discos rígidos externos.
Próximo Você pode gostar de ler:
Como fazer backup de fotos do iPhone para o Google Fotos
O disco rígido externo não está aparecendo no Windows 10?
Como fazer backup do Mac usando o Time Machine