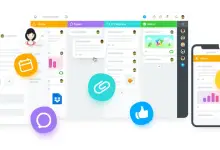Como criar gráficos de linhas no Microsoft Excel
Publicados: 2023-12-26No domínio da análise e visualização de dados, a utilização do Microsoft Excel como uma ferramenta versátil não pode ser exagerada. Para indivíduos que buscam desvendar as complexidades da elaboração de gráficos de linhas impactantes, este tutorial abrangente serve como um guia inestimável. Feito sob medida para usuários de diversos níveis de proficiência, ele oferece uma jornada passo a passo pelo processo de criação de gráficos de linhas claros e visualmente atraentes no Microsoft Excel. Da organização meticulosa dos dados ao ajuste fino dos eixos, cada etapa é explorada em profundidade para capacitar os usuários com as habilidades necessárias para uma representação eficaz dos dados.
Este tutorial pretende ser o recurso ideal para aqueles que navegam no cenário da visualização de dados baseada em Excel, garantindo que possam traduzir perfeitamente seus conjuntos de dados em gráficos de linhas perspicazes.
Etapas para criar gráficos de linhas no Microsoft Excel
Essas etapas, exploradas em detalhes, capacitam os usuários a navegar no processo de criação de gráficos de linhas impactantes no Microsoft Excel. 
Etapa 1: Preparação de dados: organizando seu conjunto de dados para criação de gráfico de linha
A organização eficaz dos dados é a base para a criação de gráficos de linhas criteriosos no Microsoft Excel. Para iniciar este processo, organize seu conjunto de dados meticulosamente em formato tabular. Dedique colunas específicas para os valores X e Y, garantindo uma distinção clara entre os dois. O eixo X deve representar dados de tempo ou categóricos, enquanto o eixo Y deve conter valores numéricos correspondentes ao seu conjunto de dados. Garantir um arranjo lógico e estruturado de seus dados é crucial para uma transição suave para o processo de criação do gráfico de linhas.
Etapa 2: Seleção de dados para o gráfico de linhas – Precisão no realce
Destacar seu conjunto de dados com precisão é a próxima etapa crítica na elaboração de um gráfico de linhas informativo. Abrange cuidadosamente os valores X e Y, não deixando espaço para omissões inadvertidas de pontos de dados críticos. Essa precisão é vital para que o gráfico de linhas reflita com precisão as tendências e padrões inerentes ao seu conjunto de dados. Os usuários devem prestar atenção meticulosa ao intervalo de dados selecionado, garantindo que ele encapsula toda a informação pretendida para visualização.
Etapa 3: Navegando até a guia ‘Inserir’ – Porta de entrada para representação gráfica
A jornada para a criação de um gráfico de linhas se desenrola navegando até a guia 'Inserir' exibida em destaque na faixa do Excel. Esta guia serve como porta de entrada para uma infinidade de opções de gráfico e, especificamente, para o gráfico de linhas. Ao fazer uma transição suave para a guia 'Inserir', os usuários obtêm acesso aos recursos robustos de gráficos que o Excel oferece, preparando o terreno para a visualização de tendências de dados.

Etapa 4: escolher 'Linha' nas opções do gráfico
Dentro do grupo ‘Gráficos’ na aba ‘Inserir’, os usuários encontrarão uma variedade de opções, sendo ‘Linha’ o ponto focal do nosso tutorial. O Excel oferece diversas variações de gráficos de linhas, cada uma atendendo a necessidades específicas de visualização. Os usuários podem escolher opções como linha com marcadores, linhas empilhadas ou até mesmo linhas 3D. A capacidade de selecionar a variante que se alinha precisamente aos seus requisitos de representação de dados garante um gráfico de linhas personalizado e eficaz.
Etapa 5: Personalizando seu gráfico de linhas – Personalizando elementos visuais
Ao inserir o gráfico de linhas, o Excel gera uma representação padrão. No entanto, para tornar o gráfico visualmente atraente e adaptado a requisitos específicos, os usuários precisam se aprofundar na personalização. Isso envolve clicar com o botão direito em vários elementos, como título do gráfico, rótulos de eixos e legenda. Experimentar estilos de linha, cores e marcadores permite que os usuários alinhem o gráfico com suas preferências e garantam que ele comunique com eficácia as nuances do conjunto de dados.
Etapa 6: Adicionar rótulos e títulos de dados – aumentando a clareza e o contexto
Para maior clareza e contexto, os usuários são incentivados a adicionar rótulos de dados aos pontos do gráfico de linhas. Conseguir isso envolve selecionar os pontos de dados, clicar com o botão direito e escolher a opção ‘Adicionar rótulos de dados’. Além disso, a inserção de um título descritivo contribui para contextualizar e facilitar uma melhor compreensão do público, garantindo que a informação comunicada seja esclarecedora e acessível.
Etapa 7: Ajuste fino dos eixos – Precisão na representação de dados
Embora o Excel gere automaticamente valores de eixo com base no conjunto de dados, pode ser necessário fazer ajustes finos para garantir a precisão na representação dos dados. Clicar com o botão direito nos rótulos dos eixos, selecionar 'Formatar Eixo' e fazer ajustes na escala, marcas de escala e outros parâmetros permite que os usuários alinhem os eixos com as complexidades de seu conjunto de dados, promovendo uma interpretação precisa.
Etapa 8: salvando e compartilhando seu gráfico de linhas – preservando e distribuindo insights
Uma vez que o gráfico de linhas atenda à sua satisfação, preservar seu trabalho é fundamental. Salve seu arquivo Excel para proteger seu progresso. Além disso, o compartilhamento contínuo é facilitado copiando o gráfico e colando-o em outros aplicativos ou exportando-o como uma imagem. Isso garante que seus insights possam ser comunicados sem esforço a um público mais amplo.
Conclusão
Dominar a arte de criar gráficos de linhas atraentes no Microsoft Excel permite que os usuários comuniquem dados complexos de maneira eficaz. Ao aprimorar suas habilidades na preparação de dados, aproveitando os recursos do Excel e adotando opções de personalização, os usuários podem criar visualizações informativas e visualmente envolventes. Essas representações diferenciadas de dados servem como ferramentas poderosas para comunicação e tomada de decisões. À medida que você experimenta os recursos discutidos, explore continuamente novas atualizações e interaja com a comunidade do Excel para desbloquear todo o potencial desta ferramenta versátil para suas necessidades crescentes de visualização de dados.