Como personalizar o Firefox com About:config
Publicados: 2016-02-24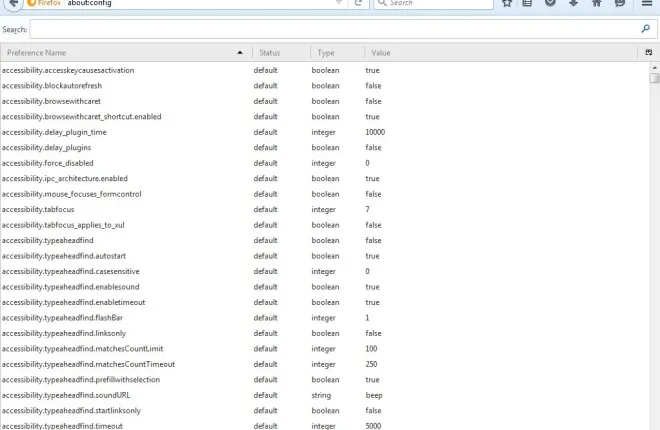
O Firefox é um dos melhores navegadores devido à sua flexibilidade. Não só você pode personalizar o navegador com uma variedade de extensões, mas os usuários também podem configurá-lo com about:config . As opções About:config não são algo que você pode selecionar nos menus principais do navegador, mas é fácil personalizar o Firefox com elas.
Primeiro, abra a página about:config. Para abri-lo, digite about:config na barra de endereços do navegador e pressione Return. Isso deve abrir uma página informando que alterar as configurações avançadas pode anular sua garantia. Pressione o botão Vou ter cuidado, prometo abrir about:config conforme abaixo.

About:config inclui uma ampla gama de configurações. Você pode pesquisá-los digitando palavras-chave na caixa de pesquisa. Entrando em uma configuração exata lá vai encontrá-lo.
Mantenha o Firefox aberto após fechar todas as guias da página
Primeiro, observe que o Firefox fecha quando você fecha a última guia. No entanto, você pode configurar o navegador para que permaneça aberto mesmo depois de fechar todas as guias.
Digite browser.tabs.closeWindowWithLastTab na caixa de pesquisa na parte superior da página about:config. Isso deve encontrar a configuração mostrada na foto abaixo.

Ele é definido como verdadeiro e você pode ajustar seu valor para falso. Clique duas vezes na configuração para alterá-la para false. Em seguida, feche todas as guias da página aberta e o navegador permanecerá aberto.
Ajuste o número de colunas e linhas na página de nova guia
A página New Tab do Firefox inclui uma grade de miniaturas de páginas dispostas com linhas e colunas. Você pode expandir ou reduzir o número de miniaturas na página Nova guia com about:config.
Para ajustar o número de linhas na página Nova Guia, insira browser.newtabpage.rows na caixa de pesquisa. Isso encontrará a configuração de linha mostrada diretamente abaixo. Provavelmente terá um valor de três, mas você pode ajustar isso clicando duas vezes na configuração. Insira outro número na janela Inserir valor inteiro e pressione OK para alterar a configuração.

Agora abra sua página Nova guia novamente. Ele deve incluir o número de linhas para as quais você ajustou a configuração about:config. Por exemplo, digite seis e a página Nova guia terá seis linhas conforme abaixo.

Você também pode ajustar o número de colunas nessa página. Digite browser.newtabpage.columns na caixa de pesquisa e pressione Enter para encontrar a configuração. Em seguida, clique duas vezes na configuração browser.newtabpage.columns e insira um número alternativo na janela Inserir valor inteiro. Pressione o botão OK para fechar a janela.

Sua página Nova guia terá o número de colunas que você inseriu. Observe que talvez seja necessário diminuir o zoom da página com a tecla de atalho Ctrl + – para ver todas as colunas na página Nova guia.
Adicionar visualizações de guias ao navegador
O Windows tem um alternador Alt + Tab com o qual você pode alternar janelas. Você também pode ativar visualizações semelhantes de guias abertas no Firefox sem nenhuma extensão extra. Em vez disso, você pressiona Ctrl + Tab para visualizar as visualizações da guia da página aberta no Firefox.
Para habilitar as visualizações da guia, digite browser.ctrlTab.previews na caixa de pesquisa. Isso encontrará a opção na foto abaixo. Clique duas vezes nessa configuração para alterar seu valor para true.
Em seguida, abra algumas guias de página no Firefox. Pressione Ctrl + Tab para abrir suas novas visualizações de guia, conforme mostrado abaixo. Segure a tecla Ctrl e pressione Tab para alternar entre as páginas.


Abra uma página de pesquisa em uma nova guia
Quando você insere uma palavra-chave na caixa de pesquisa do Firefox, ele abre a página de pesquisa na guia selecionada. No entanto, você pode ajustar isso para que o navegador abra a página de pesquisa em uma nova guia.
A configuração a ser encontrada aqui é browser.search.openintab . Você pode encontrar essa opção da mesma forma digitando-a na caixa de pesquisa about:config. Isso deve encontrá-lo como na imagem diretamente abaixo.

A configuração está atualmente definida como false. Clique duas vezes nele para alterá-lo para verdadeiro. Agora selecione uma guia e digite uma palavra-chave na caixa de pesquisa do Firefox para pesquisar. A página de pesquisa será aberta em uma nova guia.
Ajuste o número de URLs sugeridos
Quando você começa a inserir um URL na barra de endereços do Firefox, uma lista suspensa é aberta com até 12 sites. Você pode ajustar o número de sites incluídos nessa lista suspensa para que ela tenha mais ou menos páginas de site.
A configuração about:config para ajustar é browser.urlbar.maxRichResults . Portanto, insira essa configuração na caixa de pesquisa para encontrá-la. Observe que seu valor padrão é 12.
Clique duas vezes na configuração para abrir a janela Inserir valor inteiro. Lá você pode inserir um número alternativo de sites para incluir na lista suspensa. Depois de pressionar OK para fechar essa janela, insira um URL na barra de endereços. A lista suspensa agora incluirá um número alternativo de sites conforme abaixo.

Remover guias de rolagem
Ao abrir muitas abas no Firefox, você encontrará um botão de rolagem na barra de abas para percorrê-las. No entanto, você pode remover esse botão de rolagem da barra de guias com about:config. Em vez de ter um botão de rolagem, a largura da guia diminui para que todos caibam na barra.
Remova o botão de rolagem ajustando a opção browser.tabs.tabMinWidth . Encontre essa configuração com a caixa de pesquisa about:config como antes. Você descobrirá que seu valor provavelmente está em 200.
Agora clique duas vezes em browser.tabs.tabMinWidth para abrir a janela de valor inteiro. Digite 0 na caixa de texto e pressione OK para fechar a janela.
Pressione o botão + na barra de guias para abrir novas guias de página. As larguras das guias diminuem gradualmente, conforme mostrado na foto abaixo. Isso também remove o botão de rolagem da barra.

Abrir o código-fonte da página em um editor externo
Você pode visualizar a fonte da página HTML em qualquer página clicando com o botão direito do mouse e selecionando Visualizar fonte da página . Isso abre a fonte HTML em uma guia do Firefox. Você pode, no entanto, ajustar isso para que o código-fonte seja aberto em uma janela do editor externo, como o Bloco de Notas.
Primeiro, encontre view_source.editor.external em about:config com a caixa de pesquisa. Clique duas vezes nessa configuração para alterar seu valor para true.
Em seguida, encontre a opção view_source.editor.path em about:config. Clique duas vezes na configuração para abrir a janela Editar valor da string conforme abaixo. Lá você precisará inserir o caminho do editor externo. Para abrir o código-fonte com o Bloco de Notas, insira C:\Windows\Notepad.exe .

Reinicie o navegador Firefox. Em seguida, abra uma página do site, clique com o botão direito do mouse e selecione Exibir código-fonte da página . O código-fonte será aberto no Bloco de Notas ou no editor externo que você inseriu na janela Editar valor da string, conforme abaixo.

Essas são algumas das melhores configurações do about:config para personalizar o Firefox. Alguns deles são opções de navegador muito úteis que a Mozilla deve adicionar aos menus principais do Firefox. Para personalizar ainda mais o navegador com about:config, confira a extensão Configuration Mania que inclui uma variedade de configurações em suas guias.
