Como personalizar a aparência do Windows 11 em 2022
Publicados: 2021-12-20O Windows 11 tem uma ótima aparência, mas às vezes os usuários desejam personalizá-lo conforme sua escolha. Alterar as configurações padrão do Windows 11 pode alterar completamente a aparência. Se você é uma pessoa que não deseja trabalhar no Windows 11, que é semelhante a todos os computadores com Windows 11, discutimos algumas alterações neste blog e você pode fazer essas alterações em seu Windows 11 para torná-lo diferente.
As etapas discutidas no blog são muito fáceis e não exigem muito tempo e esforço e, felizmente, nenhum dinheiro é necessário para fazer essas alterações.
Leia também: Melhores skins Rainmeter para personalizar seu PC
Como personalizar a aparência do Windows 11 em 2022
1. Usando temas diferentes no Windows 11
Este é o primeiro passo para alterar a aparência do Windows 11. Esta é a maneira mais fácil e rápida pela qual você pode alterar a aparência do Windows 11 e fazer com que pareça da maneira que você deseja uma edição vintage ou um computador para jogadores ou um amante da natureza etc.
Para alterar o tema do Windows 11, clique no espaço em branco na área de trabalho e selecione personalização no menu e navegue até a seção Temas.
Como alternativa, abra Configurações>Personalização>Temas. A partir daqui, escolha o seu tema favorito.
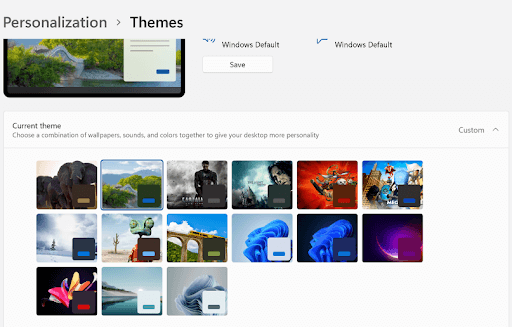
Antes de aplicar um tema ao Windows 11, você pode ver a visualização e selecionar o tema de acordo. Alterar o tema também alterará o papel de parede e o esquema de cores do Windows 11. Isso lhe dará uma aparência totalmente nova. No Windows 11, quando um novo tema é aplicado, o cursor e o som também são alterados. Isso não é interessante?
Leia também: Widgets do Windows 11 não funcionam?
2. Como obter mais temas
Existem vários temas disponíveis por padrão, mas se você não gostar de nenhum dos temas padrão, poderá procurar mais temas do Windows 11 na loja da Microsoft.
Para navegar por mais temas, você precisa clicar no botão Procurar temas abaixo das visualizações dos temas integrados. Em seguida, você será redirecionado para a Microsoft Store e, a partir daqui, poderá escolher um tema de sua escolha, disponível gratuitamente e pago.
Depois de baixar e instalar o novo tema no Windows 11, seu computador terá uma nova aparência com papel de parede, cor etc.
Leia também: 10 melhores temas do Windows 10
3. Escolha o modo escuro/claro
Na seção Personalização, clique em Cores para ativar o modo escuro no computador no menu 'Escolha seu modo'. Isso adicionará cores ao seu computador, incluindo todos os aplicativos e janelas por padrão.
De acordo com minha experiência, prefiro usar o modo escuro porque reduz as cores vibrantes e me permite trabalhar em um computador por longas horas sem dor nos olhos.
O modo de luz é ótimo se você gosta de ver um computador em cores vibrantes com uma aparência muito boa.
Além disso, você pode ativar as configurações de transparência e escolher uma cor de sua preferência para destacar as bordas ao redor das janelas e aplicativos.
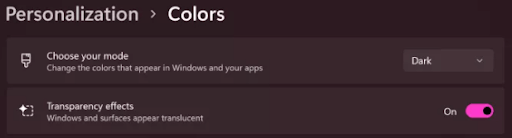
4. Personalize o plano de fundo do Windows 11
Você pode personalizar seu plano de fundo e alterar a aparência do Windows 11 adicionando a imagem de plano de fundo de sua escolha. Clique com o botão direito do mouse no botão Iniciar, selecione7 Configurações e vá para Personalização e selecione Fundo em Configurações.
Aqui você pode escolher a imagem de sua escolha clicando no botão Procurar fotos.
Você também pode selecionar uma apresentação de slides para alterar a imagem de fundo automaticamente e também pode adicionar muitas fotos para ver em segundo plano.
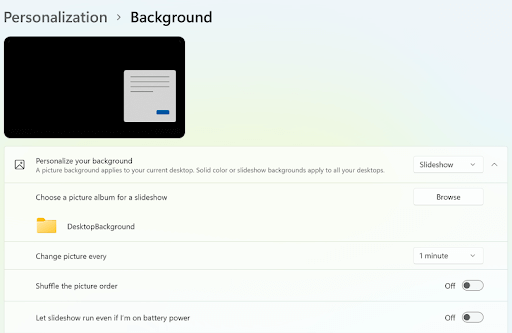
5. Selecione a cor de sua escolha
Clique no botão Iniciar, selecione Configurações e vá para Personalização e clique em cores para selecionar a cor de sua escolha para a aparência do Windows 11. Isso adicionará graça ao seu computador e o tornará mais atraente do que você pensa.

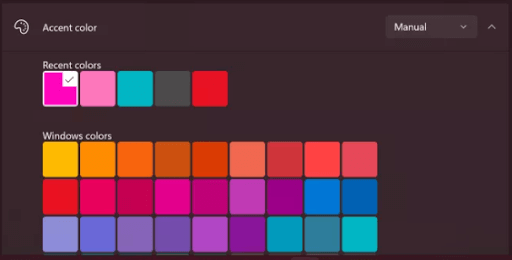
6. Ative a luz noturna
O recurso de luz noturna é útil para reduzir a fadiga ocular durante longas horas de trabalho. Para habilitá-lo, clique com o botão direito do mouse na área em branco da área de trabalho e clique em Configurações de exibição. Agora selecione a seção Brilho e cor. Aqui, acenda a luz noturna para obter cores mais quentes que são úteis para reduzir o cansaço visual. Você também pode programar a luz noturna de acordo com sua preferência e horário de trabalho.
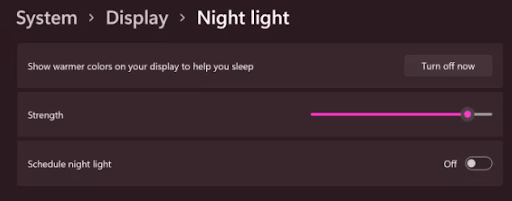
7. Altere a localização da barra de tarefas
A barra de tarefas é por padrão alinhada na parte inferior da tela e os usuários costumam usá-la na mesma posição. Para alterar a aparência do seu computador, você pode alterar a posição da barra de tarefas e defini-la à esquerda, à direita e na parte superior da tela.
Você também pode optar por ocultar a barra de tarefas quando não for necessária, o que desaparecerá automaticamente à medida que você move o cursor para longe dela.
Para habilitar isso, você precisa clicar no botão Iniciar, selecionar Configurações e ir para Personalização e verificar a barra de tarefas. Nesta seção, você pode fazer todas as alterações mencionadas acima conforme sua escolha.
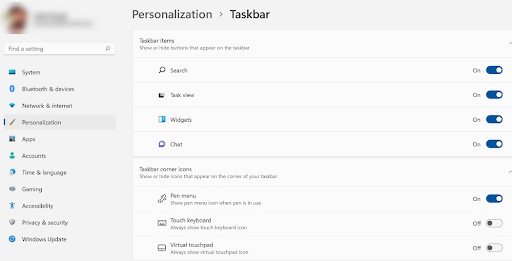
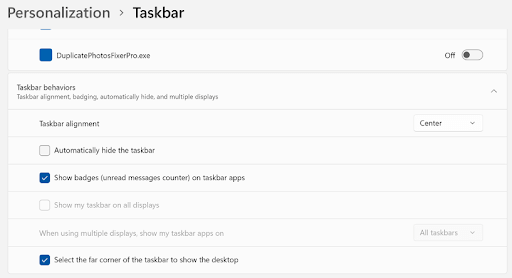
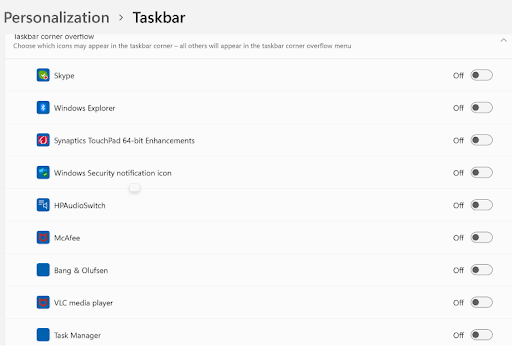
8. Ocultar ícones da área de trabalho
Geralmente, temos o hábito de abrir qualquer aplicativo ou qualquer arquivo da área de trabalho e, para isso, criamos ícones na área de trabalho. Quando você tem uma área de trabalho cheia de ícones, ela parece desarrumada. Você altera a aparência do Windows 11, pode ocultar os ícones e tornar a área de trabalho limpa e organizada.
Clique em qualquer lugar na tela preta da área de trabalho e selecione Exibir. A partir daqui, você pode escolher a opção Ocultar ícones da área de trabalho
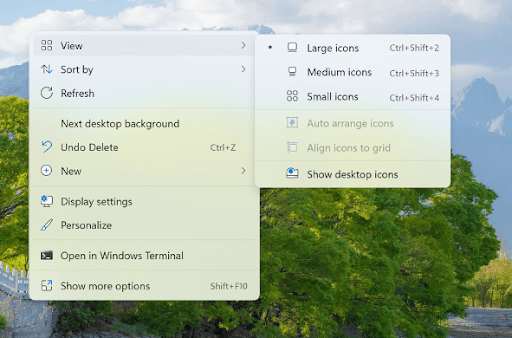
9. Personalize o menu iniciar
O menu iniciar é sempre carregado com todos os aplicativos e atalhos que usamos com frequência, portanto, dar uma aparência desejável o tornará mais moderno. Clique com o botão direito do mouse no botão Iniciar, selecione Configurações e vá para Personalização. Aqui, clique em 'Iniciar à direita' e, com a ajuda de três alternâncias, você pode escolher se deseja ou não incluir aplicativos adicionados recentemente, aplicativos mais usados e itens usados recentemente no menu Iniciar.
Além disso, navegue até a seção Pastas e, com a ajuda de alternâncias, escolha sua escolha preferida de atalhos adicionais e úteis que devem ser incluídos no menu Iniciar.
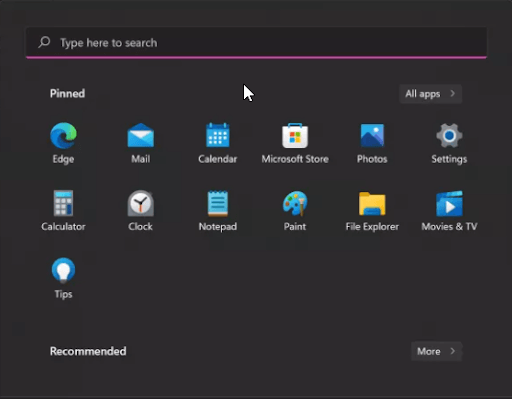
Conclusão:-
Neste blog, discutimos algumas maneiras pelas quais você pode alterar a aparência do Windows 11 e torná-lo diferente do Windows 11 padrão. Essas etapas são muito fáceis de executar e também não é necessário dinheiro para fazer essas alterações, pois essas pode ser feito alterando algumas configurações. Se você deseja alterar a aparência do seu Windows 11, siga estas etapas e informe-nos sobre sua criatividade na seção de comentários abaixo.
