Como desbloquear o Windows 11/10: o guia definitivo
Publicados: 2023-10-05A Microsoft sempre agrupa aplicativos indesejados com o Windows, seja Windows 10 ou 11. Embora alguns desses aplicativos e serviços possam ser facilmente excluídos, outros simplesmente permanecem na instalação do Windows até que você os remova manualmente. Mesmo que esses aplicativos nem sempre o incomodem, é sempre uma boa ideia desinchar o Windows porque desbloqueá-lo do sistema operacional pode ajudá-lo de várias maneiras.
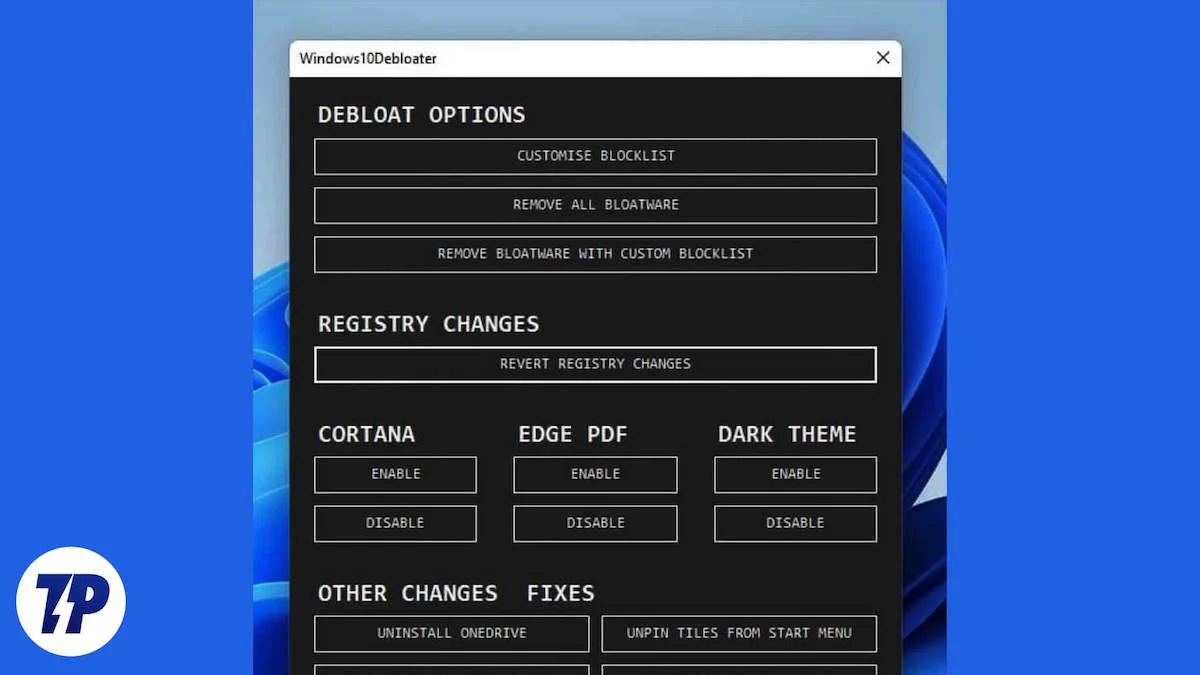
A remoção desses aplicativos e serviços indesejados liberará espaço em disco, fará com que seu computador funcione mais rápido e tornará seu sistema mais suave e rápido em geral, tornando-o muito mais fácil de usar e confortável de usar. Organizar o Windows sempre ajudará seu computador a funcionar melhor, e isso é fato! Assim como alguns fatos surpreendentes que você não sabia sobre a Microsoft e o Windows.
Se você leu o blog até aqui, agora está pronto para desbloquear o Windows e fazer seu PC/laptop funcionar de maneira melhor e mais suave. Aqui estão várias maneiras de fazer isso!
Índice
Como desbloat o Windows durante a instalação
Cada vez que você cria uma mídia de instalação do Windows e instala uma nova cópia do Windows 10/11, você descobrirá que todos os aplicativos e serviços de bloatware estão pré-instalados, o que complica todo o processo de destruição do Windows, pois agora você precisa usar vários aplicativos ou programas de linha de comando para desbloquear o Windows. Embora não seja uma má ideia, alguns desses aplicativos não apenas permitem organizar o Windows, mas também oferecem uma série de recursos que melhoram a experiência do usuário.
No entanto, se você deseja usar um Windows limpo e livre de bloatware desde o início, sem fazer muito, ainda há uma maneira de fazer isso. Ao instalar uma nova versão do Windows, você deve seguir estas etapas:
- Se você chegar a esta tela ao reinstalar o Windows, deverá selecionar English(World) na caixa de diálogo Formato de hora e moeda.
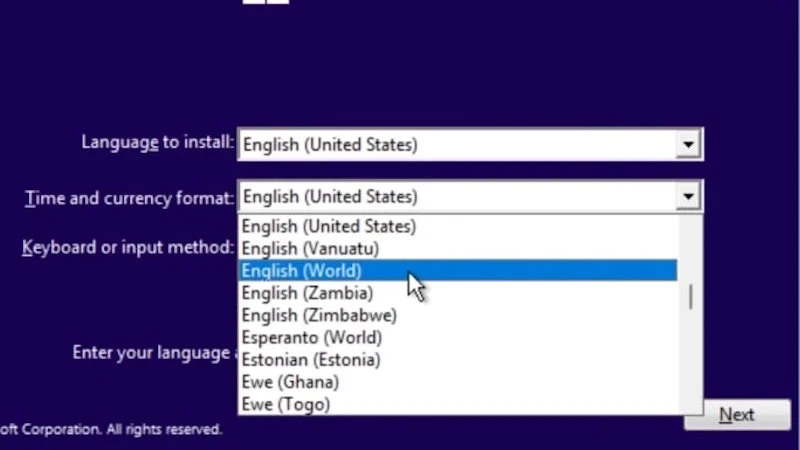
Imagem: ThioJoe - Em seguida, prossiga com o processo de instalação como faria para uma instalação normal do Windows.
- Assim que a instalação for concluída, você será saudado com a mensagem de erro OOBEREGION . Basta pressionar o botão Pular na parte inferior e continuar a instalação do Windows.
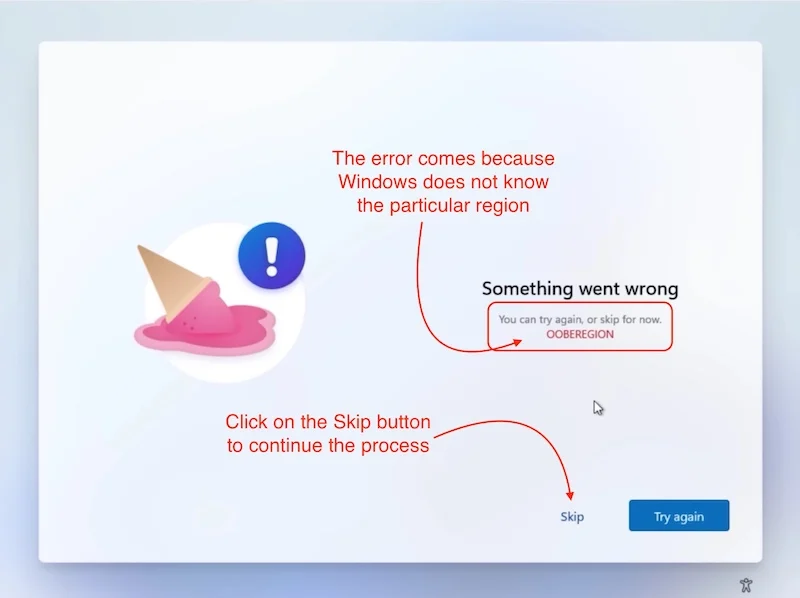
Imagem: ThioJoe - Quando estiver no Windows, você verá que seu computador está livre de bloatware.
- É isso. Você removeu com sucesso todo o lixo do Windows.
Antes de continuar sua jornada, lembre-se de uma coisa: depois desse truque, você não conseguirá usar a Microsoft Store, mas também existe uma solução para isso.
- Basta abrir o aplicativo Configurações.
- Vá para as configurações de hora e idioma
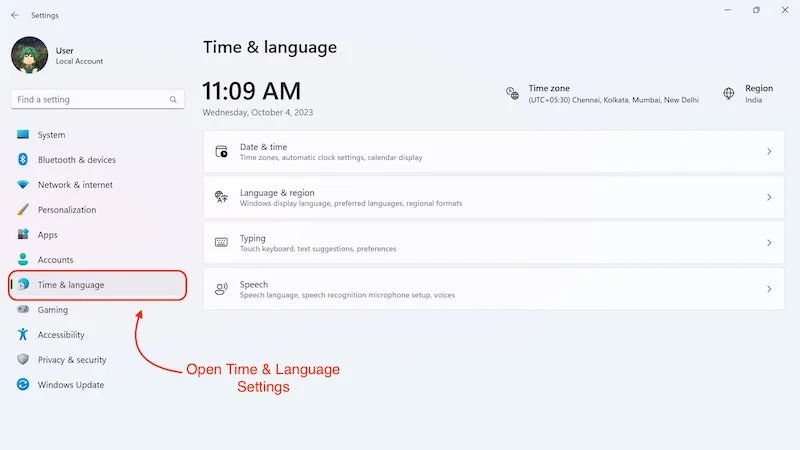
- Em seguida, clique em Idioma e região.
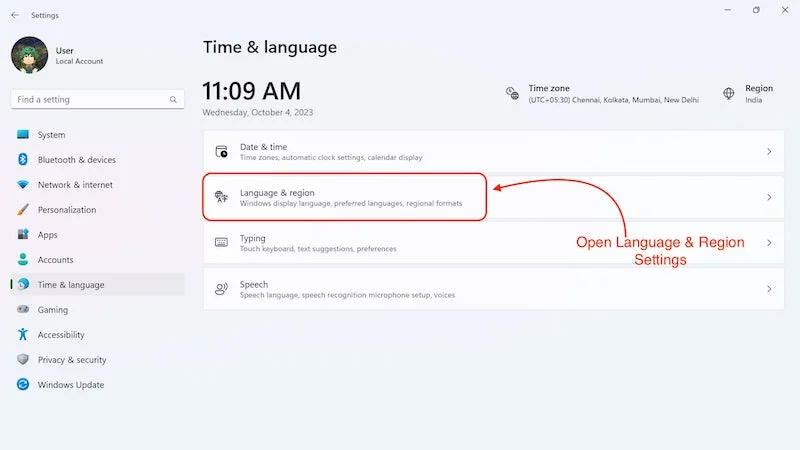
- Na seção Região, você verá que “ Mundo ” está selecionado como país ou região.
- Altere a configuração para sua região específica.
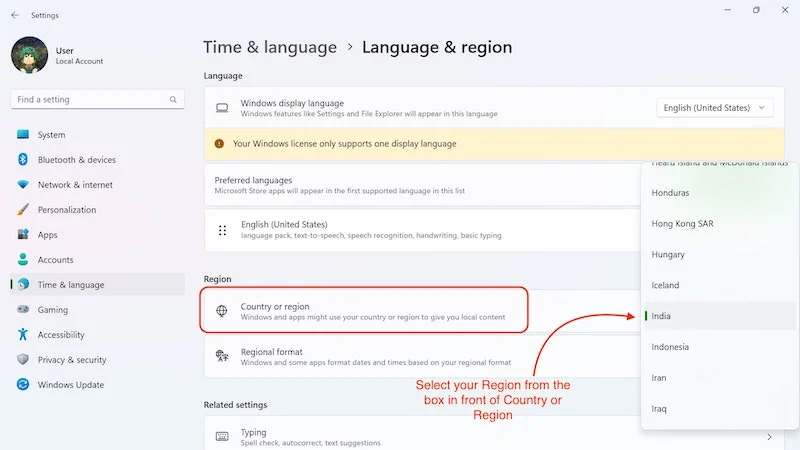
- Depois disso, a Microsoft Store deverá funcionar sem problemas.
Esta é a maneira perfeita de desbloquear o Windows desde o início. Após esse processo, você ficará apenas com os serviços e aplicativos mais importantes do Windows necessários para o bom funcionamento do Windows. Esse truque é ótimo se você estiver instalando o Windows pela primeira vez ou configurando um novo dispositivo. Mas se você deseja desbloquear o Windows sem ter que reinstalar o Windows, as próximas etapas devem ser suficientes para você.
Desbloat o Windows removendo os aplicativos da Microsoft
A remoção de aplicativos e serviços desnecessários é outra questão. E se você nunca usa aplicativos da Microsoft como Clipchamp e Microsoft Calendar e os considera um bloatware? Bloatware refere-se a aplicativos e serviços pré-instalados em seu dispositivo que você sabe que nunca usará. A remoção desses aplicativos é aceitável, desde que você não remova aplicativos ou serviços essenciais para o funcionamento do sistema operacional.
Como saber quais aplicativos remover e quais manter? A resposta é bastante simples: se você deseja remover apenas aplicativos da Microsoft que considera inúteis para seus propósitos, recomendamos limitar-se a aplicativos que podem ser excluídos diretamente no menu Iniciar ou nas Configurações do Windows e não tocar em nenhum aplicativo que não possa ser excluído. diretamente. Desta forma, você excluirá todos os aplicativos que considera inúteis e seu computador continuará funcionando corretamente.
Debloat Windows usando Windows 10 Debloater
O Windows 10 Debloater é uma ferramenta poderosa que funciona tanto no Windows 10 quanto no Windows 11. É uma ferramenta fácil de usar porque você não precisa executar nenhum script no prompt de comando para usá-la. No entanto, lembre-se que antes de usar esta ferramenta, você deve sempre criar primeiro um ponto de restauração do Windows, porque se algo der errado, você sempre poderá voltar a ele. Você pode aprender como criar um ponto de restauração do sistema em nosso blog. Depois de criar um ponto de restauração do sistema, é hora de começar a usar o Windows 10 Debloater e desbloat o Windows.
Baixe o Debloater do Windows 10
Primeiro, precisamos baixar e instalar o Windows 10 Debloater para usá-lo. Depois de baixar o arquivo zip, siga as etapas abaixo para usá-lo.
- Baixe o arquivo zip no local desejado e descompacte-o.
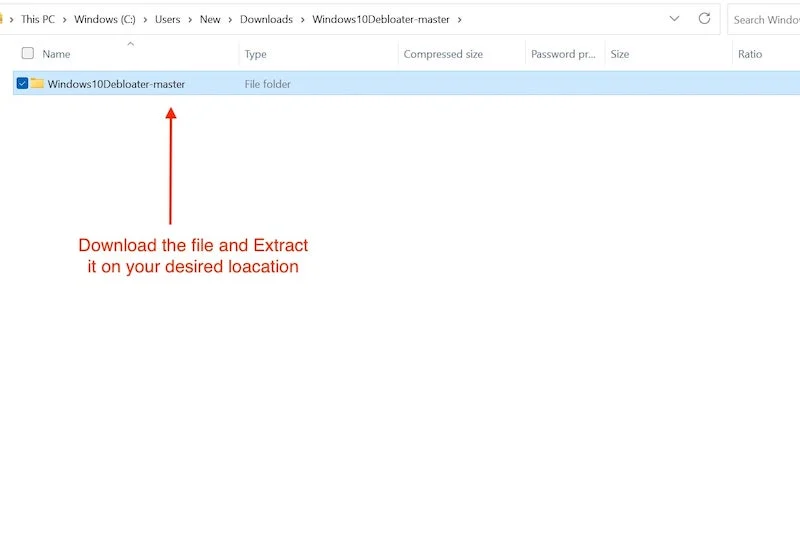
- Agora abra a pasta e localize o arquivo Powershell, clique com o botão direito nele e selecione Executar com PowerShell .
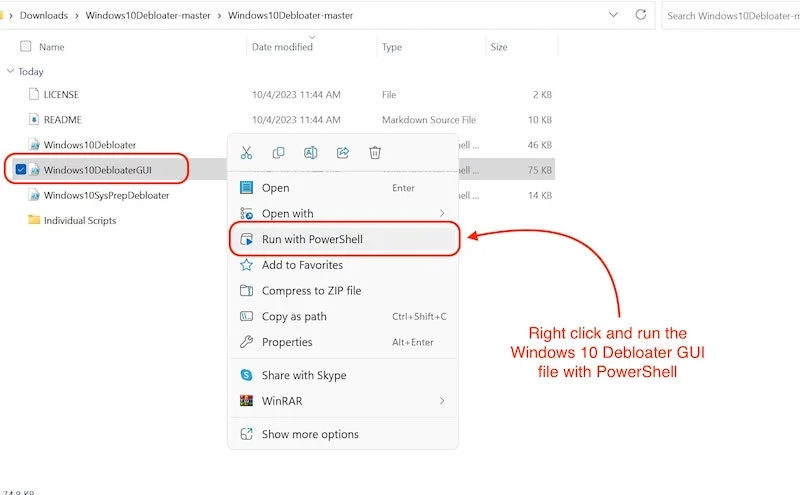
- Pode levar algum tempo para abrir, mas abrirá.
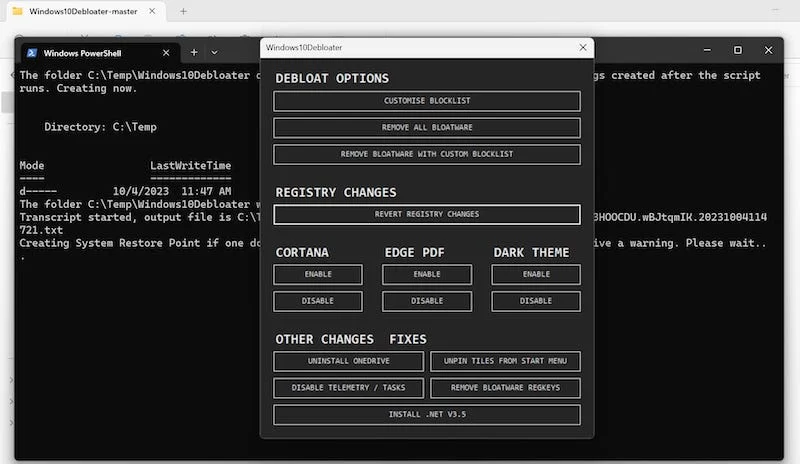
Assim que o aplicativo for aberto, você verá uma interface de usuário como a seguinte. Siga as etapas abaixo para desbloquear o Windows:
- Vá para OPÇÕES DE DEBLOAT e clique em PERSONALIZAR LISTA DE BLOCOS.
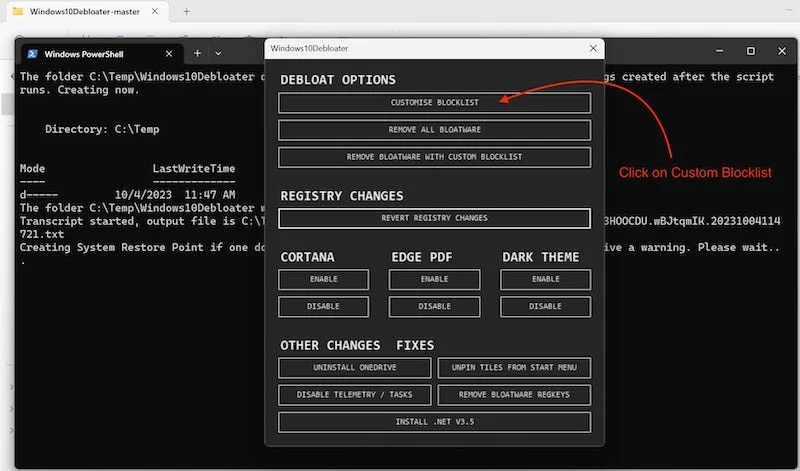
- Uma janela será aberta listando todos os aplicativos e serviços instalados no seu computador.
- Aqui, você precisa selecionar todos os aplicativos que deseja remover.
- Depois de selecionar todos os aplicativos que deseja remover, basta clicar na caixa abaixo que diz Salvar lista de permissões e lista de bloqueio personalizadas .
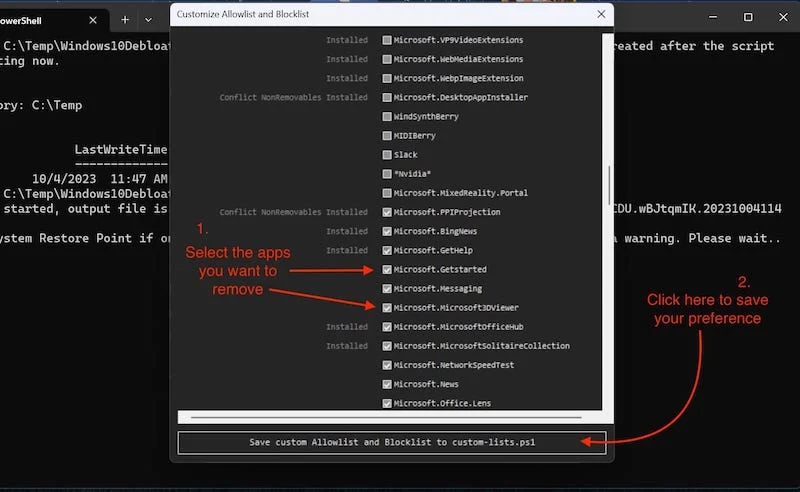
- Feche a respectiva janela e vá para OPÇÕES DE DEBLOAT.
- Aqui, clique na terceira caixa marcada REMOVE BLOATWARE AND CUSTOM BLOCKLIST .
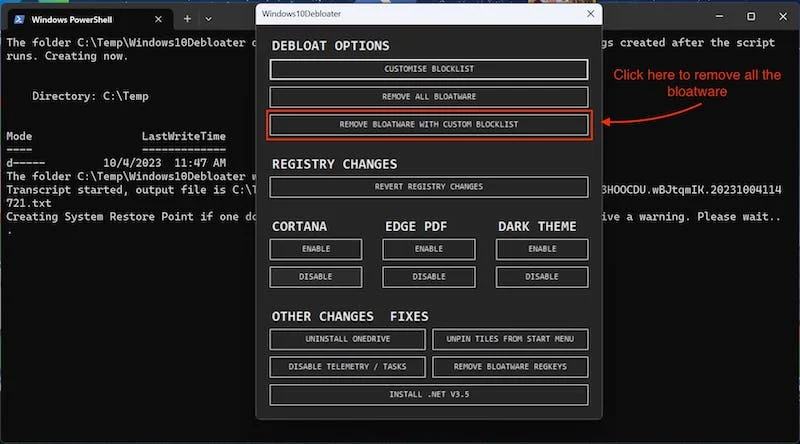
- Agora espere até que o processo seja concluído, pois dependendo da quantidade de aplicativos selecionados, pode demorar de alguns segundos a alguns minutos.
Depois de remover todo o lixo do Windows 10 Debloater, recomendamos que você faça mais algumas coisas para obter um resultado ainda melhor.

Desativar TELEMETRIA/TAREFAS
O Windows 10 Debloater é uma ferramenta poderosa que não apenas ajuda a desbloquear o Windows, mas também desativa recursos como os serviços de rastreamento da Microsoft. Este é um benefício crucial porque, uma vez desativados esses serviços, o desempenho do Windows aumentará um pouco e você terá a tranquilidade de saber que a Microsoft não está mais rastreando suas atividades.
Para desabilitar TELEMETRIA/TAREFAS com Windows 10 Debloater, siga estas etapas:
- Abra o Debloater do Windows 10.
- Na parte inferior do aplicativo, você encontrará a seção OUTRAS ALTERAÇÕES E CORREÇÕES.
- Clique aqui em DESATIVAR TELEMETRIA/TAREFAS.
- Isso desativará todos os serviços de rastreamento no Windows 10/11.
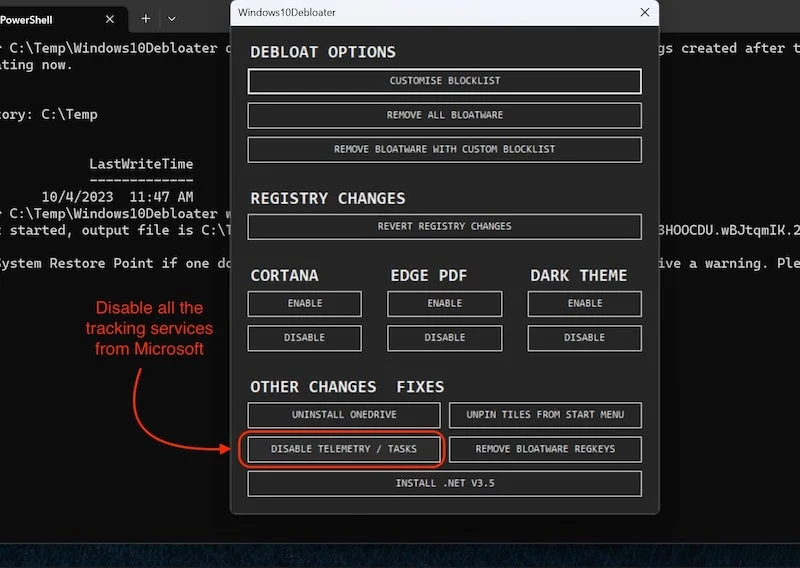
Desativar Cortana
A Microsoft sabe que ninguém usa Cortana, então eles a removeram do Windows 11. Não achamos que Cortana seja um bloatware, mas todos têm suas preferências e, de qualquer maneira, a Cortana não faz muito. Então, por que não simplesmente removê-lo e desbloquear o Windows? A ferramenta Windows 10 Debloater também ajudará você a remover a Cortana do Windows 10:
- Abra o Debloater do Windows 10
- E vá para a seção CORTANA.
- Clique aqui DESATIVAR e pronto, a Cortana se foi para sempre.
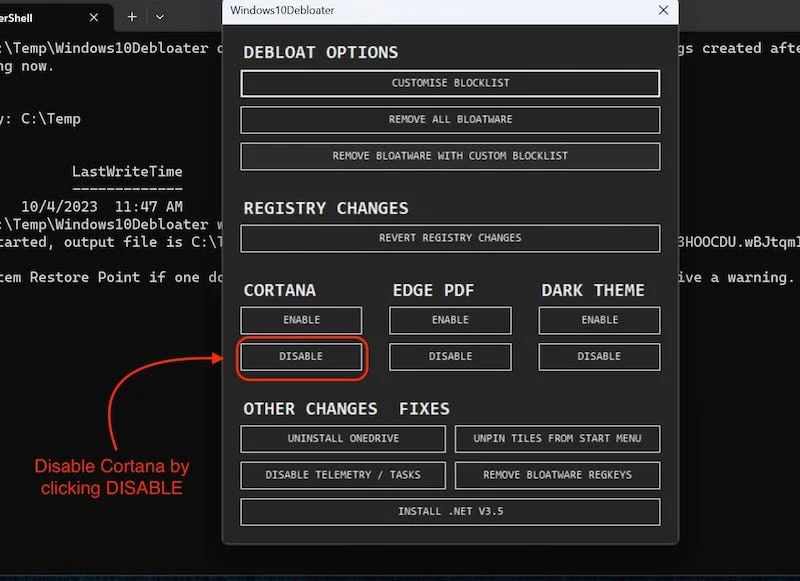
Você também pode clicar em ATIVAR para trazê-la de volta se quiser, mas por favor não faça isso.
Depois de remover todo o lixo e desativar os serviços de rastreamento, reinicie o computador para tornar permanentes todas as alterações feitas.
Outros aplicativos/utilitários para desbloquear o Windows
Há uma variedade de aplicativos e programas de linha de comando para desbloquear o Windows, e cada programa possui seus próprios recursos que o diferenciam dos demais. Neste blog, apresentamos o programa mais simples para remover bloatware do Windows (Windows 10 Debloater). Mas muitos aplicativos populares podem fazer muito mais do que apenas organizar o Windows 10/11 se você se considera um usuário avançado do Windows e conhece coisas como scripts. Aqui estão duas ferramentas realmente poderosas que recomendo que você use:
Caixa de ferramentas do Windows de Chris Titus Tech (PAGO)
O Windows Toolbox é um utilitário pago que ajuda os usuários a desinchar o Windows, mas organizar não é a única coisa que essa ferramenta pode fazer. Há várias coisas que você apreciará depois de usar esta caixa de ferramentas do Windows. Mencionaremos apenas algumas das funcionalidades que esta caixa de ferramentas oferece, mas se quiser saber mais sobre este utilitário, pode visitar cttstore.com para saber mais sobre ele.
Isso nos leva aos excelentes recursos que tornam esta caixa de ferramentas tão especial:
- Esta caixa de ferramentas funciona como Nanite com esteróides. Você pode usá-lo para baixar vários aplicativos de uma vez, e todos os aplicativos são organizados em categorias, o que facilita muito o uso.
- A ferramenta também possui uma seção de ajustes que oferece recursos como adicionar um perfil de desempenho definitivo, desativar o Storage Sense e executar automaticamente a Limpeza de disco.
- A ferramenta também permite restaurar alguns painéis antigos do Windows, como Power Panel e Network Connection.
Todas essas características são apenas a ponta do iceberg. Depois de usar o aplicativo, você aprenderá como seus recursos são úteis e extensos. Se você deseja assumir o controle do seu computador Windows, vale a pena experimentar este aplicativo.
Script PowerShell de ThioJoe
Se você gosta de scripts e programação e não deseja instalar um utilitário do Windows baseado em GUI, o Youtuber Thio Joe tem uma solução para você. Ele desenvolveu um script do Windows PowerShell que permite visualizar todos os aplicativos e serviços instalados no seu computador diretamente no PowerShell. Além disso, a partir daí, você pode desinstalar qualquer serviço ou aplicativo que não deseja em seu sistema.
Esta ferramenta também é adequada para usuários avançados familiarizados com PowerShell e prompt de comando. É um utilitário bem feito, projetado especificamente para desbloquear o Windows. Você pode conferir o utilitário no Github do ThioJoe .
Perguntas frequentes sobre desbloqueio do Windows
1. Qual é a melhor forma de desbloquear o Windows?
A melhor maneira de desbloquear o Windows é instalá-lo sem bloatware usando o primeiro método. Mas se você deseja desbloquear o Windows enquanto usa seu computador normalmente, você pode tentar a ferramenta Windows 10 Debloater porque é fácil de usar e permite desbloquear o Windows sem problemas.
2. É importante criar um ponto de restauração do Windows antes de desinstalar o Windows 10/11?
Sim, é importante criar um ponto de restauração do Windows se você tentar desbloquear o Windows com um dos utilitários do Windows desses aplicativos, pois dessa forma, você pode acessar seu sistema novamente caso algo aconteça com o sistema operacional ou exclua acidentalmente um arquivo que é importante para o funcionamento do sistema operacional.
3. Devo desabilitar o One Drive com a ajuda do Windows 10 Debloater?
Se você estiver fazendo uma nova instalação do Windows e não tiver nenhum dado no OneDrive, você pode removê-lo, mas não recomendamos isso se você já estiver usando seu PC/laptop e tentando desbloquear o Windows pela primeira vez. One Drive pode conter alguns de seus dados e documentos, pois é usado para essa finalidade por padrão no Windows 10 e 11.
4. Devo usar um utilitário pago do Windows para desbloquear o Windows?
Se você deseja apenas desbloquear o Windows, recomendamos o uso de uma ferramenta gratuita como o Windows 10 Debloater, que o ajudará a remover o lixo do Windows 10 e 11. Se quiser ajustar o Windows de acordo com suas necessidades, você pode usar um utilitário pago do Windows, como Utilitário do Windows por Chris Titus Tech.
