Como excluir uma página no Google Docs
Publicados: 2022-02-08Se você escreve praticamente qualquer coisa em seu computador, provavelmente sabe como usar o Google Docs, talvez para trabalho de escritório ou para colaborar em um projeto escolar. O Google Docs oferece uma maneira rápida de compartilhar e colaborar em documentos que você pode acessar em vários dispositivos.
Quando vários membros da equipe colaboram em um único documento, pode parecer uma zona de guerra. Se você quiser limpar o Google Doc, talvez seja necessário excluir as páginas meio escritas ou desnecessárias.
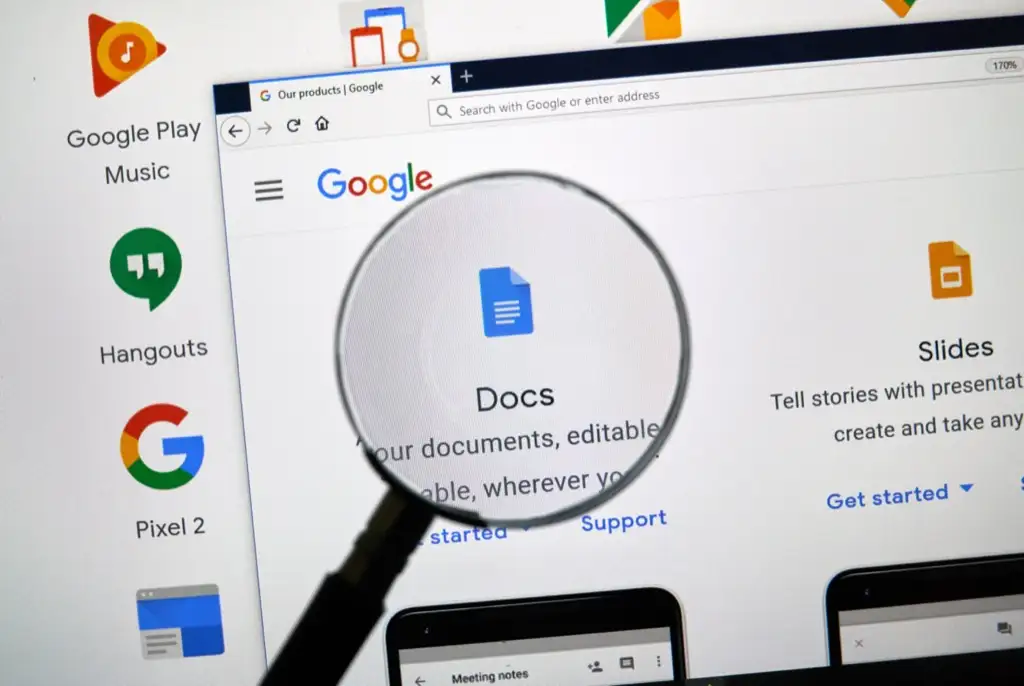
Como excluir uma página indesejada no Google Docs?
Você pode excluir uma página indesejada de quatro maneiras. No entanto, não há um botão de exclusão no Google Docs que permita excluir uma página específica diretamente.
Você pode escolher qualquer um dos quatro métodos ilustrados abaixo para excluir uma página em branco ou uma página extra com conteúdo desnecessário.
O método escolhido depende do seu caso de uso específico:
- Remover texto desnecessário — Se você simplesmente deseja remover texto desnecessário para reduzir a contagem de páginas.
- Remover uma quebra de página ou uma quebra de seção — Se você deseja mesclar o conteúdo em duas páginas removendo uma quebra de página.
- Reduza a margem, reduza o espaçamento entre parágrafos e linhas — Quando você precisa ajustar o texto em menos páginas e não se importa em apertá-lo um pouco na horizontal ou na vertical.
Antes de começar, você deve saber que pode ver o número total de páginas colocando o cursor no controle deslizante à direita do Google Doc. Se você estiver na primeira página de um documento de 15 páginas, o slide deverá mostrar “1 de 15”. Como alternativa, você pode adicionar números de página ao seu Google Doc.
Remover texto desnecessário para excluir uma página do Google Docs
Se você tiver um grande pedaço de texto desnecessário no documento, removê-lo provavelmente reduzirá uma página do documento, dependendo da quantidade de texto removida. Remover o texto é tão fácil quanto selecionar o texto e pressionar a tecla de retrocesso no teclado.
- Para remover o texto, comece selecionando o texto que deseja remover. Você pode selecionar usando o mouse ou o teclado.
Se você for usar o mouse, coloque o cursor no ponto onde o pedaço de texto começa. Pressione e segure o botão esquerdo do mouse e continue arrastando a seleção até o final do texto.
Ao selecionar texto com o mouse, tenha cuidado ao rolar para baixo ou para cima ao selecionar. O documento pode rolar para baixo rapidamente e, se você pressionar o retrocesso imediatamente, acabará removendo o texto necessário.
Alternativamente, você pode usar o teclado. Traga o cursor para o início do conteúdo de texto que você deseja remover. Pressione Ctrl + Shift + seta para a direita e segure as teclas até selecionar todo o texto que deseja remover.
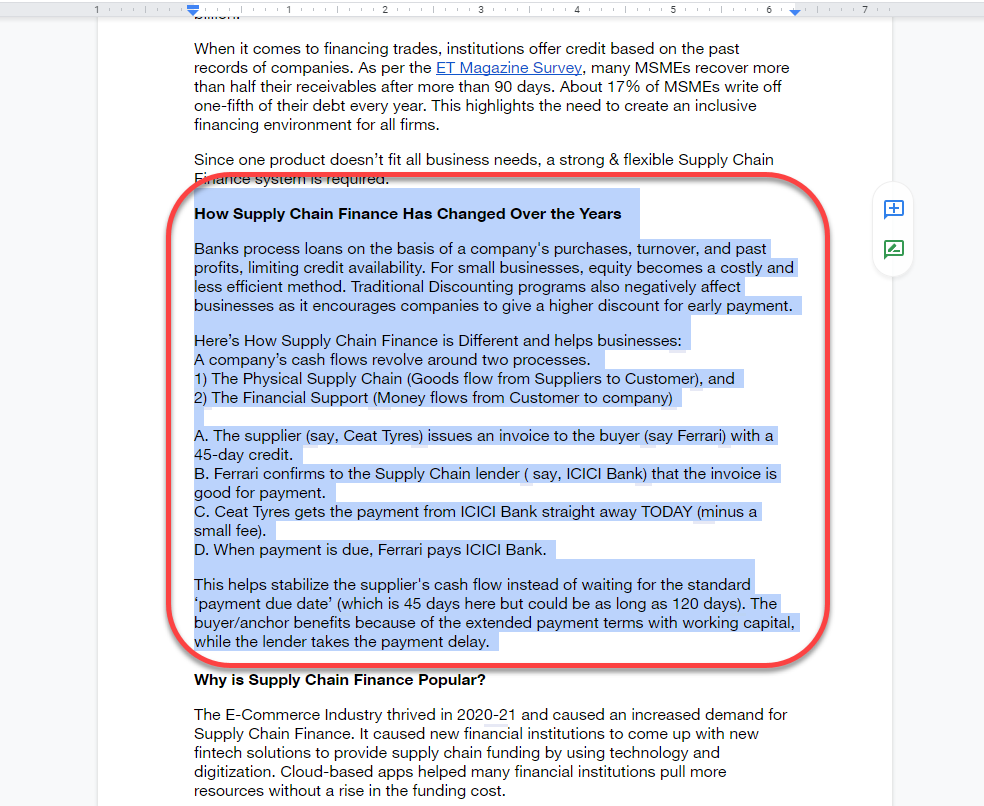
- Após selecionar o texto, pressione a tecla Backspace ou a tecla Delete . Você verá o texto desaparecer e, com base na quantidade de texto removida, também verá uma redução no número de páginas do documento.
Remover uma quebra de página para excluir uma página do Google Docs
Quebras de página e quebras de seção são excelentes ferramentas para uma formatação limpa. Adicionar uma quebra de página ou de seção adiciona espaço em branco ao restante da página em que você está escrevendo. O Google Docs adicionará qualquer texto que você adicionar depois disso a uma nova página.
No entanto, quando você usa muitas quebras de página ou seção, pode acabar com um documento muito longo. Se você tiver dúvidas sobre a formatação e decidir remover algumas páginas do documento, remover as quebras de página e seção o ajudará a conseguir isso.
- Para remover uma quebra de página ou seção, comece colocando o cursor no final do espaço em branco. Como alternativa, você pode selecionar o espaço em branco adicionado por uma quebra de página em ambas as páginas.
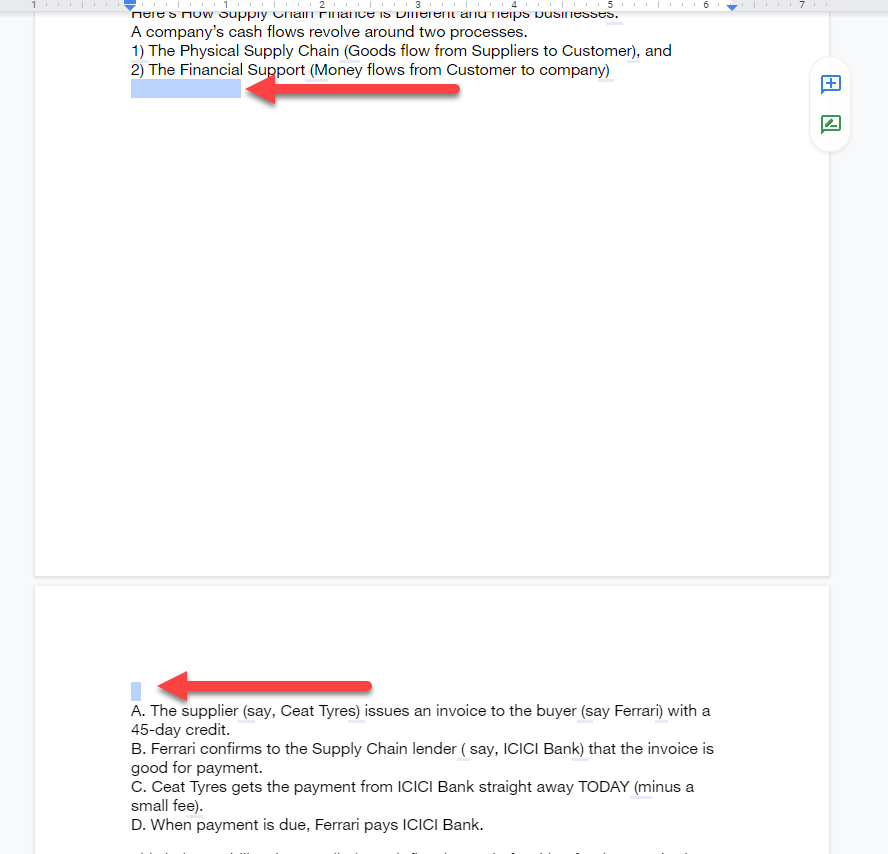
- Pressione o botão Excluir ou Backspace e mantenha-o pressionado até remover a página ou quebra de seção e o texto na próxima página voltar para onde deveria estar sem a quebra de página.
Observe que, se você usou quebras de seção contínuas, o espaço em branco entre os parágrafos será mínimo. No entanto, se você tiver muitas quebras de seção contínuas, removê-las ainda poderá ajudar a excluir uma página ou duas do final do documento.
Reduza as margens da página para excluir uma página do Google Docs
Por padrão, os documentos do Google Docs têm uma margem em ambos os lados. Quanto mais largas as margens, mais o seu texto é espremido na parte inferior da página e mais páginas a mesma quantidade de texto exigirá.
Pela mesma lógica, você pode reduzir a largura da margem para liberar mais espaço para texto em todas as páginas, consequentemente reduzindo o total de páginas necessárias para todo o documento. Este método é útil quando você tem algumas linhas de texto transbordando para uma página vazia.
- Comece indo para as opções de configuração da página - selecione Arquivo na barra de menus na parte superior e selecione Configuração da página no menu suspenso.
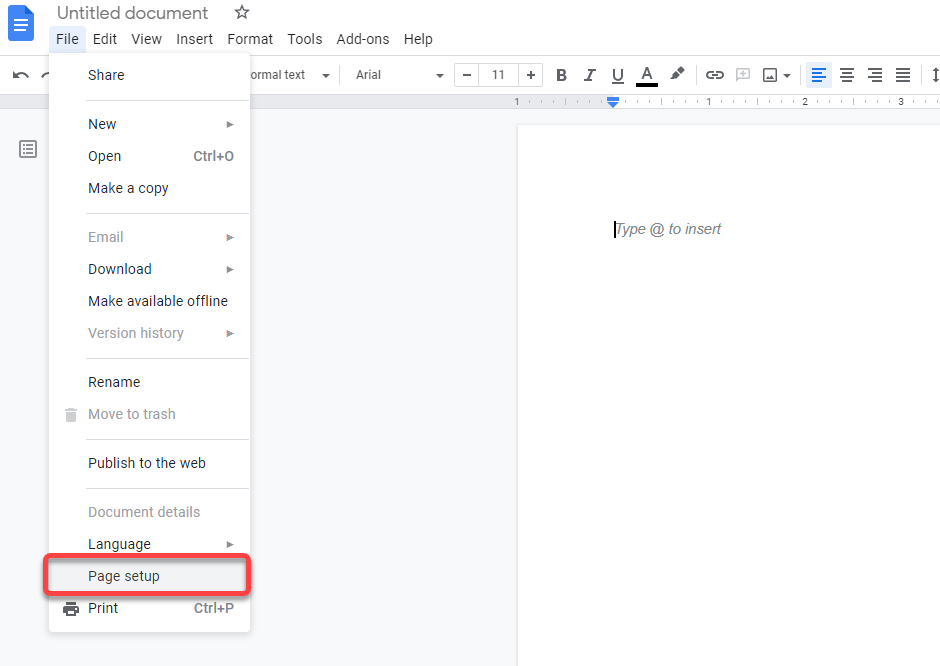
- Você verá a caixa pop-up Configuração da página em seu documento. A partir daqui, você poderá ajustar a largura das margens e algumas outras configurações. Altere as margens superior, inferior, esquerda e direita para um número menor.
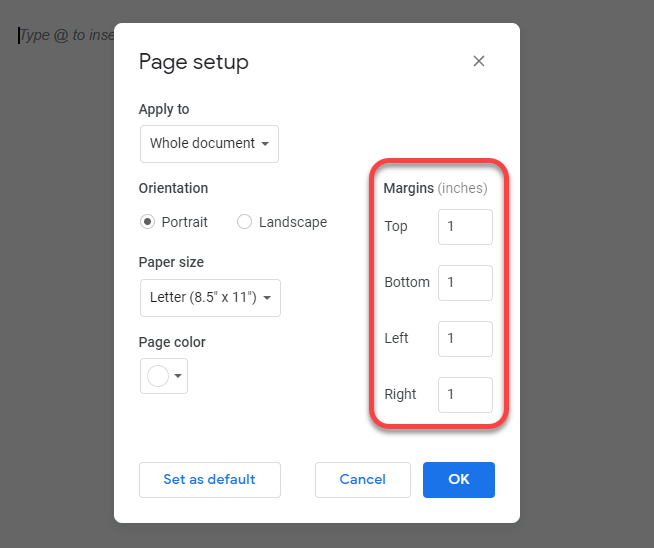
Por padrão, todas as margens são definidas para 1 polegada. Você pode reduzir as margens o quanto quiser, mas certifique-se de inserir um número igual para as margens direita e esquerda ou superior e inferior para obter consistência.

Reduza o espaçamento entre linhas de parágrafo para excluir uma página do Google Docs
Aumentar o espaçamento entre parágrafos e linhas torna o texto do documento mais legível. No entanto, mais espaçamento também ocupa muito mais espaço.
Se você criou um modelo padrão que usa espaçamento maior, acabará usando esse espaçamento sempre que criar um documento. Você também pode acabar com um espaçamento entre linhas e parágrafos mais alto se importar um documento do Microsoft Word se o modelo do Word usado pelo criador tiver espaçamento entre linhas e parágrafos mais altos.
Reduzir o espaçamento entre parágrafos e linhas ajudará a comprimir o texto horizontalmente e verticalmente, consequentemente exigindo menos páginas para o mesmo texto.
Você não precisa alterar o formato do seu modelo do Google Doc ou MS Word para excluir páginas neste documento. Você pode usar a opção Espaçamento personalizado para reduzir o espaçamento entre linhas em qualquer documento.
- Para reduzir o espaçamento entre linhas, selecione o menu Formatar na barra de ferramentas na parte superior.
- Em seguida, selecione Espaçamento entre linhas e parágrafos > Espaçamento personalizado .
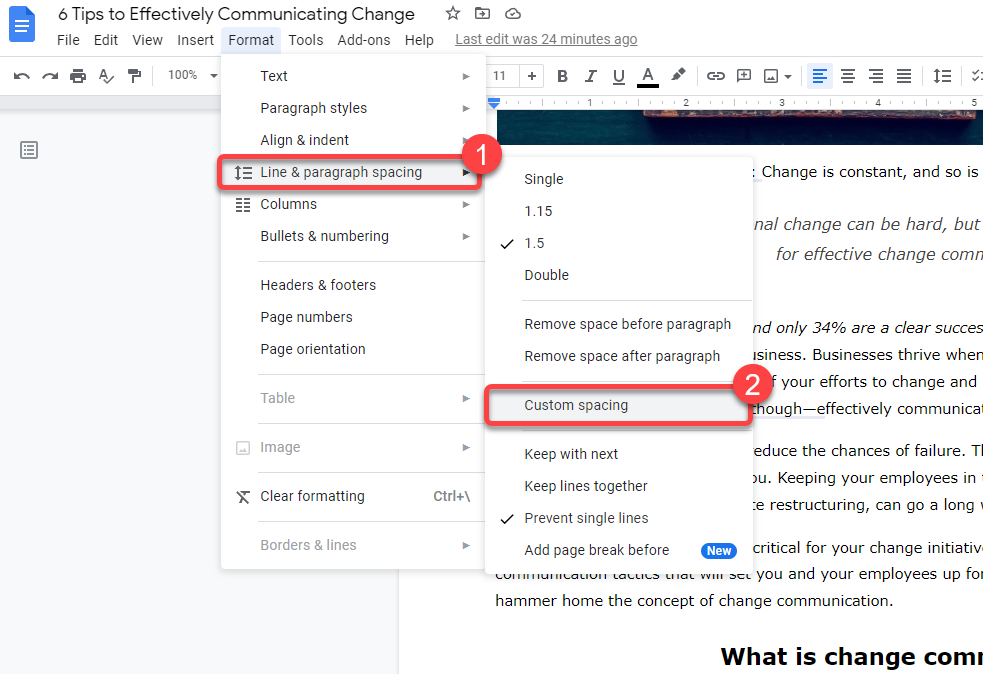
- Você verá uma caixa de diálogo na qual poderá ajustar o espaçamento entre parágrafos e linhas. Reduza ambos do que são atualmente para reduzir o número de páginas. Quanto menor o número, mais páginas você provavelmente excluirá.
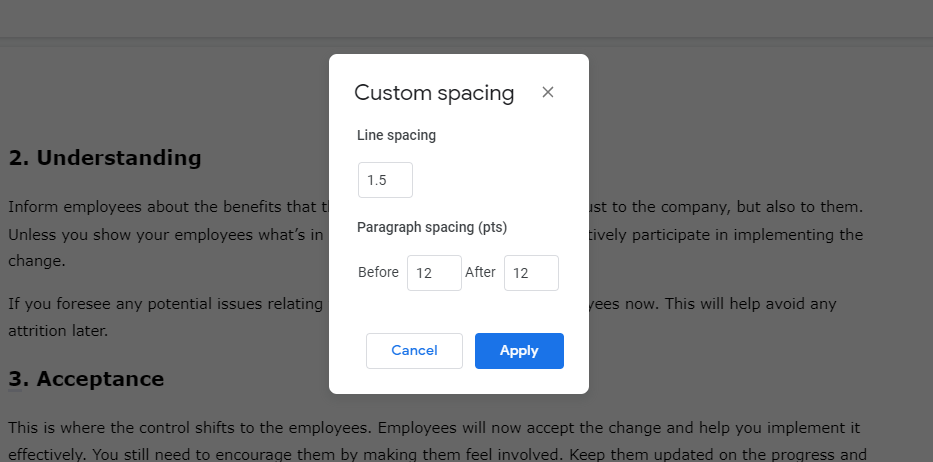
Como excluir uma página no Google Docs no Android e iOS
Os métodos discutidos até agora funcionam na versão web do Google Docs quando você o usa no Windows ou Mac. No entanto, o Google Docs possui um aplicativo separado para Android e iPhone.
O aplicativo móvel tem uma interface um pouco diferente. Os métodos de exclusão de uma página são os mesmos, mas o processo varia um pouco no aplicativo móvel. No entanto, a versão Android do aplicativo não tem a opção de definir margens manuais. Alterar as margens é o único método em que o processo para Android e iPhone é diferente.
Remover texto para excluir páginas no aplicativo móvel Google Docs
- Selecione o texto que deseja remover mantendo o toque e rolando.
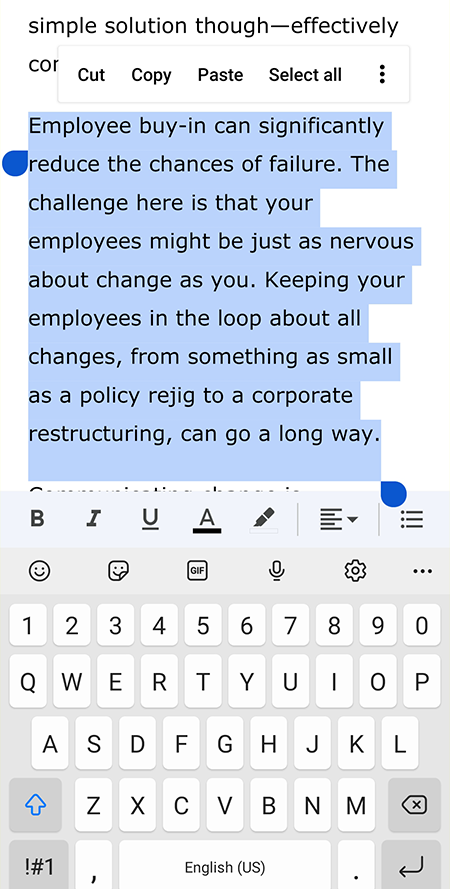
- Em seguida, pressione Backspace no teclado do seu celular.
Remover página ou quebra de seção para excluir páginas no aplicativo móvel Google Docs
- Coloque o cursor atrás do espaço em branco.
- Em seguida, pressione e segure para selecionar a última letra da última palavra antes da quebra de seção e a primeira letra da primeira palavra após a quebra de seção.
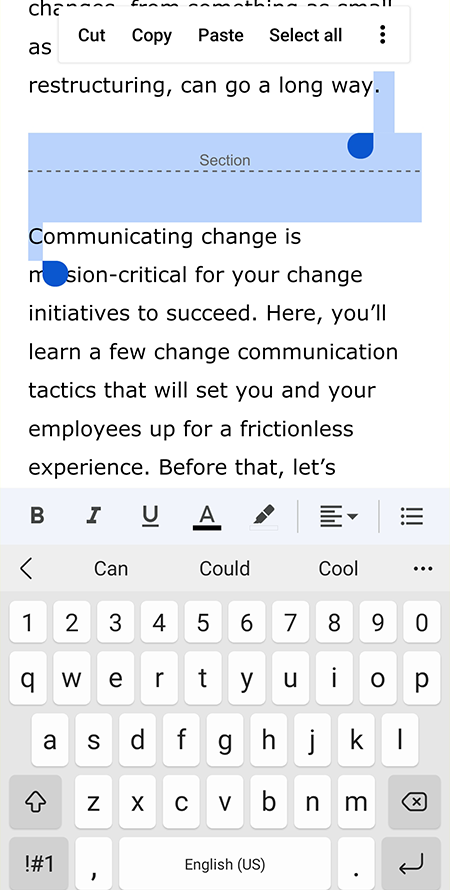
- Pressione o botão Backspace e digite novamente as letras excluídas.
Diminua as margens para excluir páginas no aplicativo móvel do Google Docs
Vamos primeiro falar sobre o Android.
- Selecione o ícone de reticências no canto superior direito do aplicativo e selecione Configurar página .
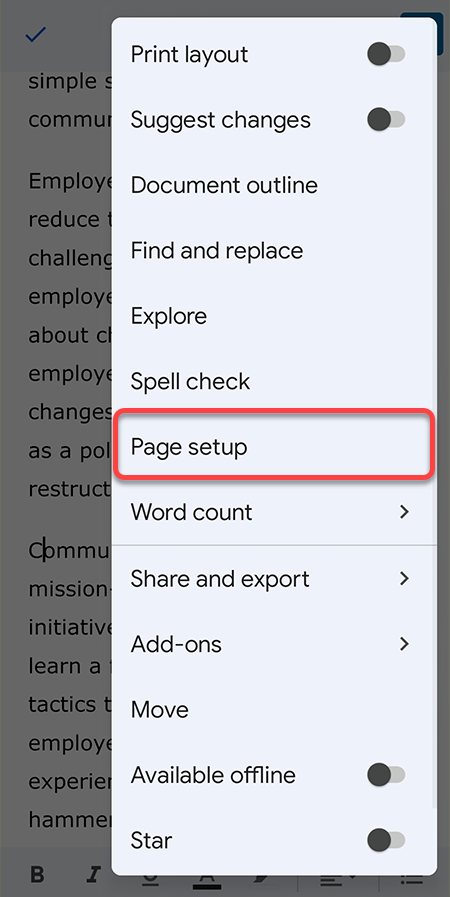
- Você não encontrará a opção de ajustar as margens, mas ainda pode alterar o Tamanho do papel , o que efetivamente tem um efeito semelhante ao ajuste das margens. Escolha um tamanho de papel com largura maior para reduzir o número de páginas do Google Docs.
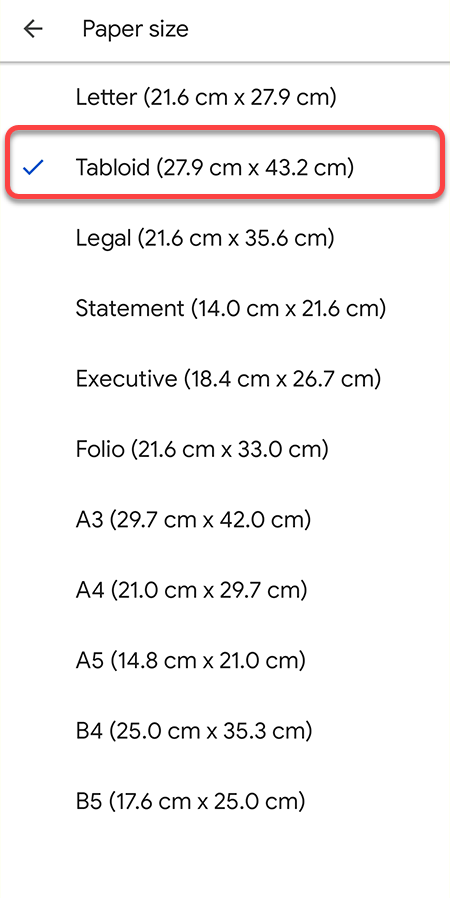
No iOS, você tem a opção de ajustar as margens.
- Selecione o ícone de reticências no aplicativo Google Doc e selecione Configurar página .
- Selecione Margens e diminua a margem do que é atualmente.
Diminua o espaçamento entre linhas para excluir páginas no aplicativo móvel Google Docs
- Selecione o símbolo A na parte superior.
- Mude para a guia Parágrafo .
- Use as setas para cima e para baixo ao lado de Espaçamento entre linhas para aumentar ou diminuir o espaçamento entre linhas.
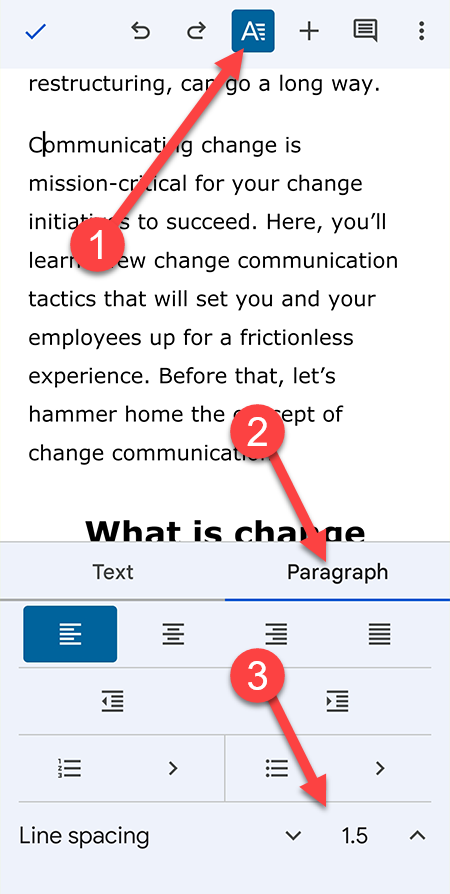
Há duas coisas dignas de nota aqui. Primeiro, o espaçamento personalizado não é uma opção. Você precisará selecionar entre 1, 1,15, 1,5 e 2 para espaçamento entre linhas. Também não há opção para alterar o espaçamento entre parágrafos aqui, como na versão da web.
Limpe seu documento excluindo páginas indesejadas
Excluir páginas em branco indesejadas não significa economizar espaço. Todos os aplicativos do Google usam o Google Drive para armazenar arquivos que oferecem 15 GB de armazenamento gratuito, o suficiente para armazenar inúmeras páginas em branco.
No entanto, manter o número de página no mínimo permite manter o documento nítido. Dito isso, você ainda deve se certificar de que o documento está bem formatado. Ninguém gosta de ler documentos confusos.
