4 melhores maneiras de excluir aplicativos no iPhone
Publicados: 2022-07-30Seu iPhone está carregado com muitos aplicativos e ocupou o armazenamento? Planejando excluir aplicativos no iPhone para liberar espaço e melhorar o desempenho do seu iPhone? Mas não sabe como? Então este artigo é o lugar certo para você.
Neste artigo, incluímos todos os métodos possíveis e melhores para excluir aplicativos no iPhone sem esforço. Normalmente, usamos um método regular para excluir aplicativos em iPhones. Mas aqui, neste artigo, você encontrará mais alguns métodos interessantes para excluir aplicativos no iPhone. Então, leia este artigo até o final e pegue as informações completas para excluir aplicativos no iPhone.
- LEIA MAIS - 8 melhores maneiras de excluir todas as fotos do iPhone
- 8 melhores maneiras de transferir fotos do iPhone para o iPhone
Índice
Razões para excluir aplicativos no iPhone
Pode haver muitos motivos para excluir aplicativos no iPhone e alguns deles estão listados abaixo.
- Menos uso do aplicativo
- Aplicativo/Aplicativo corrompido não está funcionando corretamente
- Atualizando para o melhor aplicativo que o anterior
- Redefinição de fábrica do iPhone
- Depois de terminar o trabalho com o aplicativo
- Liberar armazenamento do iPhone
Como excluir aplicativos no iPhone
Vídeo tutorial
Fornecemos este artigo na forma de um tutorial em vídeo para conveniência do nosso leitor. Se você estiver interessado em ler, pule o vídeo por enquanto e assista após a conclusão da leitura deste artigo.
1. Excluir diretamente
Este é o método comum usado pela maioria dos usuários para excluir aplicativos em iPhones. Então, incluímos este método como o primeiro método.
- Mova para o aplicativo localizado no iPhone.
- Pressione e segure o aplicativo que você deseja excluir. Em seguida, mostra a lista de opções na visualização 3D. nessa lista, você encontrará a opção “Remover aplicativo” . Toque nele.
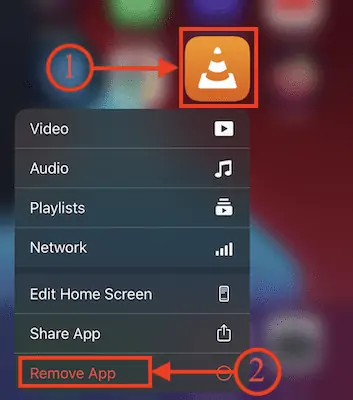
- Em seguida, uma notificação será exibida como exibida na captura de tela abaixo. Escolha a opção “Excluir aplicativo” tocando nele.
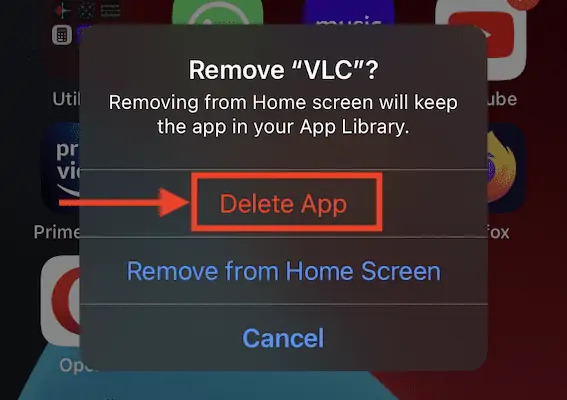
- Uma notificação de confirmação será exibida. Escolha a opção “Excluir” tocando nela e o aplicativo será excluído.
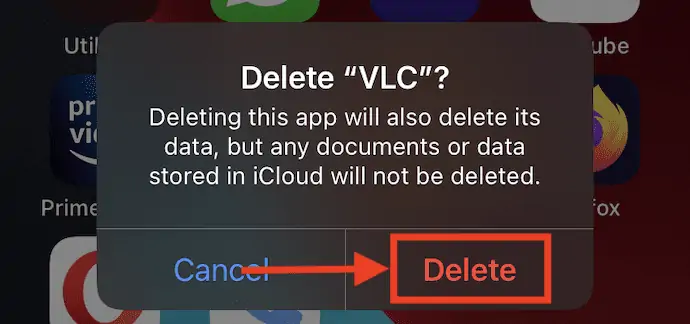
2. Excluir da página de personalização
A página de personalização nada mais é do que a página de modificação inicial e organização de aplicativos. Você tem que pressionar longamente no espaço em branco na página inicial.
- Pressione e segure o espaço em branco da página inicial e, em seguida, todos os aplicativos começam a balançar com um ícone de menos na parte superior dos aplicativos. Toque nesse “ícone de menos” .
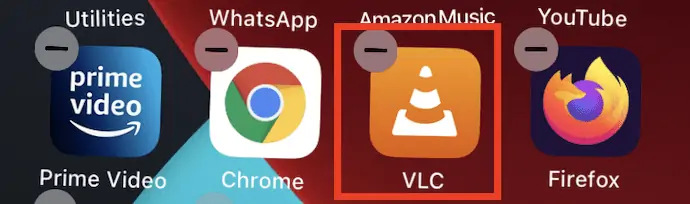
- Em seguida, uma página de notificação será exibida. Escolha a opção “Excluir aplicativo” na lista de opções.
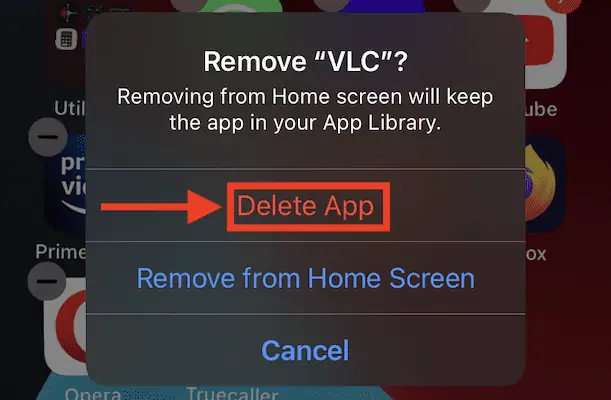
- Uma notificação de confirmação será exibida e toque na opção "Excluir" para confirmar a exclusão do aplicativo.
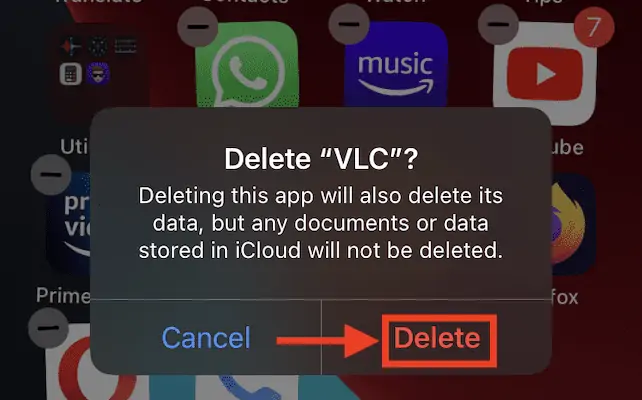
- LEIA MAIS - 6 melhores maneiras de transferir fotos do iPhone para o PC (Windows)
- 4 maneiras impressionantes de redefinir o iPhone sem senha
3. iMazing
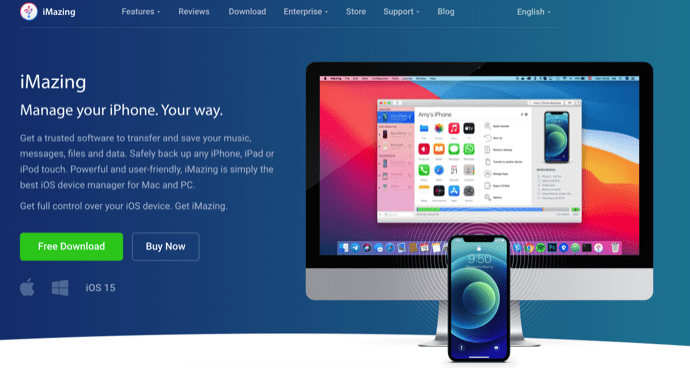
O iMazing é um aplicativo gerenciador de iOS premium que permite aos usuários gerenciar todas as operações do iPhone de maneira organizada. Usando este aplicativo, você pode transferir facilmente fotos, músicas e outros dados do iPhone para o computador e vice-versa. Você também pode excluir aplicativos do seu iPhone usando o gerenciador iMazing iOS. Siga as etapas para excluir aplicativos no iPhone.
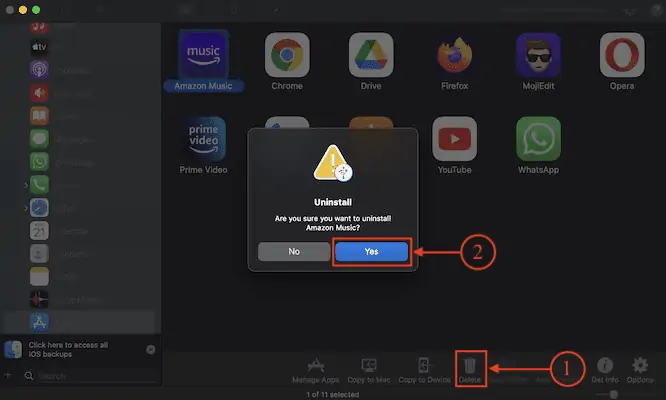
Nesta seção, mostrarei o procedimento passo a passo envolvido na exclusão de aplicativos no iPhone usando o iMazing iOS Manager.

Tempo total: 5 minutos
PASSO-1: Baixe o aplicativo iMazing
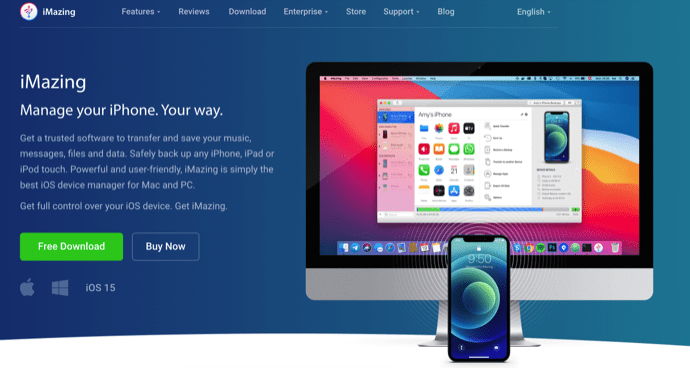
Visite o site oficial do iMazing e baixe a versão mais recente do aplicativo iMazing de acordo com o sistema operacional do seu sistema. O iMazing está disponível para Windows e macOS .
PASSO-2: Instalar e conectar o iPhone
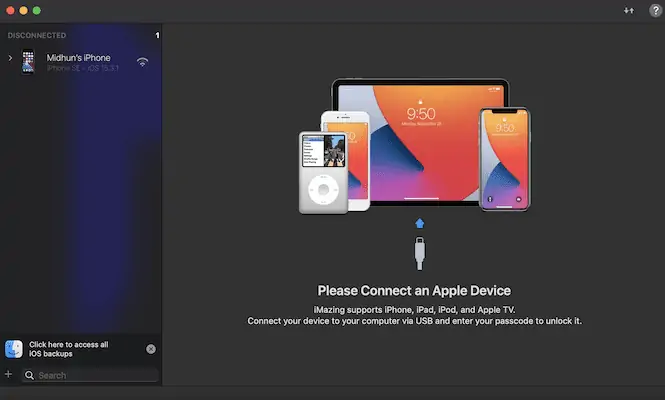
Após a conclusão do processo de download, instale e inicie o aplicativo iMazing. Em seguida, o aplicativo solicita que você conecte seu iPhone ao computador.
PASSO-3: interface iMazing
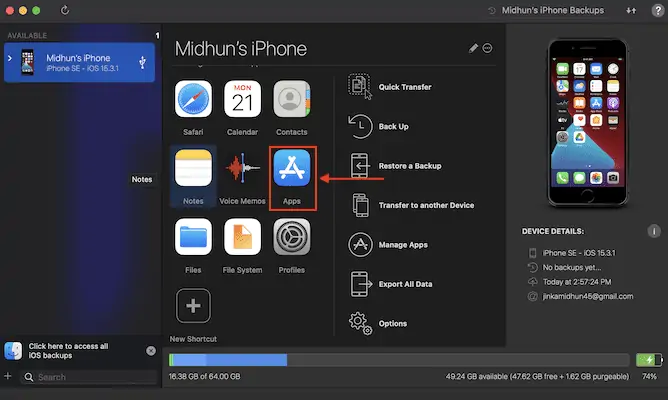
O aplicativo iMazing começa a escanear seu iPhone assim que você conecta seu iPhone ao computador. Mais tarde, ele mostra todas as opções disponíveis para o iPhone na interface do aplicativo, conforme exibido na captura de tela. Clique na opção "Gerenciamento de aplicativos" em sua lista de opções.
PASSO-4: Escolha o aplicativo para desinstalar
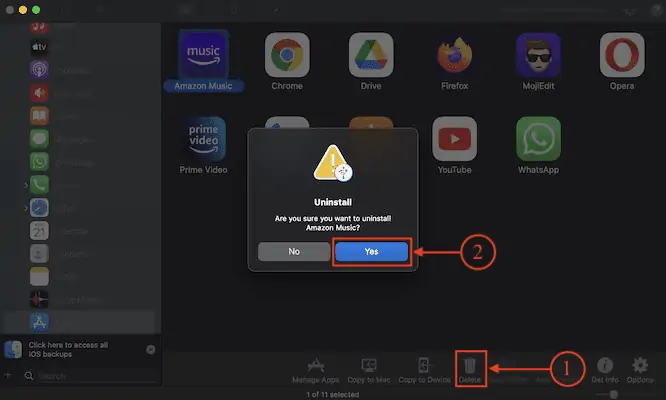
Em seguida, mostra todos os aplicativos instalados que podem ser desinstalados do iPhone. Escolha os aplicativos clicando neles (Segure a tecla Control para selecionar vários aplicativos) . Mais tarde, clique na opção “Excluir” disponível no menu inferior. Em seguida, uma janela de confirmação será exibida. Clique em “Sim” para confirmar a exclusão do aplicativo do seu iPhone.
Fornecer:
- Iphone,
- Sistema Windows ou macOS,
- Aplicativo iMazing
Ferramentas:
- Gerenciador de dispositivos iOS
4. Redefinição de fábrica do iPhone
Este é um dos métodos para excluir aplicativos em iPhones, mas é usado muito raramente. Usando esse método, você perderá todos os seus dados, como fotos, músicas, vídeos e aplicativos do seu iPhone. Portanto, use esse método somente se estiver pronto para usar todos os dados.
- Vá para as configurações tocando no “ícone de configurações” . Role para baixo para encontrar a seção "Geral" e toque nela.
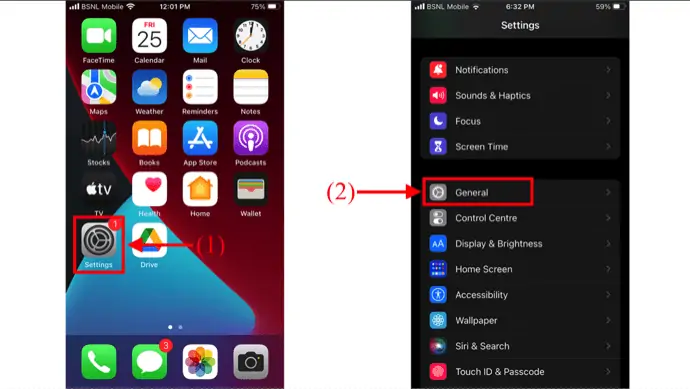
- Role para baixo até a parte inferior dessa página. Lá você encontrará a opção “Transferir ou Redefinir iPhone” , toque nela. Em seguida, ele mostra duas opções, como “Redefinir” e “Apagar todo o conteúdo e configurações” . Escolha a opção “Apagar todo o conteúdo e configurações” tocando nela.
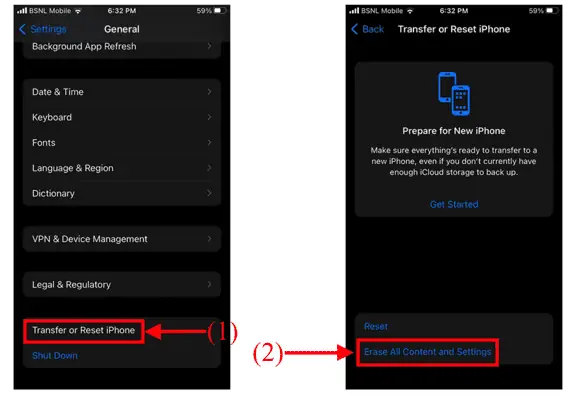
- Em seguida, ele mostra a página de aviso e lá você encontrará a opção “Continuar” . Toque nele para excluir aplicativos no iPhone, incluindo todos os dados restantes.
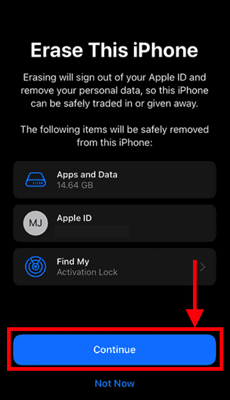
Conclusão
Seguir os métodos discutidos neste artigo ajudará a excluir aplicativos no iPhone e, a partir de agora, você poderá excluir aplicativos no iPhone de diferentes métodos, conforme explicado neste artigo. A única coisa que você precisa lembrar é que usar o quarto método fará com que você perca todos os dados do iPhone.
Espero que este tutorial tenha ajudado você a saber sobre Como excluir aplicativos no iPhone – 4 melhores métodos . Se você quiser dizer alguma coisa, deixe-nos saber através das seções de comentários. Se você gostou deste artigo, compartilhe-o e siga o WhatVwant no Facebook, Twitter e YouTube para obter mais dicas técnicas.
- LEIA MAIS – Melhores aplicativos de espionagem para iPhone
- 12 aplicativos para iPhone que você precisa experimentar
Como excluir aplicativos no iPhone – Perguntas frequentes
Onde está a Biblioteca de Aplicativos no iPhone?
Vá para a tela inicial e deslize para a esquerda passando por todas as páginas da tela inicial para acessar a Biblioteca de aplicativos.
Posso desinstalar vários aplicativos no iPhone ao mesmo tempo?
Não, você não pode desinstalar vários aplicativos ao mesmo tempo, a menos que use um aplicativo iOS Manager como o iMazing.
O iMazing funciona sem fio?
Não, você precisa conectar seu iPhone ao computador e usar o aplicativo iMazing.
Como faço para me livrar de um aplicativo na minha tela inicial?
Pressione e segure na tela inicial e toque no ícone de menos disponível na parte superior do aplicativo. Toque nele e escolha a opção “Remover da tela inicial” .
