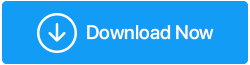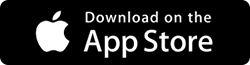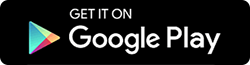Veja como excluir arquivos de backup no Windows 10
Publicados: 2020-12-11Todos nós estamos bem cientes das razões pelas quais todos nós devemos manter um backup adequado do Windows 10. Desde a exclusão acidental de arquivos até a falha do sistema, qualquer coisa pode fazer você questionar por que você não criou o backup em primeiro lugar. Então, quando algo dá errado no seu computador, você tem os arquivos de backup para restaurar o sistema do jeito que estava antes.
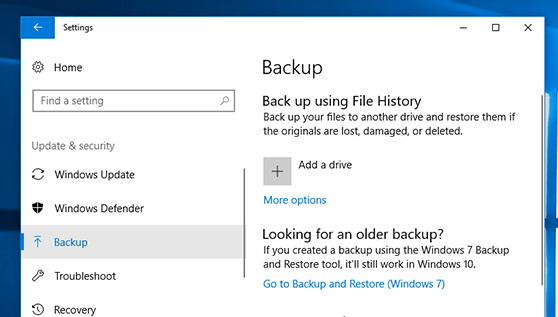
Embora esses arquivos de backup sejam extremamente importantes para serem mantidos, no entanto, ter muitos deles se torna uma pilha de arquivos. Arquivos de dados que podem armazenar uma boa quantidade de tamanho na unidade do sistema sobre os quais você não tem ideia. Por isso é muito importante manter apenas os atualizados e necessários para o seu sistema. Qualquer coisa que não seja importante precisa ser descartada para que as coisas desnecessárias fiquem fora do sistema.
Empilhe arquivos de backup e como podemos acabar com eles
O Backup Automático do Sistema é um desses aspectos importantes que você precisa considerar para que os arquivos não se acumulem. Mesmo que sejam arquivos de backup, é muito necessário manter apenas os que importam. Porque manter cada um deles pode ser um momento questionável para o seu sistema, em termos de memória. Especialmente as unidades que têm tamanho menor em comparação com as outras unidades, encherão facilmente devido a pilhas de arquivos de atualização e backup. Portanto, sua primeira tarefa seria excluir os arquivos de backup no seu PC com Windows, conforme mencionado abaixo:
Como excluir arquivos de backup no Windows 10 PC
Como qualquer outro problema que seu sistema Windows enfrenta, a exclusão de arquivos de backup também pode ser resolvida usando os recursos integrados. Sim!! O sistema operacional Windows está repleto de recursos que podem ajudar com vários problemas que o sistema enfrenta. Então, novamente, os recursos integrados vêm em socorro quando você está tentando excluir arquivos de backup do PC com Windows 10.
Método 1: Excluir arquivo de backup de imagem do Windows
Graças a esses recursos internos que o Windows 10/8/7 oferece aos usuários, são úteis em problemas como excluir os arquivos de backup. Backup & Restore é um desses utilitários ou aspectos que ajudam a criar backup de arquivos automaticamente. Tudo o que você precisa fazer é agendar a configuração de backup automático e tudo será feito de acordo. Portanto, caso a unidade de backup do Windows 10 esteja quase cheia, abaixo está a maneira de excluir os arquivos de backup:
1. Navegue até a seção Atualização e segurança (através da página Configurações ).
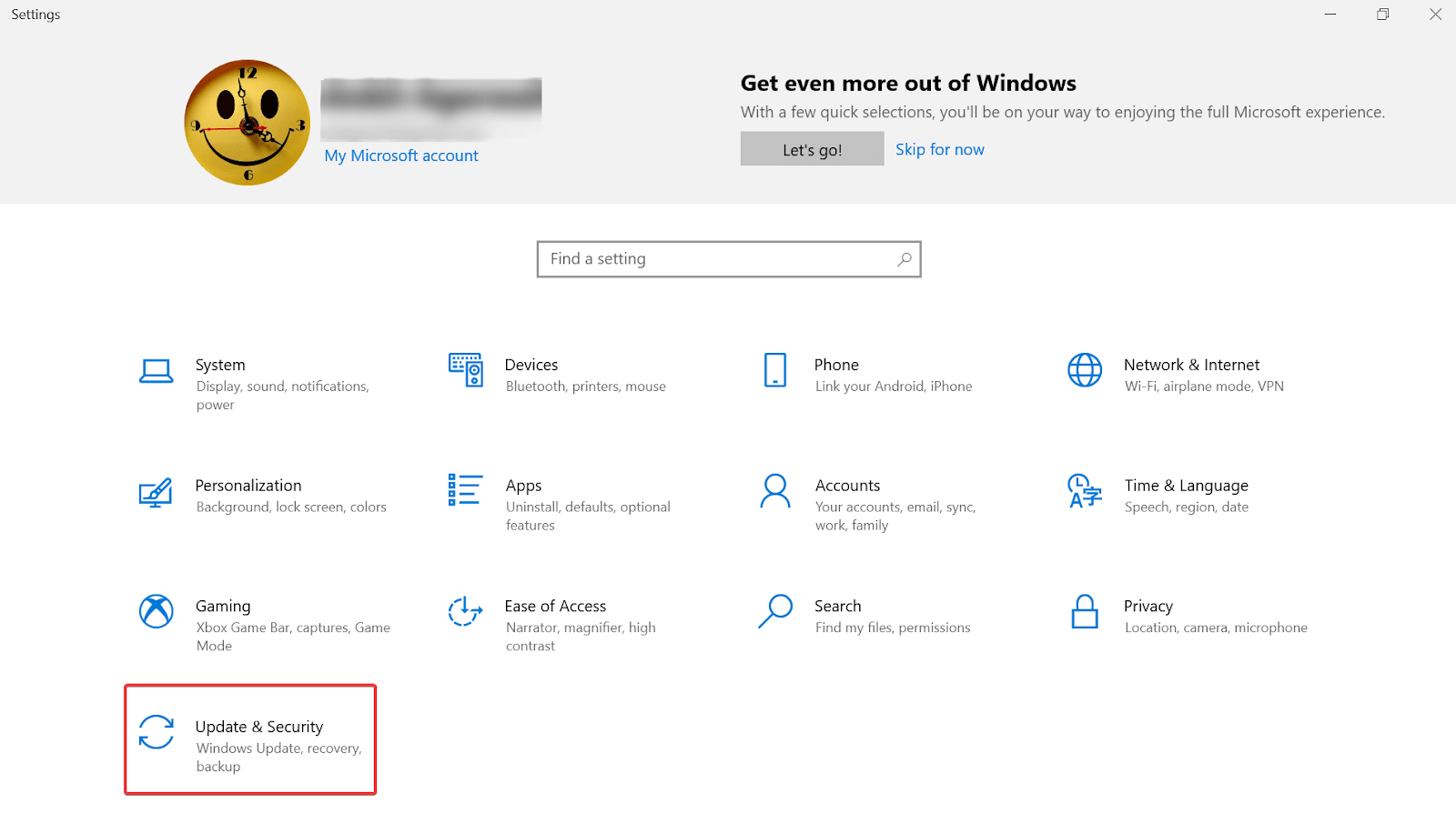
2. Na seção, você precisa tocar na guia Backup (no lado esquerdo da tela).
3. Agora você procura o “ Ir para Backup e Restauração (Windows 7) ” que você encontrará na parte inferior da tela.
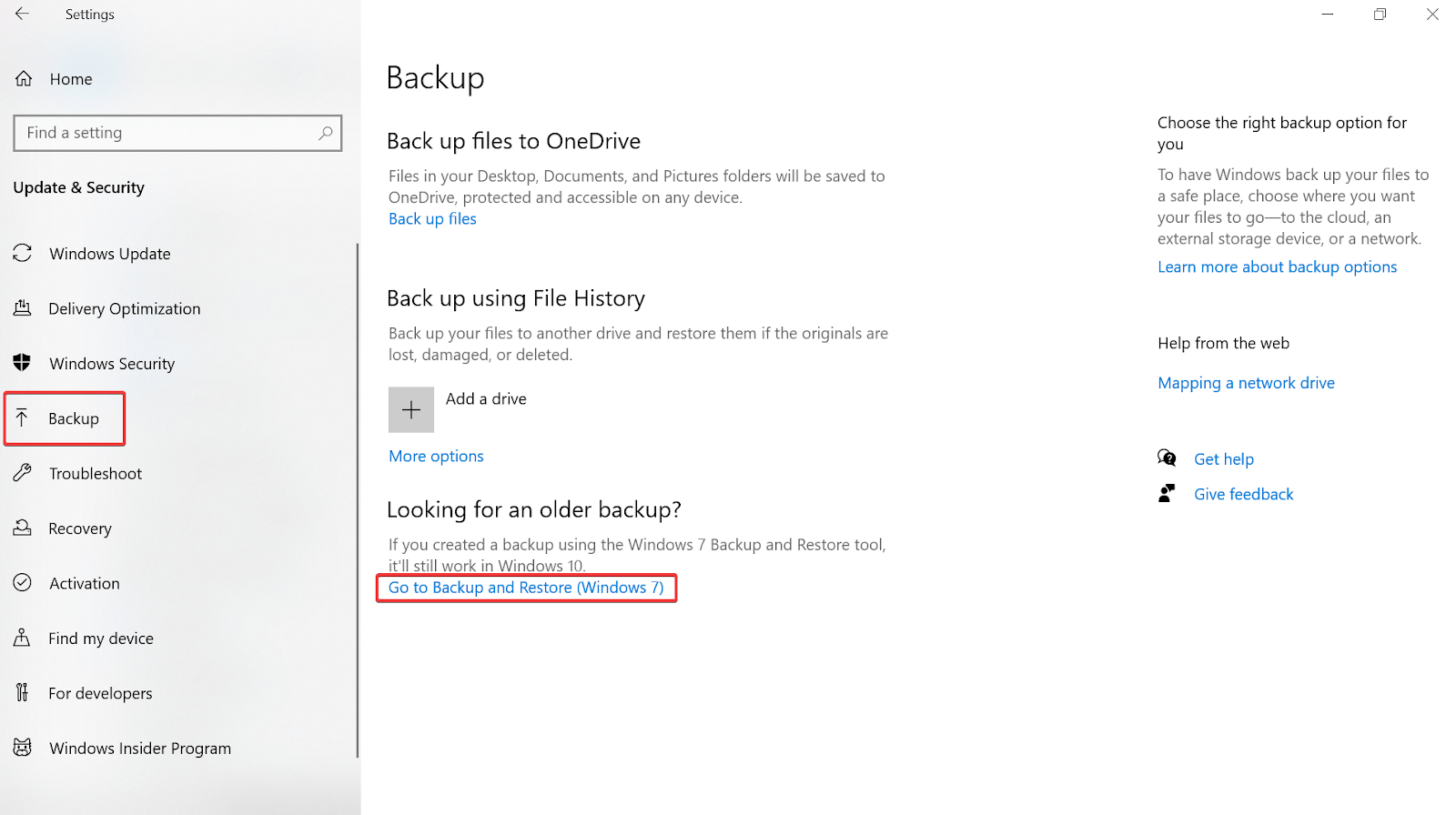
4. Uma nova janela aparecerá onde você precisará tocar em Gerenciar Espaço em Backup
5. Seguindo os passos acima, você precisa tocar em “Gerenciar espaço em disco do Windows Backup” (outra nova janela aparecerá na sua frente).
6. Na próxima página, o recurso do Windows mostrará duas opções diferentes que ajudarão você a liberar espaço no disco de backup ( Backup de arquivo de dados e Imagem do sistema ).
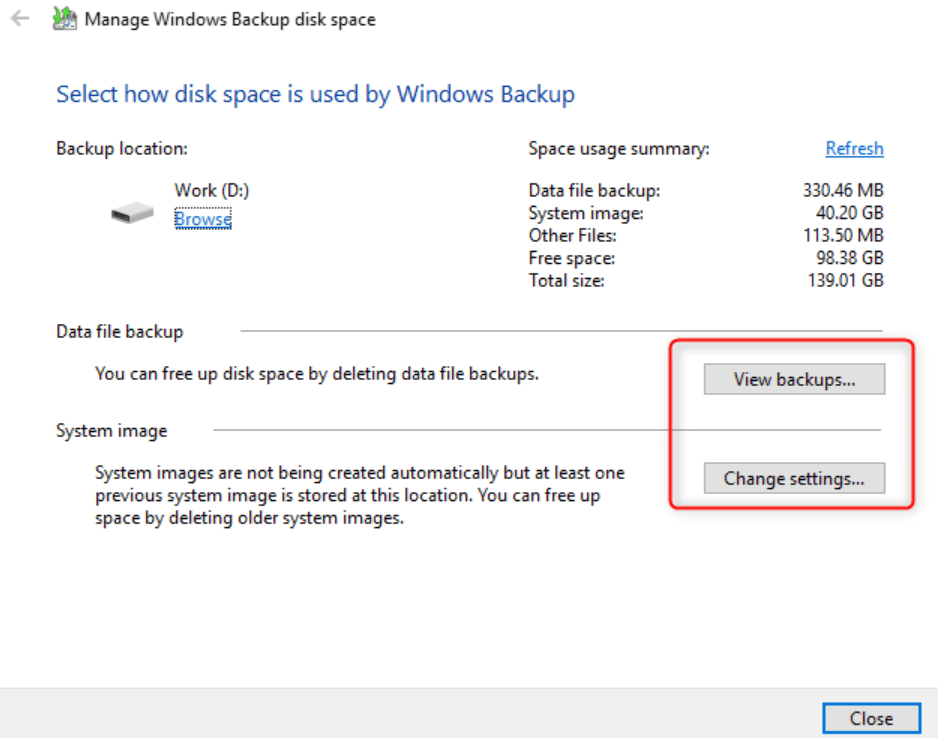
7. Portanto, se você continuar escolhendo Exibir backups em Backup de arquivos de dados, a ferramenta solicitará que você reduza o período de backup.
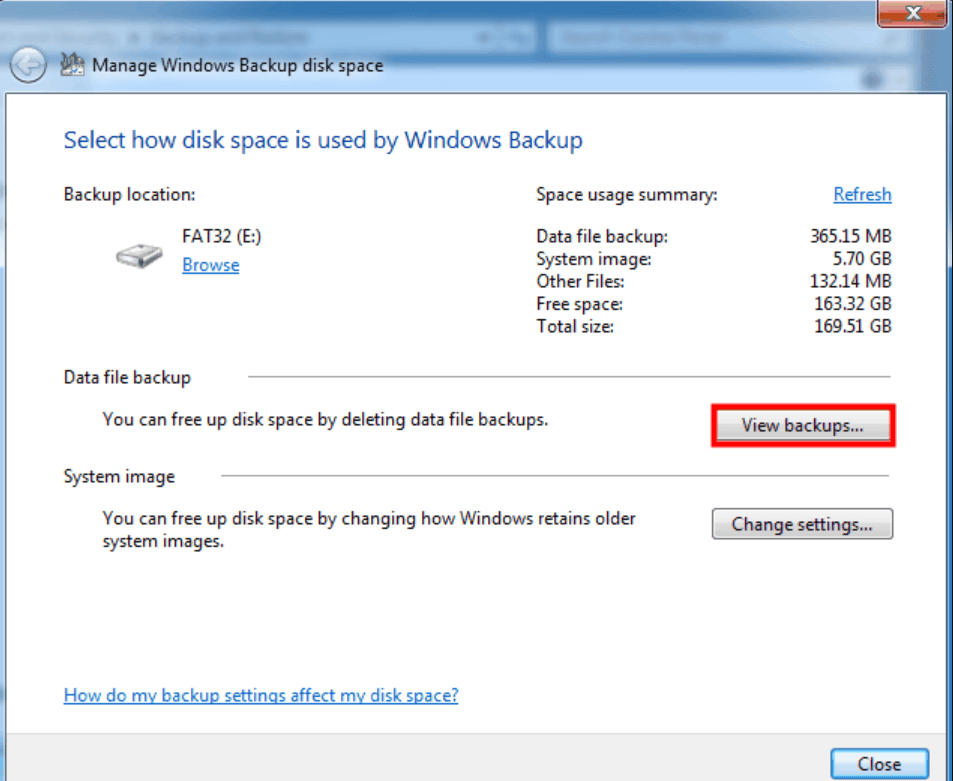
8. Saiba que selecionar o período de backup na página o ajudará a excluir os arquivos de backup do Windows. Portanto, seja extremamente cauteloso ao selecionar o período, pois deve ser antigo.
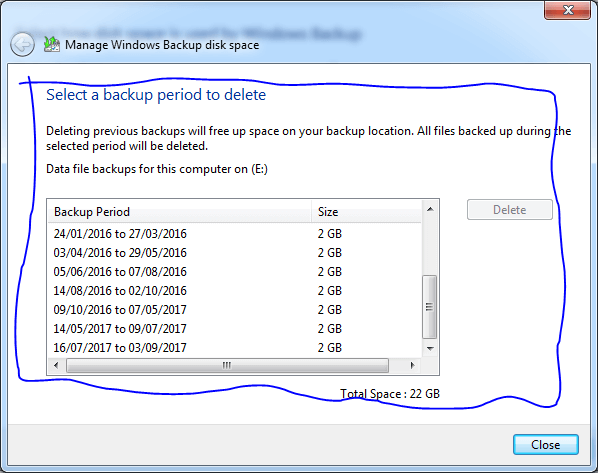
9. Ou, em vez de Backup de arquivo de dados , você escolhe Alterar configurações em Imagem do sistema , o processo de exclusão de arquivos de backup seria um pouco diferente.
10. Se você tocar em Alterar configurações , outra janela aparecerá com diferentes opções para liberar espaço em seu sistema.
11. Essas diferentes opções permitirão que o sistema gerencie o espaço para o histórico de backup ou mantenha o mais recente apenas para que os arquivos de backup tenham o menor espaço possível coberto.
12. A primeira opção será selecionada por padrão, onde tudo acontece automaticamente. No entanto, ele vem com uma cobertura de espaço limitada e quando atinge 30% da capacidade (para arquivos de backup ou imagens do sistema), ele começa a excluir automaticamente as imagens mais antigas do sistema.
13. No entanto, se você selecionar a segunda opção de manter apenas a imagem mais recente, tudo o que você precisa fazer é escolher a mais adequada e pronto.
Seguir o método acima minimizará o espaço que foi coberto por imagens do sistema e arquivos de backup (que são desnecessários). Portanto, se você apenas seguir as diretrizes e soluções fornecidas apenas pelo Windows, sempre terá a imagem do sistema mais recente e todo o resto será eliminado. Simples assim!!
Leia também: Como funciona um software de recuperação de dados?
Método 2: Excluir backups do histórico de arquivos (antigo)
Um dos recursos incríveis que o Windows oferece aos usuários é permitir que você faça backup de todos os seus documentos, incluindo todas as mídias possíveis no sistema. E as coisas estão tão relacionadas que, assim que os dados aumentam nessas pastas, você precisa limpar os arquivos de backup antigos antes que a unidade de backup esteja cheia. Porque você não pode correr o risco de não poder mais criar backups de arquivos. Portanto, para manter as coisas impecáveis, você precisa excluir os backups antigos para manter os backups do histórico de arquivos em execução conforme abaixo:
1. Navegue até o Painel de Controle no sistema e toque na seção Sistema e Segurança .
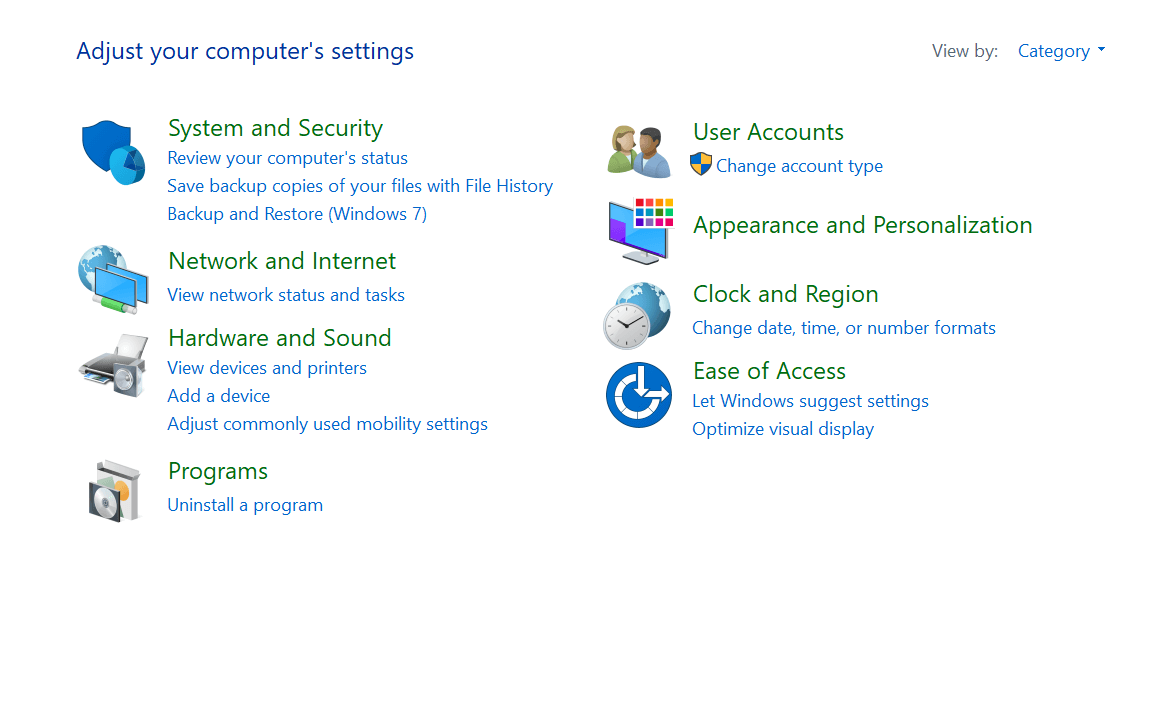

2. Em Sistema e segurança, você precisa procurar Histórico de arquivos e tocar no mesmo.
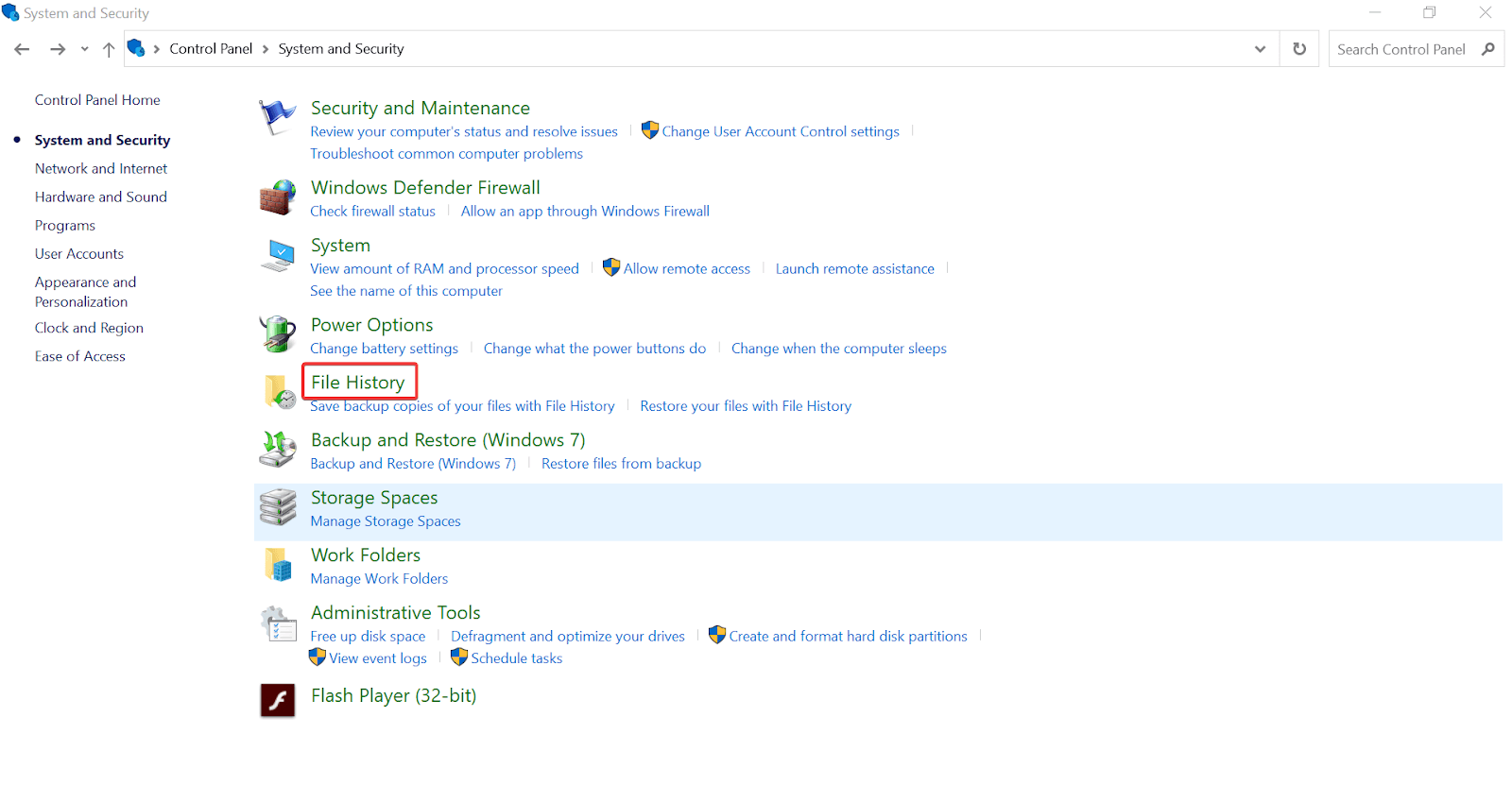
3. Há boas chances de que o Histórico de Arquivos esteja desativado, então vamos começar com a ativação do botão .
4. Aqui você precisa escolher a opção Configurações Avançadas na lista (no lado esquerdo da tela).
5. Outra janela aparecerá onde você precisa procurar o comando Limpar versões e, quando encontrá-lo, toque nele.
6. Uma nova pequena janela de confirmação aparecerá onde você precisa escolher a opção apropriada entre as opções da lista.
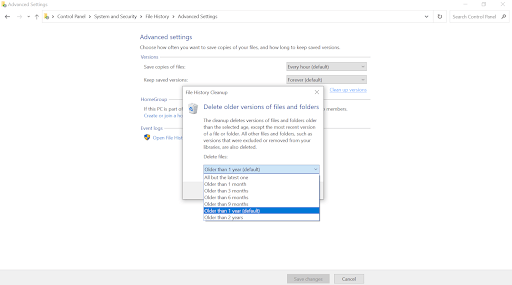
7. Poste selecionando a opção, toque em Limpar e dentro de um tempo, seu sistema terá novamente mais espaço do que antes.
Como gerenciar arquivos de backup do Windows corretamente
Por que as coisas dão errado quando se trata de gerenciar os arquivos de backup é porque não podemos identificar qual manter ou remover. Então, antes de tudo, você precisa criar o backup de forma que possa segregá-los facilmente. Para fazer isso, é altamente recomendável que você use o Right Backup da Systweak .
Sim!! Uma ferramenta ou software de terceiros que é um dos softwares mais eficazes e confiáveis para seus arquivos de mídia no PC com Windows 10. Tudo o que você precisa fazer é acessar o site oficial e baixar o Right Backup no seu computador.
Clique aqui para baixar o backup certo
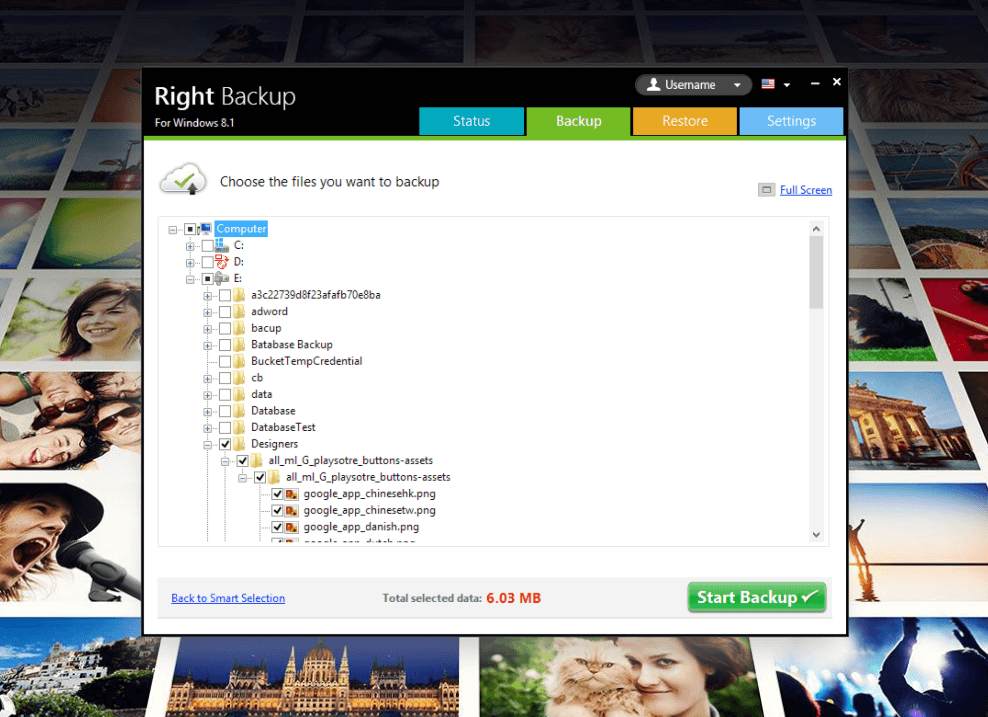
Considerando que você baixou e instalou com sucesso o backup Right em seu sistema, vamos em frente e primeiro crie um backup adequado e gerenciado.
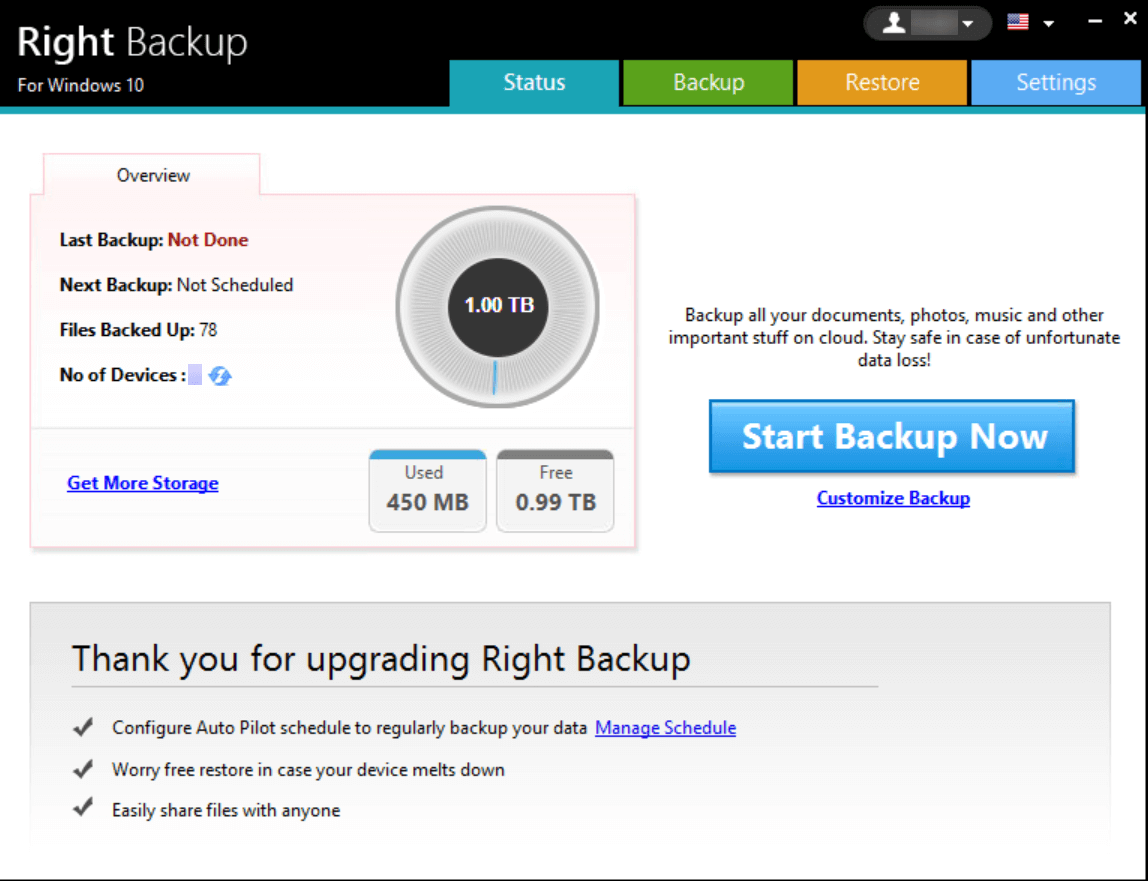
1. Na tela inicial acima, você precisa tocar em Iniciar backup agora e ele analisará automaticamente tudo o que precisa ser copiado.
2. Ou então, você pode tocar em Personalizar Backup e escolher o local e os arquivos dos quais deseja criar um backup.
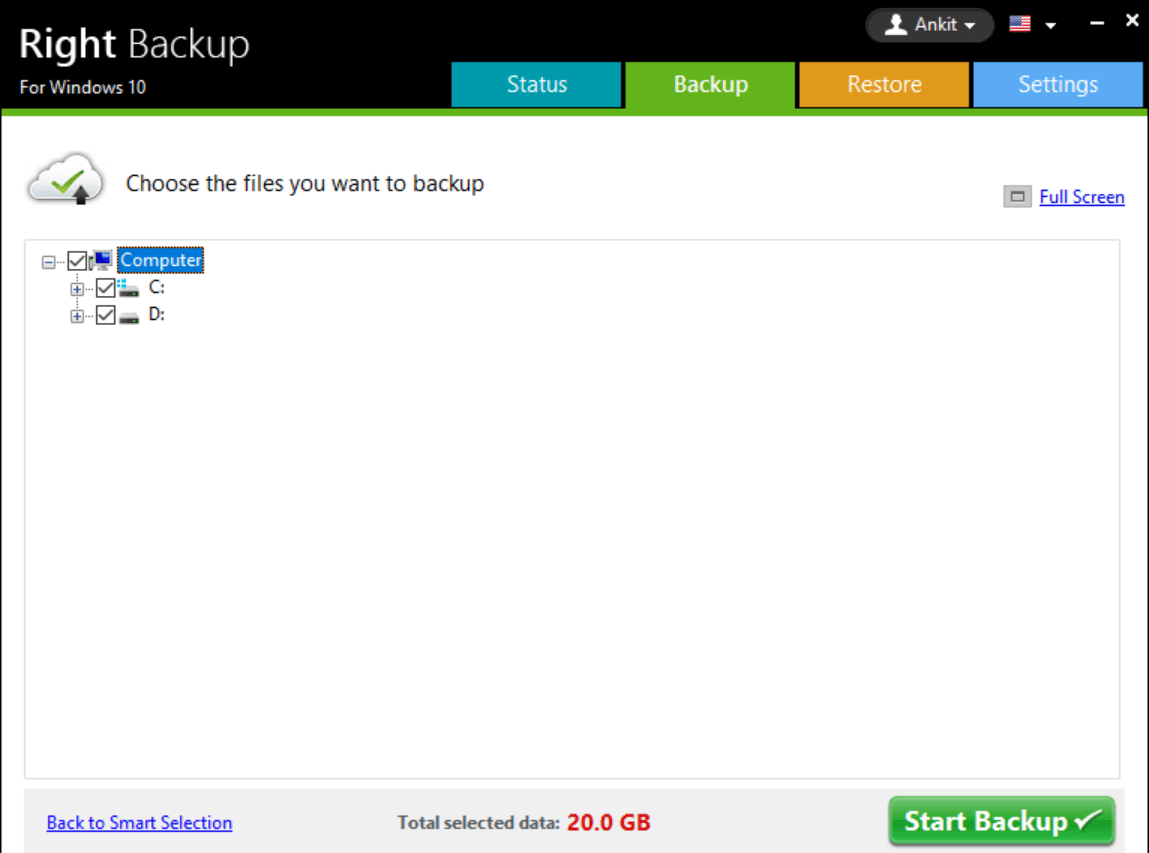
3. Então, vamos começar tocando em Iniciar backup agora e deixar a ferramenta segregar cada uma dessas seções de mídia corretamente (juntamente com todos os outros detalhes necessários).
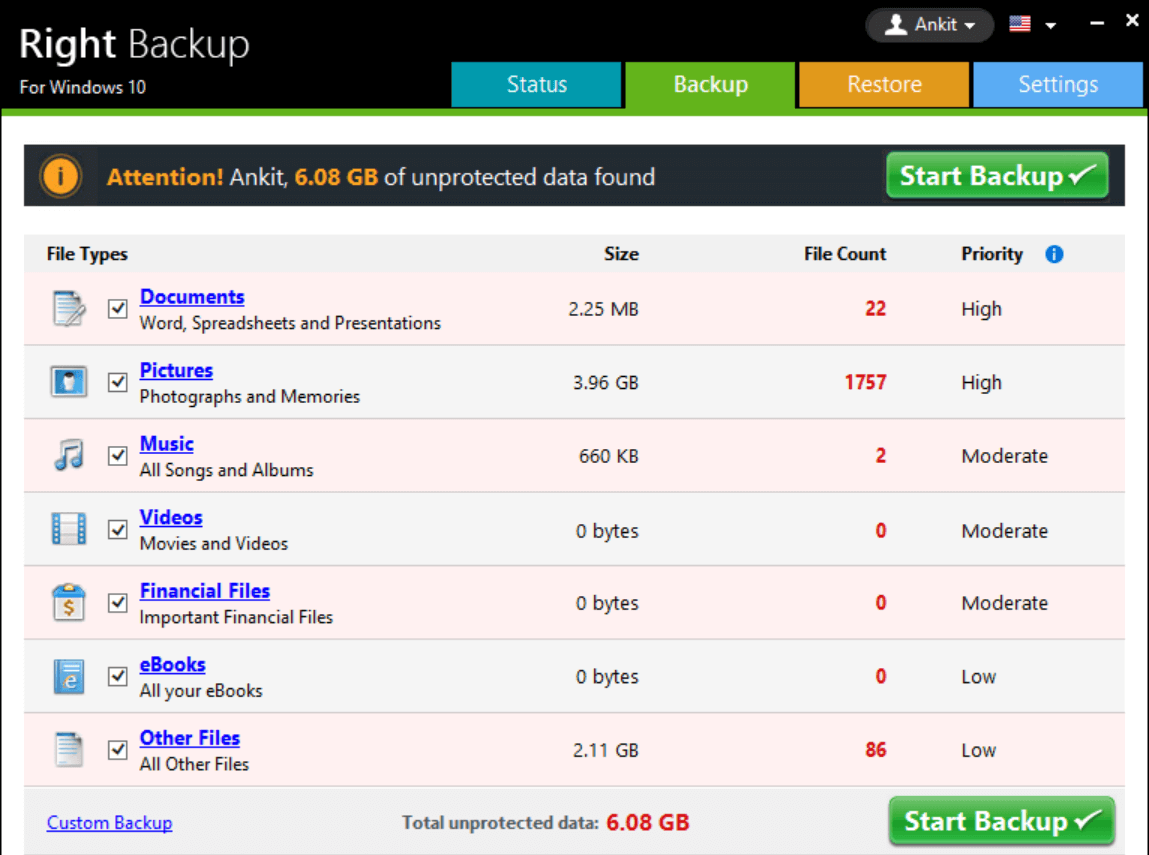
4. Na lista, se desejar desmarcar alguma coisa, sinta-se à vontade para fazê-lo e após a seleção final, toque em Iniciar Backup .
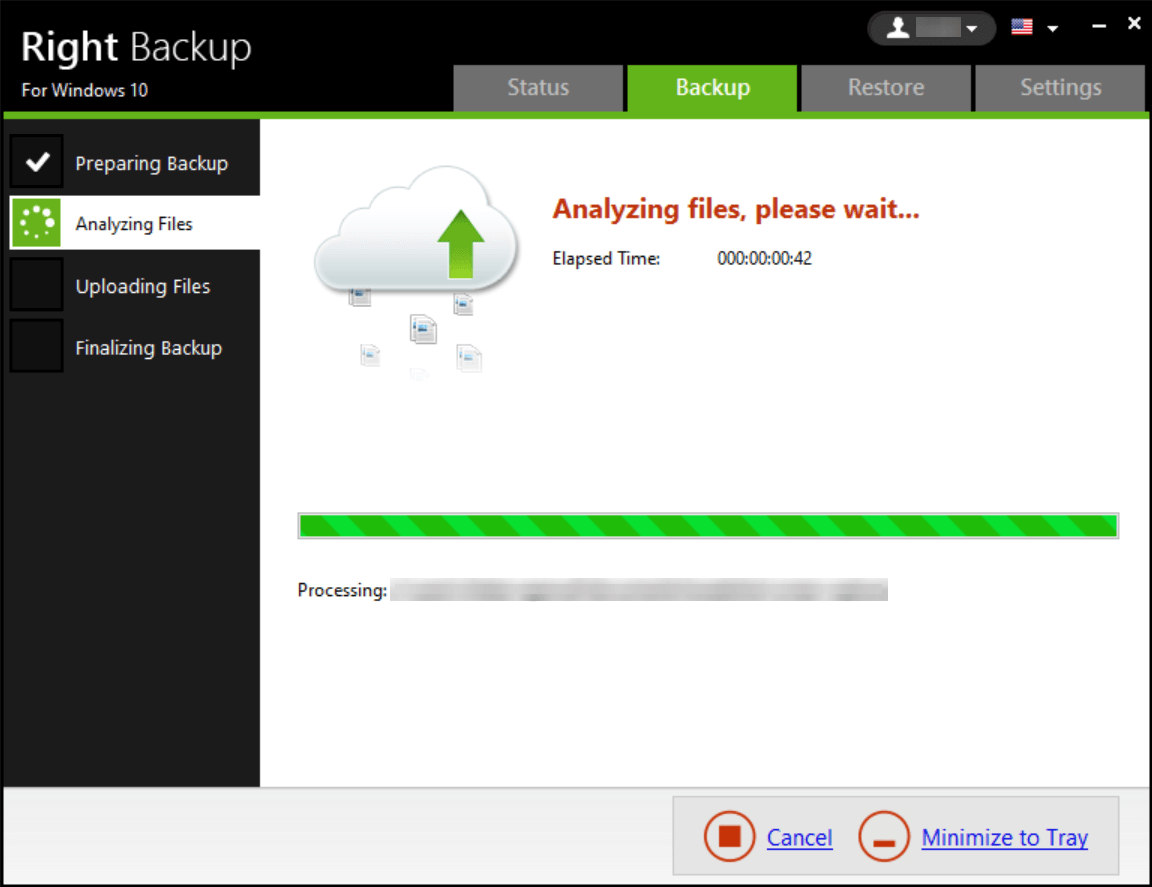
5. O Right Backup começará a analisar os arquivos e, em breve, o processo de backup estará concluído (passando por diferentes fases de upload e finalização).
6. Após o backup bem-sucedido, você pode restaurar os arquivos de backup em qualquer caminho que desejar de maneira simples.
7. Basta tocar na guia Restaurar e percorrer a navegação mais fácil para selecionar o arquivo de backup para restaurá-los no local específico (Restaurar para... e escolher a unidade).
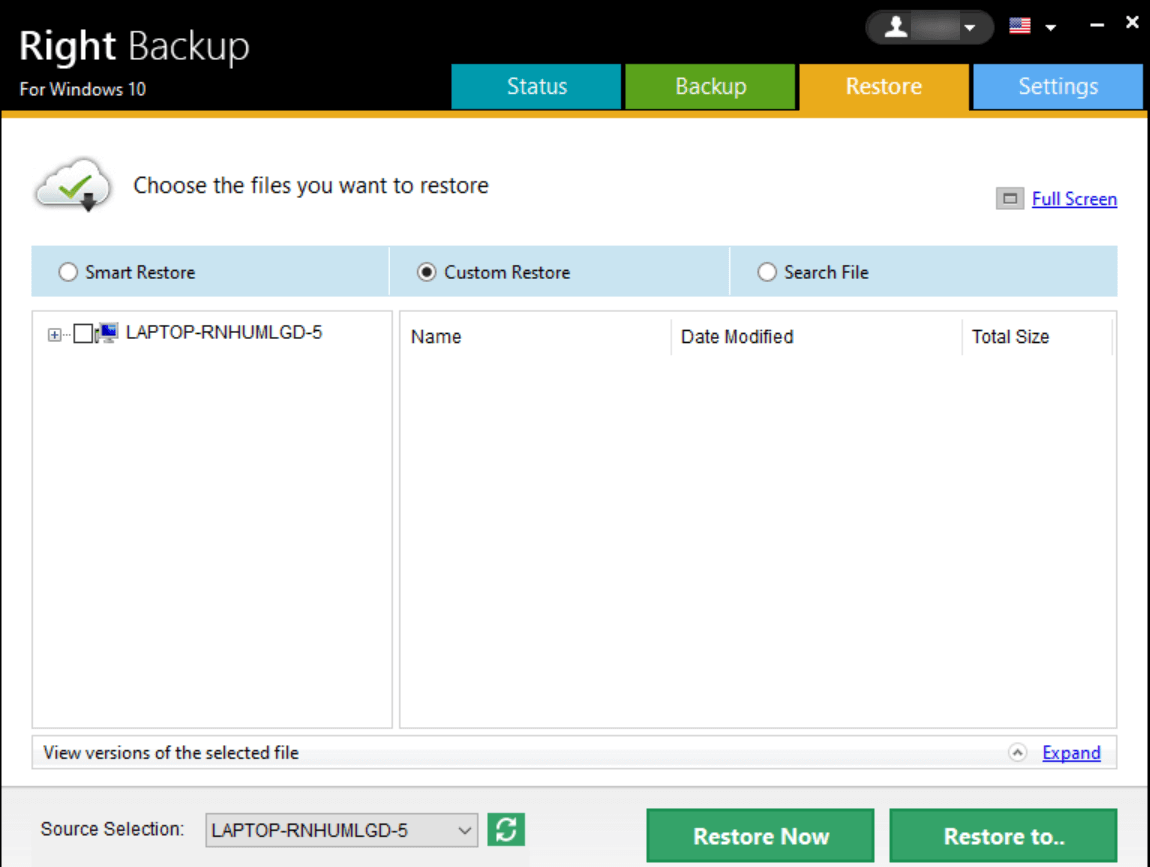
Agora que temos certeza de que os arquivos de backup foram salvos em uma unidade externa, podemos excluir facilmente um que esteja armazenado no sistema. Porque não adianta mantê-lo no sistema como um arquivo desnecessário. Sempre que ou se o seu sistema passar por uma situação em que você perdeu todos os seus dados importantes, você sempre poderá acessar a unidade externa para recuperar os arquivos que foram perdidos ou excluídos (acidentalmente).
Portanto, fazer backup de arquivos no sistema e transferi-los para o disco rígido externo é extremamente importante. Como uma vez que você perde tudo o que está no sistema, há chances de que os arquivos de backup também desapareçam. No entanto, se eles forem salvos no disco rígido externo, você poderá não perder os dados e recuperar tudo apenas conectando o mesmo ao sistema em pouco tempo.
E não se esqueça do agendamento de backup automático que será incrivelmente conveniente para você. Tudo o que você precisa fazer é tocar em Gerenciar Agenda (na tela inicial) e isso o levará à página mencionada acima.
De acordo com sua conveniência, você pode escolher a data, tipo de backup, hora e outros fatores. E depois de finalizar tudo, toque em Aplicar que o ajudará a fazer os backups automaticamente sem interrupções manuais.
Empacotando
A exclusão de arquivos de backup em seu sistema é tão importante quanto a criação do backup (imagem do sistema ou arquivos de backup). E se todas essas coisas foram agendadas e pré-determinadas para que você não precise se preocupar com o backup. No entanto, criar muito backup e não excluir os arquivos desnecessários pode acumular arquivos de KBs para MBs e depois GBs. Portanto, você precisa ser extremamente cauteloso para continuar excluindo arquivos de backup assim que criar o mais recente. Isso manterá um controle dos arquivos de backup ou arquivos de imagem do sistema mais recentes e também será fácil para o usuário acessá-los.
Siga os métodos acima para delta os arquivos de backup, bem como as imagens do sistema Windows da maneira mais fácil possível. E não se esqueça de usar a ferramenta Right Backup para criar backup gerenciado e restaurar arquivos no disco rígido externo para manter tudo impecável e tranquilo.
Próximas leituras:
O que fazer quando o Windows Defender continua excluindo arquivos?
O disco rígido externo não está aparecendo no Windows 10?
Corrigido – Não é possível acessar o Gerenciador de dispositivos no Windows 10