Como excluir gravações da câmera Blink
Publicados: 2023-10-06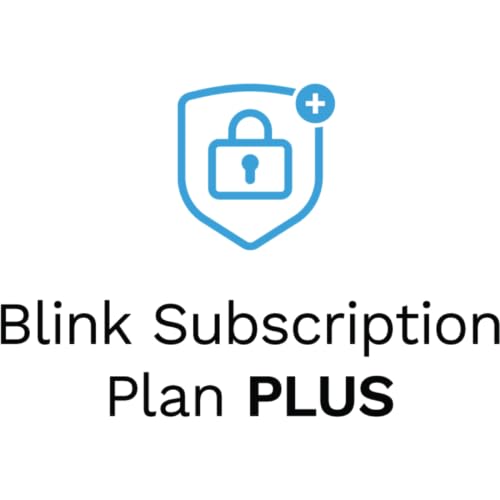
Nunca perca um evento de segurança em potencial com os planos Blink Plus (US$ 10/mês, todos os dispositivos) ou Blink Basic (US$ 3/mês, um dispositivo) para registrar quaisquer eventos que acionem suas câmeras de segurança doméstica.
As câmeras Blink são uma maneira econômica de adicionar vigilância por vídeo à sua casa. Para armazenar vídeos gravados, você pode assinar um plano de nuvem ou usar armazenamento conectado por USB.
Você pode gerenciar, visualizar e compartilhar esses vídeos usando o aplicativo Blink. Se ficar sem espaço de armazenamento, você terá que excluir alguns vídeos para poder gravar novos.
Orientaremos você durante o processo, para que você possa liberar algum armazenamento para suas câmeras Blink.
Uma palavra rápida antes de continuarmos: o Blink não tem uma lixeira para que você possa restaurar vídeos excluídos; depois de excluí-los, eles desaparecem para sempre.
Como excluir um vídeo da câmera Blink
As câmeras Blink Outdoor são uma forma acessível de adicionar câmeras de segurança à sua propriedade. Eles são resistentes às intempéries, duram dois anos sem precisar carregar e possuem detecção de movimento para registrar possíveis problemas de segurança.

Existem três maneiras diferentes de excluir os clipes gravados pela sua Blink Camera. Vamos explorá-los um por um.
Defina as gravações da câmera Blink para exclusão automática
Sempre que você compra uma assinatura do Blink para armazenamento em nuvem, a empresa exclui automaticamente os vídeos gravados por suas câmeras após um determinado número de dias.
Por padrão, o Blink remove todos os vídeos após 60 dias. No entanto, você pode facilmente alterar isso para um tempo mais curto, se preferir.
Veja como.
Abra o aplicativo
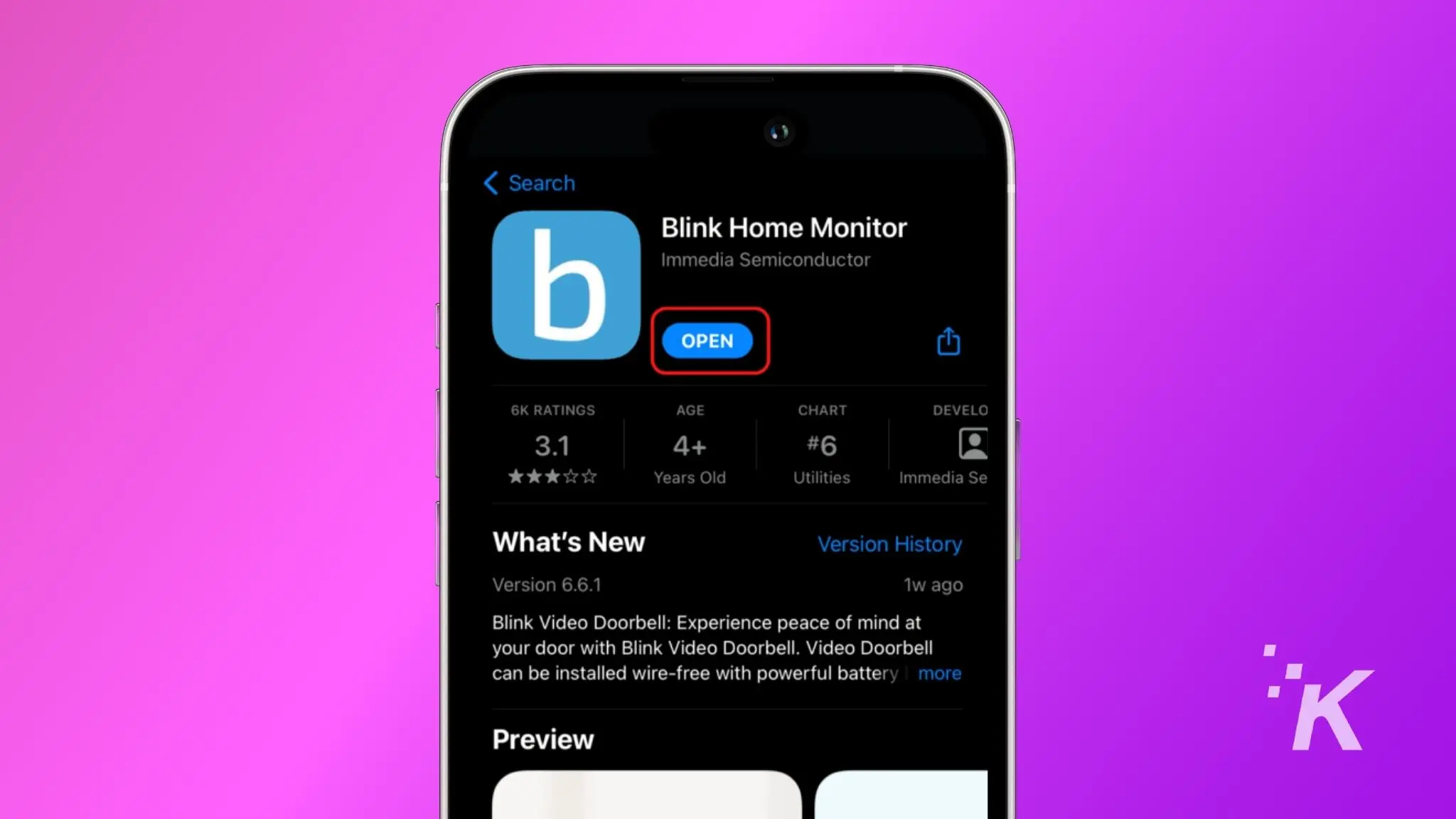
Abra o aplicativo Blink Home Monitor em seu smartphone.
Abrir configurações
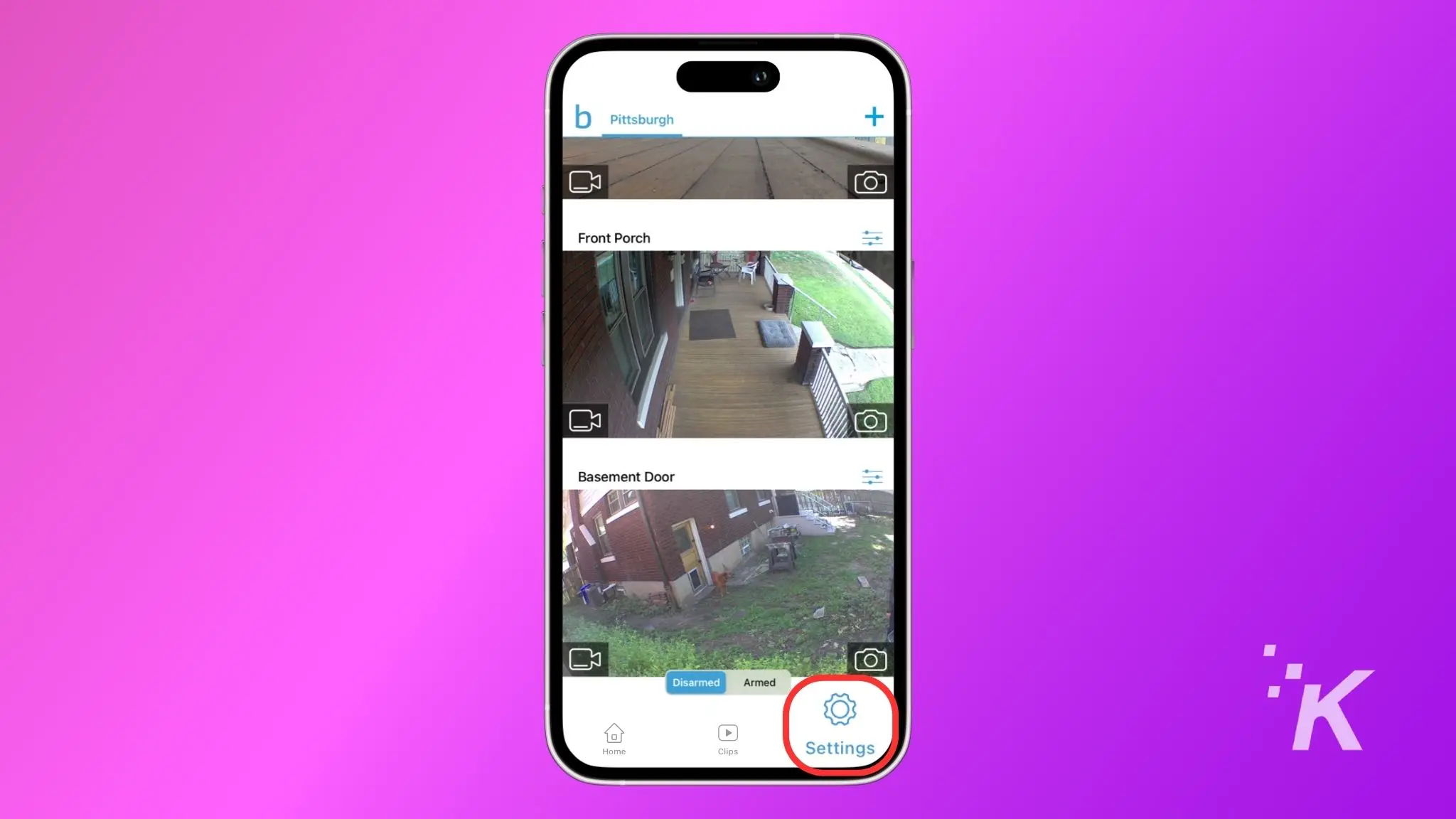
Toque no ícone Configurações no canto inferior direito.
Abra as configurações do dispositivo e do sistema
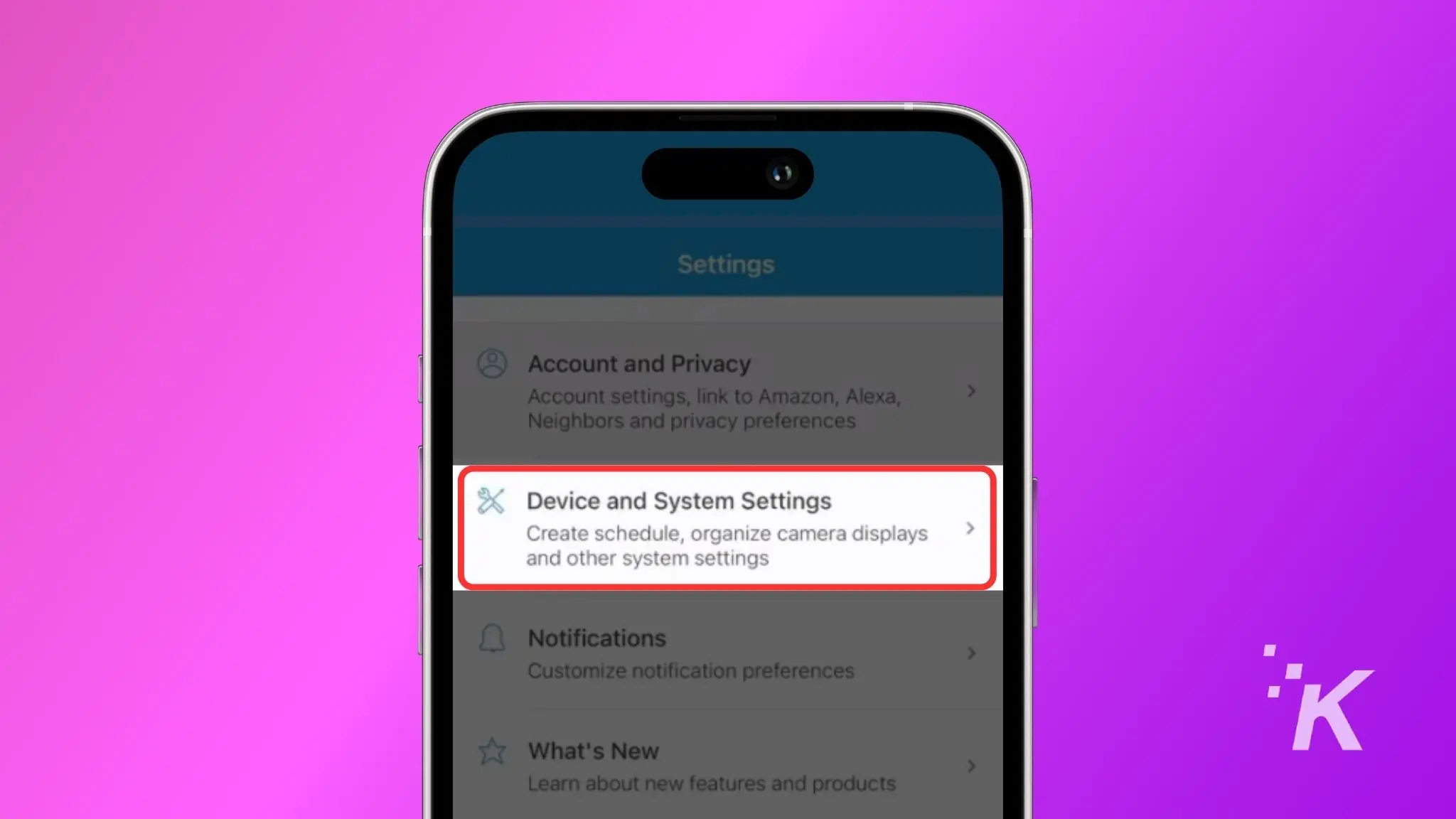
Toque em Configurações do dispositivo e do sistema .
Defina o tempo de exclusão automática do armazenamento em nuvem
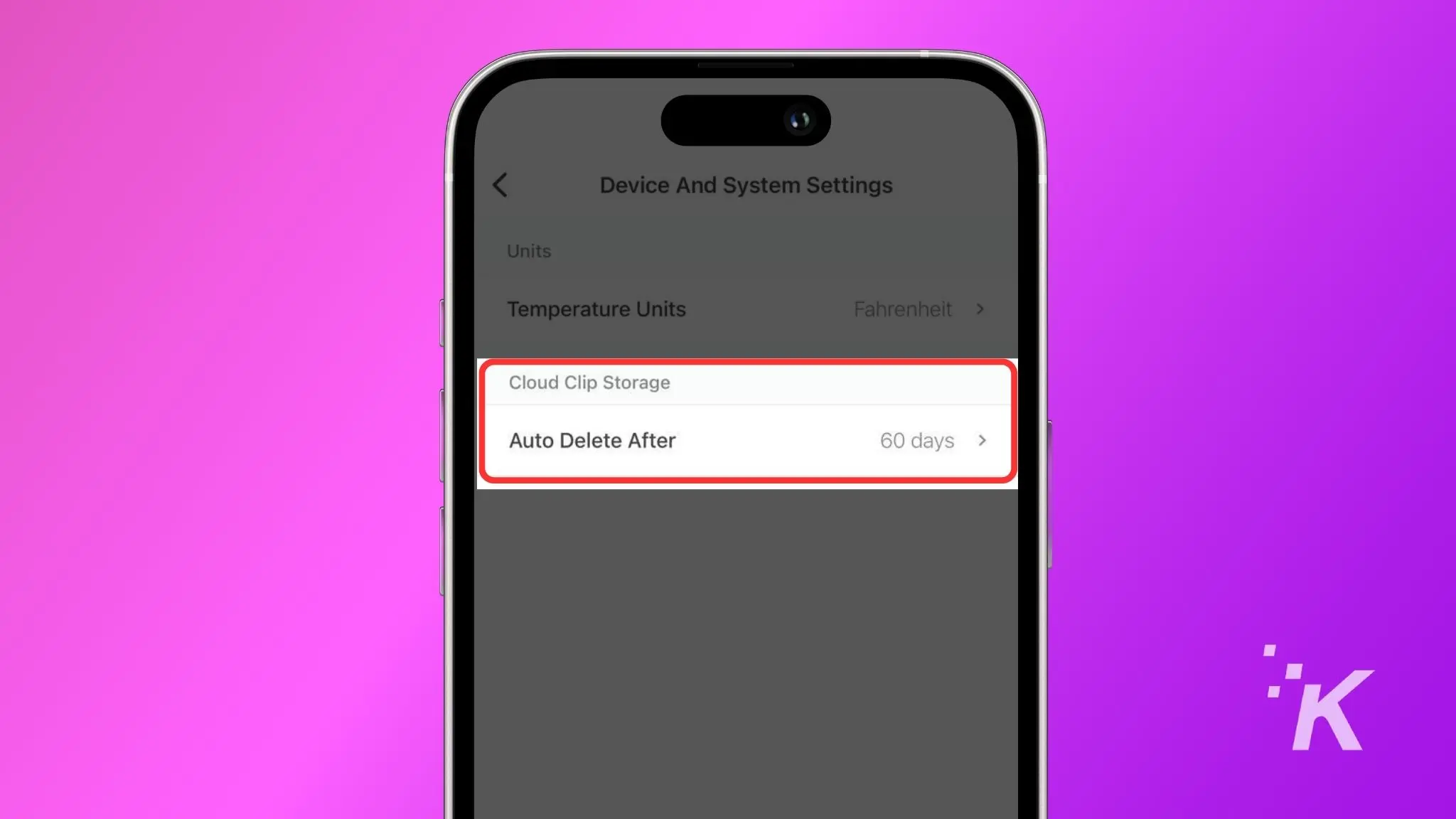
Procure a seção Cloud Clip Storage e toque em Excluir automaticamente após .
Escolha o período de tempo
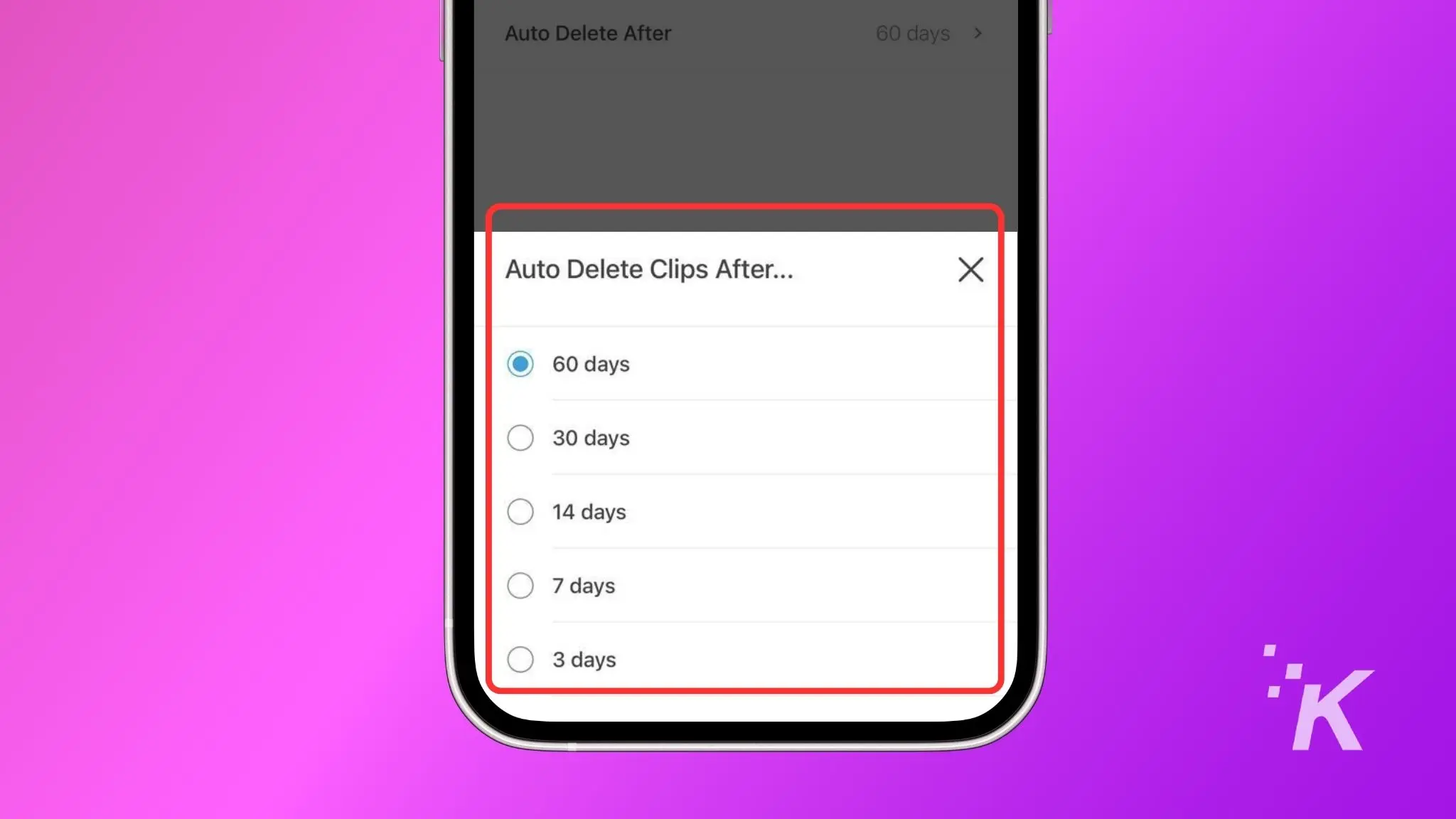
Toque no novo período de exclusão automática. As opções são 60 dias, 30 dias, 14 dias, 7 dias e 3 dias.
Agora que você já tem os vídeos excluídos automaticamente, mostraremos como fazer isso manualmente.
Excluir vídeos do Blink manualmente
Se você deseja excluir os clipes gravados manualmente e não possui assinatura, terá que fazer isso um por um. Se você tiver uma assinatura do Blink, poderá excluir vários clipes de uma vez.
Veja como fazer as duas coisas.
- Abra o aplicativo Blink e toque em Clipes na parte inferior da tela inicial.
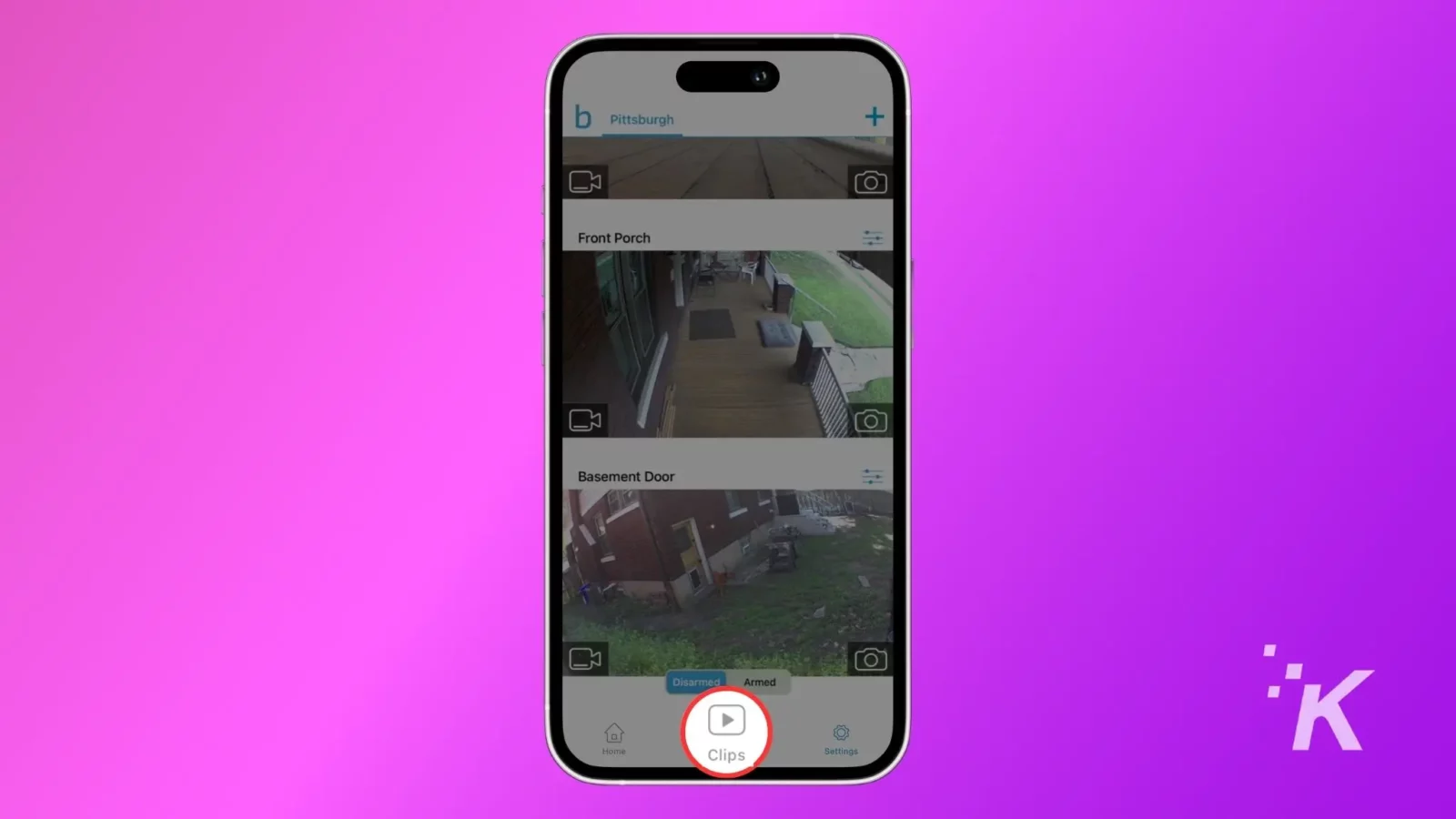
- Toque no clipe que deseja excluir.
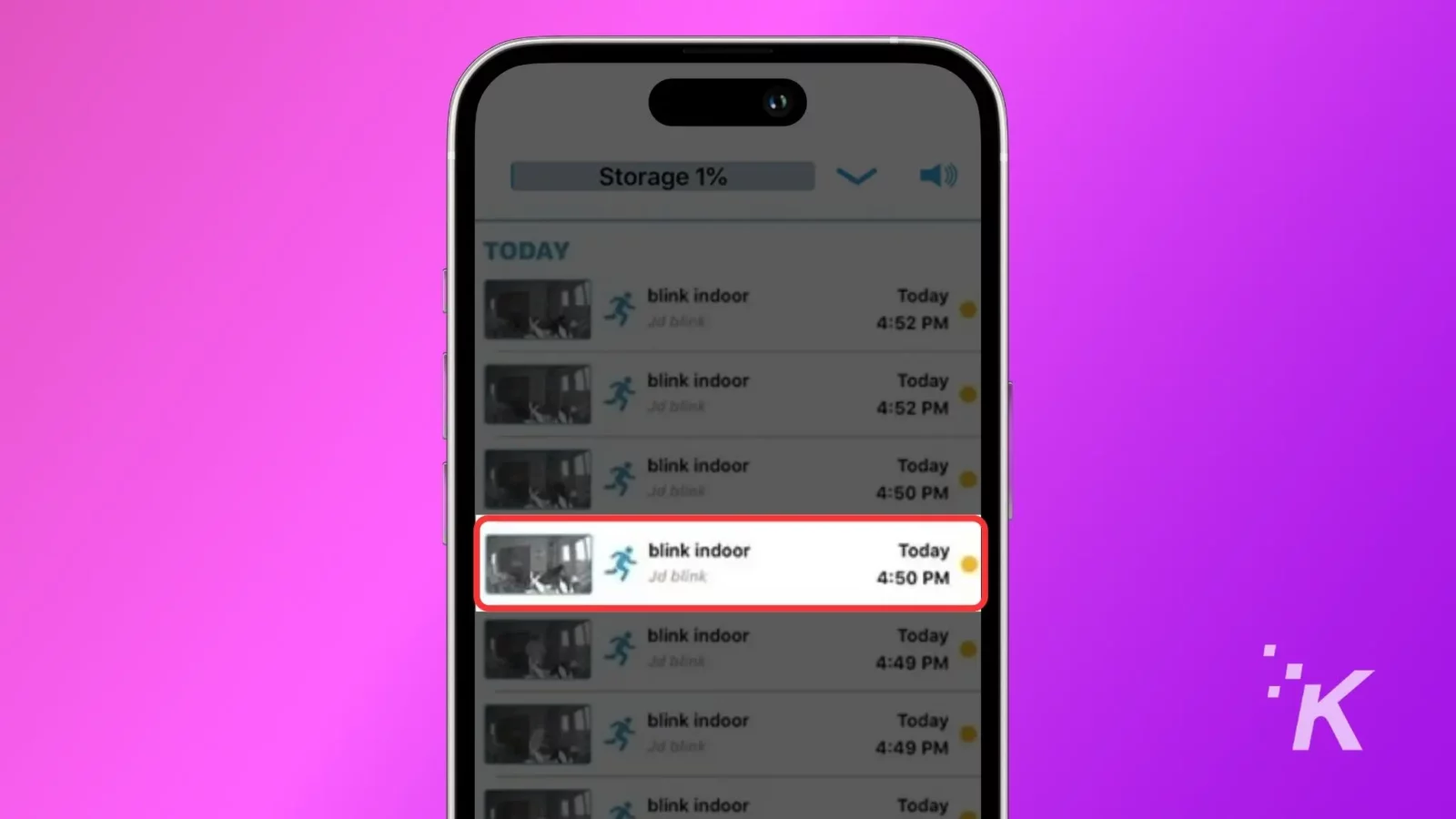
- Toque no player de vídeo para exibir a sobreposição de ações.
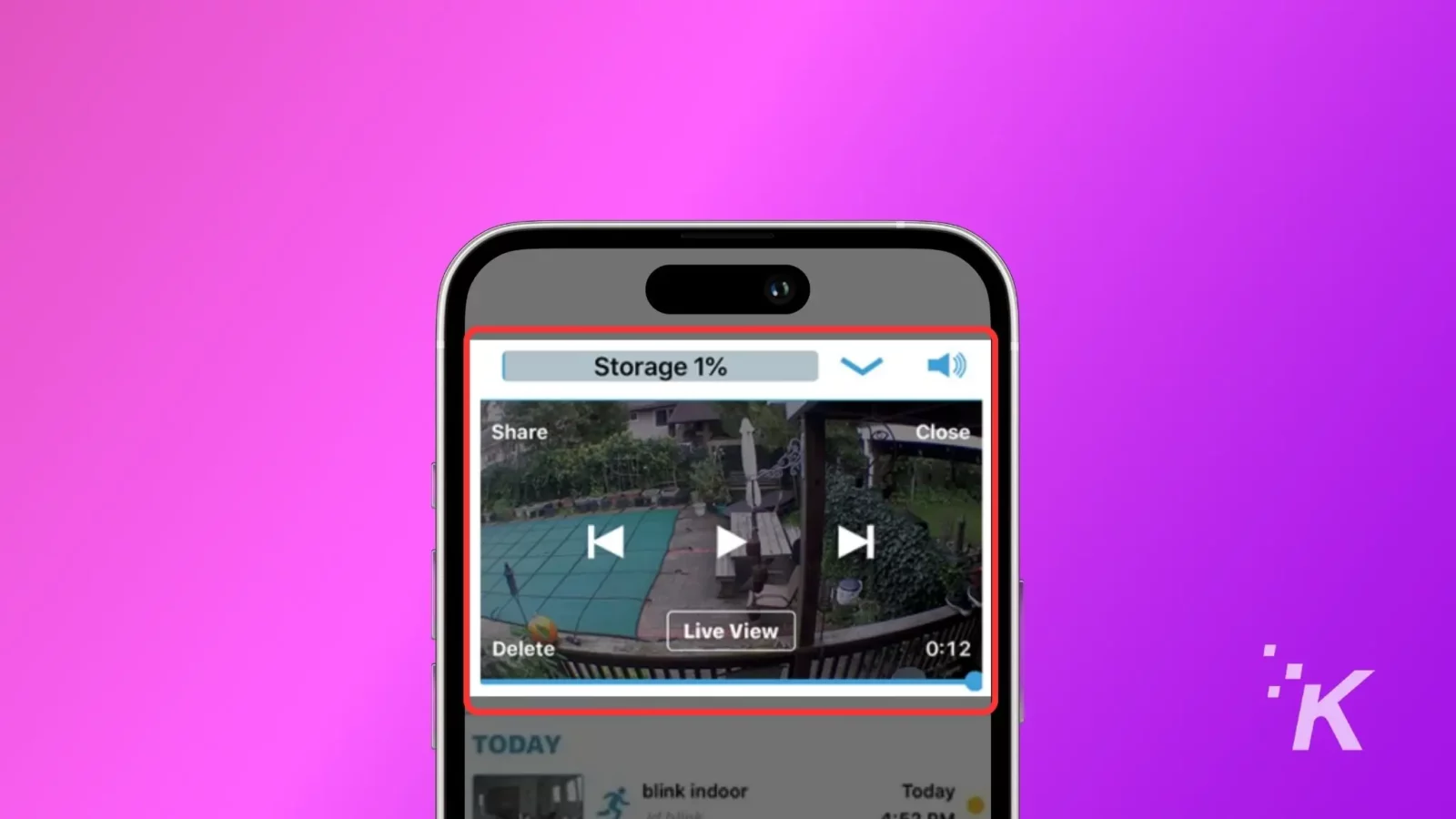
- Na sobreposição de ações , toque na lixeira ou no botão Excluir para excluir o vídeo.
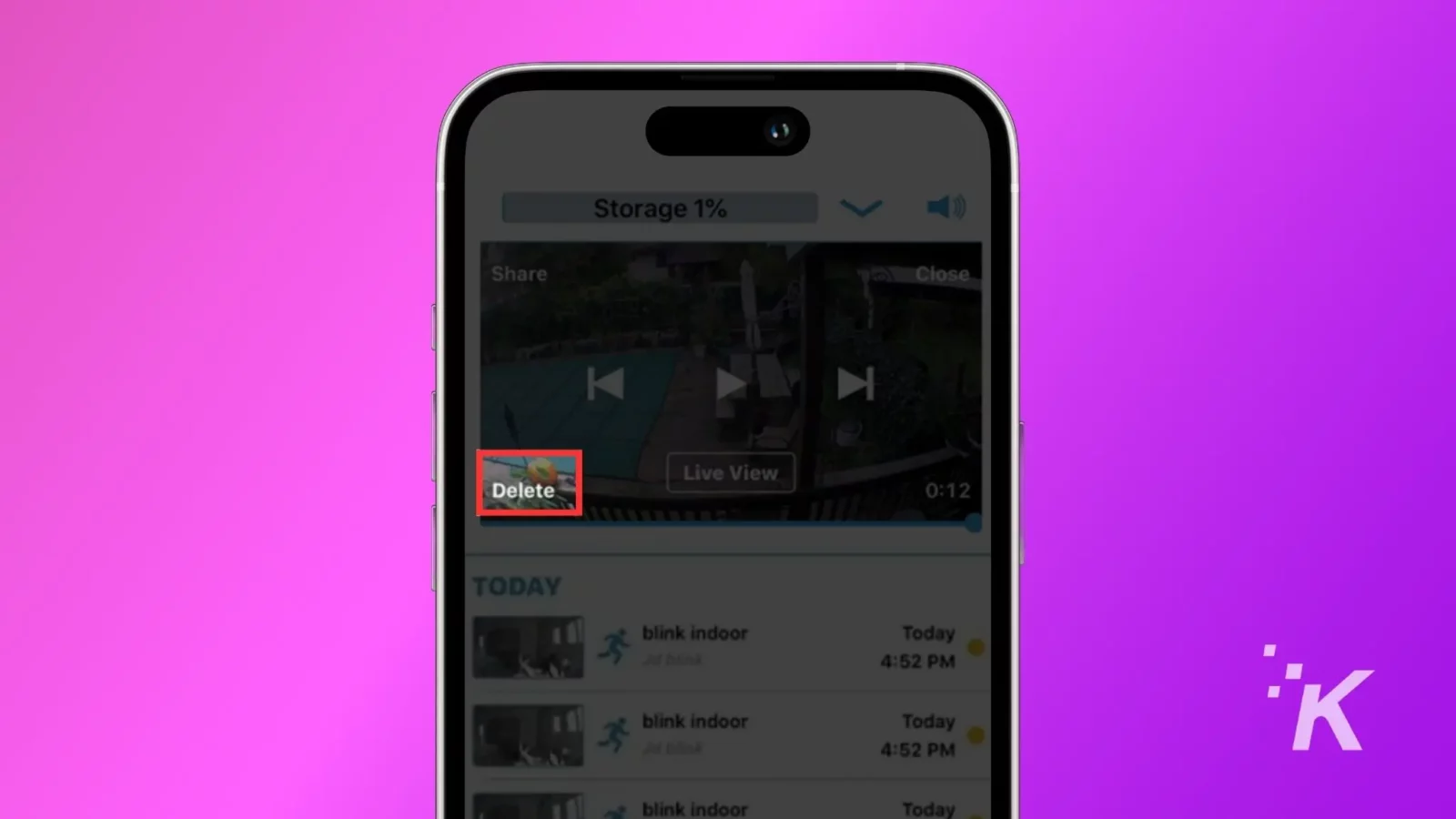
- Um pop-up aparecerá na tela, toque em sim para confirmar a exclusão.
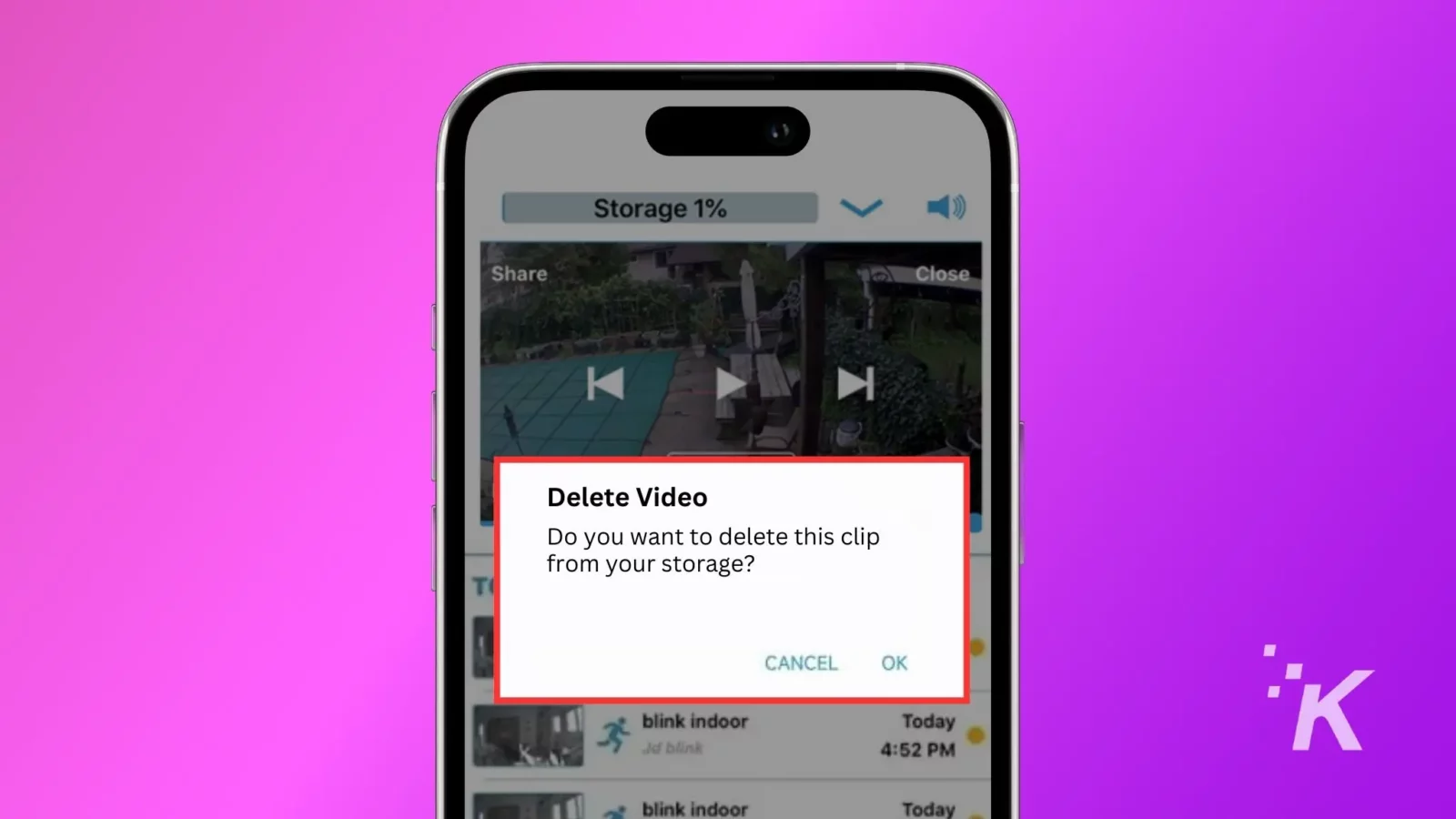
Veja como excluir mais de um clipe de uma vez
- Abra a seção Clipes no aplicativo Blink para ver os clipes de movimento.
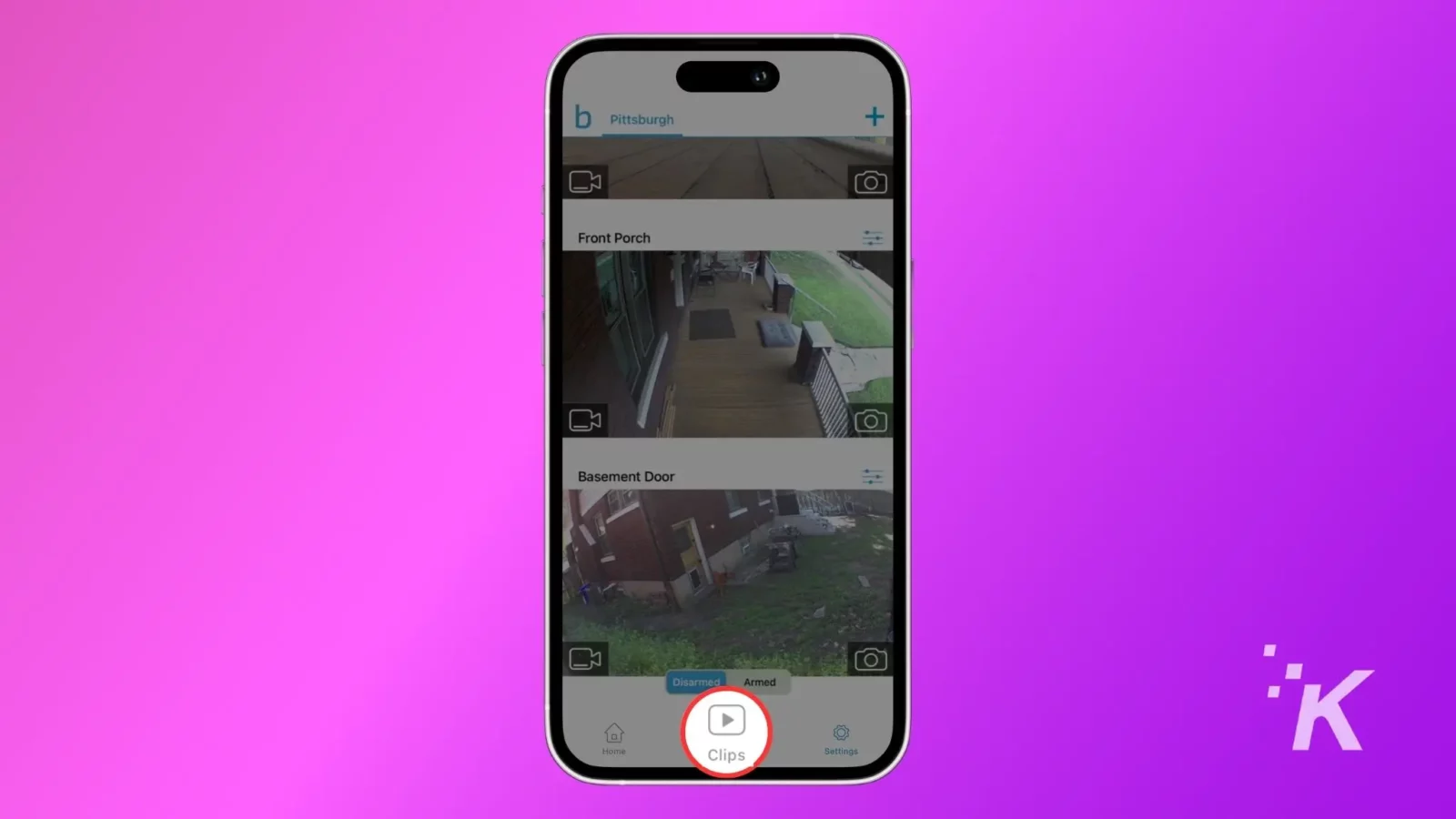
- No iOS, toque em Editar e marque a caixa de seleção. No Android, toque e segure um clipe para selecioná-lo.
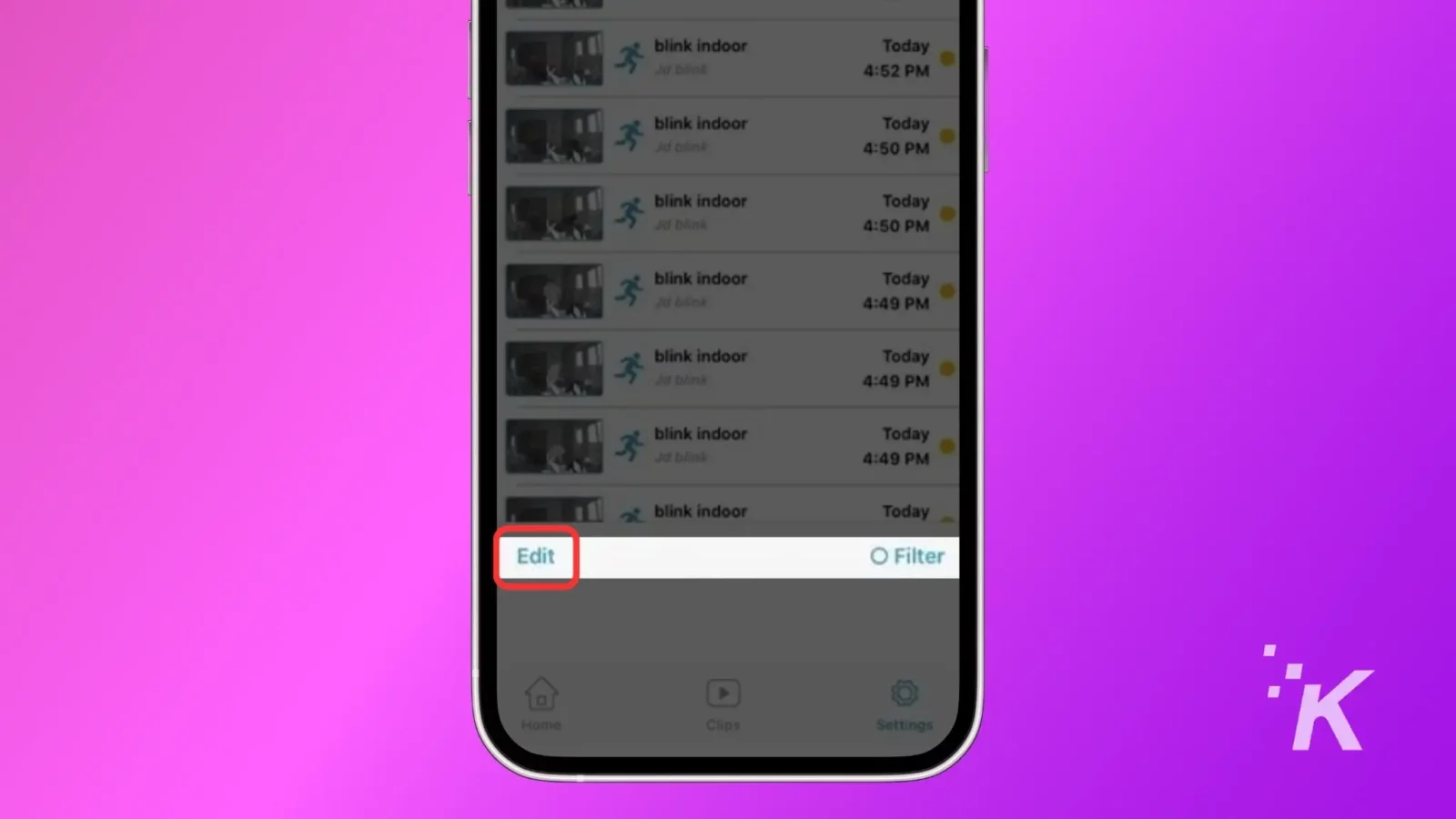
- Agora marque os clipes para exclusão.
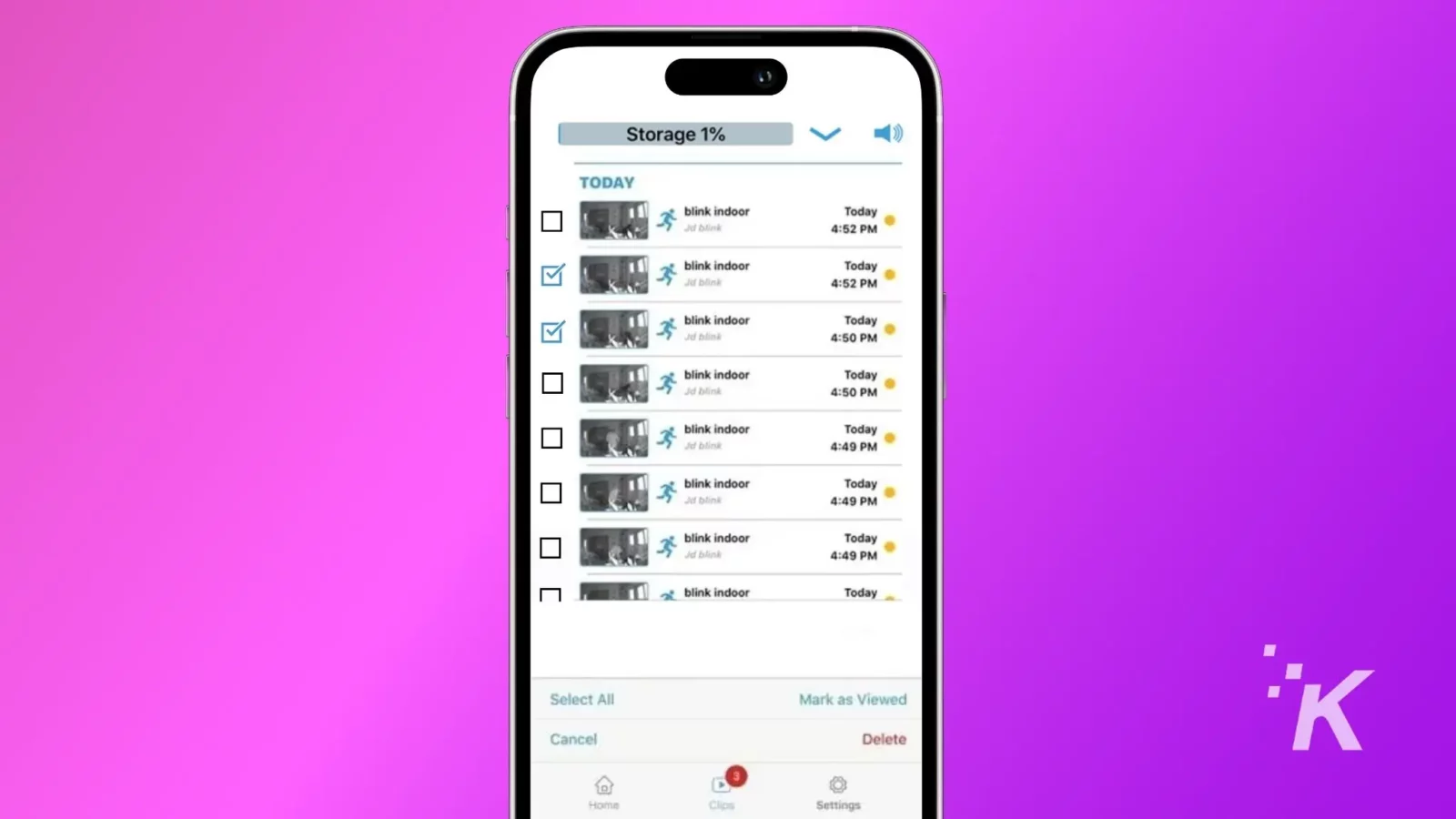
- Você pode escolher Selecionar tudo para marcar todos os clipes e tocar em Excluir para remover todos os clipes selecionados de uma só vez.
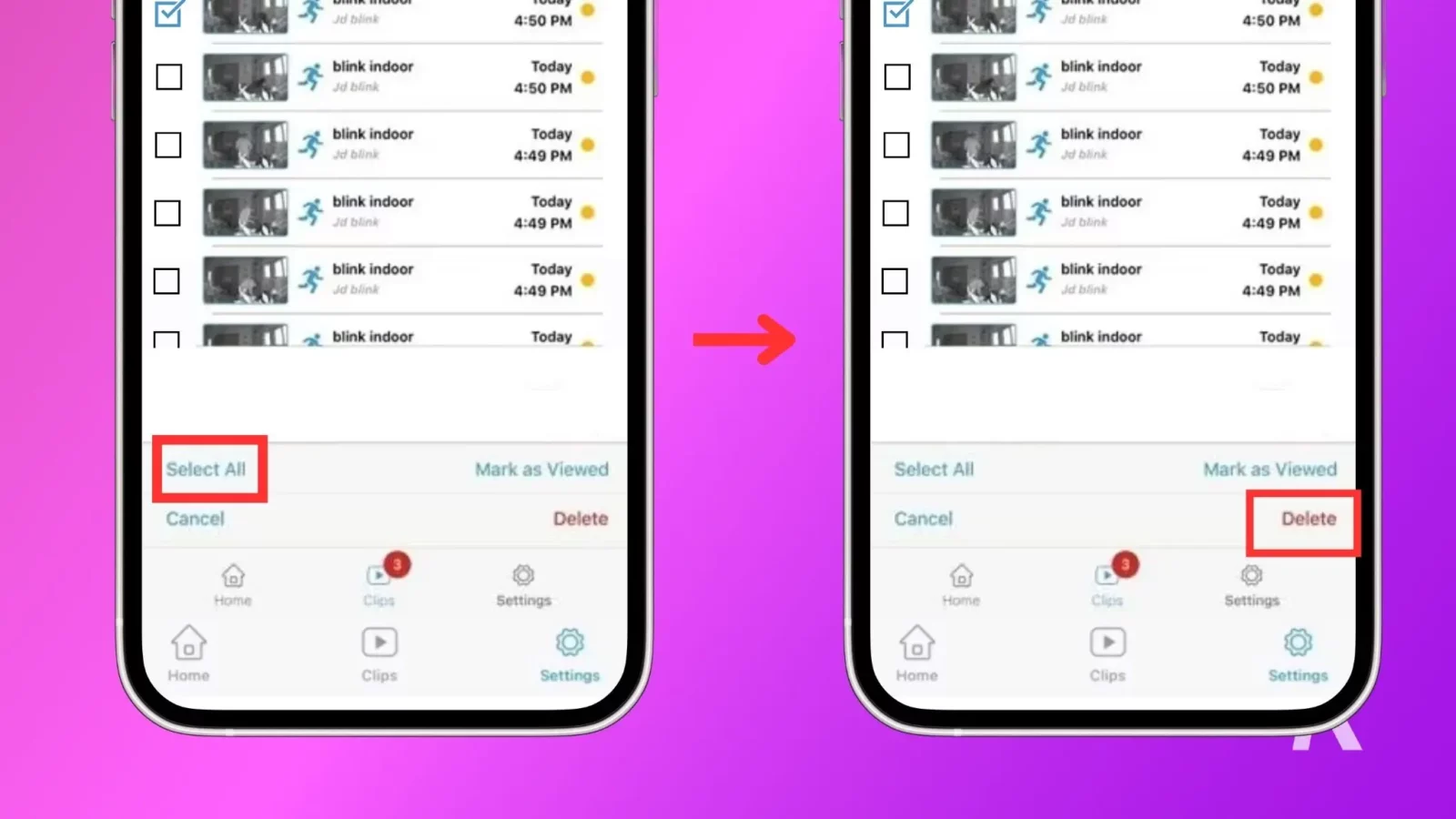
Exclua um vídeo do Blink armazenado em sua unidade flash USB
Você pode acessar os vídeos armazenados em sua unidade local através do aplicativo Blink e excluí-los um por um. Para fazer isso, siga o mesmo processo como se estivesse no armazenamento em nuvem acima.
No entanto, se quiser excluir vários clipes de suas câmeras Blink armazenadas em sua unidade local, você precisará de acesso físico à unidade.
- Ejete a unidade flash USB do Módulo de Sincronização.

- Conecte a unidade USB ao seu computador para acessar os arquivos de vídeo.
- Abra a unidade USB do seu computador e exclua quantos clipes desejar.
Agora, ao conectar a unidade USB novamente ao Módulo de Sincronização, você terá bastante espaço de armazenamento.
Agora você sabe como limpar o armazenamento de vídeo do Blink
Os assinantes dos planos de armazenamento em nuvem do Blink obtêm um dos melhores recursos incluídos – a capacidade de excluir automaticamente as filmagens após um determinado número de dias.
Sério, isso é ótimo. A probabilidade de você precisar de um clipe de semanas atrás é baixa e as opções de armazenamento local ficam lotadas rapidamente. Também é um trabalho tedioso limpar o armazenamento local, mesmo se você usar um computador para acessar a unidade.
Tem alguma opinião sobre isso? Deixe-nos uma linha abaixo nos comentários ou leve a discussão para nosso Twitter ou Facebook.
Recomendações dos Editores:
- Como configurar sua câmera Blink
- Como redefinir a câmera Blink
- Como compartilhar o acesso à Blink Camera
- Problemas de Wi-Fi da câmera Blink – soluções rápidas





