Como excluir o histórico de texto preditivo no iOS e Android
Publicados: 2021-07-04Por mais útil que seja o texto preditivo, também pode ser um pesadelo às vezes. Todos nós fomos vítimas de suas sugestões criminosas que raramente dizem “olá” para o que realmente pretendíamos digitar – tivemos “inferno, não” sendo sugerido como uma opção para “olá”, até mesmo! Uma criatura de hábito, texto preditivo ou correção automática aprende com suas tradições diárias de digitação e começa a sugerir o que o algoritmo acha que você pode digitar após uma palavra específica.
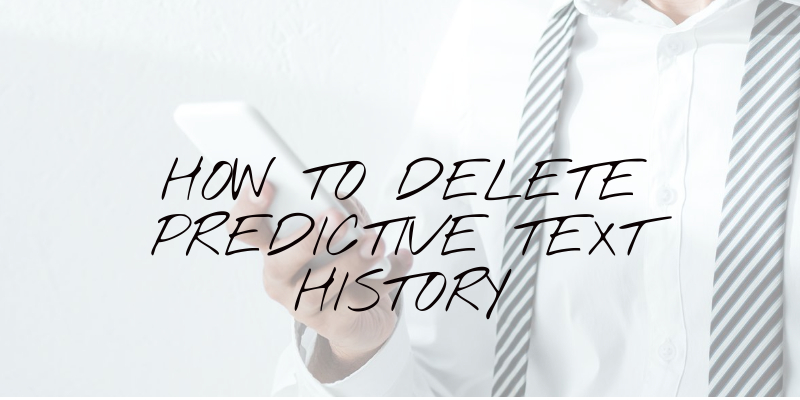
Esse recurso pode ser bastante útil quando funciona bem. Ainda assim, depois de um tempo, pode ser mais irritante do que preciso, pois muitas vezes pega termos que você usa com certas pessoas, mas nem sempre quer usar (imagine “sim” se tornando “yaassss” em um correio formal – você obtém o que nós queremos dizer!).
Índice
Como excluir o histórico de texto preditivo?
Então, o que você faz quando seu texto preditivo começa a pensar que sabe o que você quer digitar melhor do que você mesmo? Bem, existe uma maneira pela qual você pode realmente limpar seu histórico de texto preditivo, fazendo com que ele comece do zero novamente, livrando você de todas as coisas preditivas e dando a você um início de tipo agradável, limpo e fresco. Sim, você pode realmente redefinir o texto preditivo.
Excluir histórico de texto preditivo no iOS
Limpar seu histórico de texto preditivo é um trabalho bastante fácil no iOS. Leva apenas algumas etapas, e as sugestões e previsões de palavras no seu dispositivo voltarão às configurações padrão.
1. Abra “Configurações” e selecione “Geral”
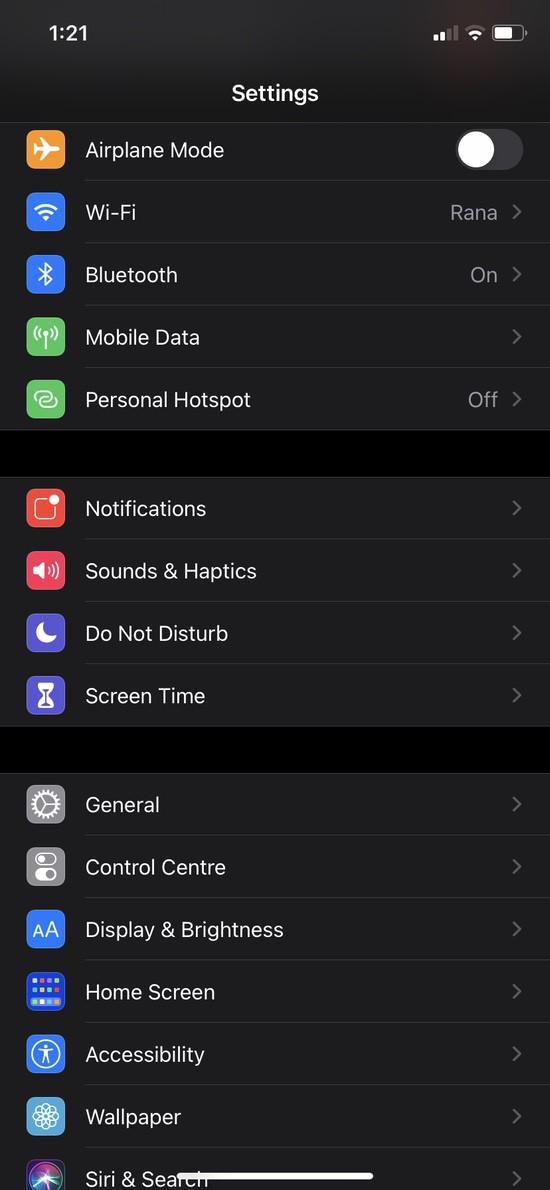
No seu dispositivo iOS, procure por “Configurações”. É um aplicativo de estoque que vem pré-instalado em todos os dispositivos iOS. Abra o aplicativo e role para baixo para encontrar a opção “Geral” na lista.
Depois de encontrar a opção Geral, toque nela para abrir uma janela diferente de opções na categoria.
2. Pressione "Redefinir"
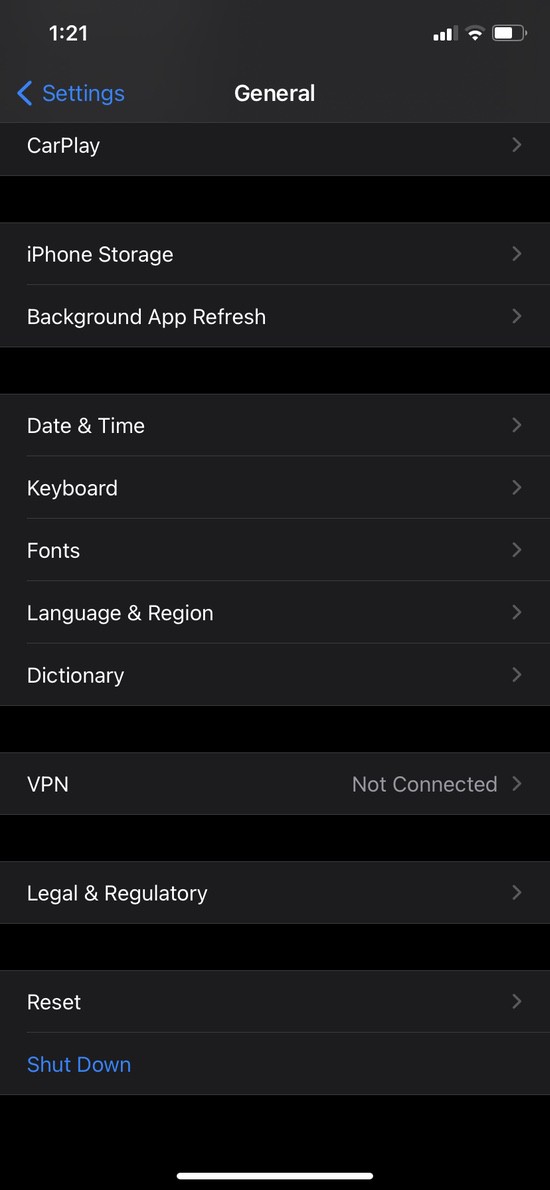
Na categoria Geral, você encontrará a opção Redefinir na parte inferior, logo acima da opção "Desligar". Toque nele. Relaxar; ele não irá redefinir seu telefone.
3. Selecione "Redefinir dicionário do teclado"
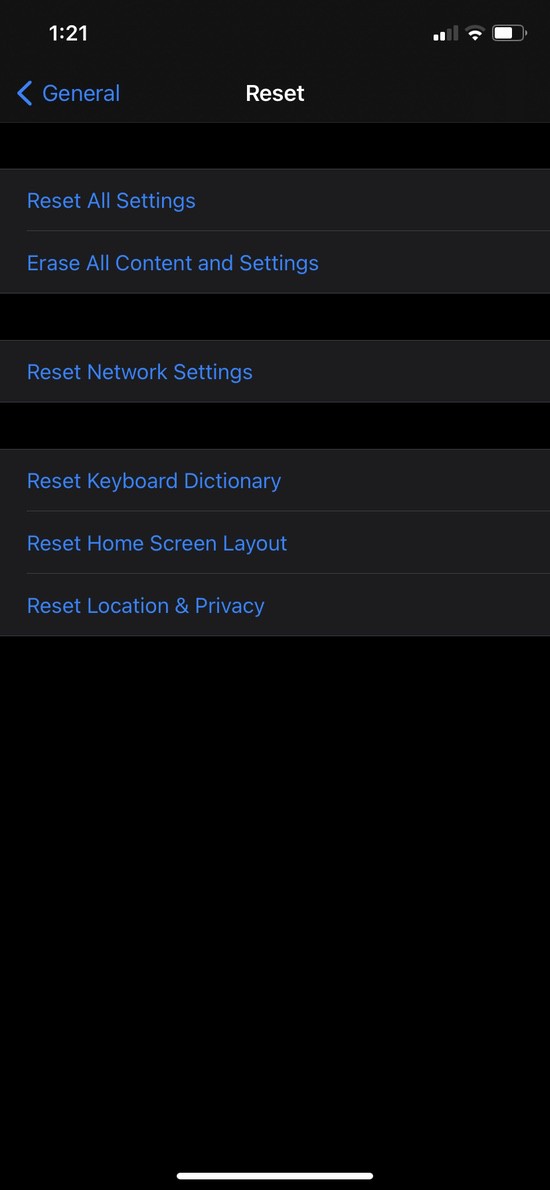
Ao abrir a opção “Redefinir”, você encontrará várias opções de redefinição específicas para diferentes funções e configurações. Aqui você deve selecionar "Redefinir dicionário de teclado".
4. Digite a senha e redefina
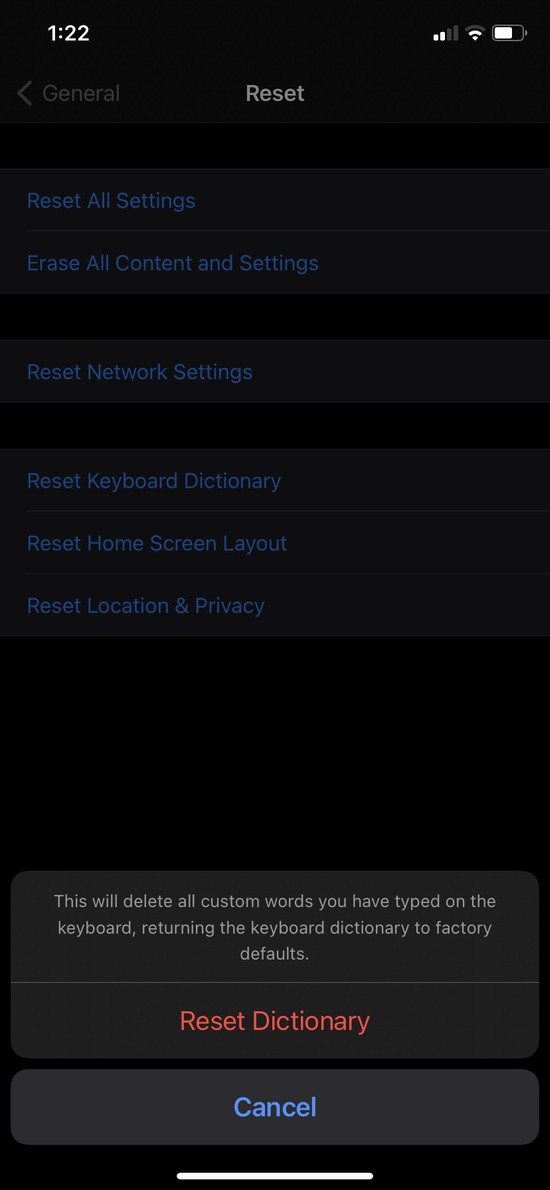
Depois de selecionar esta opção, seu dispositivo solicitará sua senha (se houver) e você será novamente perguntado se deseja redefinir o dicionário do teclado para as configurações padrão ou se deseja cancelar o processo. Selecione a primeira opção e pronto! Você tem um texto preditivo novo e sem linguagem personalizada.
Leia também: Como excluir aplicativos no iPhone
Excluir histórico de texto preditivo no Android (Gboard)
Ao contrário dos dispositivos iOS, onde os usuários em geral tendem a usar o teclado padrão, redefinir o texto preditivo em telefones Android é um pouco mais complicado. Mesmo que estejam rodando na mesma versão do Android. Isso ocorre porque os fabricantes geralmente personalizam o Android para tornar a experiência do smartphone de seus dispositivos única em comparação com outros. Diferentes interfaces de usuário baseadas na empresa na camada do Android geralmente resultam em telefones diferentes usando teclados diferentes. Portanto, para este post, começamos com um dos teclados mais populares, o Gboard, que é o teclado padrão em muitos dispositivos e também é muito popular por si só.

Apagar o histórico de texto preditivo do Gboard também é uma tarefa muito simples. Tudo o que você precisa fazer é seguir estas etapas (elas podem variar de dispositivo para dispositivo, mas são muito semelhantes – fornecemos as etapas em um dispositivo OnePlus – na maioria dos casos, o principal é chegar a “Idioma”):
1. Encontre “Configurações” e selecione “Sistema”
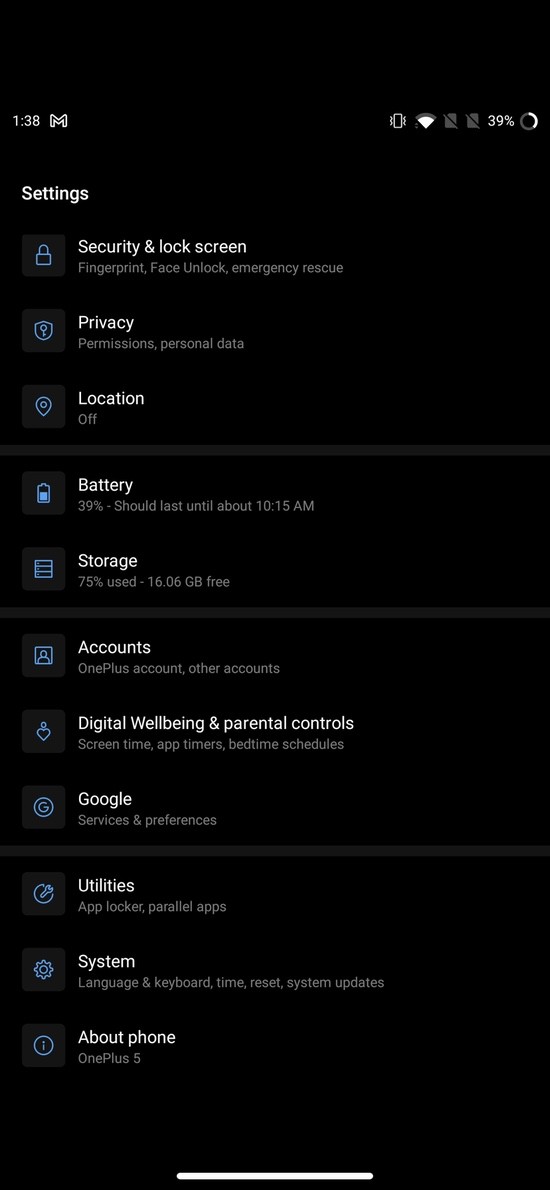
Essa é uma etapa comum aos procedimentos do Android e do iOS. No seu smartphone Android, você precisa encontrar "Configurações". Novamente, como o iOS, este é um aplicativo de estoque em telefones Android também. Você só precisa encontrá-lo e abri-lo. Depois de abrir o aplicativo, você deve procurar a opção "Sistema".
2. Toque em "Idioma e entrada"
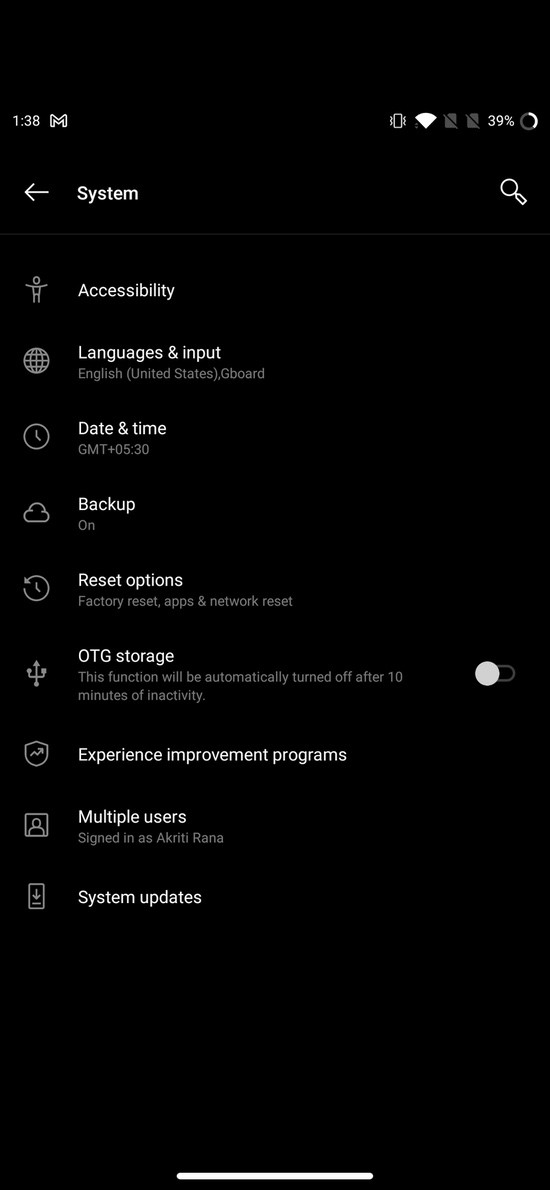
A opção “Sistema” abrirá uma nova janela com uma variedade diferente de opções. Nessa lista, você deve selecionar “Language and Input”, uma opção que você encontrará facilmente após uma rápida rolagem.
3. Selecione "Teclado Virtual"
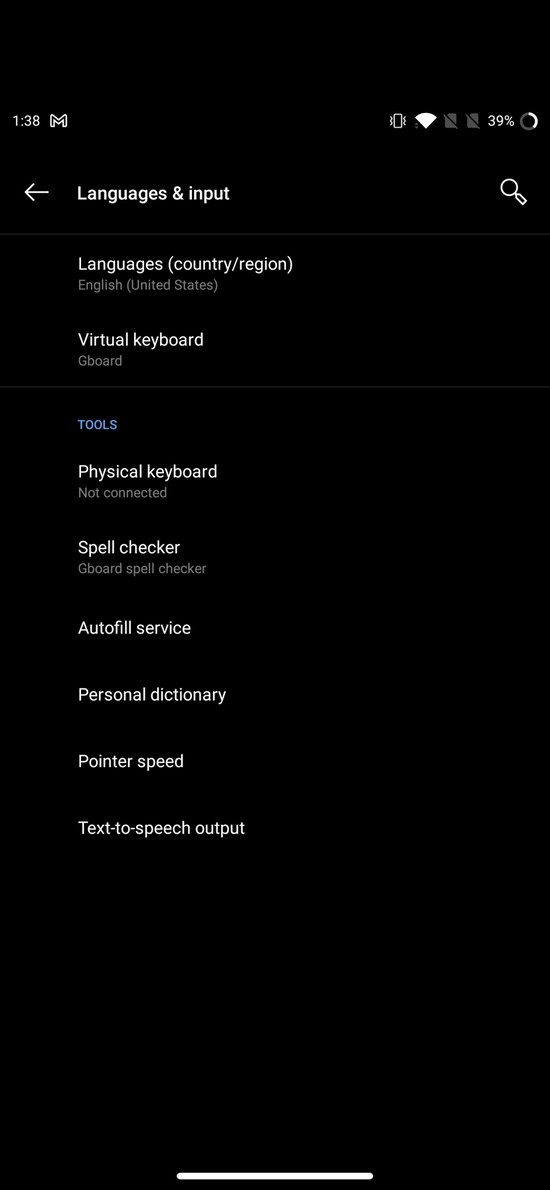
Depois de selecionar “Idioma e entrada”, você encontrará algumas configurações de idioma nesta nova janela. Na categoria Teclados aqui, selecione “Teclado Virtual”.
4. Selecione "Gboard"
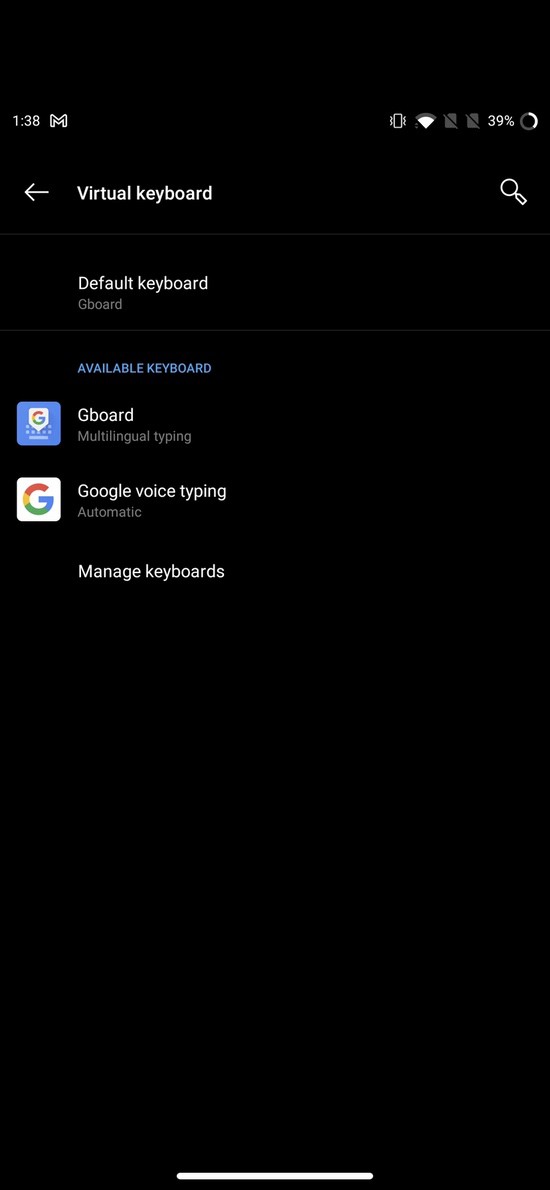
Clicar na opção “Teclados Virtuais” fornecerá uma lista de teclados no seu dispositivo. A partir daqui, selecione "Gboard".
5. Vá para "Avançado"
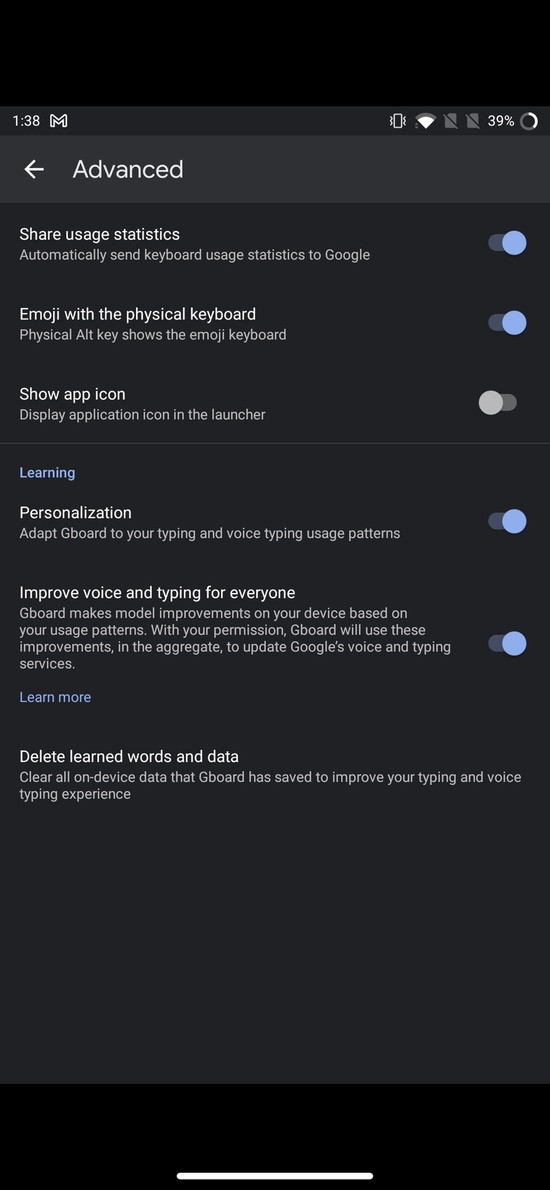
Nas configurações do GBoard, você encontrará uma opção chamada “Avançado”. É a penúltima opção da lista, logo acima da última opção, “Avalie-nos”. Toque e selecione “Avançado”.
6. Toque em "Excluir palavras e dados aprendidos"
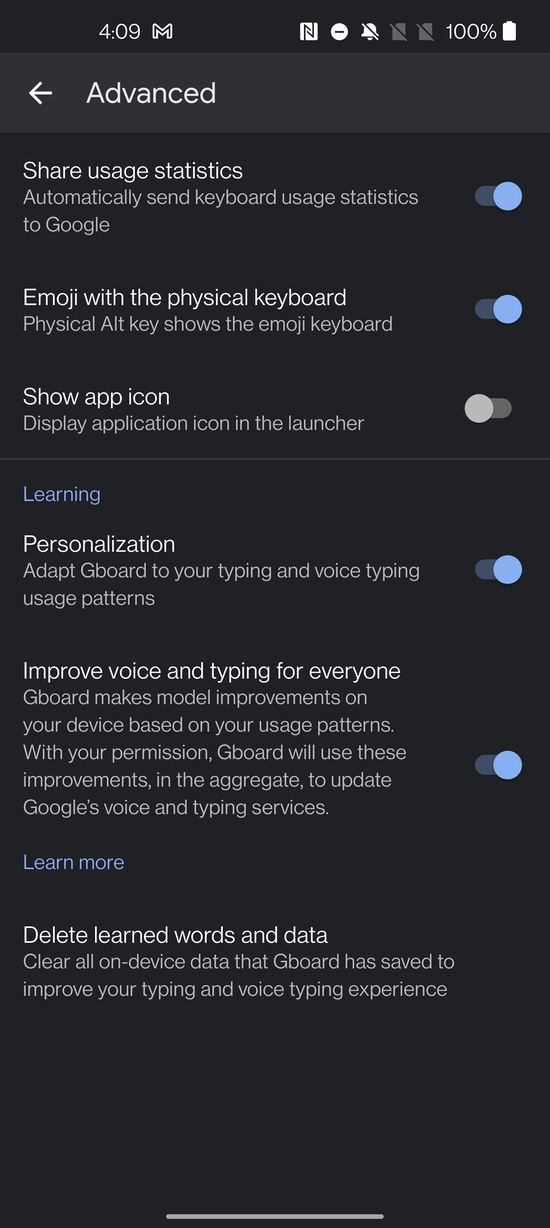
Tocar em “Avançado” oferecerá uma nova lista de opções. Nesta lista, existem diferentes segmentos. Escolha o segmento “Aprendizado” e você encontrará “Excluir palavras e dados aprendidos”, você deve tocar nele para selecioná-lo.
7. Digite o código e comece de novo
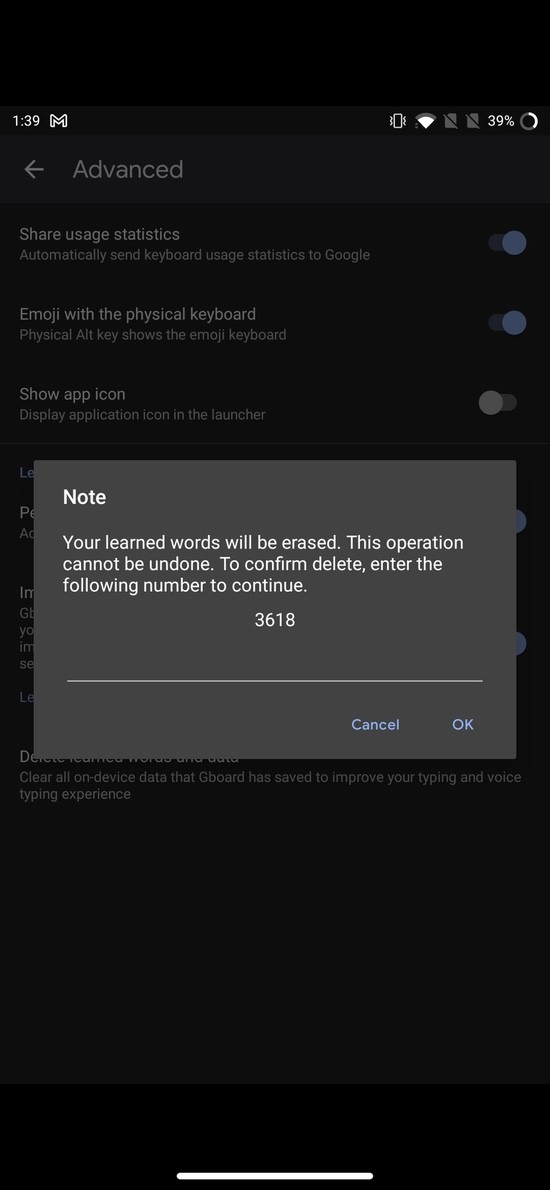
Depois de selecionar esta opção, seu dispositivo mostrará uma mensagem solicitando o código de segurança. Digite esse código no espaço e pressione OK. Depois de fazer isso, seu histórico preditivo será apagado do GBoard. E você e seu teclado podem começar a aprender um com o outro novamente.
Como limpar dados personalizados do teclado Samsung?
A Samsung envia seu próprio teclado em todos os seus smartphones Galaxy. Vamos dar uma olhada em como excluir o histórico de texto previsto no teclado Samsung (One UI).
1. Vá para Configurações > Gerenciamento geral .
2. Toque em Idioma e entrada .
3. Em seguida, toque em Teclado Virtual .
4. Agora, toque em Teclado Samsung .
5. Role para baixo e escolha Redefinir configurações .
6. No pop-up, toque em Limpar dados personalizados.
7. Caso você queira se livrar completamente do texto previsto, desative a opção Texto previsto.
Como faço para limpar meu histórico de correção automática no SwiftKey?
O SwiftKey, de propriedade da Microsoft, é um dos aplicativos de teclado mais populares no Android e no iOS. Se você deseja limpar dados personalizados do banco de dados do SwiftKey, pode fazê-lo em poucos passos. Vamos dar uma olhada em como você pode fazer isso na versão Android do SwiftKey.
1. Vá para Configurações .
2. Toque em Idioma e entrada .
3. Toque em Teclado Virtual .
4. Em seguida, toque no teclado SwiftKey da Microsoft .
5. Toque em Conta .
6. Por fim, toque em “ Excluir backup de dicionário personalizado ”
É isso. Abordamos como excluir o histórico de texto preditivo no iOS/iPad OS, bem como três aplicativos de teclado Android populares diferentes - Gboard, teclado Samsung e SwiftKey. O procedimento para excluir dados pessoais de outros aplicativos de teclado deve ser muito semelhante ao guia mencionado acima.
Perguntas frequentes sobre o histórico de texto preditivo
1. Posso redefinir minha previsão de texto?
Sim absolutamente. Seja no Android ou iOS, você pode redefinir seu histórico de previsão de texto, conforme detalhado nas etapas acima. Fazer uma redefinição nada mais é do que excluir o histórico de texto previsto e começar de novo. Você também pode desativar completamente a previsão de texto em alguns aplicativos de teclado.
2. Como remover palavras do texto previsto do iPhone?
Se você não deseja excluir ou redefinir todos os seus dicionários personalizados no seu iPhone e, em vez disso, deseja excluir palavras específicas do histórico de previsão de texto, você está sem sorte se estiver usando o teclado padrão do Apple iOS. Isso mesmo. A Apple não permite que você remova palavras individuais da caixa de texto previsto. Portanto, você deve excluir/redefinir, conforme mencionado anteriormente no artigo.
