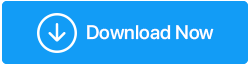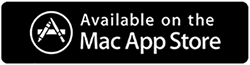Como excluir a pasta Windows.old no Windows 10
Publicados: 2020-09-08Você está ficando sem espaço no seu computador e não consegue salvar novos documentos, músicas, arquivos de vídeo. Agora você verificou seu sistema para os itens que estão ocupando desnecessariamente o espaço em sua unidade. Entre as pastas que contêm seus arquivos baixados, seus vídeos, imagens, documentos você encontra uma pasta adicional. Windows.old que está ocupando mais de 15 GB de espaço no disco rígido.
Agora você pensou em excluí-lo, mas não antes de obter uma resposta para as seguintes perguntas:
O que é essa pasta Windows.old?
Como é criado?
Por que a pasta Windows.old foi criada?
O que contém a pasta Windows.old?
Você pode excluir esta pasta?
Você não precisa se preocupar, pois chegou ao lugar certo, onde obterá uma resposta para todas as suas perguntas, juntamente com as maneiras fáceis, simples e eficazes de excluir a pasta Windows.old.
Antes de prosseguirmos, gostaríamos de apresentar a você um produto chamado Disk Analyzer Pro que analisa efetivamente o uso do espaço do seu disco rígido.
Clique aqui para baixar o Disk Analyzer Pro
O produto prepara um relatório de varredura que mostra as estatísticas de uso do armazenamento em termos de contagem de arquivos, tamanho e porcentagem.
O que é a pasta Windows.old e como ela é criada?
Todos sabemos que, de tempos em tempos, o Windows continua lançando as atualizações que contêm os recursos e patches de segurança mais recentes. Agora, sempre que um usuário atualiza de uma versão atual do Windows para a versão mais recente, uma pasta com o nome Windows.old é criada automaticamente.
A pasta Windows.old também é criada quando alguém executa uma nova instalação do sistema operacional Windows 10 sem formatar a unidade.
Leia também: 5 maneiras rápidas de liberar espaço em disco no Windows
Por que o Windows Criar pasta Windows.old?
Agora, se você está pensando que, se a pasta Windows.old contém apenas os arquivos de instalação antigos, por que ela é criada em primeiro lugar. Então, a resposta para isso é que a versão mais recente do sistema operacional Windows cria essa pasta para que, caso um usuário enfrente alguns problemas com a versão mais recente, ele tenha a opção de reverter para a versão antiga.
O que contém a pasta Windows.old?
A pasta Windows.old que é criada automaticamente contém todos os dados e arquivos da instalação anterior do Windows. Se olharmos em detalhes, a pasta Windows.old contém os arquivos antigos do sistema Windows que incluem arquivos para aplicativos e programas instalados anteriormente, configurações de conta de usuário junto com arquivos de usuário.
Você pode recuperar um determinado arquivo ou pasta da pasta Windows.old?
A resposta para isso é um óbvio sim. Se você precisar de qualquer arquivo ou pasta individual da instalação anterior do Windows, poderá recuperá-lo facilmente da pasta Windows.old. Para fazer isso, abra a janela do Explorador de Arquivos e na unidade do sistema operacional (na maioria das vezes é a unidade C) localize a pasta Window.old. Todas as suas coisas pessoais estão dentro da pasta Windows.old > Usuários > nome de usuário (é o seu nome).
Você pode excluir a pasta Windows.old?
Fomos instruídos desde o passado a nunca excluir nenhum arquivo e diretório do Windows, pois isso pode resultar em mau funcionamento de todo o nosso sistema. Portanto, você pode estar relutante em excluir esta pasta Windows.old na primeira instância. Mas observe que, se a versão mais recente do sistema operacional Windows para o qual você atualizou estiver funcionando normalmente sem falhas, não faz sentido deixar que a pasta Window.old ocupe o espaço do disco rígido. Especialmente quando você está ficando sem espaço na unidade do sistema operacional.
Além disso, o próprio Windows exclui essa pasta dentro de 10 dias após a atualização para a versão mais recente. No entanto, se desejar, você pode excluí-lo instantaneamente.
Como excluir a pasta Windows.old no Windows 10
Portanto, a nova atualização do Windows está funcionando perfeitamente bem, não há problemas, então é hora de excluir a pasta Windows.old e recuperar o valioso armazenamento mantido por essa pasta.
Agora, se você tentar excluir a pasta Windows.old do Explorador de Arquivos como você faz para qualquer outro arquivo ou pasta, o Windows mostrará uma mensagem de erro. Embora você possa modificar a permissão para a pasta e tentar excluí-la novamente, seria um pouco complicado.
Portanto, fornecemos várias maneiras de excluir facilmente os arquivos de instalação anteriores do Windows.
Observação: se você remover a pasta Windows.old, não poderá voltar para a versão anterior do Windows.
Use o Storage Sense para excluir arquivos de instalações anteriores do Windows
Embora o Windows 10 exclua automaticamente a pasta Windows.old que contém os arquivos de instalações anteriores do Windows após 10 dias. No entanto, se você acha que não precisa mais da pasta Windows.old e deseja remover essa pasta instantaneamente, siga as etapas abaixo:
1. Clique no botão Iniciar do Windows e clique no ícone de engrenagem para abrir as Configurações do Windows.

2. Na tela Configurações do Windows, clique em Sistema. Isso abrirá a tela de configurações do sistema.
3. Agora, na janela Configurações do sistema, clique em Armazenamento no painel esquerdo. Uma vez feito, clique em Configure Storage Sense ou execute-o agora no painel direito.
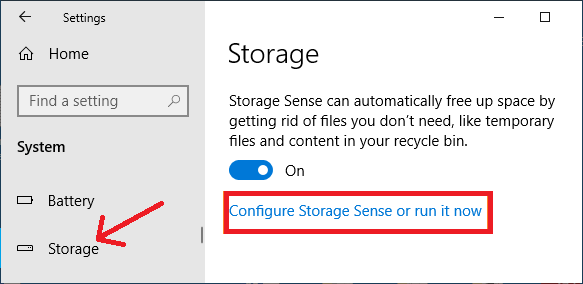
4. Agora, na próxima tela, role para baixo na lista e marque a opção Excluir versões anteriores do Windows na configuração Liberar espaço agora e clique no botão Limpar agora.
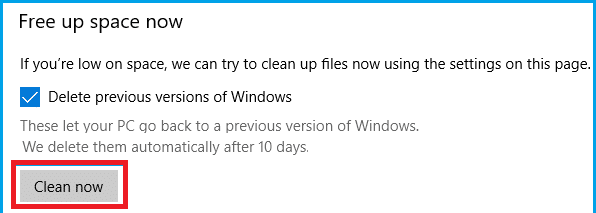
5. É isso. Agora é só esperar até que o Storage Sense remova todos os arquivos Windows instalados anteriormente do computador.
6. Quando o processo estiver concluído, a pasta Windows.old que consiste nos arquivos de instalação anteriores não existirá mais.
Remova os arquivos de instalação anteriores do Windows usando a limpeza de disco
Outro método para excluir a pasta Windows.old é usando a ferramenta Windows Disk CleanUp.
1. Abra o Explorador de Arquivos em seu Computador.
2. Na tela do Explorador de Arquivos, clique em Este PC no painel esquerdo. Agora, no painel direito, na seção Dispositivos e unidades, clique com o botão direito do mouse na partição/unidade que contém o sistema operacional Windows 10 e, no menu suspenso, selecione Propriedades.
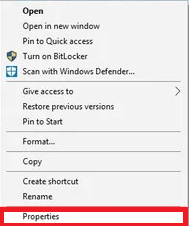
Nota: Normalmente, a unidade que contém os arquivos do sistema Windows é a unidade C.
3. Na janela Propriedades, selecione a guia Geral e clique no botão Limpeza de disco.
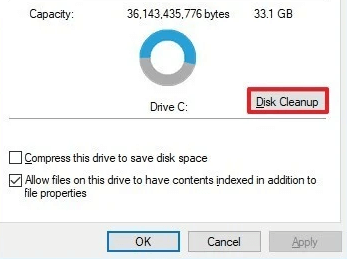
4. Na janela Limpeza de disco, clique no botão Limpar arquivos do sistema no canto inferior esquerdo da janela.
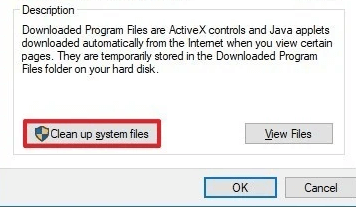
5. Agora certifique-se de marcar a opção Instalação(ões) anterior(es) do Windows e clique no botão OK.
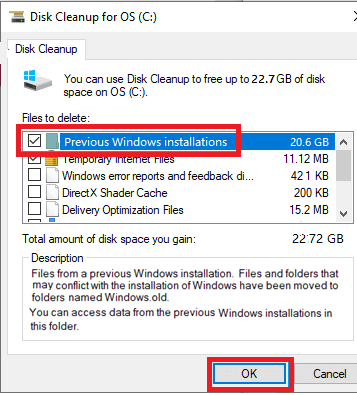
Nota: Se você deseja apenas remover a pasta Windows.old, desmarque as outras opções padrão selecionadas.
6. Agora para confirmar a exclusão dos arquivos, clique no botão Excluir Arquivos.
7. E, finalmente, clique no botão Sim na caixa de diálogo Aviso para confirmar.
Excluir arquivos de instalações anteriores do Windows via prompt de comando
Prompt de Comando, uma ferramenta poderosa do Windows ajuda você a executar muitas das tarefas do Windows com facilidade. Portanto, você pode usar a mesma ferramenta de prompt de comando para remover seus arquivos de instalação antigos do Windows seguindo as etapas abaixo:
1. Clique no botão Iniciar do Windows e digite Prompt de Comando na Pesquisa do Windows. Nas opções disponíveis, clique com o botão direito do mouse no prompt de comando e selecione Executar como administrador nas opções.
2. Na tela do prompt de comando digite RD /S /Q %SystemDrive%\windows.old e pressione a tecla Enter do seu teclado.
3. Aguarde a conclusão do comando até obter o próximo prompt.
Excluir pasta Windows.old por meio de configurações de arquivos temporários
Outra maneira de excluir a pasta Windows.old é através das configurações de arquivos temporários. Para isso siga os passos abaixo:
1. Clique no botão Iniciar do Windows e clique no ícone de engrenagem para abrir as Configurações do Windows.
2. Na tela Configurações do Windows, clique em Sistema. Isso abrirá a tela de configurações do sistema.
3. Agora, na janela Configurações do sistema, clique em Armazenamento no painel esquerdo. Uma vez feito, clique na opção Liberar espaço agora em Storage Sense no painel direito.
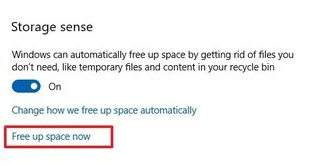
4. Em Configurações de arquivos temporários, marque a opção Instalação(ões) anterior(es) do Windows.
5. Se você deseja remover apenas a pasta Windows.old, desmarque todas as opções padrão selecionadas.
6. Agora clique no botão Remove Files para remover todos os arquivos de instalação anteriores do Windows.
Empacotando
Então pessoal, esperamos ter respondido todas as suas dúvidas sobre a pasta Windows.old. Esperamos que agora você possa remover facilmente essa pasta para liberar de 15 a 20 GB de espaço no disco rígido. Se você ainda tiver dúvidas que não discutimos em nosso artigo, sinta-se à vontade para compartilhá-las na seção de comentários abaixo. Além disso, se você tiver outras sugestões ou comentários, compartilhe-os conosco. Isso nos motiva a entregar suas informações mais úteis e de qualidade através de nossos artigos.
Leituras recomendadas:
Como desativar as atualizações automáticas no Windows 10
Disk Speedup by Systweak: Melhor ferramenta de desfragmentação de disco para Windows PC
Maneiras de corrigir a mensagem de erro de uso do disco 100% do Windows 10