Como desativar o Copilot no Windows 11
Publicados: 2023-10-12A Microsoft anunciou recentemente a versão mais recente do Windows 11 (23H2) e traz muitos novos recursos, como uma nova IU para File Explorer e um novo aplicativo de backup para Windows 11. Mas um recurso que a Microsoft mais promoveu no Copilot é o Windows 11. A Microsoft integrou com sucesso o Chat GPT com Bing AI no Windows 11, chamando-o de Copilot para Windows 11.
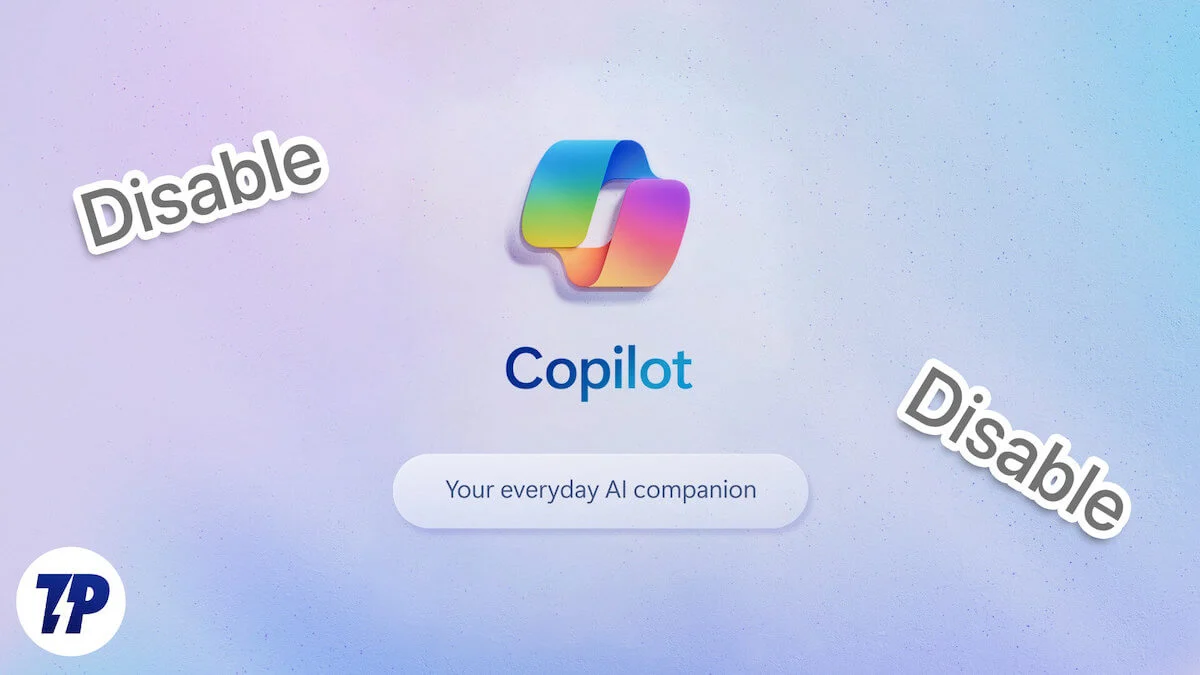
O Copilot no Windows é algo como uma IA integrada ao Windows 11. Segundo a Microsoft, ele pode melhorar e acelerar sua experiência no Windows porque agora você não precisa alternar entre aplicativos diferentes para alterar pequenas configurações ou fazer uma pergunta, o que se tornou muito facil. Além disso, o Copilot no Windows 11 também se integra a aplicativos do Windows para melhorar sua experiência.
Embora o Copilot no Windows 11 pareça um ótimo complemento, você não precisa aproveitar tudo o que a Microsoft apresenta. Se você está procurando maneiras de desabilitar o Copilot no Windows 11, você veio ao lugar certo porque, neste blog, compartilharemos vários métodos para desabilitar o Copilot no Windows 11, mas primeiro precisamos entender o que o Copilot é.
Índice
O que é o Copilot no Windows 11
Copilot é um auxiliar de IA introduzido pela Microsoft no Windows 11 e integrado a muitos aplicativos do Windows, como Fotos, Outlook e Paint. Ele foi introduzido no Windows 11 para aumentar a produtividade e a criatividade do usuário e está sempre disponível para você, já que o Copilot no Windows agora está localizado na barra de tarefas. É uma combinação de Chat GPT e Bing AI projetada para ajudá-lo a obter respostas às suas perguntas e acompanhamentos, e também pode ajudá-lo a criar imagens e permitir que você seja criativo com elas.
Mesmo que o recurso pareça ótimo, é importante saber que, por enquanto, ele só funciona quando você está conectado à Internet. Ele está disponível apenas como uma prévia e será lançado em 10 de outubro de 2023. Você pode acionar o Copilot no Windows a partir do ícone na barra de tarefas ou de um atalho de teclado (Win+c). Você também pode encaixá-lo na barra lateral para que esteja sempre disponível ao lado de qualquer aplicativo, embora não acreditemos que alguém faça isso.
Agora você sabe o que é o Copilot no Windows. Mostraremos como desativá-lo usando vários métodos.
Removendo o Copilot da barra de tarefas
A primeira etapa para remover o Copilot do Windows 11 é remover o ícone da barra de tarefas. No entanto, você deve ter em mente que isso não desativa o Copilot no Windows 11; é apenas uma forma de removê-lo da barra de tarefas para que não fique visível para você. Você ainda pode acessá-lo por meio de uma combinação de teclas (Win + c), se desejar.
Aqui estão as etapas para remover o ícone do Copilot da barra de tarefas:
- Abra o aplicativo Configurações.
- Clique em Personalização.
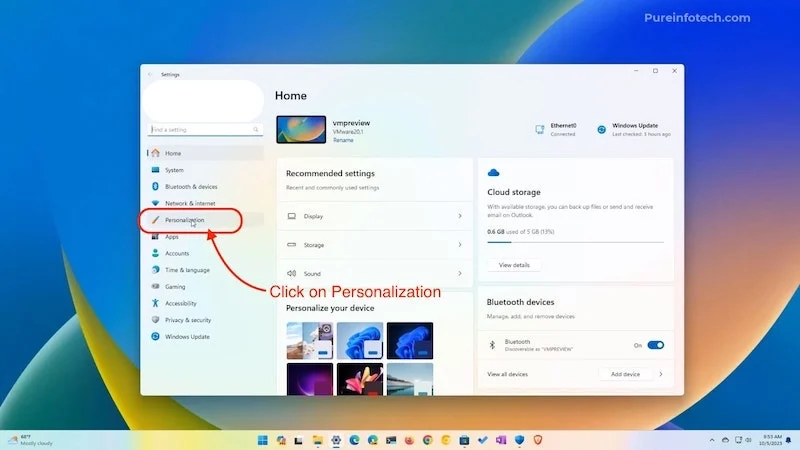
Fonte: Pureinfotech - Em seguida, vá para a barra de tarefas.
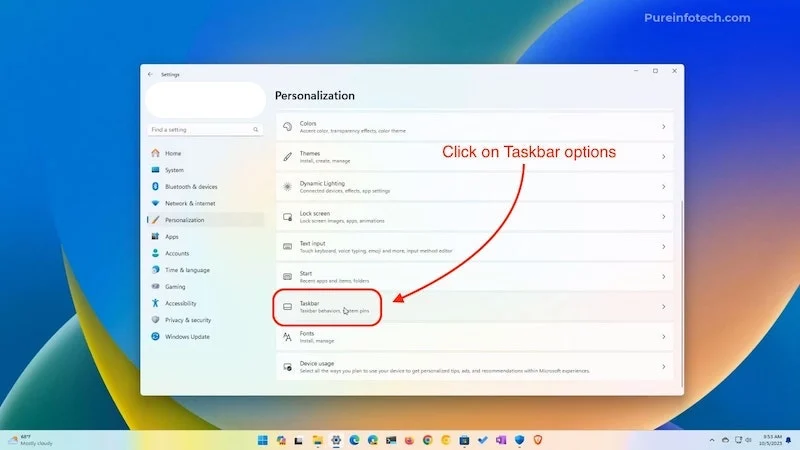
Imagem: Pureinfotech - Abaixo dos itens da barra de tarefas, você pode ver o Copilot (visualização).
- Você pode desativá-lo facilmente clicando no botão na frente.
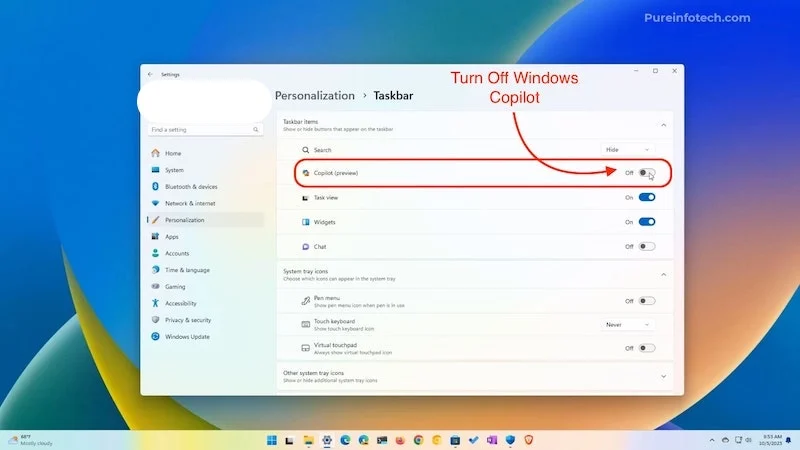
Fonte: Pureinfotech
Isso removerá o Copliot da barra de tarefas, mas você ainda poderá usá-lo com um atalho de teclado (Win+c).
Desative o Copilot no Windows usando o Registry Hack
O Windows Registry Hack é algo que todos os usuários do Windows irão apreciar desde o início. O Registro no Windows 10 e no Windows 11 tem o mesmo nome: é um registro ou banco de dados de arquivos de configuração do Windows e contém todos os valores-chave e todas as informações sobre o hardware e software do sistema. Foi introduzido no Windows 95. E até hoje as pessoas o usam para personalizar coisas no Windows 10 ou 11.
Usaremos o registro do Windows 11 para desabilitar o copiloto, mas lembre-se de que você pode danificar o Windows se não seguir esse processo à risca. Se você não sabe como criar um ponto de restauração do sistema, nosso artigo Como usar o ponto de restauração do sistema no Windows 10/11 irá ajudá-lo.
Depois de criar um ponto de restauração do sistema, começaremos a desabilitar o Copilot no Windows 11 por meio do registro:
- Clique em Iniciar pesquisa por Registro e abra o primeiro resultado.
- Abra o aplicativo e agora precisamos seguir esse caminho.
HKEY_CURRENT_USER\Software\Policies\Microsoft\Windows\WindowsCopilot
- Basta copiar o caminho e colá-lo na barra acima de onde está o caminho padrão.
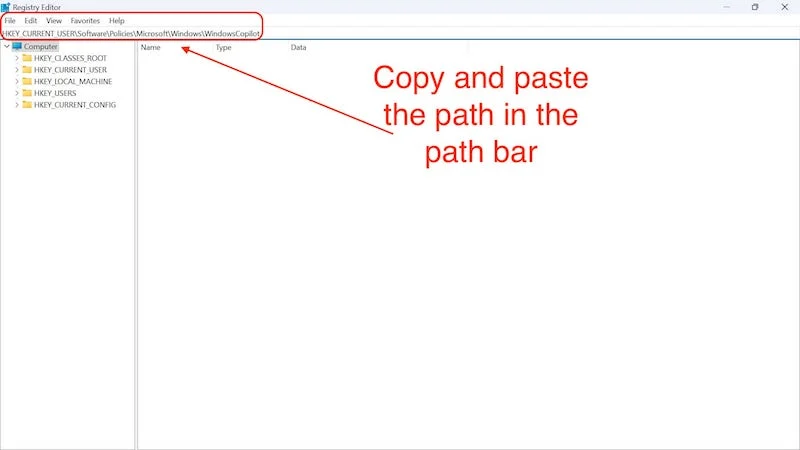
- Ao pressionar Enter, você verá que não há nenhuma chave do Copilot que você precise criar agora.
- Na barra acima, cole o seguinte comando mais uma vez,
HKEY_CURRENT_USER\Software\Policies\Microsoft\Windows 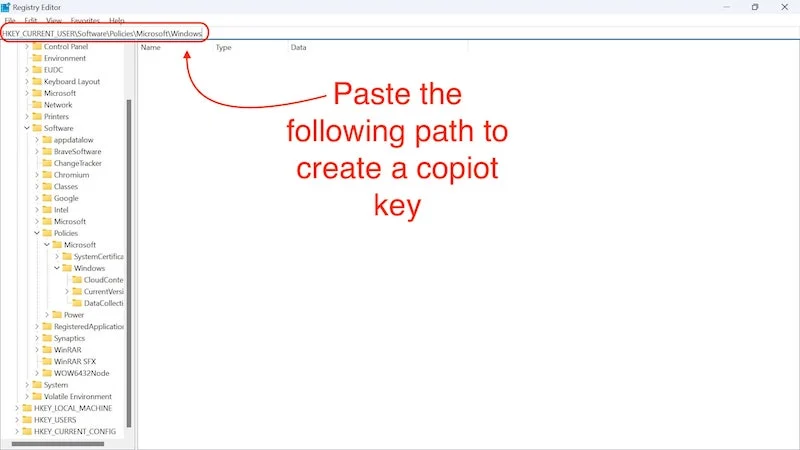
- Ao chegar a este diretório, você precisa criar uma chave do Windows Copilot aqui.
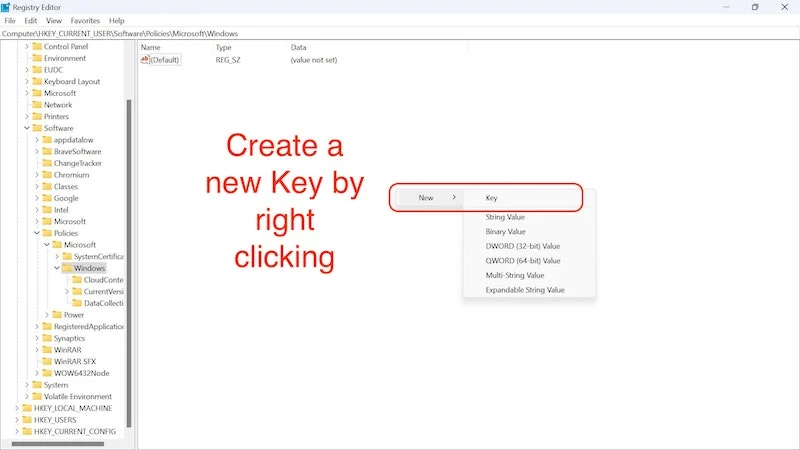
- Basta adicionar uma pasta no diretório do Windows e nomeá-la WindowsCopilot.
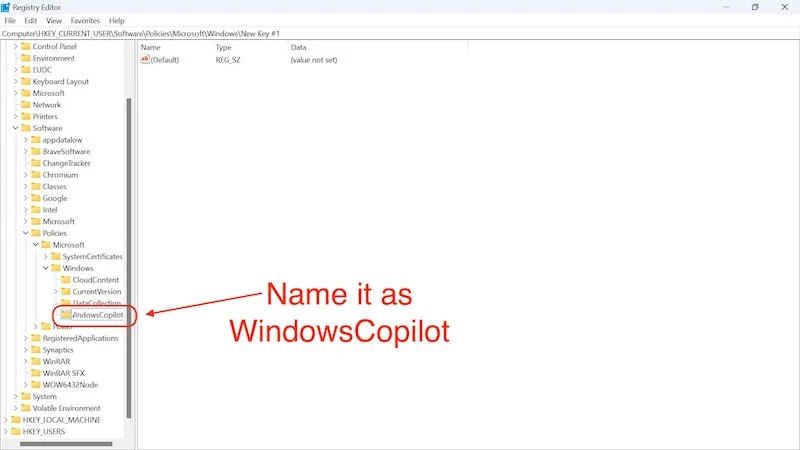
- Nesta pasta, crie um novo valor clicando com o botão direito, selecionando Novo e clicando no valor DWORD (32 bits) .
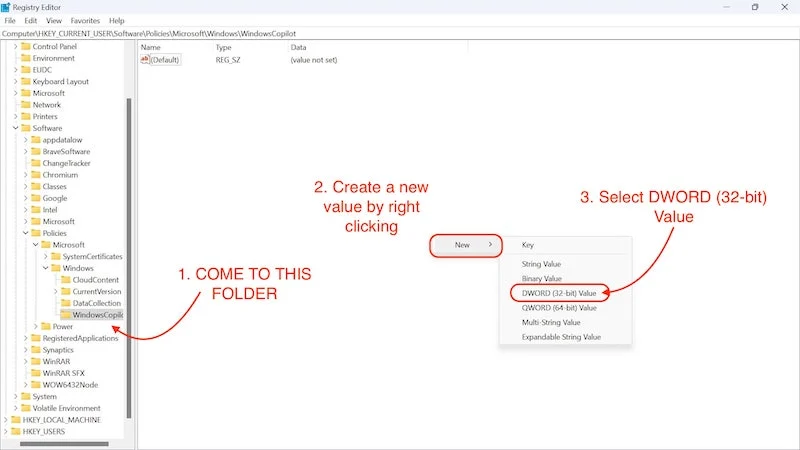
- Vamos renomeá-lo para TurnOffWindowsCopilot.
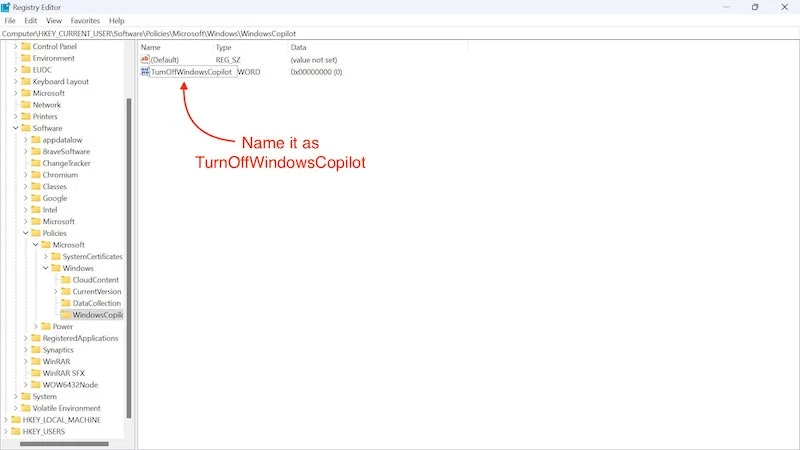
- Pressione Enter para salvar o nome.
- Em seguida, clicamos duas vezes nele e alteramos o valor de 0 para 1.
- E pressione OK.
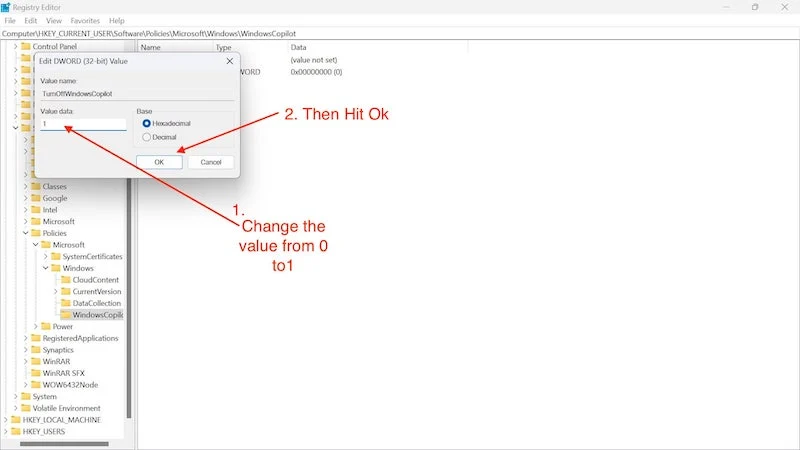
- Agora precisamos reiniciar o computador.
Com este método, você desativa o copiloto em seu PC com Windows.

Edite a política de grupo para desativar o Copilot no Windows 11
A Política de Grupo é uma ferramenta de administração do Windows que nos permite alterar certas configurações do Windows. Com esta ferramenta podemos desabilitar o copiloto no Windows 11. Podemos fazer muitas coisas com esta ferramenta, como restringir o acesso do usuário ao Windows e desabilitar determinados aplicativos. Mesmo sendo uma ferramenta superpoderosa e nos ajudando a desabilitar o Copilot no Windows 11, mesmo este aplicativo não pode nos salvar da terrível situação de bloatware no Windows 11. Para isso, você deve conferir nosso blog sobre Como Debloat Windows 11/ 10 .
Agora que esclarecemos isso, vamos dar uma olhada em como podemos desabilitar o Copilot no Windows 11 usando a Política de Grupo:
- Procure por Política de Grupo no menu Iniciar.
- Clique em Editar Política de Grupo .
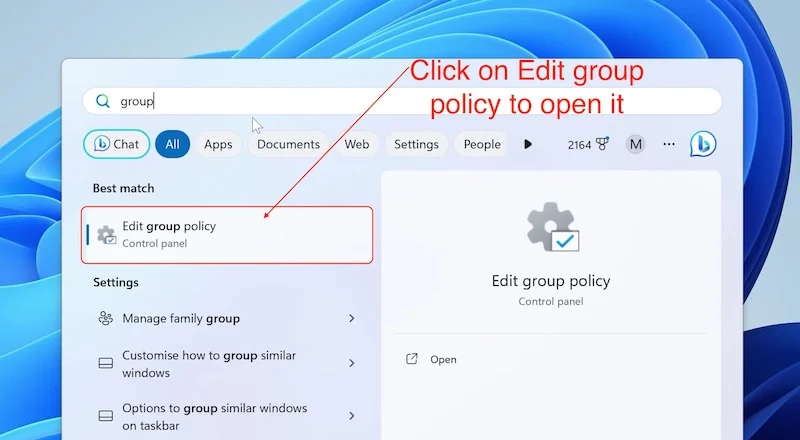
Fonte: unboxing, comentários e como fazer de Mike - No aplicativo, clique na seta ao lado de Modelos Administrativos no lado esquerdo da tela para expandir suas propriedades.
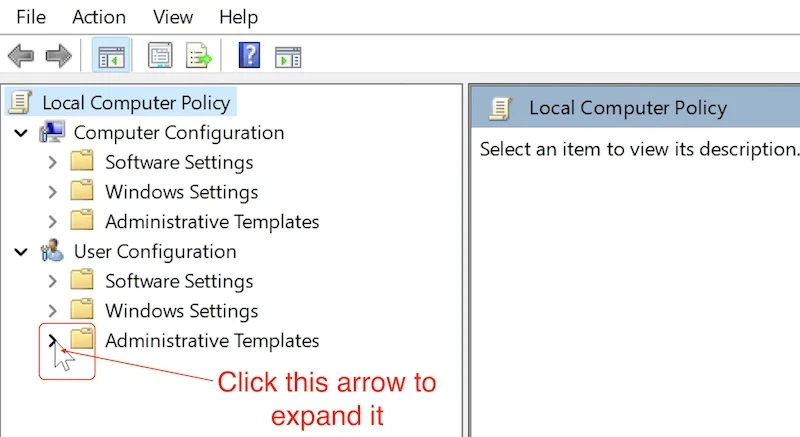
Fonte: unboxing de Mike, comentários e como fazer - Em seguida, clique na seta ao lado de Componentes do Windows .
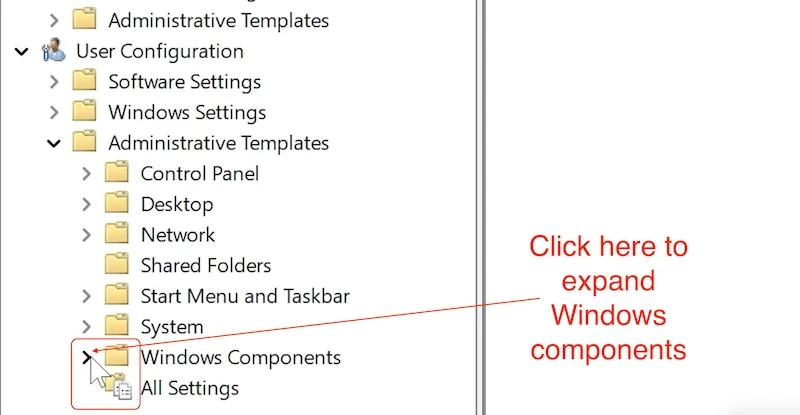
Fonte: unboxing de Mike, comentários e como fazer - Em seguida, role para baixo até encontrar Windows Copilot .
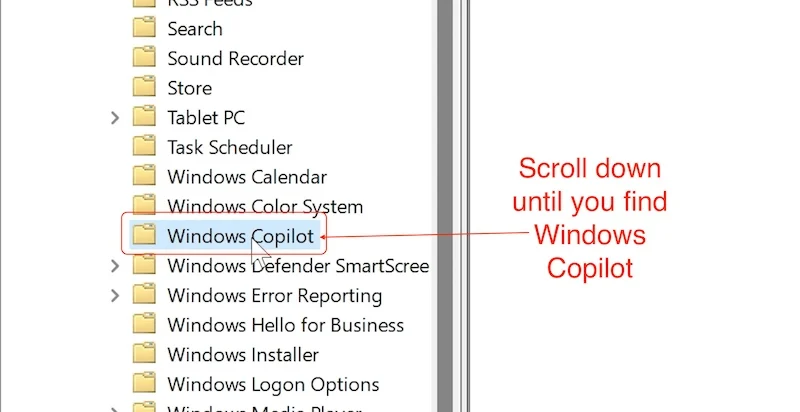
Fonte: unboxing de Mike, comentários e como fazer - Aqui, você clica em Desligar o Windows Copilot e edita-o
- Uma janela aparecerá onde você precisa clicar em Ativado .
- Em seguida, clique em Aplicar para salvar as alterações.
- Clique em OK para voltar.
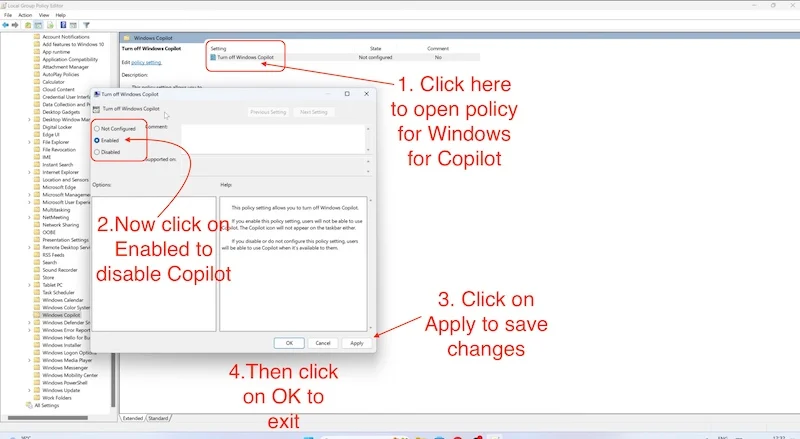
Fonte: unboxing de Mike, comentários e como fazer
Assim que este processo for concluído, reinicie seu PC/laptop e o Microsoft Copilot será desativado.
Empacotando
Estas são algumas maneiras de desabilitar o Copilot no Windows 11. Eles devem desabilitar o Coplit permanentemente e, depois de seguir essas etapas, você não poderá usar o Copilot no Windows 11. No entanto, você deve ter em mente que a Microsoft pode remover permanentemente esses métodos com outra atualização do Windows e habilite permanentemente o Copilot. Mas a probabilidade de eles fazerem uma mudança tão grande parece muito pequena no momento.
Também devemos lembrar que o Copilot está atualmente na versão prévia e ainda não foi liberado para todos. Usar o Copilot ou não é sua escolha pessoal. A Microsoft fez um bom trabalho com o Copilot e você deve experimentá-lo primeiro. Se não gostar, você pode seguir os passos acima e desativá-lo a qualquer momento.
Se quiser saber mais sobre o Copilot no Windows 11, você pode visitar o link para o anúncio oficial do Copilot . Lá você pode aprender mais não apenas sobre o Copilot no Windows 11, mas também sobre a nova atualização 23H2 do Windows 11.
Perguntas frequentes sobre como desativar o Windows Copilot
1. O Copilot no Windows 11 é pago?
Não, o Copilot no Windows 11 é gratuito e você pode usar todos os seus recursos e serviços com a nova atualização do Windows 11 23H2. A melhor coisa sobre o Copilot é que ele usa ChatGPT como sua IA principal e a versão gratuita do ChatGPT é limitada, mas o Copilot no Windows 11 oferece todos os recursos do ChatGPT sem que você precise pagar nenhum dinheiro – uma situação ganha-ganha em todos os sentidos .
2. Posso usar o Copilot no Windows 10?
Não, não é possível usar o Copilot no Windows 10, pois é um recurso exclusivo do Windows 11. O mais importante é que você tenha a atualização do Windows 11 23H2 em seu PC/laptop para usar o Copilot no Windows 11. Qualquer outra versão anterior não oferece suporte ao Copilot. Mas mesmo em versões anteriores, você pode usar o Bing AI no Microsoft Edge.
3. Existe alguma maneira de habilitar o Copilot no Windows 11 novamente?
Sim, se você desativou o Copilot no Windows 11, poderá reativá-lo a qualquer momento. Todos os outros métodos apenas desativam o Copilot e não o removem permanentemente. Você pode simplesmente seguir as mesmas etapas e ativar o Copilot alterando o valor de 1 para 0 no registro e selecionando Não configurado na Política de Grupo.
4. Posso gerar imagens a partir de prompts de texto no Windows 11 agora?
Sim. Com a nova atualização, a Microsoft integrou o DalleE 3 no nível do sistema. Agora, você pode usar o Copilot, o Bing AI e o novo aplicativo de pintura para aprimorar e criar imagens simplesmente pressionando as teclas dos dedos, embora ainda não saibamos se isso funciona bem ou mal.
5. Quão útil o Copilot pode ser no Windows 11 para mim?
Bem, com o Copilot no Windows 11, a Microsoft fez o seu melhor para integrar a IA ao Windows da maneira mais perfeita possível. Por exemplo, você pode alterar qualquer configuração, criar uma rotina, definir um cronômetro e até gerar imagens, se desejar. As possibilidades são muito maiores do que você imagina. Depende da sua criatividade e do que você pode fazer com ela.
6. Existe algum requisito específico de hardware para usar o Copilot no Windows 11?
Não, se o seu PC / laptop estiver executando o Windows 11, você já está coberto e pode usar o Copilot, mas deve esperar que a atualização mais recente do WIndos 23H2 seja lançada no seu PC, pois isso trará o Copilot com ele.
7. A desativação do Copilot prejudicará minha experiência com o Windows 11?
A resposta a esta pergunta é subjetiva. Depois de obter a atualização do Windows 23H2, recomendamos que você experimente o Copilot por um tempo, dê tempo para se ajustar e tente usá-lo com a maior freqüência possível. Se você acha que isso realmente o ajuda, você deve mantê-lo. Caso contrário, você deve desativá-lo. Embora a funcionalidade principal do Windows 11 permaneça a mesma, a experiência do usuário pode ser diferente para pessoas diferentes devido às melhorias de IA.
