Como desativar o bloqueador de pop-up no Mac
Publicados: 2023-06-08Você ativou o bloqueador de pop-up no seu Mac para evitar pop-ups e redirecionamentos desnecessários? Às vezes, pode ser uma desvantagem, pois poucos sites abrem links em novas guias ou janelas. Nesse momento, você precisa permitir que os pop-ups prossigam. Não se preocupe se você não souber como desativar o bloqueador de pop-up no Mac. Este artigo é o lugar perfeito para você conhecer o procedimento para desabilitar bloqueadores de pop-up no Mac.
A maioria dos usuários usa bloqueadores de pop-up principalmente para se livrar de pop-ups irritantes e indesejados. Eles são um tipo de malware e podem instalar processos infectados em seu Mac. Portanto, é bom ter bloqueadores de pop-up. Mas, ao mesmo tempo, em alguns cenários, você precisa desativar um bloqueador de pop-up no Mac para carregar a página que pode ser aberta apenas em uma nova guia. O processo para desativar o bloqueador de pop-up no Mac varia de navegador para navegador. Portanto, leia este artigo até o final e obtenha as informações completas para desativar o bloqueador de pop-up no Mac.
- RELACIONADO – 4 Melhores Maneiras de Remover Adware do Mac
- 4 melhores maneiras de remover redirecionamentos do navegador do Mac
Índice
Como desativar o bloqueador de pop-up no Mac
1. Navegador Safari
- Inicie o navegador Safari no seu Mac e clique na opção “Safari” disponível no canto superior esquerdo. Uma lista de opções será aberta. Escolha a opção "Configurações" dessa lista.
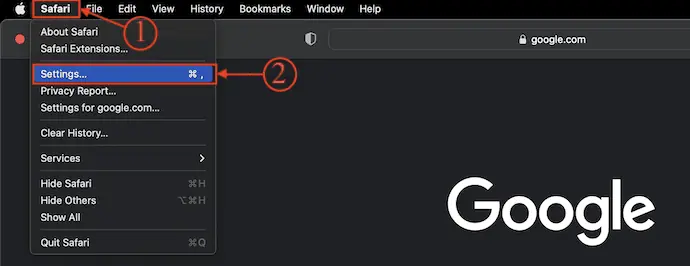
- Uma janela se abrirá. Vá para a seção "Sites" e lá exibe várias categorias. Selecione a seção “Janelas pop-up” no menu à esquerda e, em seguida, mostra a lista de sites junto com suas permissões de pop-up. Se você deseja desabilitar o bloqueador de pop-up para um site específico, clique na opção suspensa disponível ao lado desse site e escolha “Permitir” . Se você deseja permitir todos os sites, escolha “Permitir” na opção suspensa disponível no canto inferior direito da janela.
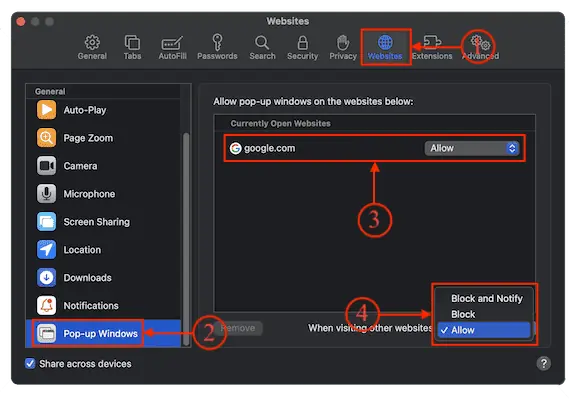
- Para ativar o bloqueador de pop-up, altere a opção para “Bloquear” ou “Bloquear e Notificar” no menu suspenso.
2. Google Chrome
- Inicie o navegador Google Chrome no seu Mac e clique na opção “Três pontos” disponível no canto superior direito. Uma lista de opções será aberta. Escolha a opção "Configurações" desse menu.
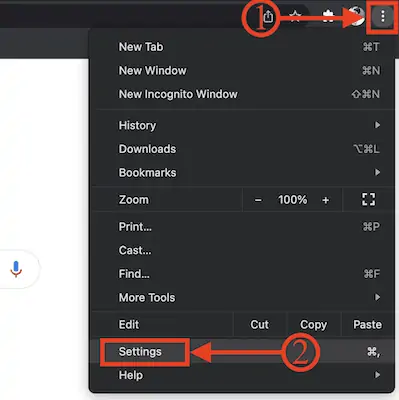
- Uma nova guia será aberta. Vá para a seção “Privacidade e segurança” e lá mostra várias opções. Escolha a opção "Configurações do site" nessa lista.
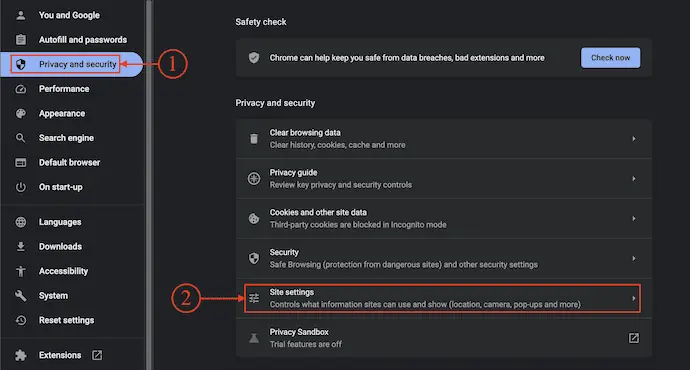
- Nas configurações do site, role para baixo para encontrar a seção de conteúdo . Selecione a opção “Pop-ups e redirecionamentos” disponível na seção de conteúdo.
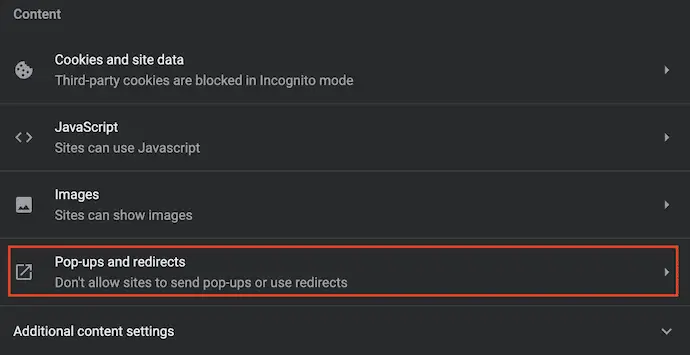
- Em seguida, mostra as opções relacionadas a pop-ups e redirecionamentos. Escolha a opção “Sites podem enviar pop-ups e usar redirecionamentos” disponível na seção Comportamento padrão . E é assim que você pode desativar o bloqueador de pop-up no navegador Google Chrome.
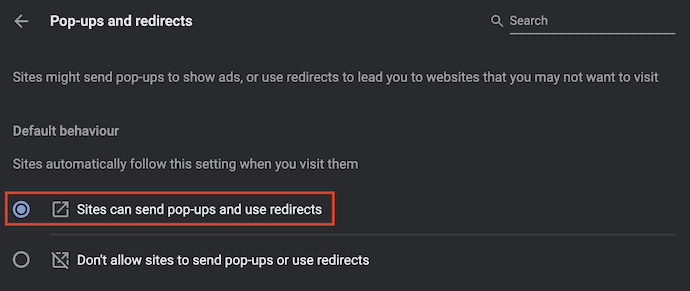
- RELACIONADO – Como habilitar o acesso total ao disco no Mac
- 5 melhores maneiras de limpar o preenchimento automático no Mac OS X
3.Mozila Firefox
- Inicie o navegador Mozilla Firefox no seu Mac e clique no ícone “Hamburger” (Três linhas horizontais) disponível no canto superior direito da janela. Uma lista de opções será aberta. Escolha a opção "Configurações" dessa lista.
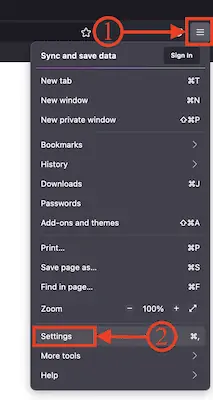
- Ele abre a página de configurações em uma nova guia. No lado esquerdo da página, mostra várias seções. Escolha e vá para a seção “Privacidade e segurança” clicando na opção. Em seguida, mostra as opções relacionadas a ele. Role um pouco para baixo para encontrar a seção Permissões . Lá, você encontrará a lista de permissões. Desmarque a opção “Bloquear janelas pop-up” e pronto, o bloqueador de pop-ups está desabilitado no navegador Mozilla Firefox.
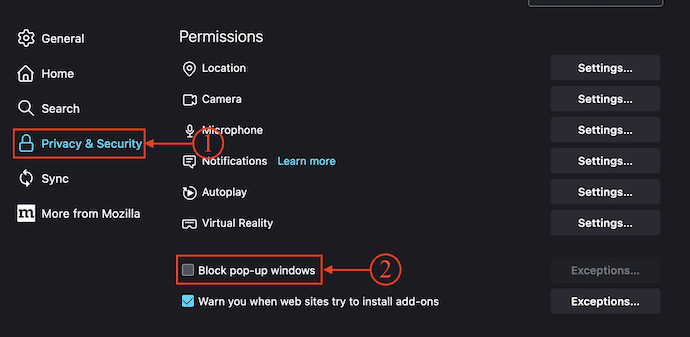
4. Navegador Opera
- Abra o Navegador Opera no seu Mac e clique na opção “Três Pontos” disponível no canto superior direito. Uma lista de opções será aberta. Role até o final e clique na opção “Ir para as configurações completas do navegador” .
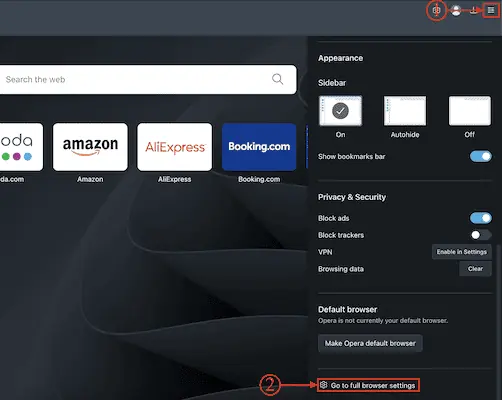
- Uma nova guia de configurações será aberta. Vá para a seção “Privacidade e segurança” clicando na opção disponível no menu à esquerda. Em seguida, exibe todas as opções relacionadas. Clique na opção “Configurações do site” .
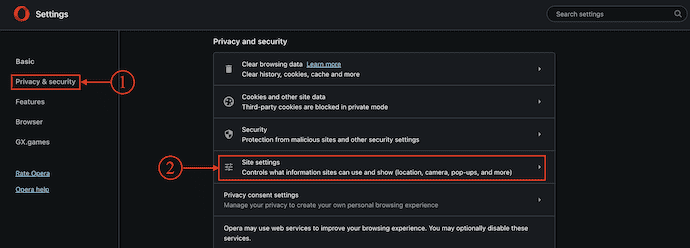
- Nessa configuração, role até a parte inferior para encontrar a seção de conteúdo e ela mostra várias opções de conteúdo. Escolha a opção “Pop-ups e redirecionamentos” .
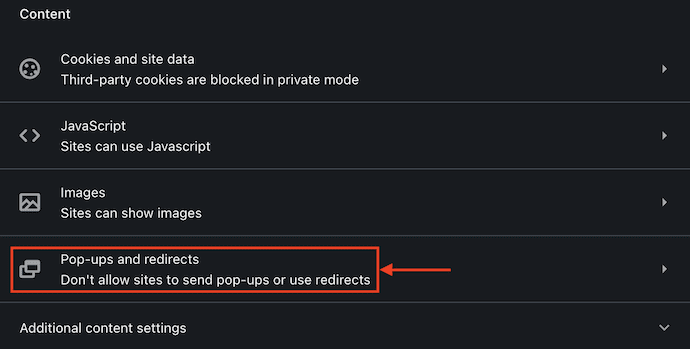
- Em seguida, mostra opções de comportamento padrão e redirecionamentos. Marque a opção “Sites podem enviar pop-up e usar redirecionamentos” na seção de comportamento padrão . É isso, o bloqueador de pop-up está desativado no Opera Browser.
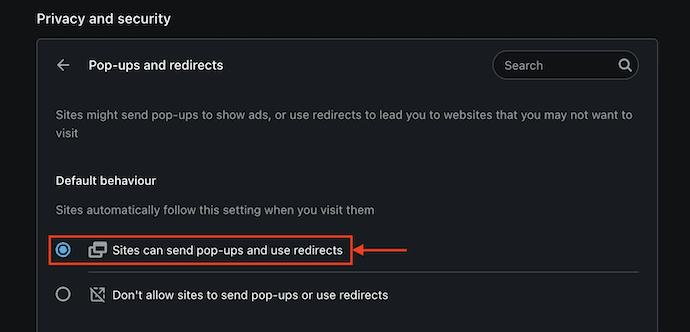
5. Microsoft Borda
- Abra o Microsoft Edge Browser no seu Mac e clique no ícone “Três pontos” disponível no canto superior direito da janela. Uma lista de opções será aberta. Escolha a opção "Configurações" dessa lista.
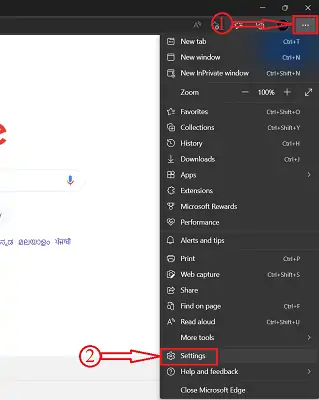
- As configurações do Microsoft Edge serão abertas em uma nova guia. Selecione a opção “Cookies e permissões do site” no menu à esquerda. Em seguida, mostra as opções relacionadas no lado direito da janela. Role um pouco para baixo para encontrar a seção “Todas as permissões” e, a partir dessa seção, escolha a opção “Pop-ups e redirecionamentos” .
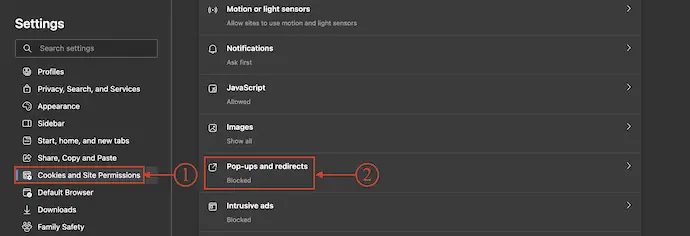
- E então mostra a lista de sites permitidos e bloqueados para pop-ups. Desative o controle deslizante ao lado da opção de bloqueio para desativar o bloqueador de pop-up do Microsoft Edge Browser.
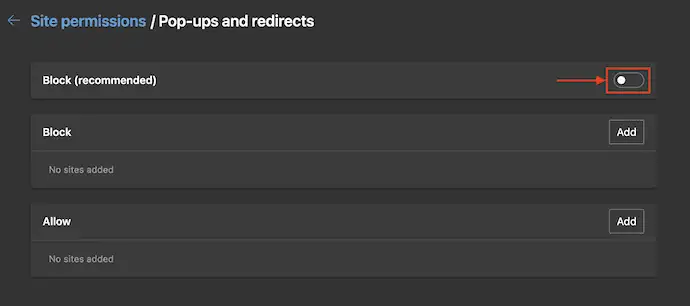
Conclusão
Principalmente bloqueadores de pop-up são ativados em todos os navegadores por padrão no Mac para reduzir pop-ups desnecessários. Desativá-lo pode causar problemas ao navegar na Internet. Alguns sites solicitarão que você habilite os pop-ups para prosseguir naquele site, como ao imprimir uma página ou fazer login em contas etc. ) apenas desativando a opção única conforme discutido acima.

Espero que este tutorial tenha ajudado você a saber sobre “Como desativar o bloqueador de pop-ups no Mac” . Se você quiser dizer alguma coisa, deixe-nos saber através das seções de comentários. Se você gostou deste artigo, compartilhe-o e siga WhatVwant no Facebook, Twitter e YouTube para obter mais dicas técnicas.
- RELACIONADO – 5 melhores maneiras de limpar arquivos de log no Mac
- 6 melhores maneiras de ocultar ou remover ícones da área de trabalho do Mac
Como desativar o bloqueador de pop-ups no Mac – Perguntas frequentes
O que é um bloqueador de pop-up no meu Mac?
O bloqueador de pop-up do Safari pode ocultar anúncios e proteger seu iMac ou Macbook de todos os tipos de malware.
O Safari é apenas para Mac?
O Safari funciona perfeitamente e sincroniza suas senhas, favoritos, histórico, guias e muito mais no Mac, iPad, iPhone e Apple Watch.
Por que os pop-ups são bloqueados?
Bloqueadores de pop-up são integrados a navegadores da Web comuns para impedir que janelas pop-up indesejadas interfiram e desorganizem sua experiência de navegação.
Por que devo desabilitar o bloqueador de pop-up?
Na verdade, a maioria dos navegadores habilita o bloqueio básico de pop-up por padrão. Mas, ocasionalmente, você pode precisar desabilitar seu bloqueador de pop-up para imprimir algo, abrir uma tela de login ou obter acesso a informações que aparecem em uma nova janela.
O que são pop-ups da Internet?
Um pop-up é, geralmente, uma pequena janela ou banner que aparece em primeiro plano durante a navegação em um site.
